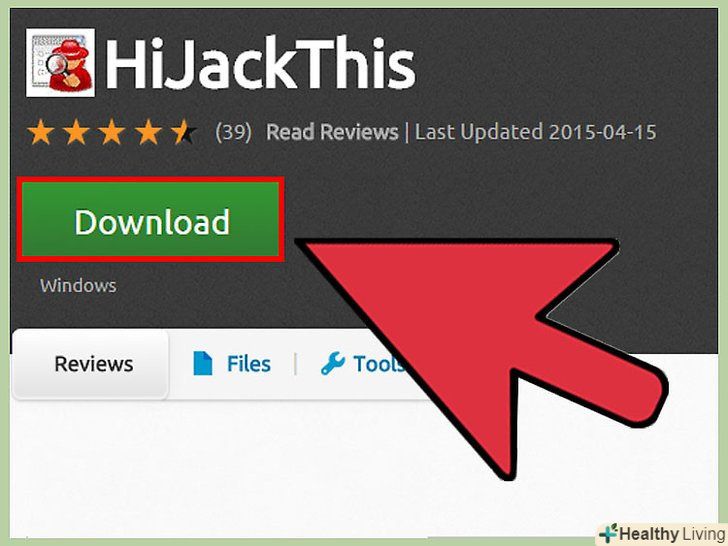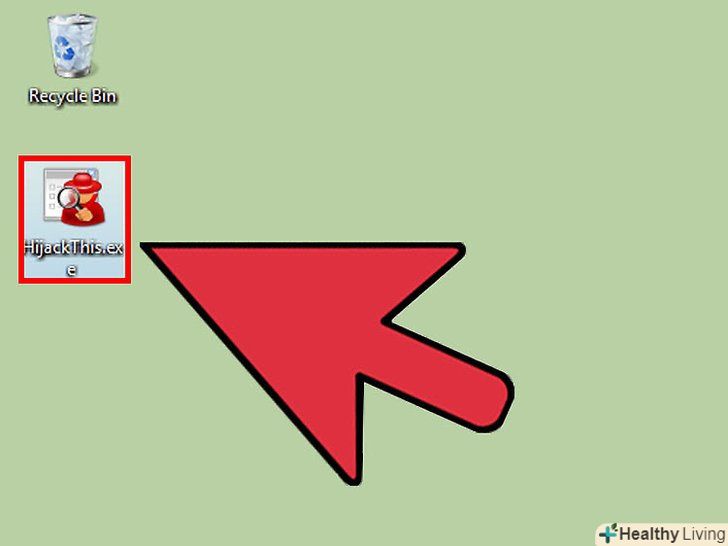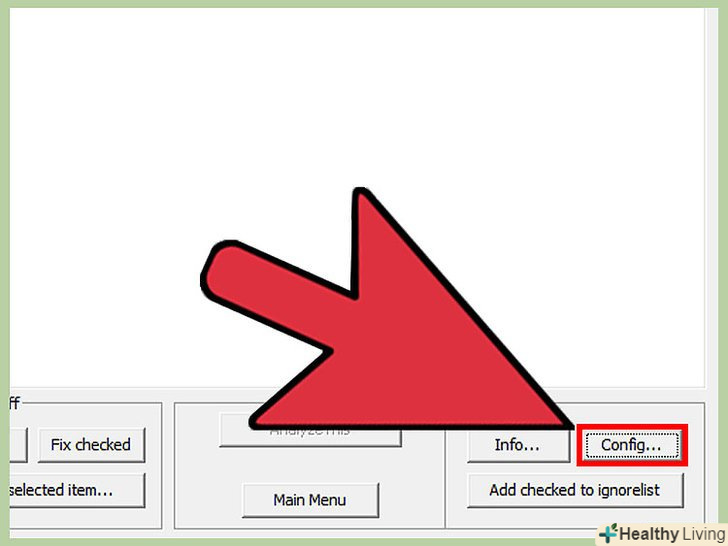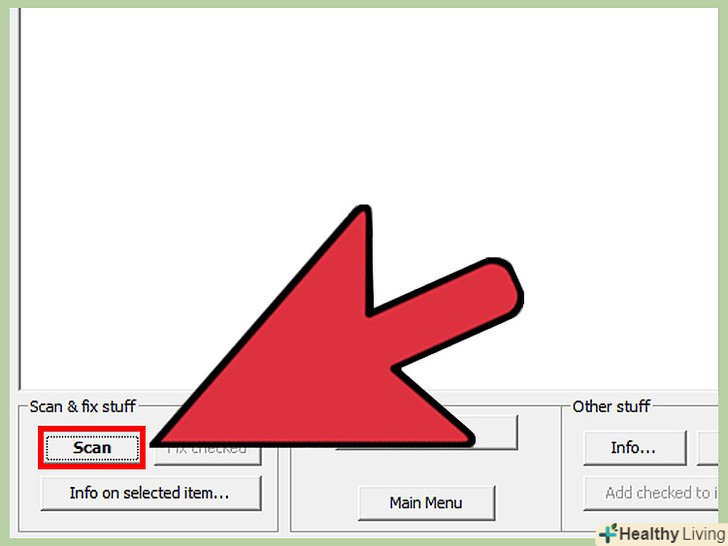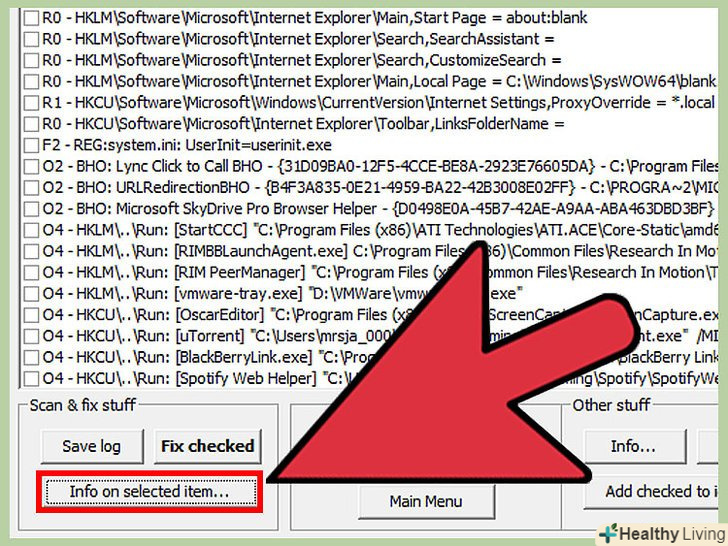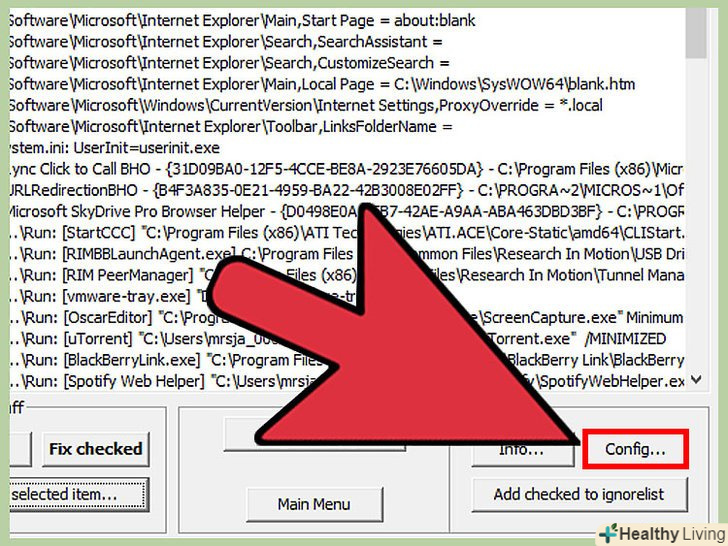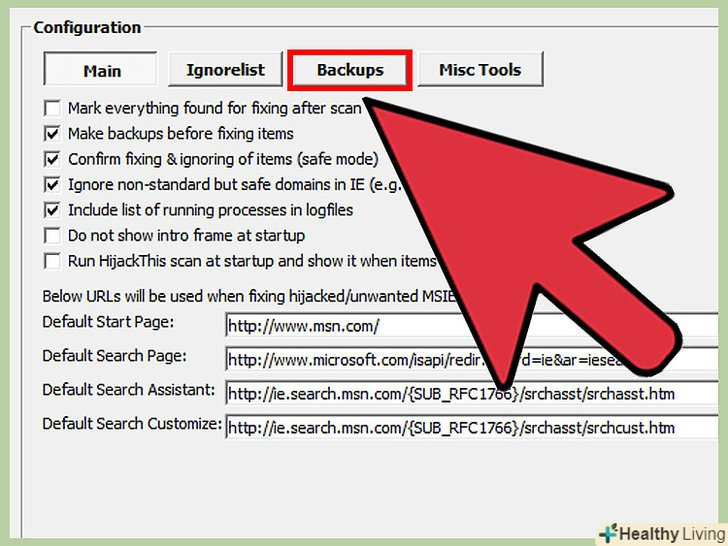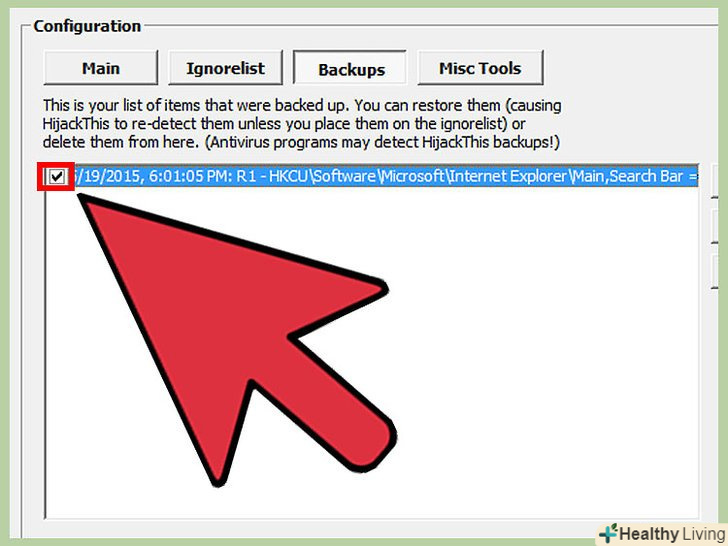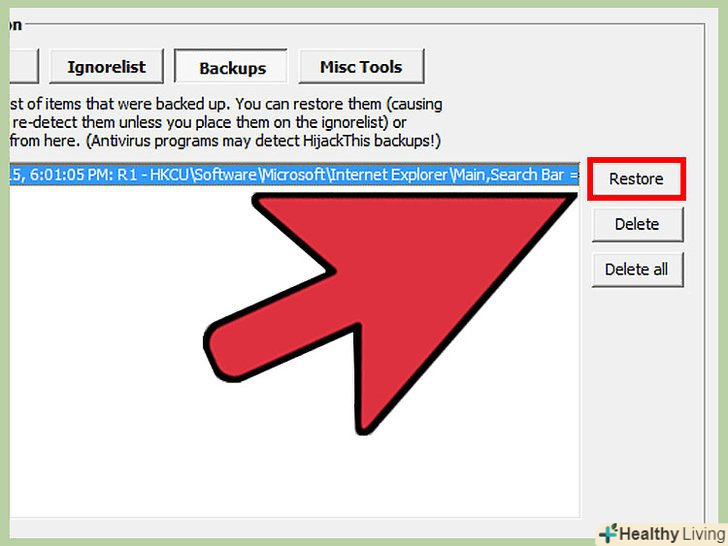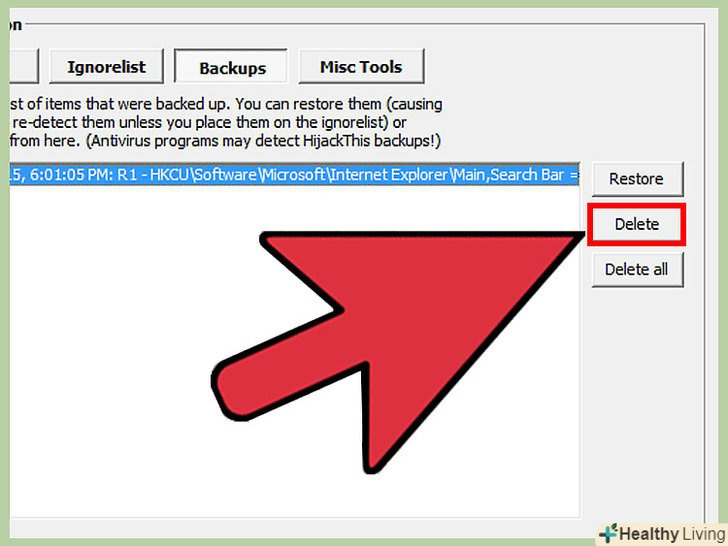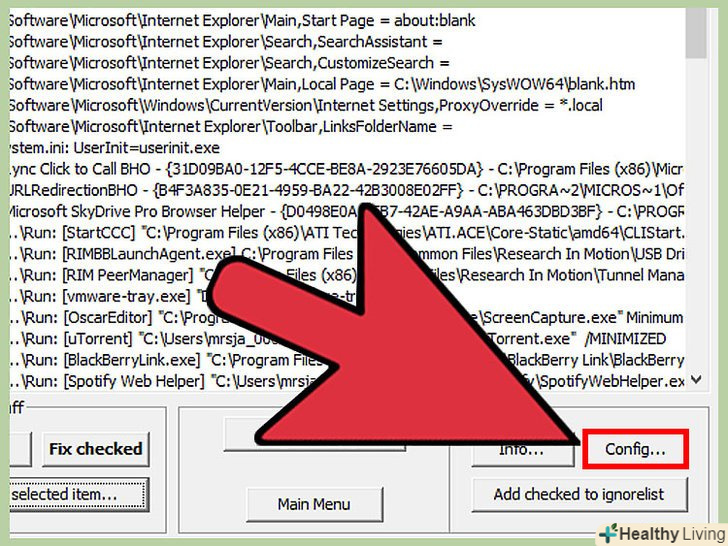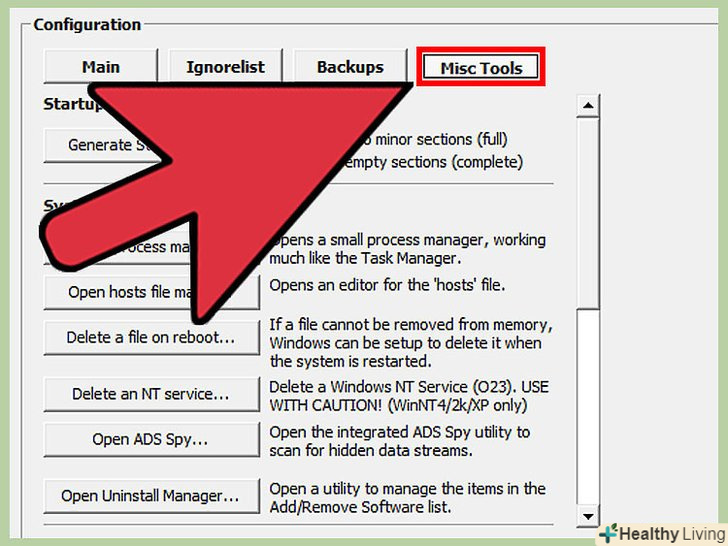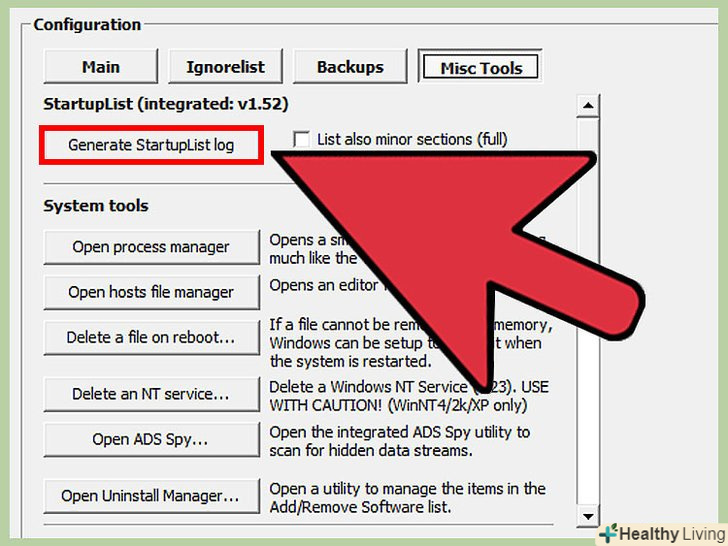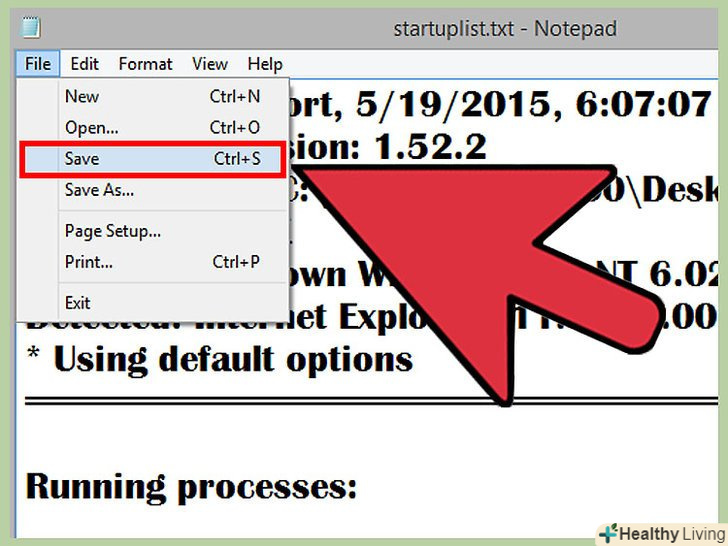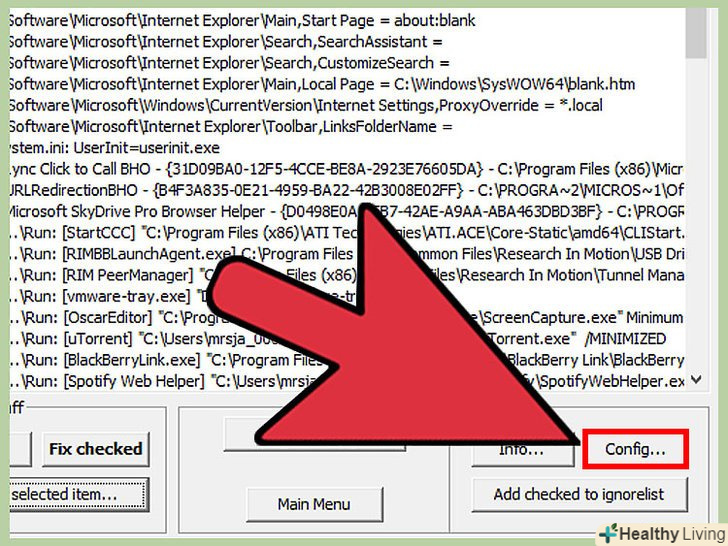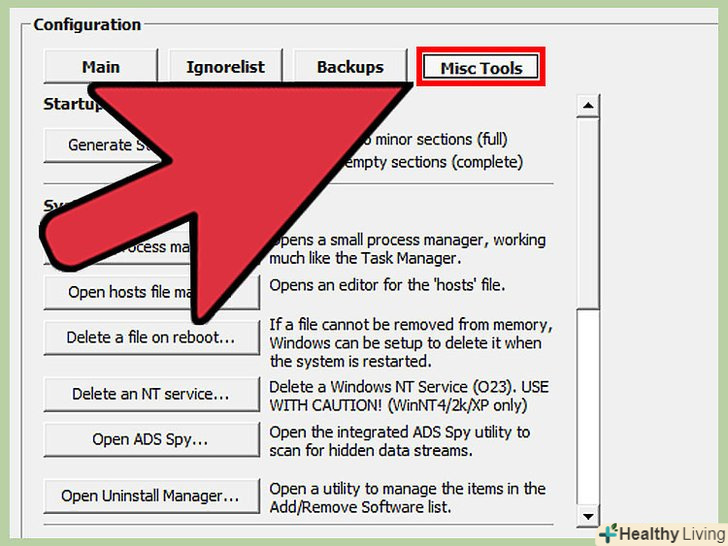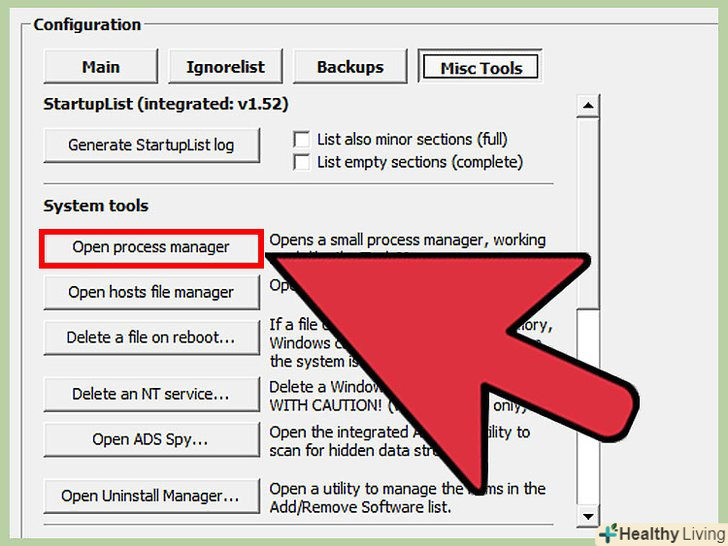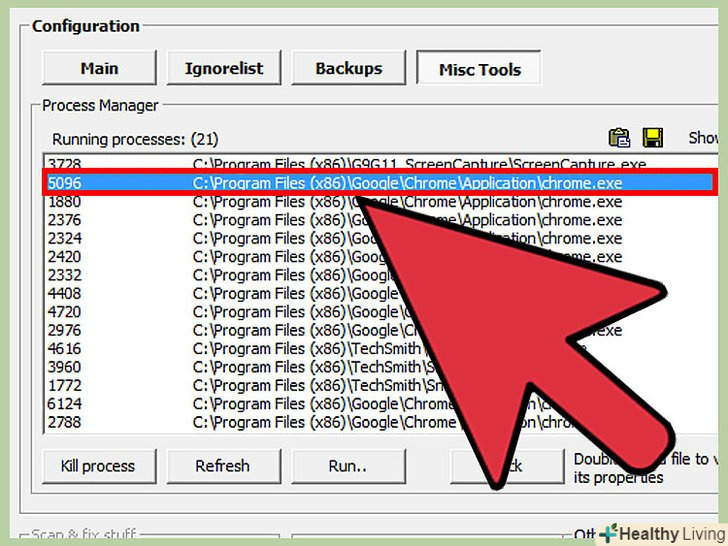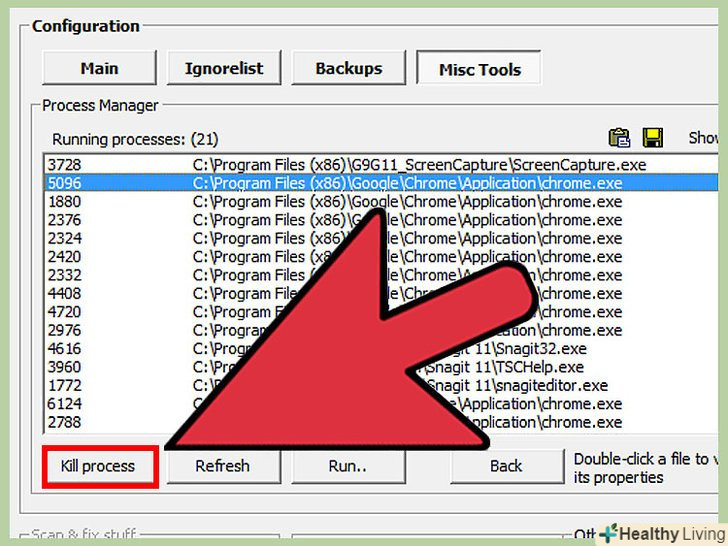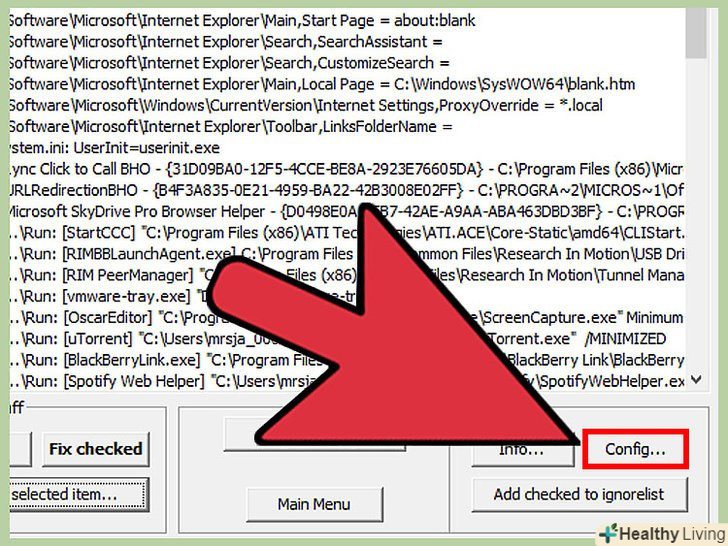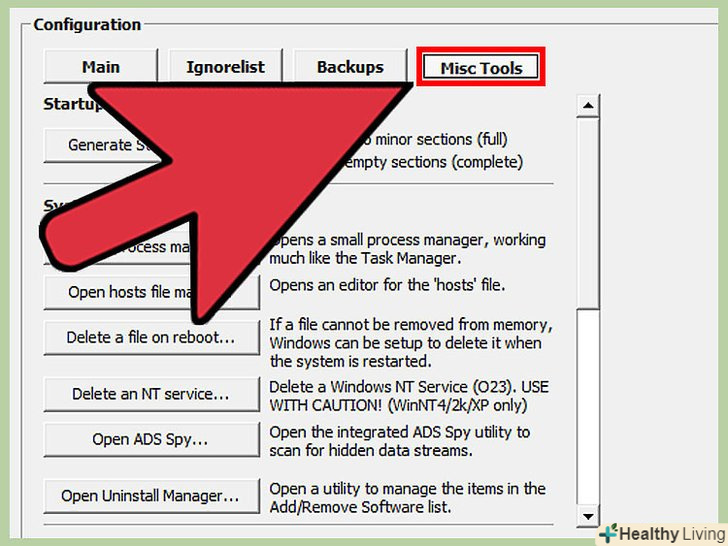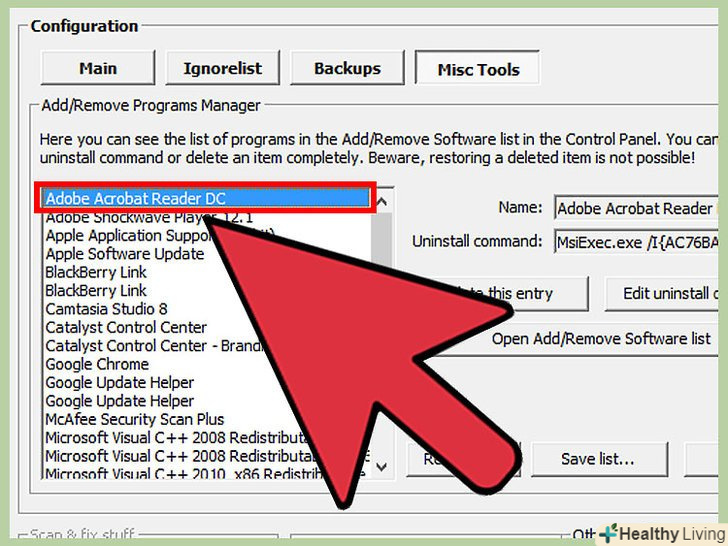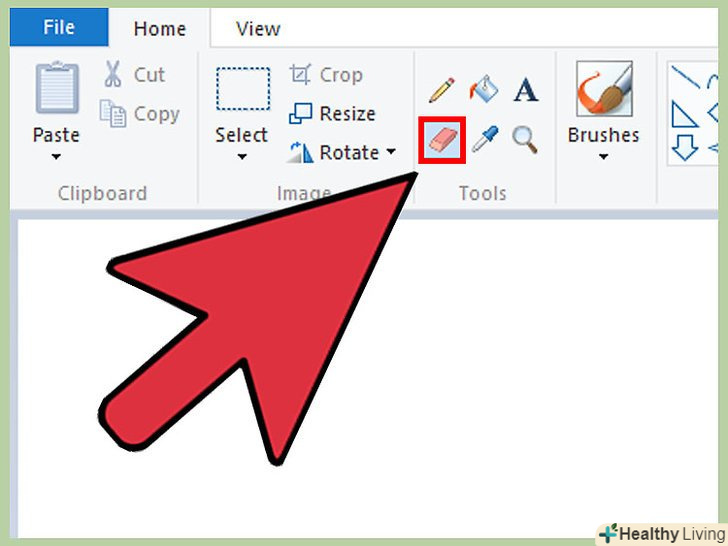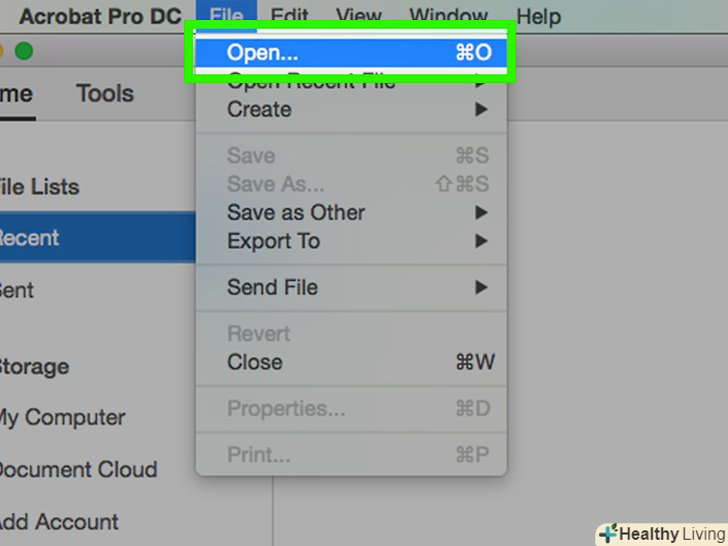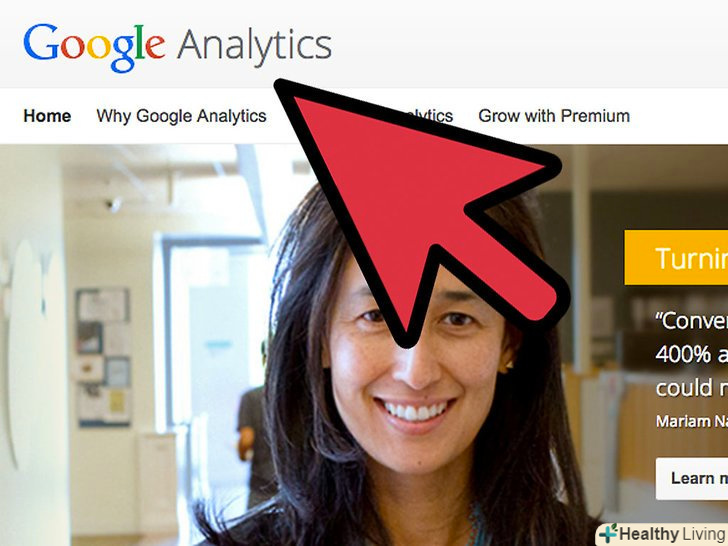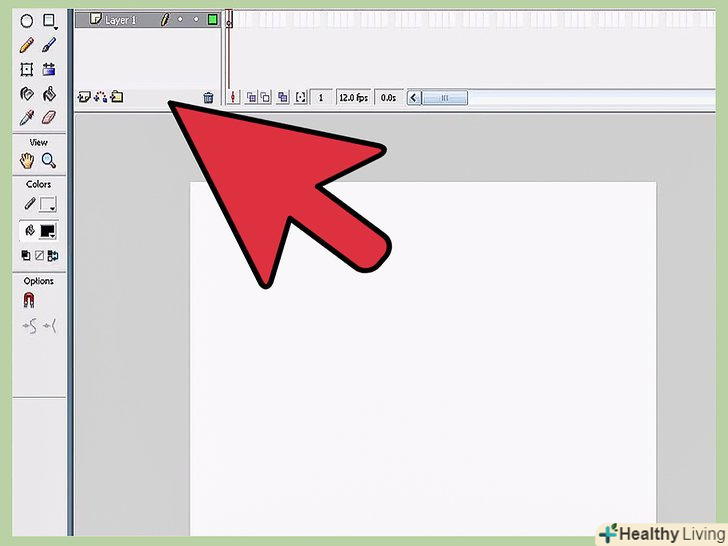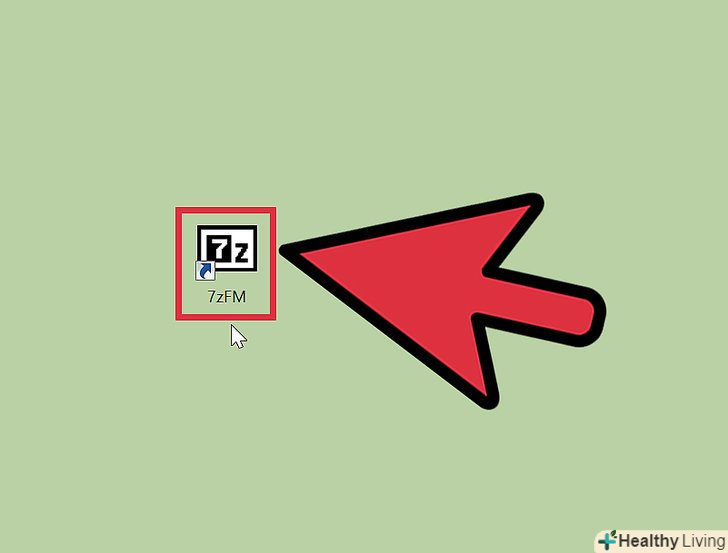Навіть після запуску потужної програми для видалення шкідливого програмного забезпечення (ПЗ) можуть залишитися файли, пов'язані з шкідливою програмою. Програма HiJackThis призначений для виявлення і видалення найпростіших типів шкідливого ПЗ. За допомогою цієї програми ви також можете завершувати процеси, переглядати список автозавантаження і чистити менеджер програм.
Кроки
Частина1З 5:
Сканування на наявність шкідливого ПЗ
Частина1З 5:
 Завантажте та встановіть HiJackThis. HiJackThis-це безкоштовна програма, яку можна завантажити на різних сайтах. Щоб уникнути завантаження шкідливого коду, скачайте програму з надійного сайту, наприклад, BleepingComputer або SourceForge. Потім запустіть завантажений інсталятор, щоб встановити Програму.
Завантажте та встановіть HiJackThis. HiJackThis-це безкоштовна програма, яку можна завантажити на різних сайтах. Щоб уникнути завантаження шкідливого коду, скачайте програму з надійного сайту, наприклад, BleepingComputer або SourceForge. Потім запустіть завантажений інсталятор, щоб встановити Програму. Запустіть HiJackThis.відкриється меню. Ви можете проігнорувати зазначені в ньому опції і перейти в головне вікно програми, натиснувши на кнопку, розташовану знизу. Встановіть прапорець біля «НЕ ВІДКРИВАТИ це вікно", щоб запобігти відображення меню в майбутньому.
Запустіть HiJackThis.відкриється меню. Ви можете проігнорувати зазначені в ньому опції і перейти в головне вікно програми, натиснувши на кнопку, розташовану знизу. Встановіть прапорець біля «НЕ ВІДКРИВАТИ це вікно", щоб запобігти відображення меню в майбутньому. Переконайтеся в правильності налаштувань програми.за замовчуванням HiJackThis налаштована правильно, але краще все таки перевірити це. Натисніть "Налаштування" і переконайтеся, що відзначені наступні опції:
Переконайтеся в правильності налаштувань програми.за замовчуванням HiJackThis налаштована правильно, але краще все таки перевірити це. Натисніть "Налаштування" і переконайтеся, що відзначені наступні опції:- "створювати резервну копію до внесення змін"
- " Підтверджувати внесення змін та ігнорування елементів (безпечний режим)»
- " ігнорувати нестандартні, але безпечні домени в IE» (наприклад, msn.com, microsoft.com)
- «включати список запущених процесів у звіти "
- Потім натисніть "Назад".
 Запустіть сканування.для цього в головному вікні HijackThis натисніть "Сканувати". Після завершення сканування відобразиться список підозрілих програм і служб.
Запустіть сканування.для цього в головному вікні HijackThis натисніть "Сканувати". Після завершення сканування відобразиться список підозрілих програм і служб.- Наявність будь-якого процесу в цьому списку ще не означає, що цей процес є шкідливим. Більшість процесів в списку пов'язані з потрібними Вам програмами.
 Збережіть список.якщо ви працюєте зі співробітником технічної підтримки або розміщуєте інформацію на форумі технічної підтримки, корисно зберегти список, щоб фахівці змогли допомогти вам. Натисніть "Зберегти журнал", а потім виберіть місце для збереження журналу.
Збережіть список.якщо ви працюєте зі співробітником технічної підтримки або розміщуєте інформацію на форумі технічної підтримки, корисно зберегти список, щоб фахівці змогли допомогти вам. Натисніть "Зберегти журнал", а потім виберіть місце для збереження журналу. Отримайте детальну інформацію про процес.якщо ви хочете отримати детальну інформацію про те, що робить певний процес, виділіть його в списку і натисніть «інформація про виділений елемент». Відкриється нове вікно з описом елемента.
Отримайте детальну інформацію про процес.якщо ви хочете отримати детальну інформацію про те, що робить певний процес, виділіть його в списку і натисніть «інформація про виділений елемент». Відкриється нове вікно з описом елемента.- У вікні буде відображена інформація про те, як вчинити з цим елементом, якщо він заражений, але це не відноситься до кожного елементу зі списку.
 Виділіть елементи, які потрібно виправити.вивчивши список, виділіть всі процеси або служби, які, на вашу думку, є шкідливими. Потім натисніть "Виправити виділені". Буде створено резервну копію, а виділені елементи будуть видалені.[1]
Виділіть елементи, які потрібно виправити.вивчивши список, виділіть всі процеси або служби, які, на вашу думку, є шкідливими. Потім натисніть "Виправити виділені". Буде створено резервну копію, а виділені елементи будуть видалені.[1]
Частина2З 5:
Відновлення видалених елементів
Частина2З 5:
 Відкрийте Налаштування.якщо ви випадково видалили потрібний елемент, ви можете відновити його з резервної копії. Для цього натисніть "Налаштування".
Відкрийте Налаштування.якщо ви випадково видалили потрібний елемент, ви можете відновити його з резервної копії. Для цього натисніть "Налаштування". Натисніть "резервні копії" (у верхній частині вікна).ви побачите список доступних резервних копій.
Натисніть "резервні копії" (у верхній частині вікна).ви побачите список доступних резервних копій. Встановіть прапорець біля кожного елемента, який ви хочете відновити.
Встановіть прапорець біля кожного елемента, який ви хочете відновити. Відновіть вибрані елементи.для цього натисніть "Відновити". При наступному скануванні ці елементи знову відобразяться в списку.
Відновіть вибрані елементи.для цього натисніть "Відновити". При наступному скануванні ці елементи знову відобразяться в списку. Видаліть резервні копії, які вам не потрібні.для цього виділіть непотрібну резервну копію і натисніть "Видалити". Будьте обережні, роблячи це, так як неможливо відновити елемент, якщо його резервна копія була видалена.
Видаліть резервні копії, які вам не потрібні.для цього виділіть непотрібну резервну копію і натисніть "Видалити". Будьте обережні, роблячи це, так як неможливо відновити елемент, якщо його резервна копія була видалена.
Частина3З 5:
Список автозавантаження
Частина3З 5:
 Відкрийте Налаштування.якщо ви хочете переглянути список програм, що завантажуються при запуску системи, ви можете зробити це за допомогою HiJackThis. Такий список буде створений у вигляді текстового файлу, який легко скопіювати і розмістити на форумі або відправити електронною поштою. Натисніть "Налаштування".
Відкрийте Налаштування.якщо ви хочете переглянути список програм, що завантажуються при запуску системи, ви можете зробити це за допомогою HiJackThis. Такий список буде створений у вигляді текстового файлу, який легко скопіювати і розмістити на форумі або відправити електронною поштою. Натисніть "Налаштування". Натисніть "різні інструменти" (у верхній частині вікна).ви побачите список інструментів, вбудованих в HiJackThis.
Натисніть "різні інструменти" (у верхній частині вікна).ви побачите список інструментів, вбудованих в HiJackThis. Створіть журнал автозавантаження.для цього натисніть "Створити журнал автозавантаження". Відкриється вікно з викладом процесу і вам буде запропоновано підтвердити, що ви хочете продовжити. Натисніть "Так".
Створіть журнал автозавантаження.для цього натисніть "Створити журнал автозавантаження". Відкриється вікно з викладом процесу і вам буде запропоновано підтвердити, що ви хочете продовжити. Натисніть "Так".- Коли відкриється Блокнот, програма повідомить вас, що файл не існує. Підтвердьте, що ви хочете створити новий файл.
 Збережіть журнал.після того як журнал відкриється, збережіть файл. Збережіть журнал там, де в подальшому ви зможете знайти його.
Збережіть журнал.після того як журнал відкриється, збережіть файл. Збережіть журнал там, де в подальшому ви зможете знайти його.
Частина4З 5:
Використання менеджера процесів
Частина4З 5:
 Відкрийте Налаштування.HijackThis включає в себе менеджер процесів, який є розширеною версією диспетчера завдань Windows. Він дозволить вам завершувати небезпечні процеси без необхідності відкривати нове вікно. Натисніть "Налаштування".
Відкрийте Налаштування.HijackThis включає в себе менеджер процесів, який є розширеною версією диспетчера завдань Windows. Він дозволить вам завершувати небезпечні процеси без необхідності відкривати нове вікно. Натисніть "Налаштування". Натисніть "різні інструменти" (у верхній частині вікна).ви побачите список інструментів, вбудованих в HiJackThis.
Натисніть "різні інструменти" (у верхній частині вікна).ви побачите список інструментів, вбудованих в HiJackThis. Відкрийте менеджер процесів.для цього натисніть "Відкрити менеджер процесів «(в розділі»Системні інструменти"). У тому ж вікні відобразиться список всіх запущених процесів.
Відкрийте менеджер процесів.для цього натисніть "Відкрити менеджер процесів «(в розділі»Системні інструменти"). У тому ж вікні відобразиться список всіх запущених процесів. Знайдіть процеси, які ви хочете завершити.визначте підозрілі процеси шляхом перевірки того, до якої Програми вони відносяться і які дії виконують. Клацніть по підозрілому процесу, щоб виділити його. Якщо ви хочете виділити кілька процесів, затисніть Ctrl.
Знайдіть процеси, які ви хочете завершити.визначте підозрілі процеси шляхом перевірки того, до якої Програми вони відносяться і які дії виконують. Клацніть по підозрілому процесу, щоб виділити його. Якщо ви хочете виділити кілька процесів, затисніть Ctrl.- Список процесів не оновлюється автоматично. Якщо ви хочете завершити процес, який запустився вже після того, як ви відкрили менеджер процесів, натисніть «Оновити», щоб оновити список процесів.
 Завершіть процес. Виділивши підозрілі процеси, натисніть «Завершити процес».
Завершіть процес. Виділивши підозрілі процеси, натисніть «Завершити процес».
Частина5 З 5:
Очищення менеджера програм
Частина5 З 5:
 Відкрийте Налаштування.якщо ви видалили безліч шкідливих файлів, то, швидше за все, в списку «Видалити програму» або «Програми та компоненти» є програми, які більше не існують. Це може привести до» засмічення " списку програм. У HiJackThis є інструмент, який видаляє такі неіснуючі програми. Натисніть "Налаштування".
Відкрийте Налаштування.якщо ви видалили безліч шкідливих файлів, то, швидше за все, в списку «Видалити програму» або «Програми та компоненти» є програми, які більше не існують. Це може привести до» засмічення " списку програм. У HiJackThis є інструмент, який видаляє такі неіснуючі програми. Натисніть "Налаштування". Натисніть "різні інструменти" (у верхній частині вікна).ви побачите список інструментів, вбудованих в HiJackThis.
Натисніть "різні інструменти" (у верхній частині вікна).ви побачите список інструментів, вбудованих в HiJackThis. Відкрийте деінсталятор.для цього натисніть "Відкрити деінсталятор «(в розділі»Системні інструменти"). Відкриється список всіх програм, аналогічний списку, який ви бачите в розділі "Видалення програми" в панелі інструментів.
Відкрийте деінсталятор.для цього натисніть "Відкрити деінсталятор «(в розділі»Системні інструменти"). Відкриється список всіх програм, аналогічний списку, який ви бачите в розділі "Видалення програми" в панелі інструментів. Виділіть програму, яку ви хочете видалити. тут ви можете видаляти тільки по одній програмі за один раз. Виділивши програму, відобразиться детальна інформація про цю програму.
Виділіть програму, яку ви хочете видалити. тут ви можете видаляти тільки по одній програмі за один раз. Виділивши програму, відобразиться детальна інформація про цю програму. Видаліть програму.натисніть «Видалити програму", якщо ви впевнені, що виділена програма вам не потрібна. Але спочатку спробуйте Видалити програму через панель управління.
Видаліть програму.натисніть «Видалити програму", якщо ви впевнені, що виділена програма вам не потрібна. Але спочатку спробуйте Видалити програму через панель управління.