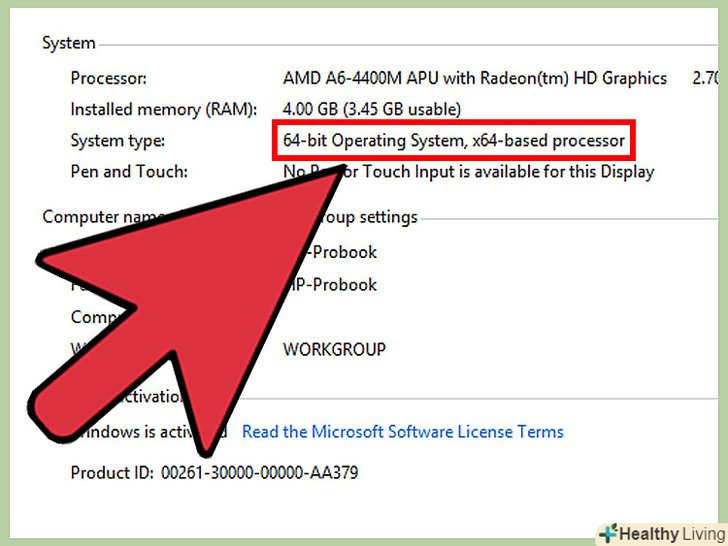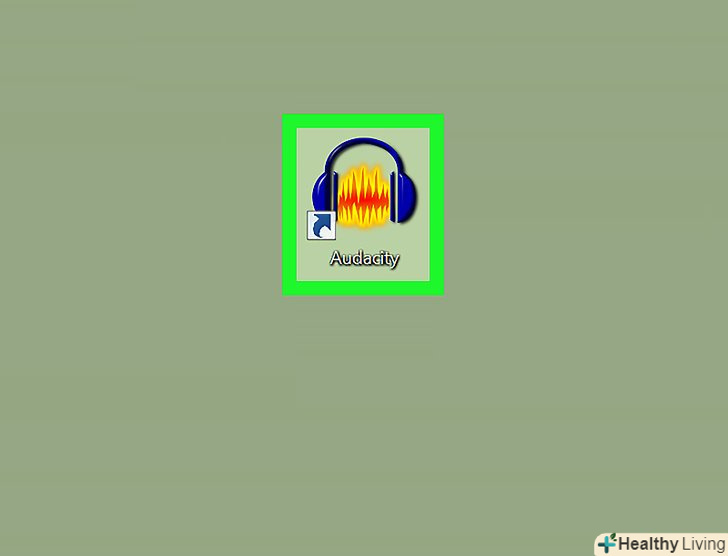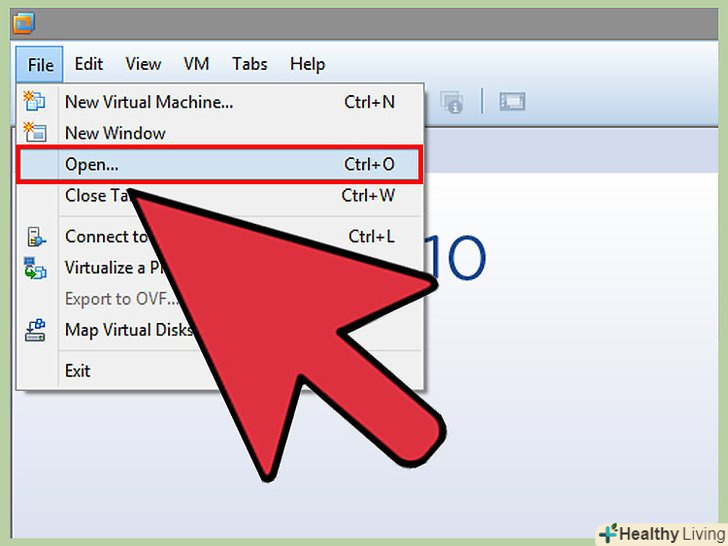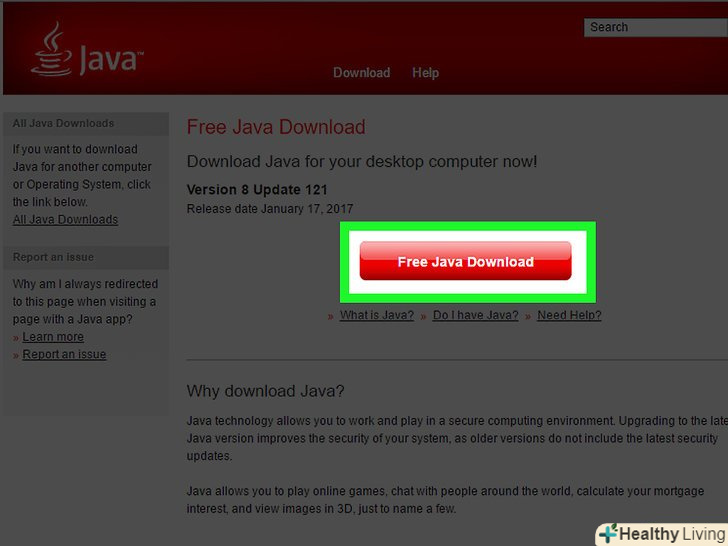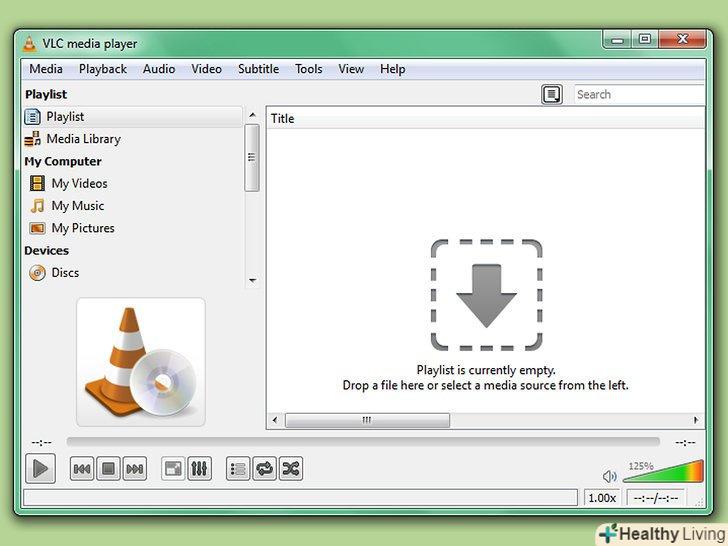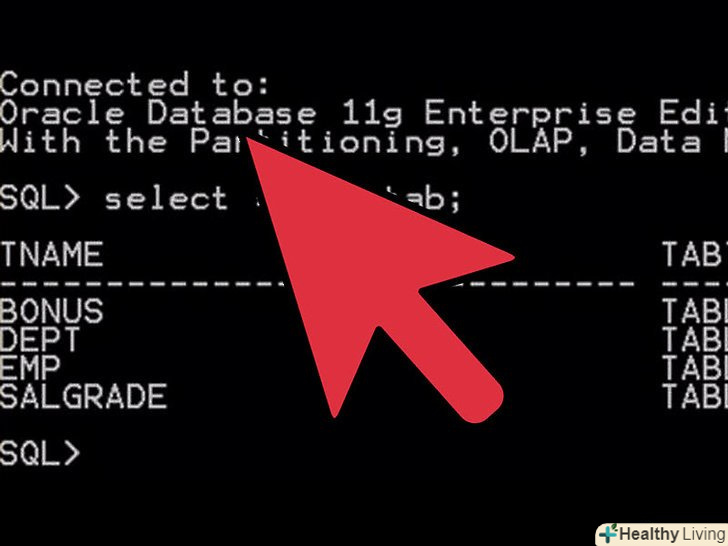VMware Workstation є програмою, що емулює самостійний комп'ютер (віртуальна машина) і дозволяє працювати з ним як зі звичайним комп'ютером, тобто ставити на нього операційні системи і додатки. Віртуальна машина відмінно підходить для тестування нових операційних систем, відвідування підозрілих веб-сайтів, створення обчислювального середовища спеціально для дітей, Вивчення впливу комп'ютерних вірусів і багато чого іншого. Ви навіть можете підключати принтери та USB-накопичувачі до віртуальної машини.
Кроки
Метод1З 3:
Установка VMware Workstation
Метод1З 3:
 Переконайтеся, що ваш комп'ютер відповідає системним вимогам VMware Workstation, які досить високі.якщо ваш комп'ютер не відповідає цим вимогам, ви не зможете ефективно працювати з VMware.
Переконайтеся, що ваш комп'ютер відповідає системним вимогам VMware Workstation, які досить високі.якщо ваш комп'ютер не відповідає цим вимогам, ви не зможете ефективно працювати з VMware.- Ваша операційна пам'ять повинна бути достатньою для запуску віртуальної операційної системи і будь-яких програм, встановлених в цій операційній системі. 1 Гб є мінімальним значенням, але рекомендується 3 Гб або більше.
- У вас повинен стояти 16-бітний або 32-бітний відеоадаптер. Швидше за все, 3D-ефекти будуть погано працювати у віртуальній операційній системі, тому пограти в ній в ігри не завжди виходить.
- Вам буде потрібно мінімум 1,5 Гб вільного простору на жорсткому диску для установки VMware Workstation плюс не менше 1 Гб для установки віртуальної операційної системи.
 Завантажте програмне забезпечення VMware.ви можете завантажити інсталятор VMware з офіційного веб-сайту VMware. Виберіть останню версію і натисніть на посилання для завантаження.
Завантажте програмне забезпечення VMware.ви можете завантажити інсталятор VMware з офіційного веб-сайту VMware. Виберіть останню версію і натисніть на посилання для завантаження.- Вам буде запропоновано ознайомитися з ліцензійною угодою, перш ніж ви зможете завантажити файл.
- Ви можете встановити лише одну версію VMware Workstation.
 Встановіть VMware Workstation.як тільки ви завантажили файл, натисніть правою кнопкою миші на файлі і виберіть "Запуск від імені адміністратора".[1]
Встановіть VMware Workstation.як тільки ви завантажили файл, натисніть правою кнопкою миші на файлі і виберіть "Запуск від імені адміністратора".[1]- Вам буде запропоновано ще раз прочитати ліцензійну угоду.
- Більшість користувачів можуть використовувати звичайну установку (Typical).
- В кінці установки вам буде запропоновано ввести ліцензійний ключ.
- Після завершення установки перезавантажте комп'ютер.
Метод2 З 3:
Установка операційної системи
Метод2 З 3:
 Запустіть VMware. Установка операційної системи на віртуальну машину багато в чому повторює її установку на звичайний комп'ютер. Вам знадобиться інсталяційний диск або ISO образ, а також необхідні ліцензійні ключі для операційних систем, які ви хочете встановити.
Запустіть VMware. Установка операційної системи на віртуальну машину багато в чому повторює її установку на звичайний комп'ютер. Вам знадобиться інсталяційний диск або ISO образ, а також необхідні ліцензійні ключі для операційних систем, які ви хочете встановити. У меню Файл (File) виберіть «нова віртуальна машина» (New Virtual Machine), а потім виберіть «звичайний» (Typical). VMware запитає носій з інсталяційним диском. Якщо програма розпізнала операційну систему, вона виконає "просту установку" (Easy Installation):
У меню Файл (File) виберіть «нова віртуальна машина» (New Virtual Machine), а потім виберіть «звичайний» (Typical). VMware запитає носій з інсталяційним диском. Якщо програма розпізнала операційну систему, вона виконає "просту установку" (Easy Installation):- Фізична диск-вставте інсталяційний диск з операційною системою, яку ви хочете встановити, а потім виберіть диск в VMware.
- ISO образ-перейдіть до розташування файлу ISO на комп'ютері.
- Встановіть операційну систему пізніше. Це створить порожню віртуальну машину. Ви можете встановити операційну систему пізніше.
 Введіть параметри операційної системи.для Windows та інших платних операційних систем необхідно буде ввести ключ продукту. Крім того, необхідно ввести логін і пароль (якщо потрібно).
Введіть параметри операційної системи.для Windows та інших платних операційних систем необхідно буде ввести ключ продукту. Крім того, необхідно ввести логін і пароль (якщо потрібно).- Якщо ви не використовуєте " просту установку "(Easy Install), вам потрібно переглянути список операційних систем.
 Назвіть віртуальну машину.назва допоможе відшукати її на вашому комп'ютері і розрізняти кілька віртуальних машин, що працюють під управлінням різних операційних систем.
Назвіть віртуальну машину.назва допоможе відшукати її на вашому комп'ютері і розрізняти кілька віртуальних машин, що працюють під управлінням різних операційних систем. Встановіть розмір жорсткого диска. ви можете виділити будь-яку кількість вільного місця на жорсткому диску в якості жорсткого диска віртуальної машини. Переконайтеся в тому, що виділеного простору достатньо для установки необхідних програм.
Встановіть розмір жорсткого диска. ви можете виділити будь-яку кількість вільного місця на жорсткому диску в якості жорсткого диска віртуальної машини. Переконайтеся в тому, що виділеного простору достатньо для установки необхідних програм. Налаштуйте апаратне забезпечення вашої віртуальної машини. віртуальна машина може емулювати певне обладнання; для цього натисніть "Налаштування обладнання" (Customize Hardware). Це може бути корисно при спробі запустити стару програму, яка підтримує тільки певне обладнання.
Налаштуйте апаратне забезпечення вашої віртуальної машини. віртуальна машина може емулювати певне обладнання; для цього натисніть "Налаштування обладнання" (Customize Hardware). Це може бути корисно при спробі запустити стару програму, яка підтримує тільки певне обладнання. Встановіть прапорець на "включити цю віртуальну машину після створення" (Power on this virtual machine after creation), якщо ви хочете, щоб віртуальна машина запустилася після її створення і настройки.якщо ви не встановили такий прапорець, ви можете вибрати віртуальну машину зі списку і натиснути "включити" (Power On).[2]
Встановіть прапорець на "включити цю віртуальну машину після створення" (Power on this virtual machine after creation), якщо ви хочете, щоб віртуальна машина запустилася після її створення і настройки.якщо ви не встановили такий прапорець, ви можете вибрати віртуальну машину зі списку і натиснути "включити" (Power On).[2] Дочекайтеся закінчення установки.після того, як ви запустили віртуальну машину в перший раз, почнеться автоматична установка операційної системи.
Дочекайтеся закінчення установки.після того, як ви запустили віртуальну машину в перший раз, почнеться автоматична установка операційної системи.- Якщо ви не ввели ключ продукту або ім'я користувача під час створення віртуальної машини, вам, швидше за все, буде запропоновано це зробити під час установки операційної системи.
 Перевірте установку VMware Tools.після установки операційної системи програма VMware Tools повинна встановитися автоматично. Переконайтеся, що значок програми є на робочому столі або в папці з встановленими програмами.
Перевірте установку VMware Tools.після установки операційної системи програма VMware Tools повинна встановитися автоматично. Переконайтеся, що значок програми є на робочому столі або в папці з встановленими програмами.- VMware Tools призначена для конфігурації віртуальної машини.
Метод3 З 3:
Робота з VMware
Метод3 З 3:
 Запуск віртуальної машини.для запуску віртуальної машини, відкрийте меню VM і виберіть віртуальну машину, яку ви хочете включити. Ви можете вибрати між запуском операційної системи або завантаженням в BIOS.
Запуск віртуальної машини.для запуску віртуальної машини, відкрийте меню VM і виберіть віртуальну машину, яку ви хочете включити. Ви можете вибрати між запуском операційної системи або завантаженням в BIOS. Вимкнення віртуальної машини. щоб вимкнути віртуальну машину, виберіть її і відкрийте меню VM. Виберіть "Вимикання" (Power).
Вимкнення віртуальної машини. щоб вимкнути віртуальну машину, виберіть її і відкрийте меню VM. Виберіть "Вимикання" (Power).- Вимикання (Power Off) - віртуальна машина вимикається, як якщо б комп'ютер відключили від мережі.
- Завершення роботи ( Shut Down Guest) - віртуальна машина вимикається, як якщо б ви вимкнули комп'ютер, натиснувши відповідну кнопку в операційній системі.
- Ви також можете вимкнути віртуальну машину за допомогою кнопки вимикання у віртуальній операційній системі.
 Переміщення файлів між віртуальною машиною і комп'ютером.переміщення файлів між комп'ютером і віртуальною машиною здійснюється простим перетягуванням. Файли можуть бути переміщені в обох напрямках між комп'ютером і віртуальною машиною і їх можна перетягувати з однієї віртуальної машини в іншу.
Переміщення файлів між віртуальною машиною і комп'ютером.переміщення файлів між комп'ютером і віртуальною машиною здійснюється простим перетягуванням. Файли можуть бути переміщені в обох напрямках між комп'ютером і віртуальною машиною і їх можна перетягувати з однієї віртуальної машини в іншу.- При перетягуванні оригінальний файл залишиться у вихідному місці, а на новому місці буде створена його копія.
- Ви також можете переміщати файли через копіювання і вставку.
- Віртуальні машини можуть підключатися до загальних папок.
 Установка принтера на вашу віртуальну машину.ви можете встановити будь-який принтер на вашу віртуальну машину без установки будь-яких додаткових драйверів (якщо вони вже встановлені на вашому комп'ютері).
Установка принтера на вашу віртуальну машину.ви можете встановити будь-який принтер на вашу віртуальну машину без установки будь-яких додаткових драйверів (якщо вони вже встановлені на вашому комп'ютері).- Виберіть віртуальну машину, на яку ви хочете встановити принтер.
- Відкрийте меню VM і виберіть "Налаштування" (Settings).
- Перейдіть на вкладку " Обладнання "(Hardware) і натисніть «Додати» (Add). Це запустить майстер установки обладнання.
- Виберіть принтер і натисніть "Готово" (Finish). Ваш віртуальний принтер буде включений після перезавантаження віртуальної машини.
 Підключення USB накопичувача до віртуальної машини.віртуальні машини працюють з USB накопичувачами так само, як це робить ваш комп'ютер. Однак USB накопичувач не буде доступний одночасно віртуальній машині і комп'ютеру.
Підключення USB накопичувача до віртуальної машини.віртуальні машини працюють з USB накопичувачами так само, як це робить ваш комп'ютер. Однак USB накопичувач не буде доступний одночасно віртуальній машині і комп'ютеру.- Якщо вікно віртуальної машини активно, то USB накопичувач автоматично підключається до віртуальної машини.
- Якщо вікно віртуальної машини не активне або віртуальна машина не включена, виберіть віртуальну машину і відкрийте меню VM. Виберіть " знімні пристрої "(Removable Devices) і натисніть «Підключити» (Connect). USB накопичувач автоматично підключиться до віртуальної машини.
 Зробіть "знімок" віртуальної машини.знімок-це збережений стан віртуальної машини в даний момент часу, і він дозволить вам завантажувати віртуальну машину в такому стані стільки разів, скільки вам потрібно.
Зробіть "знімок" віртуальної машини.знімок-це збережений стан віртуальної машини в даний момент часу, і він дозволить вам завантажувати віртуальну машину в такому стані стільки разів, скільки вам потрібно.- Виберіть віртуальну машину, відкрийте меню VM, Наведіть курсор на " знімок "(Snapshot) і виберіть «Зробити знімок» (Take Snapshot).
- Назвіть знімок. Ви також можете описати знімок, хоча це необов'язково.
- Натисніть OK, щоб зберегти знімок.
- Завантажте знімок, відкривши меню VM і натиснувши "знімок". Виберіть знімок, який ви хочете завантажити, зі списку і натисніть " Перейти "(Go To).[3]
 Ознайомтеся з гарячими клавішами. поєднання Ctrl з іншими клавішами використовуються в роботі з віртуальними машинами. Наприклад, Ctrl + Alt + Enter відкривають віртуальну машину в повноекранному режимі. Ctrl + Alt + Tab використовується для переміщення між декількома запущеними віртуальними машинами (коли миша використовується однією машиною).
Ознайомтеся з гарячими клавішами. поєднання Ctrl з іншими клавішами використовуються в роботі з віртуальними машинами. Наприклад, Ctrl + Alt + Enter відкривають віртуальну машину в повноекранному режимі. Ctrl + Alt + Tab використовується для переміщення між декількома запущеними віртуальними машинами (коли миша використовується однією машиною).
Джерела
- ↑ http://blogs.vmware.com/kb/2013/09/downloading-and-installing-vmware-workstation-10-on-a-windows-based-system.html
- ↑ http://www.thoughtpolice.co.uk/vmware/howto/create-a-vmware-image-using-workstation.html
- ↑ http://pubs.vmware.com/workstation-10/index.jsp#com.vmware.ws.get_started.doc/GUID-C665A784-EDE0-4927-A467-4076C9C7F8EF.html