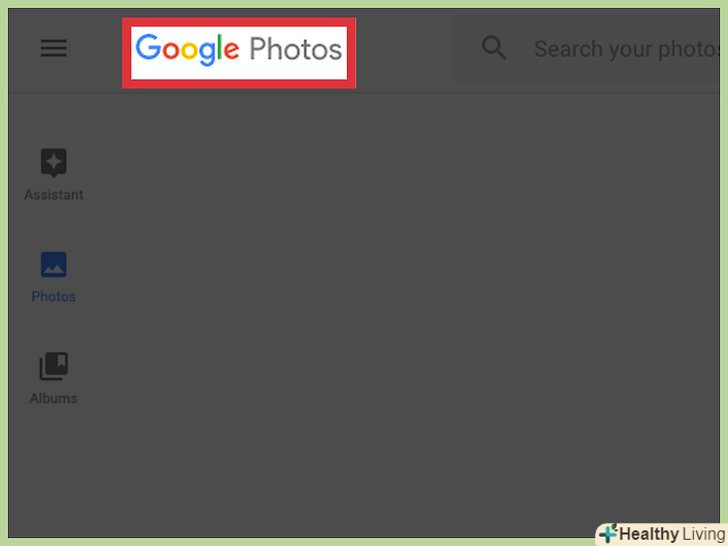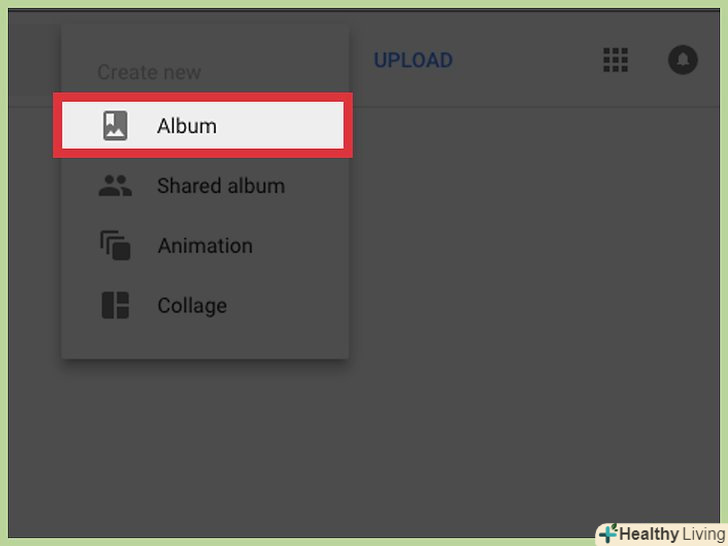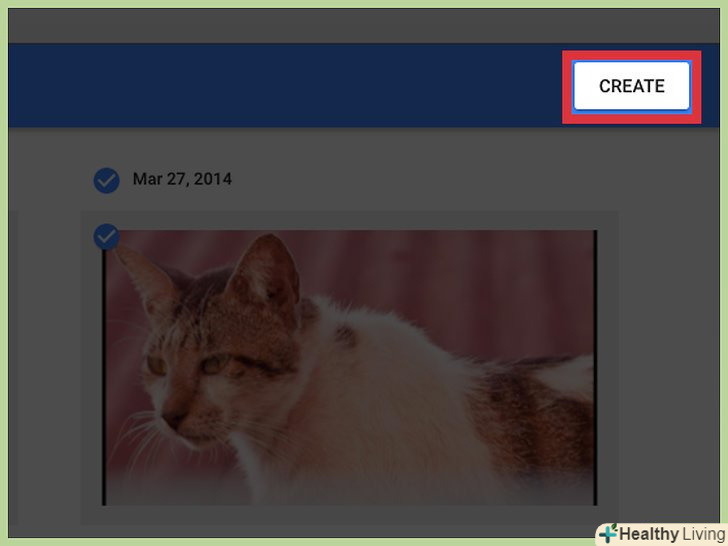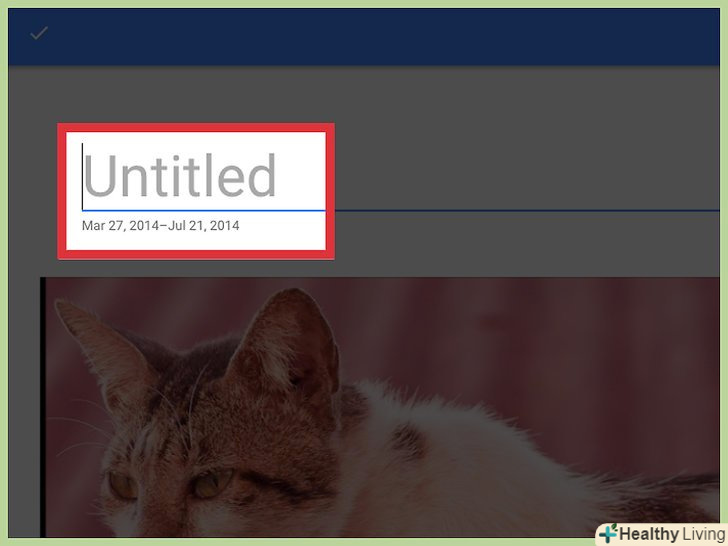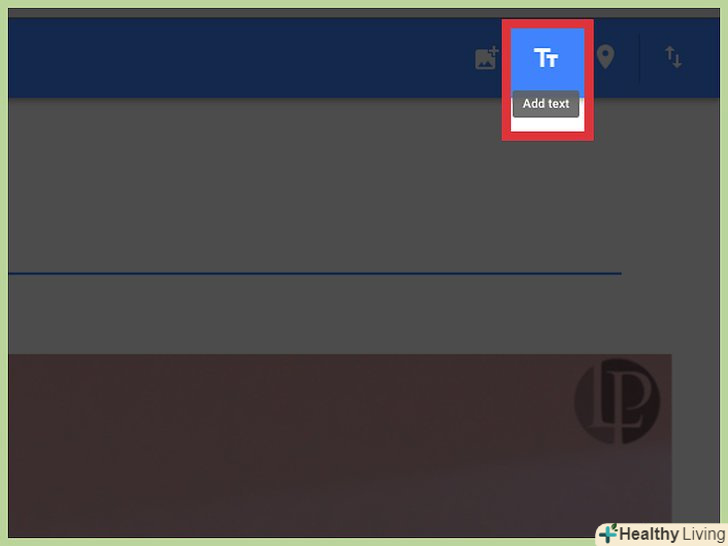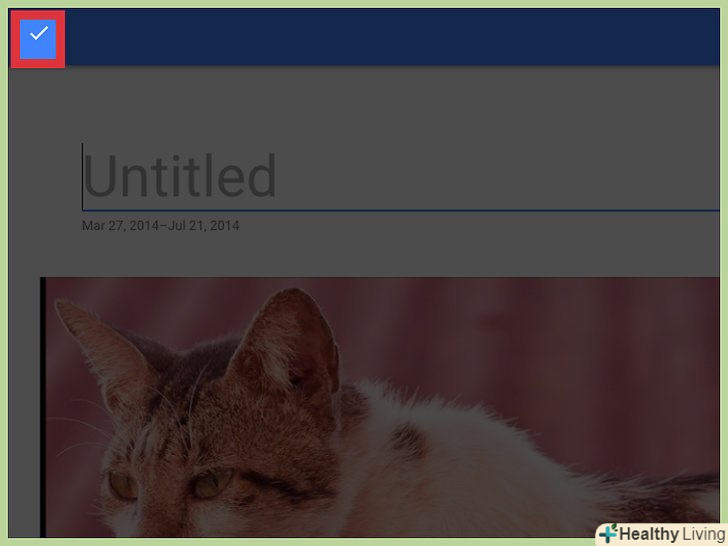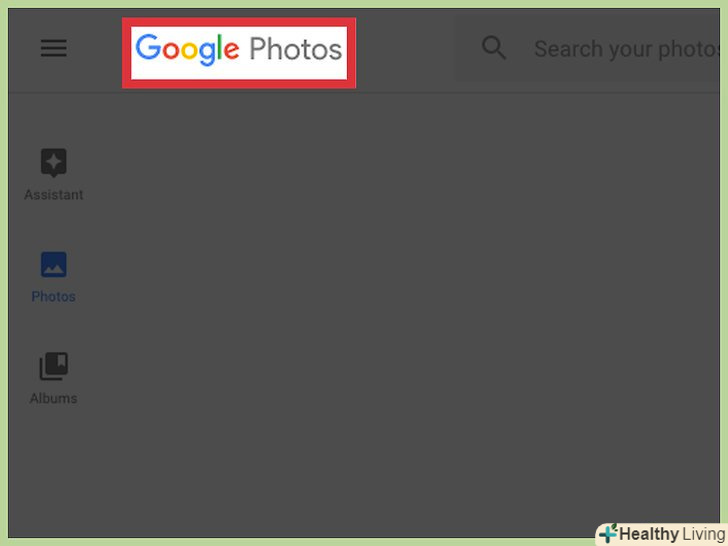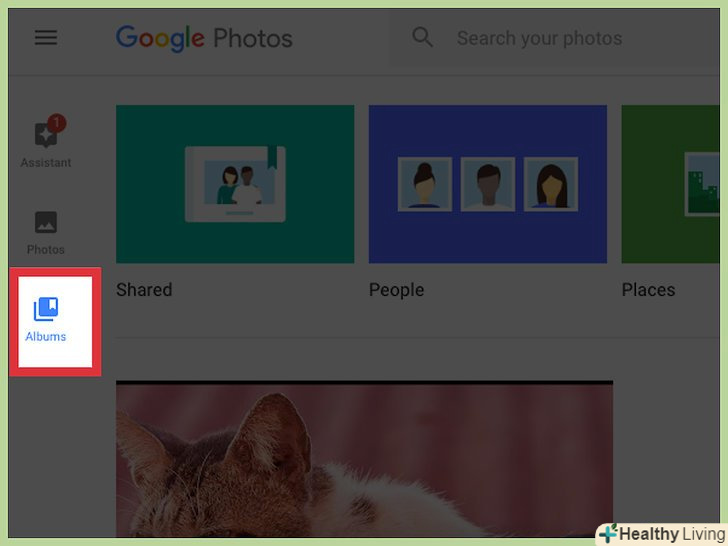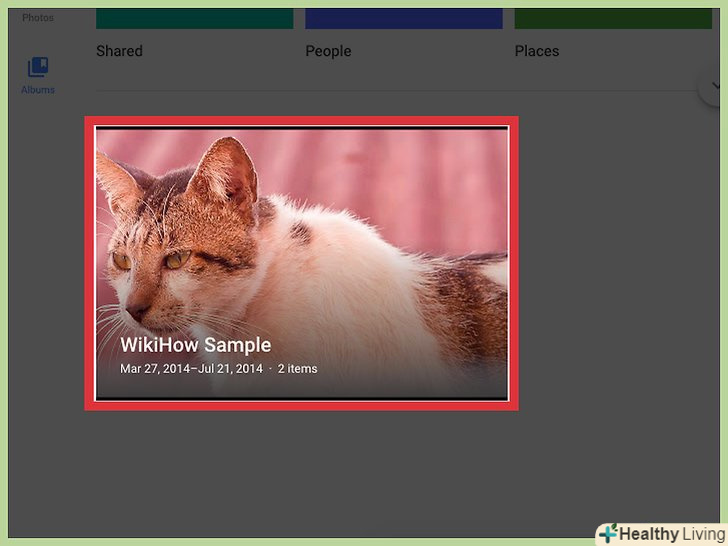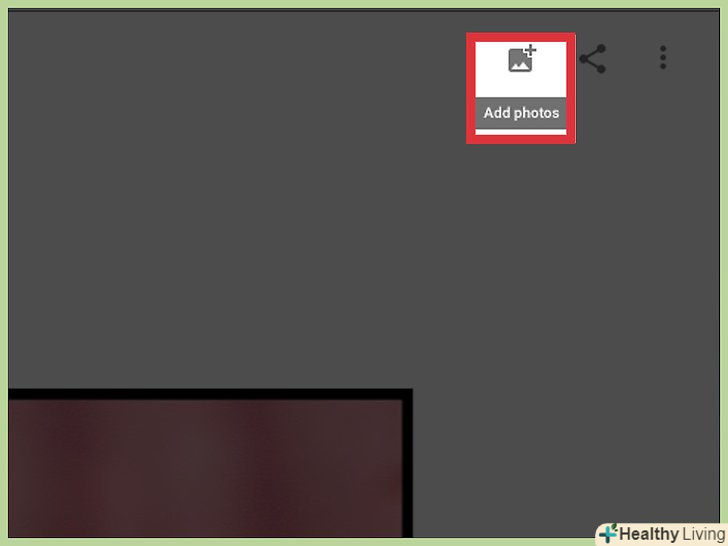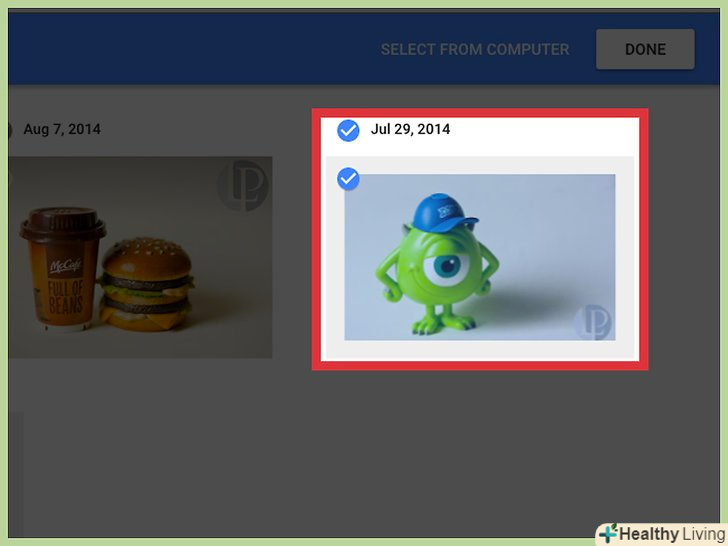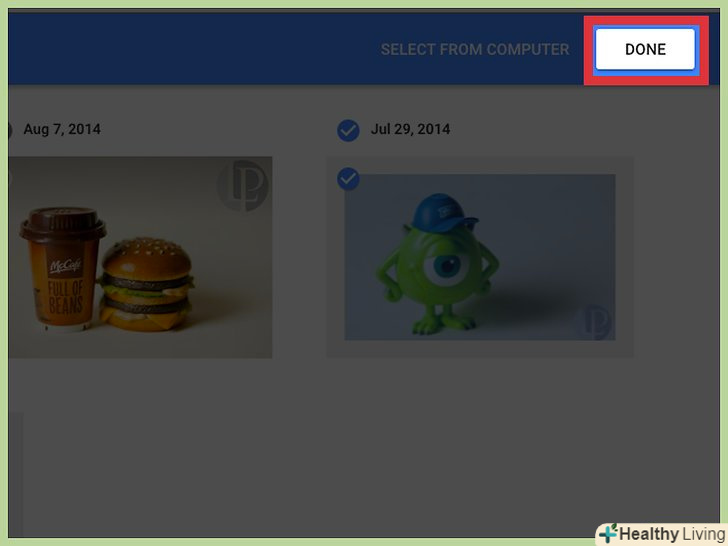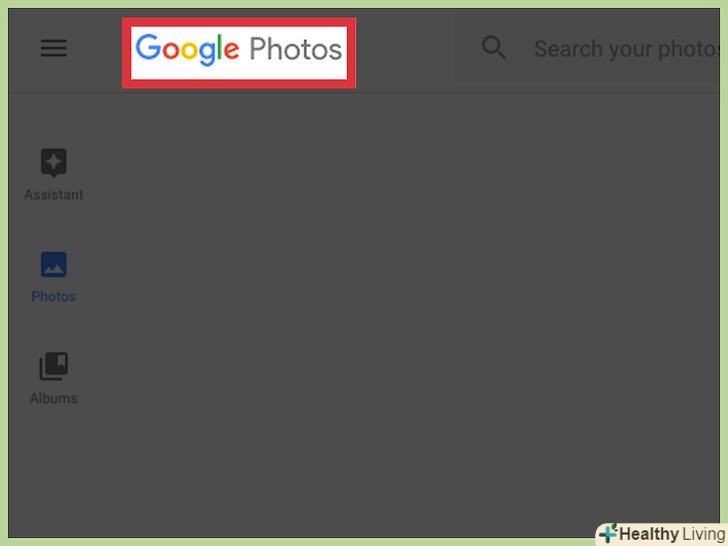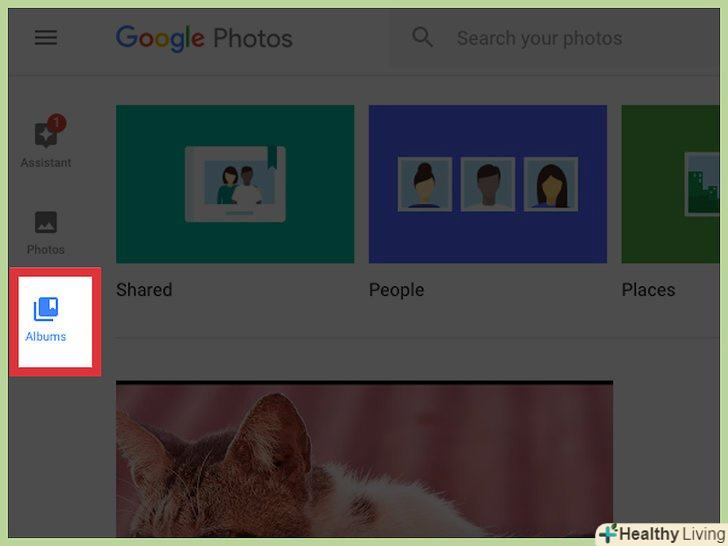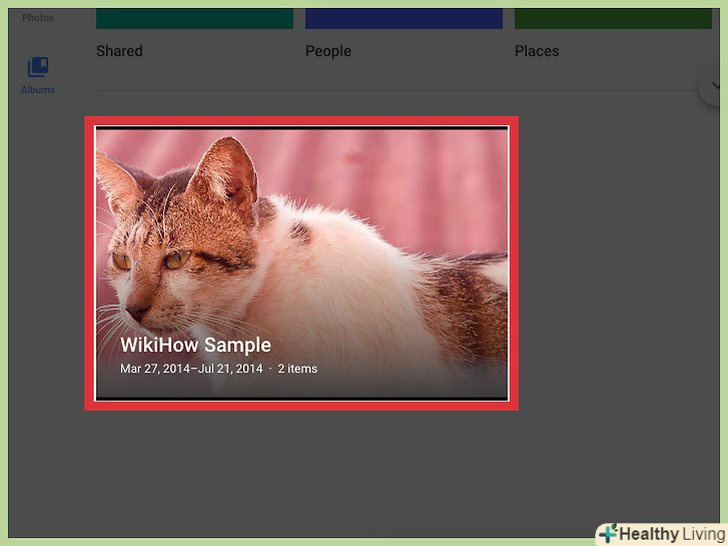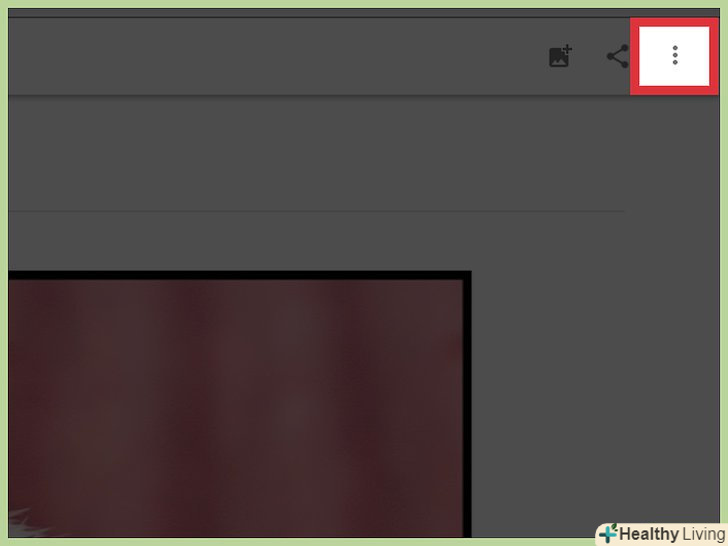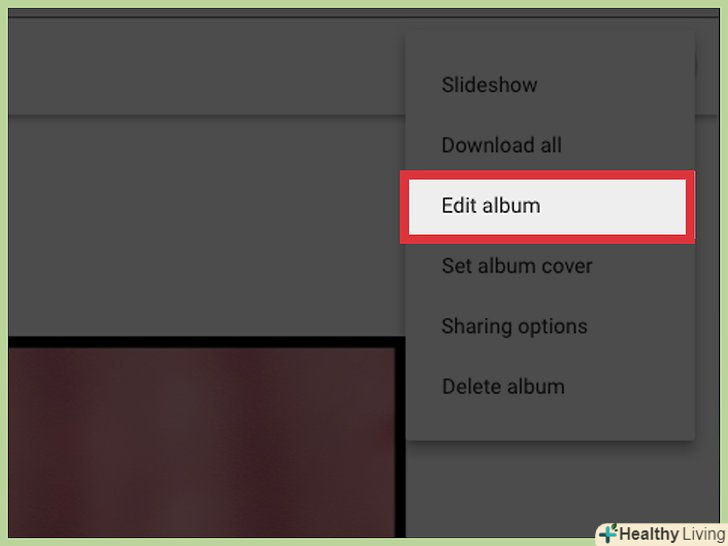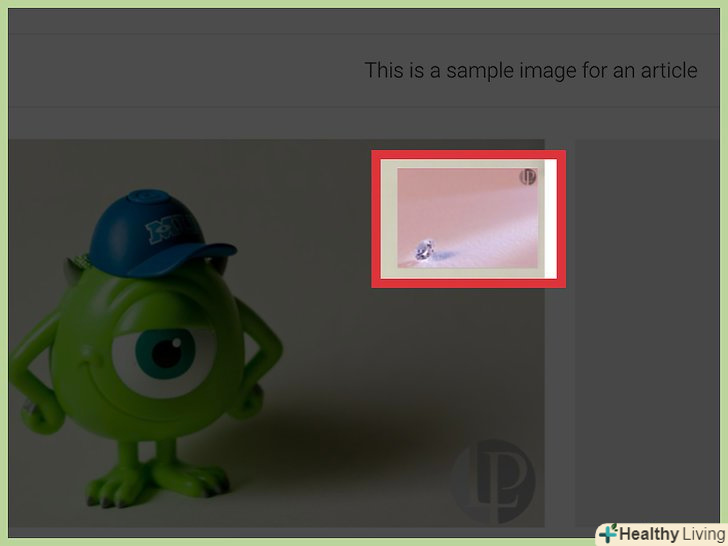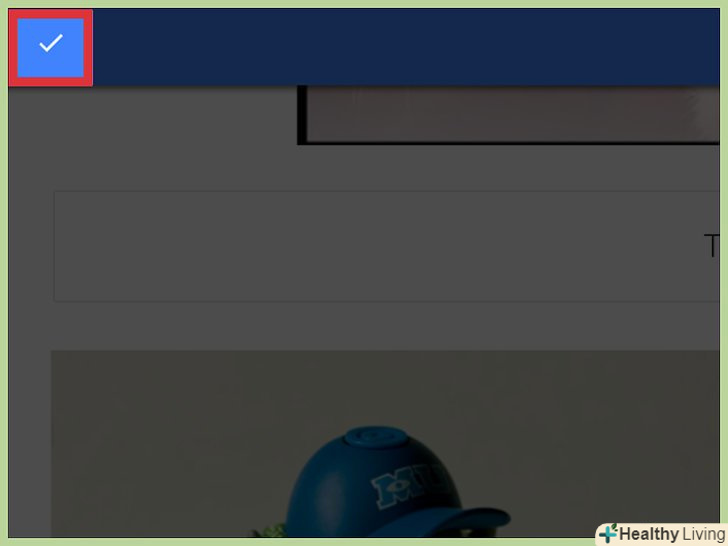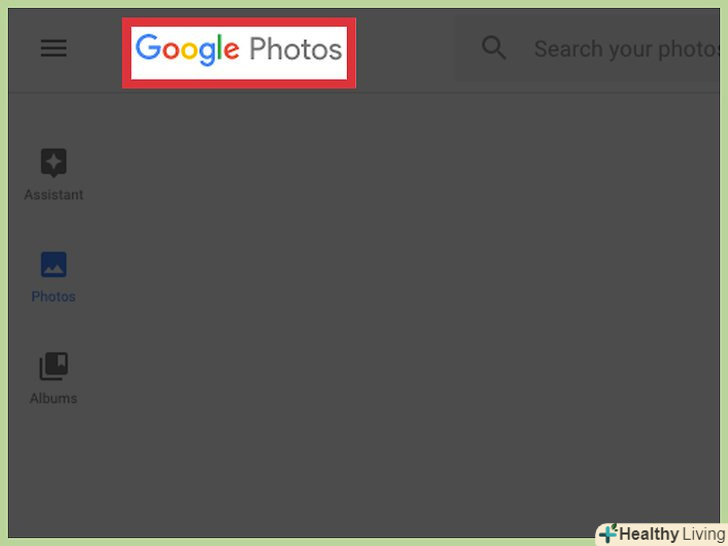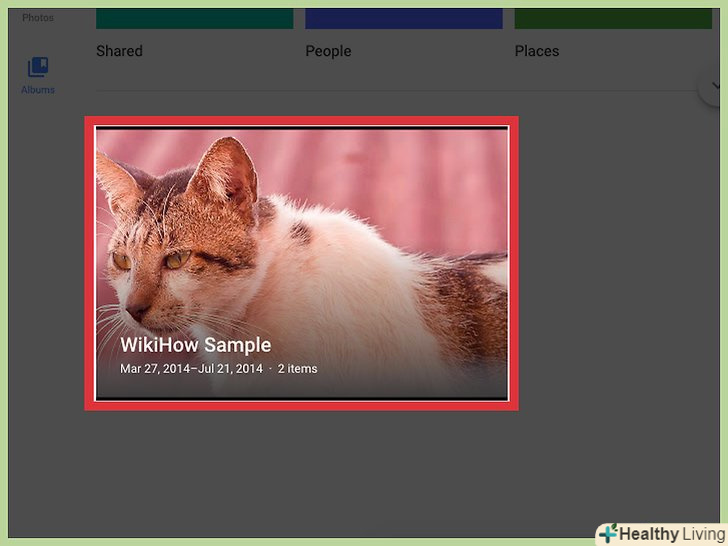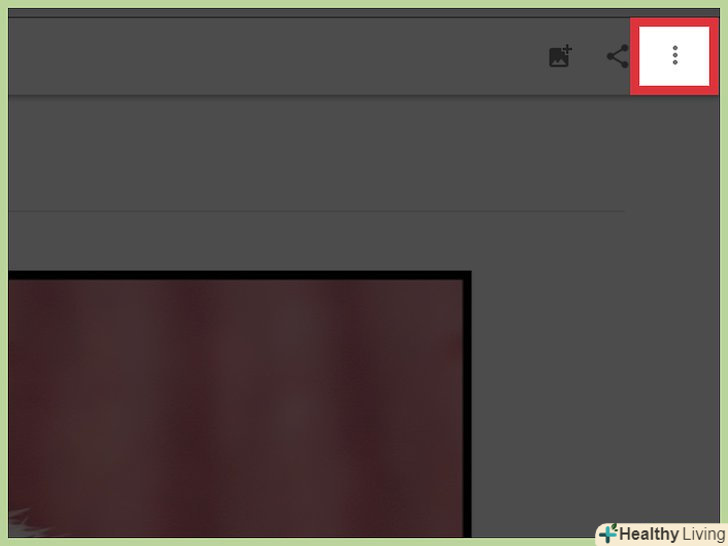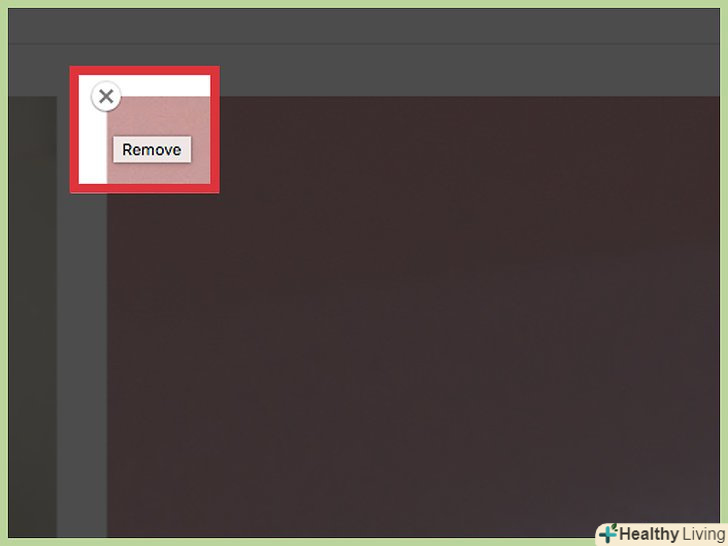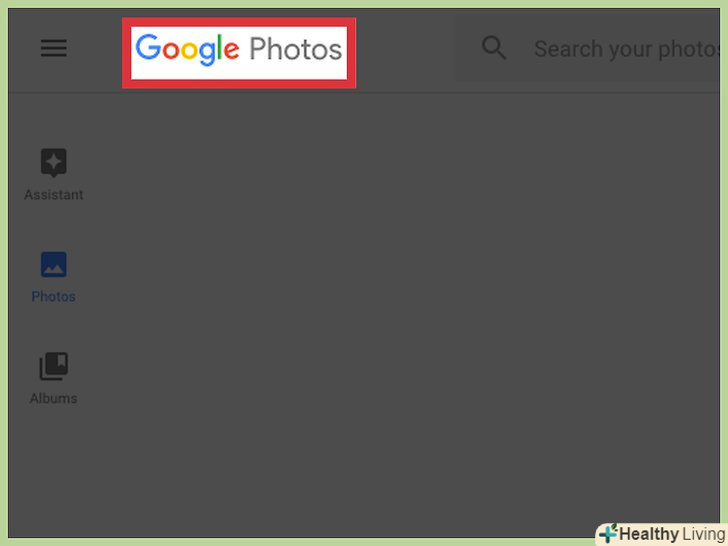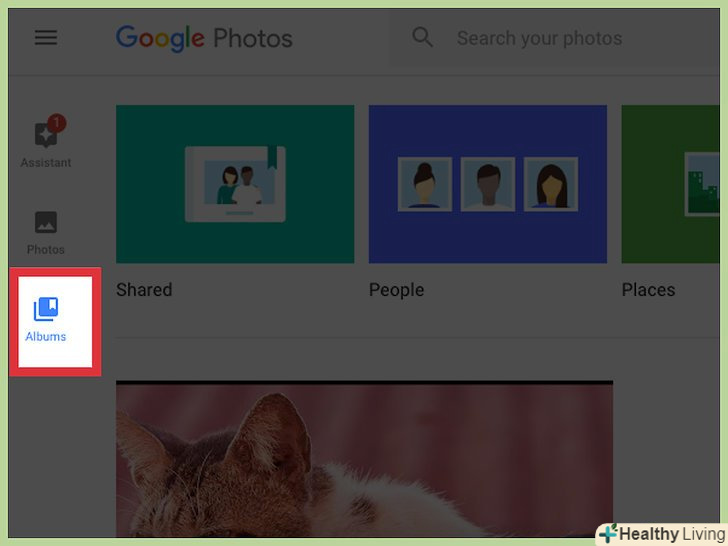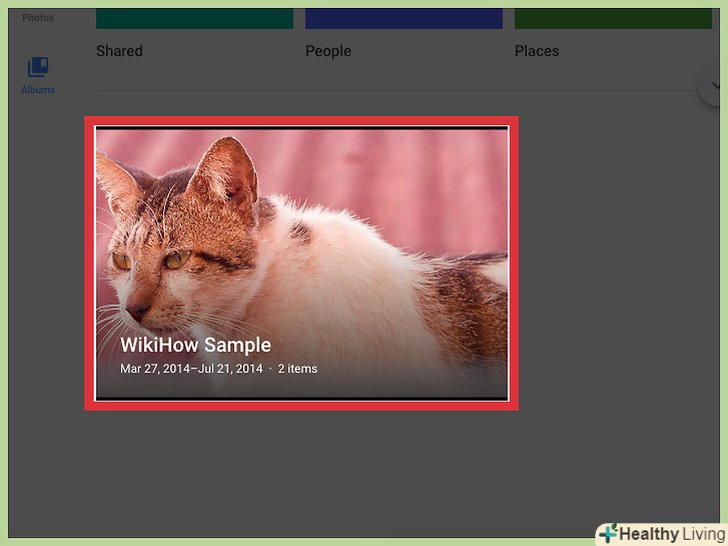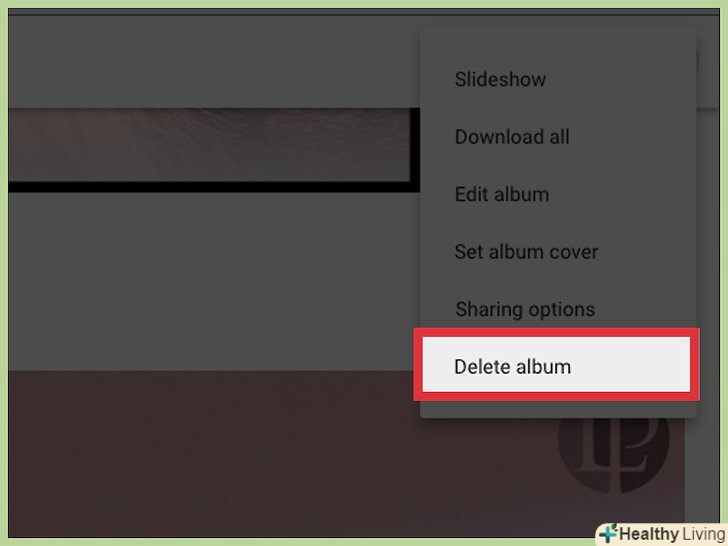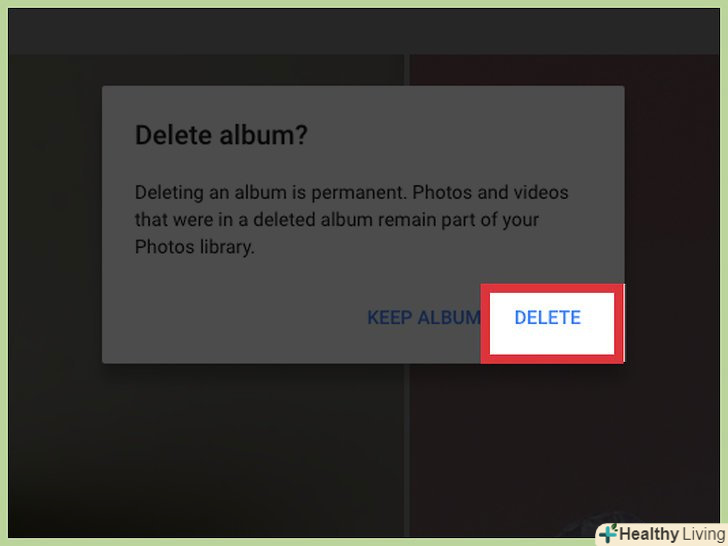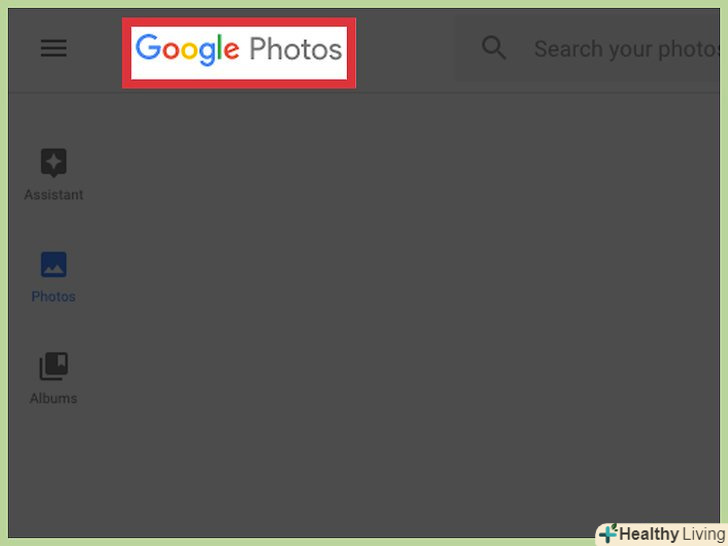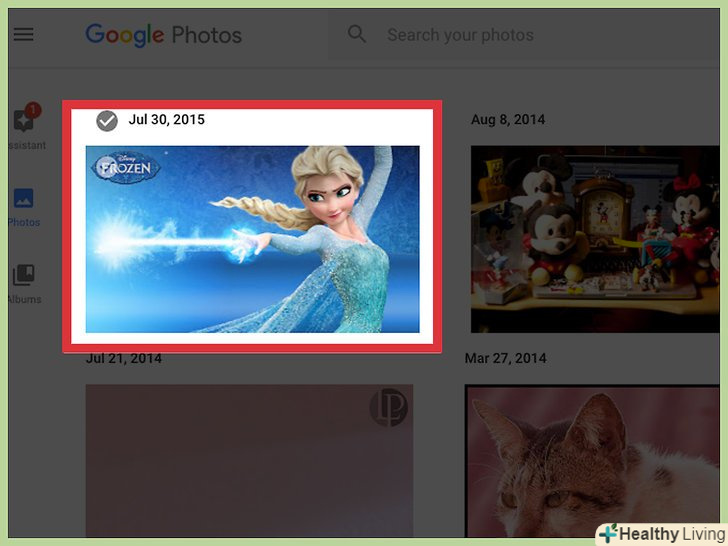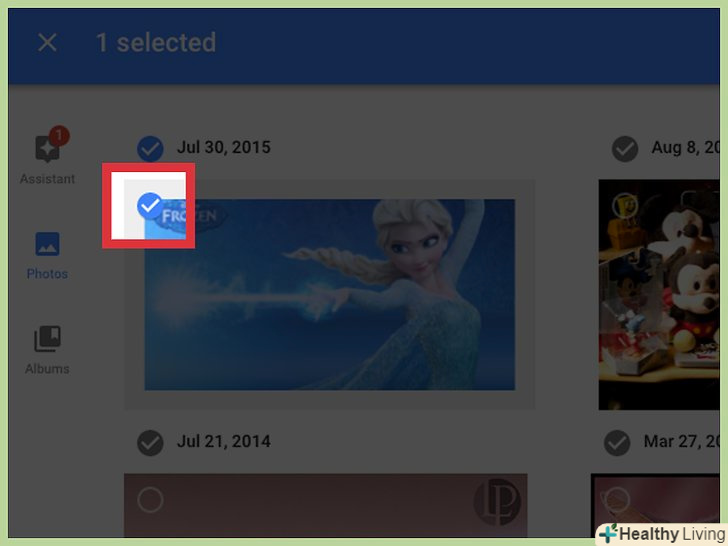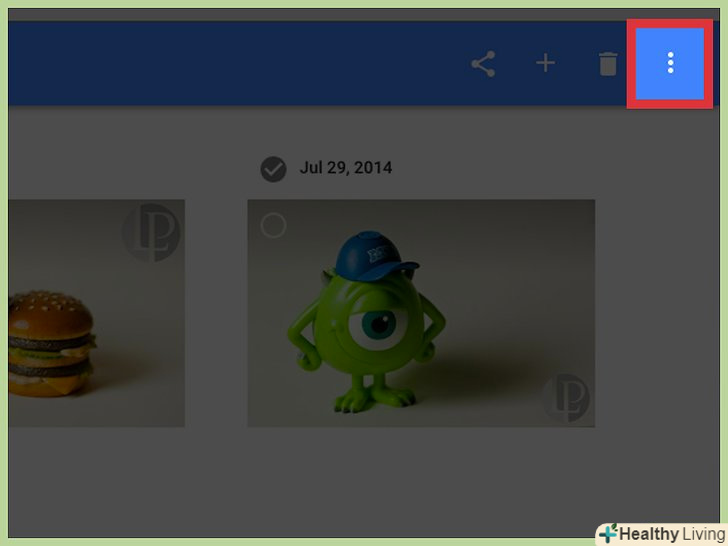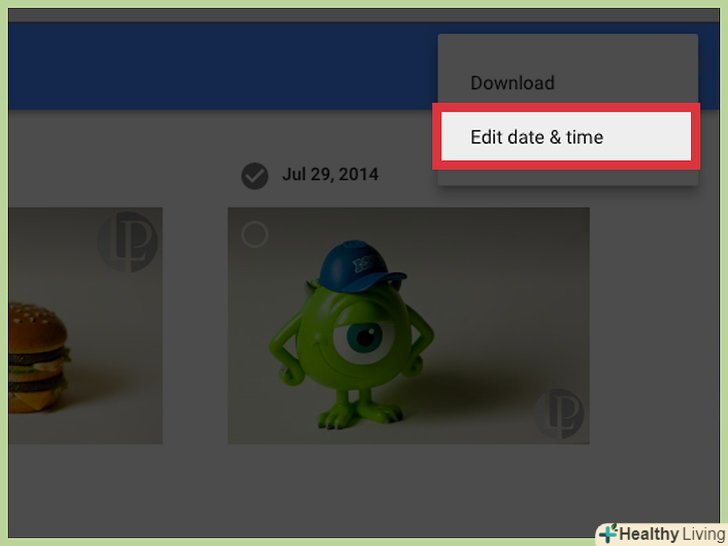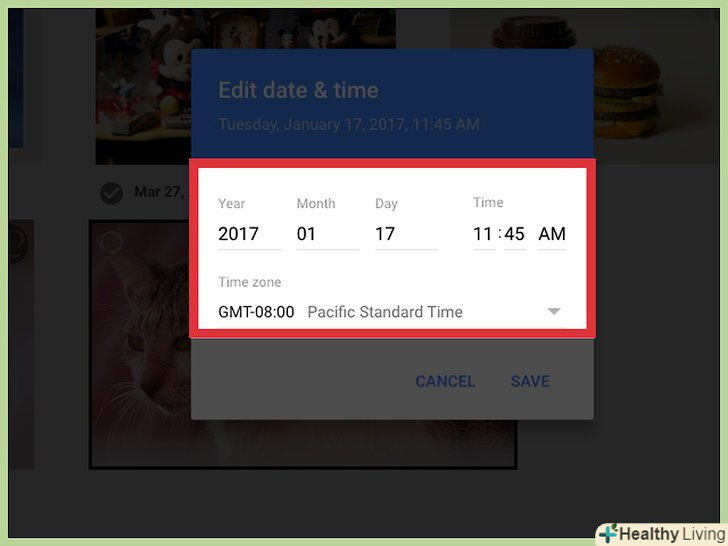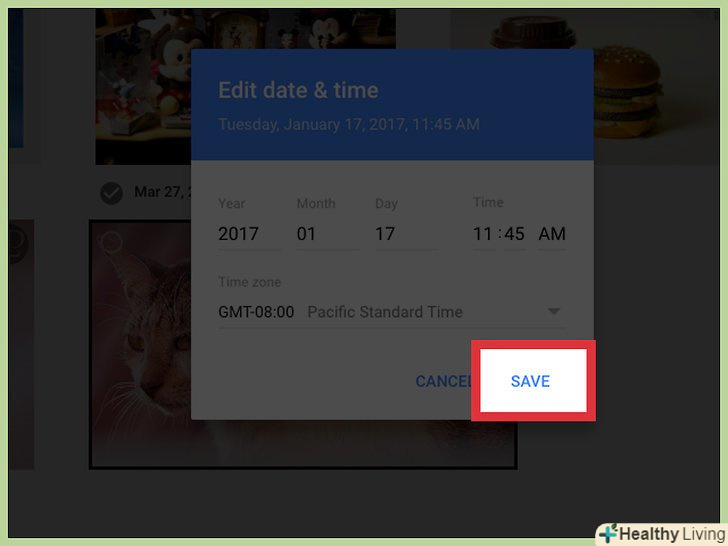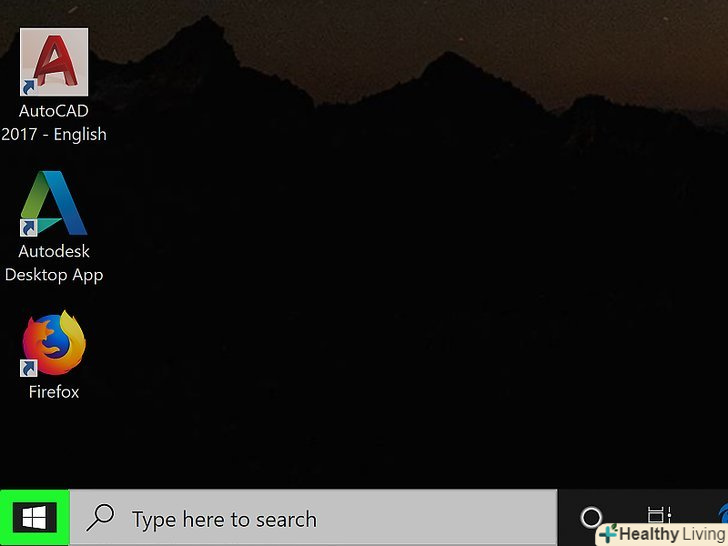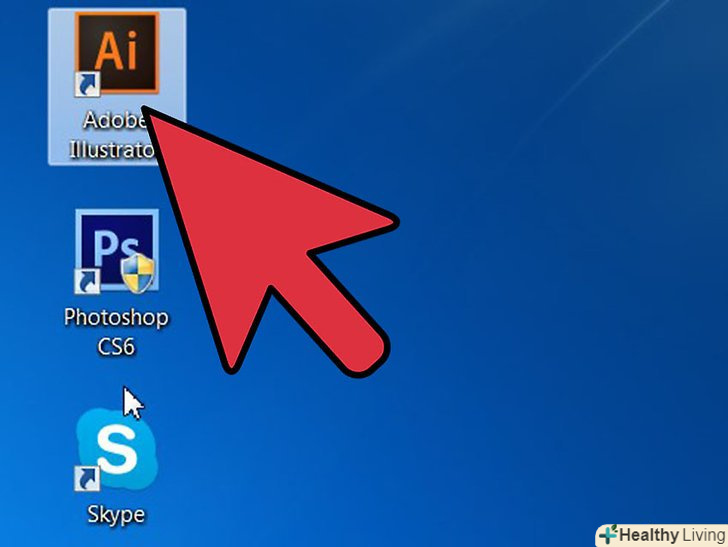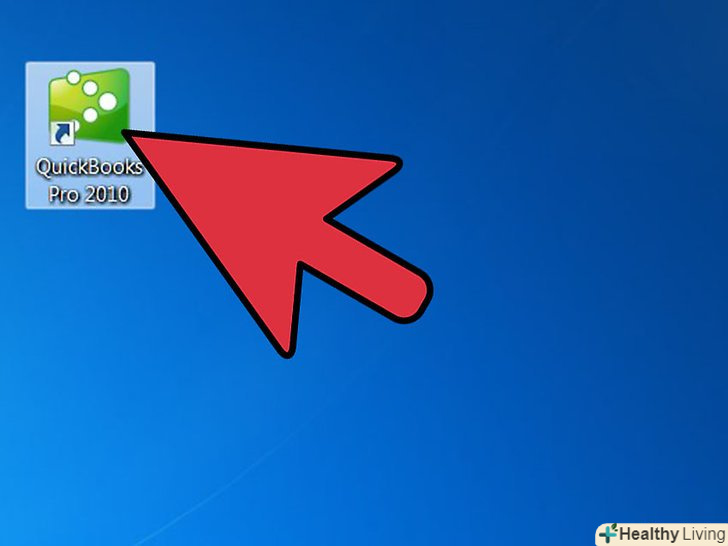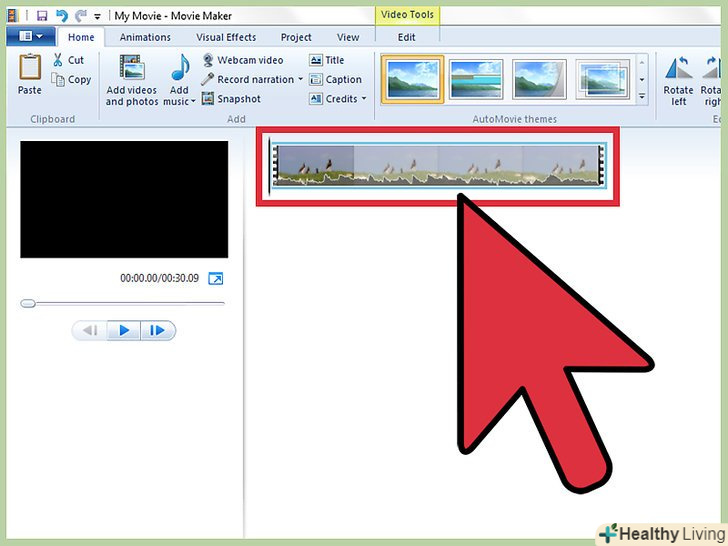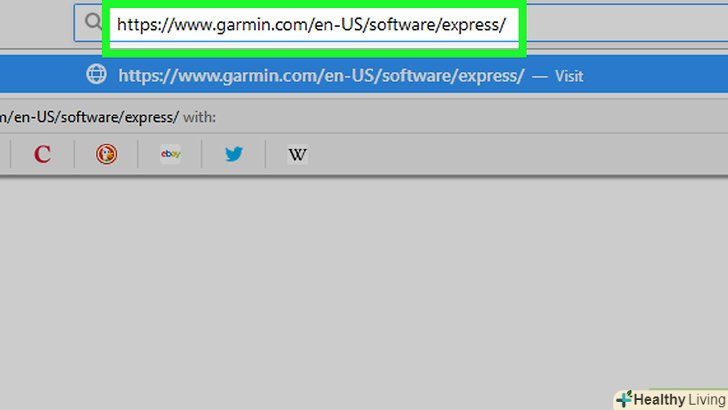У програмі Google Фото Всі фотографії можна впорядкувати за альбомами-своєрідним папок для фотографій. Зображення можна сортувати всередині альбому згідно з будь-яким критерієм на ваш вибір. Також можна додавати, редагувати або видаляти фотографії з альбомів в будь-який момент. Дізнайтеся, як створювати і управляти альбомами в Google Фото, А також змінювати порядок розташування фотографій поза альбомів.
Кроки
Метод1З 6:
Як створити альбом
Метод1З 6:

 Створіть новий альбом. дії залежать від типу використовуваного пристрою:
Створіть новий альбом. дії залежать від типу використовуваного пристрою:- Мобільний пристрій: натисніть іконку ⁝ і виберіть "Альбом". Відобразиться список доступних фотографій, кожна з яких матиме гурток у верхньому кутку.
- Настільний ПК: натисніть символ + навпроти рядка пошуку і виберіть "Альбом". Відобразиться список доступних фотографій, кожна з яких буде мати гурток в лівому верхньому кутку.
 Натисніть на гурток, щоб вибрати фото.така дія дозволяє додати в альбом будь-яку кількість фотографій.
Натисніть на гурток, щоб вибрати фото.така дія дозволяє додати в альбом будь-яку кількість фотографій.- Щоб додати фотографії в інший час, дивіться наступний розділ нашої статті.
 Натисніть " Створити "(мобільний пристрій) або" далі " (ПК).після цього відобразиться поле для введення тексту з написом "Без назви" над вмістом альбому.
Натисніть " Створити "(мобільний пристрій) або" далі " (ПК).після цього відобразиться поле для введення тексту з написом "Без назви" над вмістом альбому. Введіть назву альбому. Виберіть будь-яку бажану назву. Ніхто не побачить цього імені, якщо ви не використовуєте спеціальні інструменти Google Фото, щоб ділитися фотографіями з іншими користувачами.
Введіть назву альбому. Виберіть будь-яку бажану назву. Ніхто не побачить цього імені, якщо ви не використовуєте спеціальні інструменти Google Фото, щоб ділитися фотографіями з іншими користувачами. Виберіть текстовий інструмент (T), щоб додати опис. ця іконка знаходиться в правому верхньому куті екрану. Як і у випадку з назвою альбому, тільки ви зможете бачити зазначений опис.[1]
Виберіть текстовий інструмент (T), щоб додати опис. ця іконка знаходиться в правому верхньому куті екрану. Як і у випадку з назвою альбому, тільки ви зможете бачити зазначений опис.[1] Натисніть на галочку, щоб зберегти зміни.новий альбом готовий.
Натисніть на галочку, щоб зберегти зміни.новий альбом готовий.- Щоб побачити список всіх альбомів після наступного входу в систему, просто натисніть іконку "альбоми" (в нижній частині програми і в лівій частині вікна браузера). Вона виглядає як квадрат із закладкою в правій верхній частині.
Метод2З 6:
Як додавати фотографії до альбому
Метод2З 6:

 Натисніть іконку "альбоми". вона знаходиться в нижній частині програми і в лівій частині вікна браузера. Ця іконка виглядає як квадрат із закладкою в правій верхній частині. На екрані відобразиться список ваших альбомів.
Натисніть іконку "альбоми". вона знаходиться в нижній частині програми і в лівій частині вікна браузера. Ця іконка виглядає як квадрат із закладкою в правій верхній частині. На екрані відобразиться список ваших альбомів.- Якщо список порожній, то спочатку потрібно створити хоча б один альбом.
 Виберіть альбом, щоб внести зміни.на екрані відобразиться поточний вміст альбому.
Виберіть альбом, щоб внести зміни.на екрані відобразиться поточний вміст альбому. Натисніть іконку "Додати фото". вона знаходиться в правій верхній частині екрана і виглядає як фотографія зі знаком плюс. На екрані відобразиться список ваших фотографій (які не входять в альбом) кожна з яких буде мати гурток в лівому верхньому кутку.[3]
Натисніть іконку "Додати фото". вона знаходиться в правій верхній частині екрана і виглядає як фотографія зі знаком плюс. На екрані відобразиться список ваших фотографій (які не входять в альбом) кожна з яких буде мати гурток в лівому верхньому кутку.[3] Виберіть фотографії.після вибору гурток перетвориться в галочку. Всі фото з такою відміткою будуть додані в альбом. Можна вибрати будь-яку кількість фотографій.
Виберіть фотографії.після вибору гурток перетвориться в галочку. Всі фото з такою відміткою будуть додані в альбом. Можна вибрати будь-яку кількість фотографій. Натисніть "Готово". Кнопка знаходиться в правому верхньому куті екрану. Всі вибрані фотографії будуть додані в альбом.
Натисніть "Готово". Кнопка знаходиться в правому верхньому куті екрану. Всі вибрані фотографії будуть додані в альбом.
Метод3З 6:
Як впорядкувати фотографії в альбомі
Метод3З 6:
 Відкрийте Google Фото. фотографії в альбомі можна впорядкувати як за допомогою мобільного додатку, так і настільної версії.
Відкрийте Google Фото. фотографії в альбомі можна впорядкувати як за допомогою мобільного додатку, так і настільної версії.- Щоб упорядкувати фотографії, які знаходяться поза альбомами, дивіться останній розділ нашої статті.
 Натисніть іконку "альбоми". вона знаходиться в нижній частині програми і в лівій частині вікна браузера. Ця іконка виглядає як квадрат із закладкою в правій верхній частині. На екрані відобразиться список ваших альбомів.
Натисніть іконку "альбоми". вона знаходиться в нижній частині програми і в лівій частині вікна браузера. Ця іконка виглядає як квадрат із закладкою в правій верхній частині. На екрані відобразиться список ваших альбомів. Виберіть альбом, щоб внести зміни.на екрані відобразиться поточний вміст альбому.
Виберіть альбом, щоб внести зміни.на екрані відобразиться поточний вміст альбому. Натисніть іконку ⁝ для доступу до меню. вона знаходиться в правому верхньому куті і в мобільній, і в настільній версії.
Натисніть іконку ⁝ для доступу до меню. вона знаходиться в правому верхньому куті і в мобільній, і в настільній версії. Виберіть "Редагувати альбом". Тепер даний альбом знаходиться в режимі редагування, і це видно по відповідним символам в правому верхньому куті екрану.
Виберіть "Редагувати альбом". Тепер даний альбом знаходиться в режимі редагування, і це видно по відповідним символам в правому верхньому куті екрану. Перетягніть фото, щоб змінити порядок.фотографії можна перетягувати в будь-яке місце альбому. Виберіть відповідне місце і відпустіть ліву кнопку мишки (або приберіть палець від екрану).[4]
Перетягніть фото, щоб змінити порядок.фотографії можна перетягувати в будь-яке місце альбому. Виберіть відповідне місце і відпустіть ліву кнопку мишки (або приберіть палець від екрану).[4]- Можна змінити положення будь-якої кількості фотографій, але кожну з них потрібно перетягнути окремо.
 Натисніть на галочку, щоб зберегти зміни.тепер ваші фотографії будуть розташовуватися в обраному порядку.
Натисніть на галочку, щоб зберегти зміни.тепер ваші фотографії будуть розташовуватися в обраному порядку.
Метод4З 6:
Як прибрати фотографії з альбому
Метод4З 6:
 Відкрийте Google Фото.будь-яку фотографію можна прибрати з альбому (не видаляючи з бібліотеки) за допомогою мобільного додатку або настільної версії.
Відкрийте Google Фото.будь-яку фотографію можна прибрати з альбому (не видаляючи з бібліотеки) за допомогою мобільного додатку або настільної версії. Натисніть іконку "альбоми". вона знаходиться в нижній частині програми і в лівій частині вікна браузера. Ця іконка виглядає як квадрат із закладкою в правій верхній частині. На екрані відобразиться список ваших альбомів.
Натисніть іконку "альбоми". вона знаходиться в нижній частині програми і в лівій частині вікна браузера. Ця іконка виглядає як квадрат із закладкою в правій верхній частині. На екрані відобразиться список ваших альбомів. Виберіть альбом, щоб внести зміни.на екрані відобразиться поточний вміст альбому.
Виберіть альбом, щоб внести зміни.на екрані відобразиться поточний вміст альбому. Натисніть іконку ⁝ для доступу до меню. вона знаходиться в правому верхньому куті і в мобільній, і в настільній версії.
Натисніть іконку ⁝ для доступу до меню. вона знаходиться в правому верхньому куті і в мобільній, і в настільній версії. Виберіть "Редагувати альбом". Тепер даний альбом знаходиться в режимі редагування і це помітно по відповідним символам в правому верхньому куті екрану. Також на екрані будуть видні невеликі символи " X " в лівому верхньому кутку кожної фотографії.
Виберіть "Редагувати альбом". Тепер даний альбом знаходиться в режимі редагування і це помітно по відповідним символам в правому верхньому куті екрану. Також на екрані будуть видні невеликі символи " X " в лівому верхньому кутку кожної фотографії. Натисніть "X", щоб прибрати фото.ця фотографія зникне з альбому, але її як і раніше можна буде знайти в списку всіх фотографій, як і до створення альбому.
Натисніть "X", щоб прибрати фото.ця фотографія зникне з альбому, але її як і раніше можна буде знайти в списку всіх фотографій, як і до створення альбому.
Метод5З 6:
Як видалити альбом
Метод5З 6:

 Натисніть іконку "альбоми". вона знаходиться в нижній частині програми і в лівій частині вікна браузера. Ця іконка виглядає як квадрат із закладкою в правій верхній частині. На екрані відобразиться список ваших альбомів.
Натисніть іконку "альбоми". вона знаходиться в нижній частині програми і в лівій частині вікна браузера. Ця іконка виглядає як квадрат із закладкою в правій верхній частині. На екрані відобразиться список ваших альбомів. Виберіть альбом, щоб внести зміни.на екрані відобразиться поточний вміст альбому.
Виберіть альбом, щоб внести зміни.на екрані відобразиться поточний вміст альбому. Натисніть іконку ⁝ для доступу до меню. вона знаходиться в правому верхньому куті і в мобільній, і в настільній версії.
Натисніть іконку ⁝ для доступу до меню. вона знаходиться в правому верхньому куті і в мобільній, і в настільній версії. Виберіть "Видалити альбом". З'явиться спливаюче вікно підтвердження з нагадуванням про те, що відновити видалений альбом неможливо. Пам'ятайте: фото всередині цього альбому залишаться в бібліотеці і не будуть видалені.
Виберіть "Видалити альбом". З'явиться спливаюче вікно підтвердження з нагадуванням про те, що відновити видалений альбом неможливо. Пам'ятайте: фото всередині цього альбому залишаться в бібліотеці і не будуть видалені. Натисніть "Видалити".альбом буде видалено зі списку доступних альбомів.
Натисніть "Видалити".альбом буде видалено зі списку доступних альбомів.
Метод6З 6:
Як впорядкувати фотографії за датою і часом
Метод6З 6:
 Запустіть настільнуВерсію в браузері. при завантаженні фотографій ви побачите, що вони розташовуються за датою і часом. Щоб змінити порядок фото, потрібно змінити дату і час. Для цього необхідний доступ з настільного ПК.
Запустіть настільнуВерсію в браузері. при завантаженні фотографій ви побачите, що вони розташовуються за датою і часом. Щоб змінити порядок фото, потрібно змінити дату і час. Для цього необхідний доступ з настільного ПК.- Щоб упорядкувати фотографії в альбомі, дивіться третій розділ нашої статті.
- Увійдіть до свого облікового запису Google Фото, якщо ви ще цього не зробили.
 Наведіть курсор мишки на фотографію.у лівому верхньому куті знімка з'явиться гурток вибору фотографії.
Наведіть курсор мишки на фотографію.у лівому верхньому куті знімка з'явиться гурток вибору фотографії. Клацніть по колу, щоб вибрати фото.тепер гурток буде відзначений галочкою.
Клацніть по колу, щоб вибрати фото.тепер гурток буде відзначений галочкою.- Можна вибрати кілька фотографій відразу, щоб присвоїти їм однакову дату і час. Для цього клацніть Всі фотографії, які потрібно змінити.
 Натисніть піктограму ⁝ у верхньому правому куті.на екрані відобразиться коротке меню.
Натисніть піктограму ⁝ у верхньому правому куті.на екрані відобразиться коротке меню. Виберіть "Змінити дату і час".після цього з'явиться спливаюче вікно "змінити дату і час". У вікні буде відображатися інформація про поточну дату і час знімка.
Виберіть "Змінити дату і час".після цього з'явиться спливаюче вікно "змінити дату і час". У вікні буде відображатися інформація про поточну дату і час знімка. Вкажіть нову дату і час. виберіть більш пізню дату, щоб перемістити фотографію у верхню частину списку (або більш ранню дату, щоб перемістити фотографію в нижню частину списку).
Вкажіть нову дату і час. виберіть більш пізню дату, щоб перемістити фотографію у верхню частину списку (або більш ранню дату, щоб перемістити фотографію в нижню частину списку). Натисніть "Зберегти". Тепер ваші фотографії будуть впорядковані відповідно до вказаної дати і часом.
Натисніть "Зберегти". Тепер ваші фотографії будуть впорядковані відповідно до вказаної дати і часом.
Поради
- Щоб поділитися альбомом з іншими користувачами, відкрийте альбом і натисніть іконку "поділитися" (символ &#lt; з трьома точками). Поділіться альбомом в повідомленні, соціальної мережі, по електронній пошті або іншим способом.
- Відзначайте обличчя в Google Фото, щоб вам було простіше знаходити друзів і родичів у своїй бібліотеці фотографій.
Джерела
- ↑ Https://support.google.com/photos/answer/6128849?hl=en&#amp;ref_topic=6128848
- ↑ Https://support.google.com/photos/answer/6128849?hl=en&#amp;ref_topic=6128848
- ↑ Https://support.google.com/photos/answer/6128849?hl=en&#amp;ref_topic=6128848&#amp;co=GENIE.Platform%3DiOS&#amp;oco=1
- ↑ https://support.google.com/photos/answer/6128849?hl=en&#amp;ref_topic=6128848&#amp;co=GENIE.Platform%3DAndroid&#amp;oco=1
- ↑ Https://support.google.com/photos/answer/6128849?co=GENIE.Platform%3DAndroid&#amp;hl=en