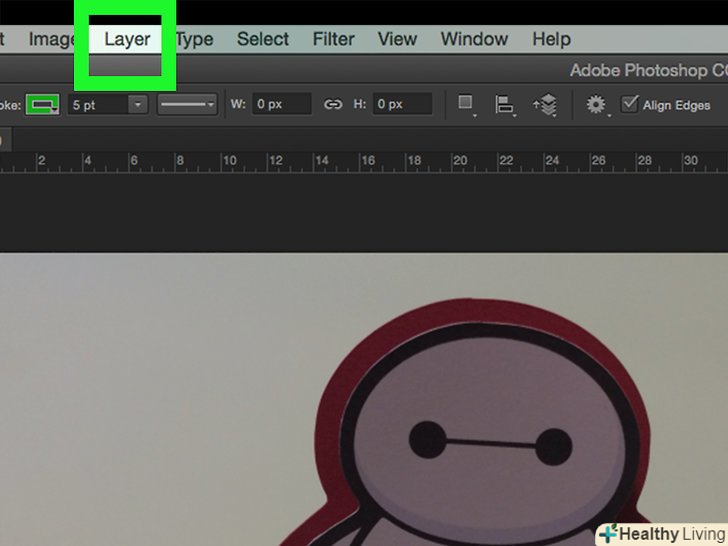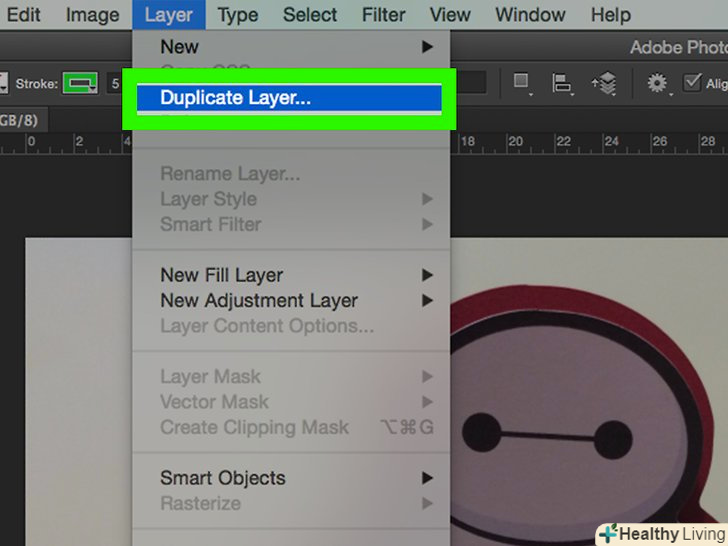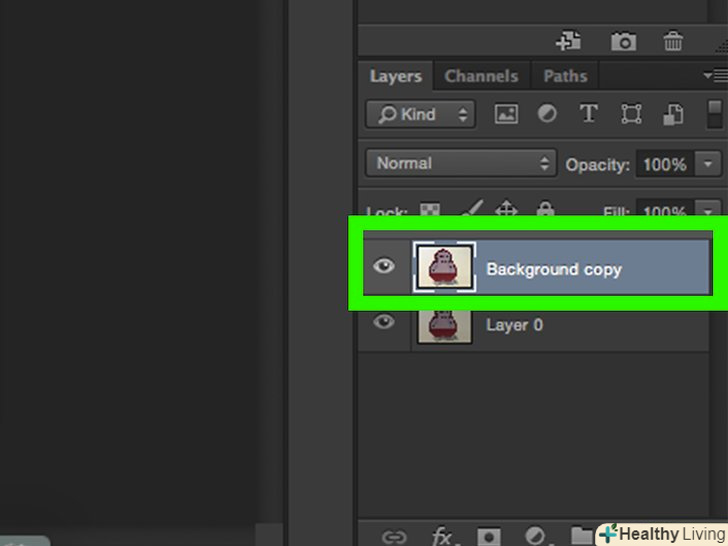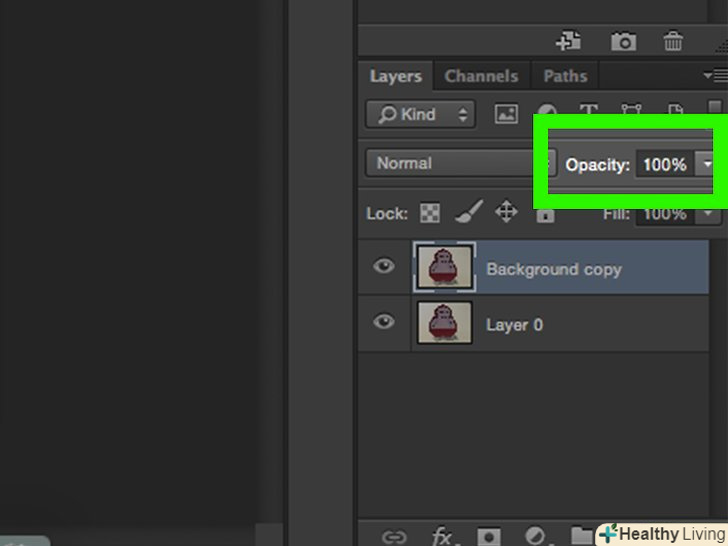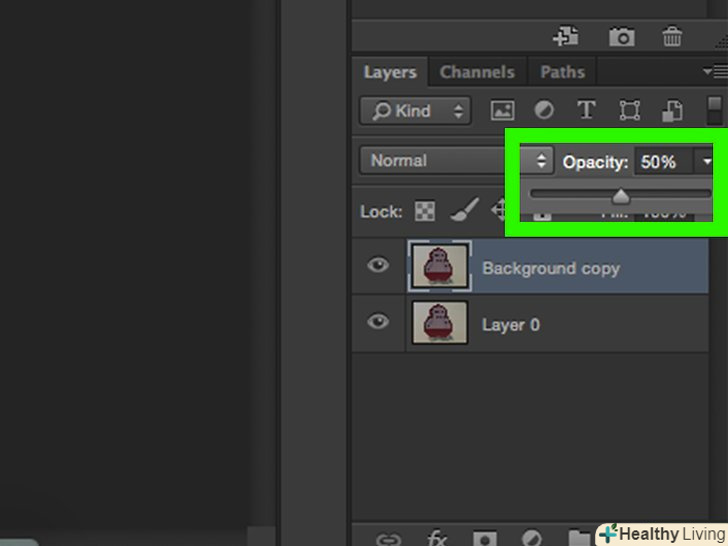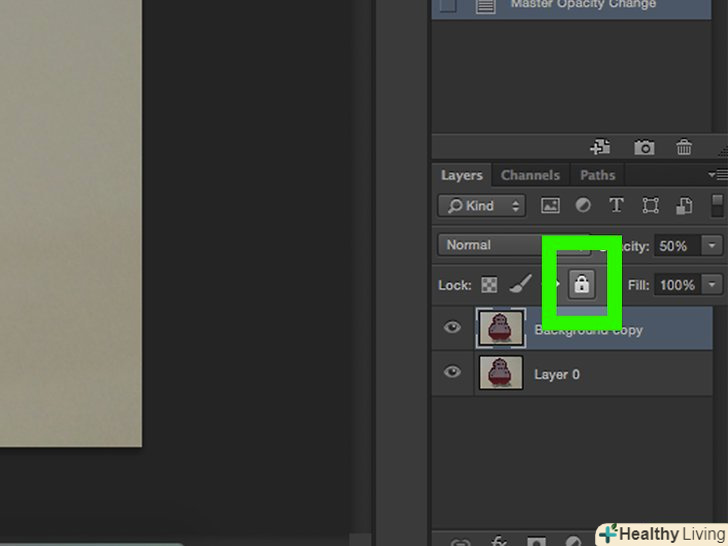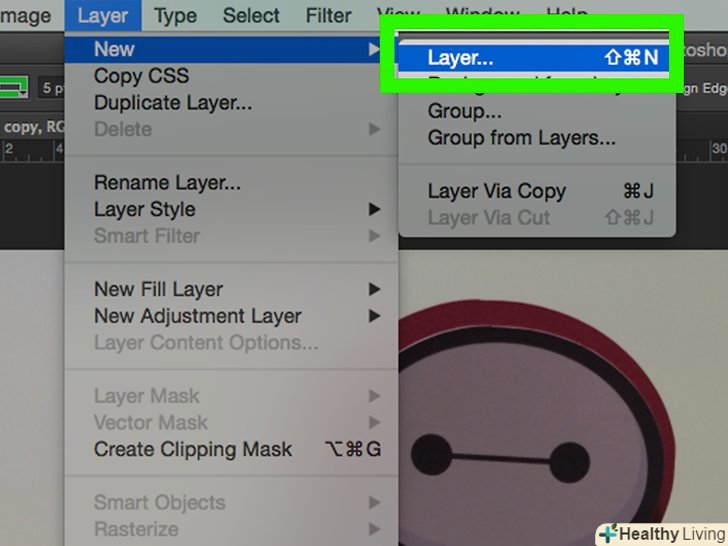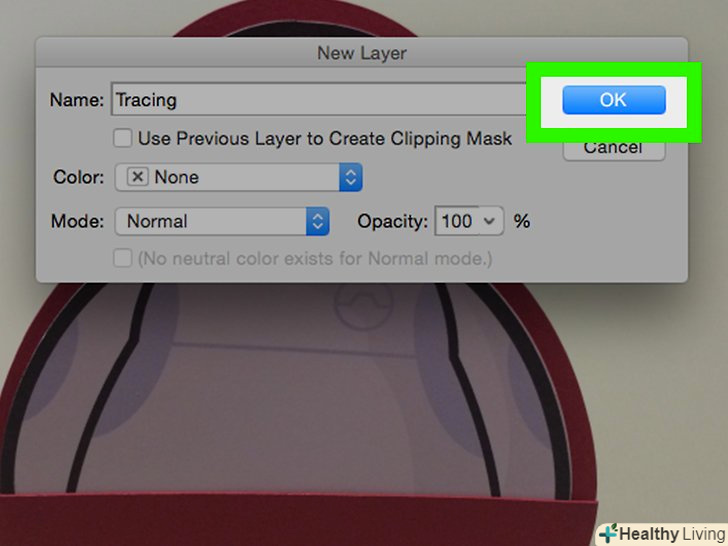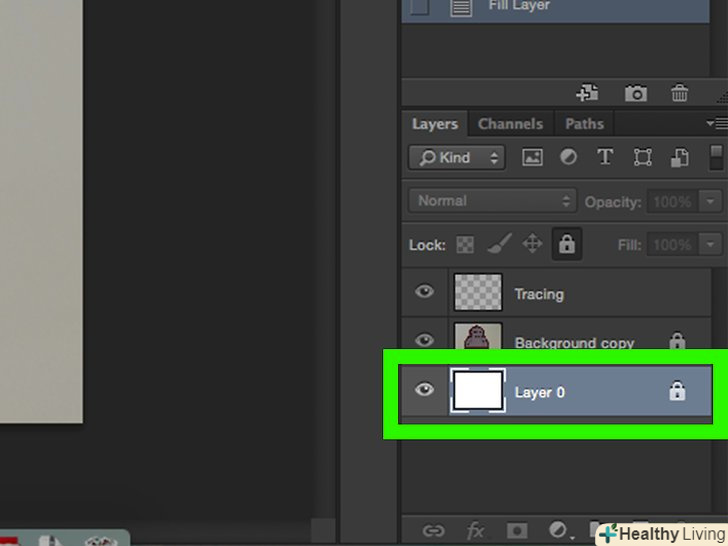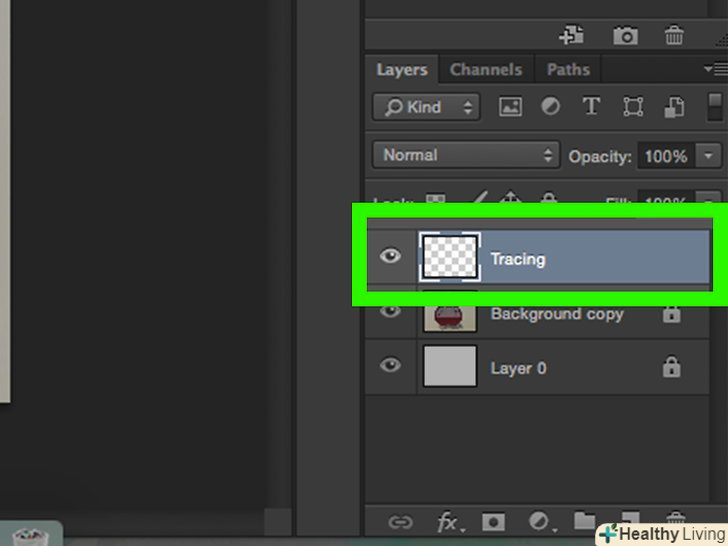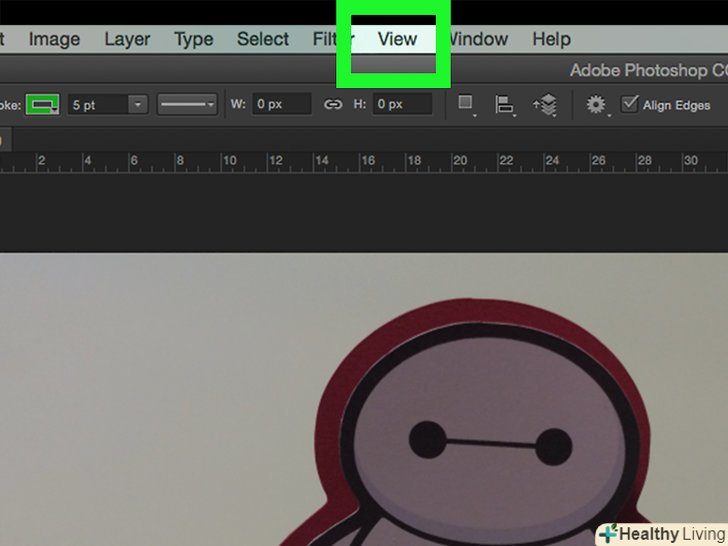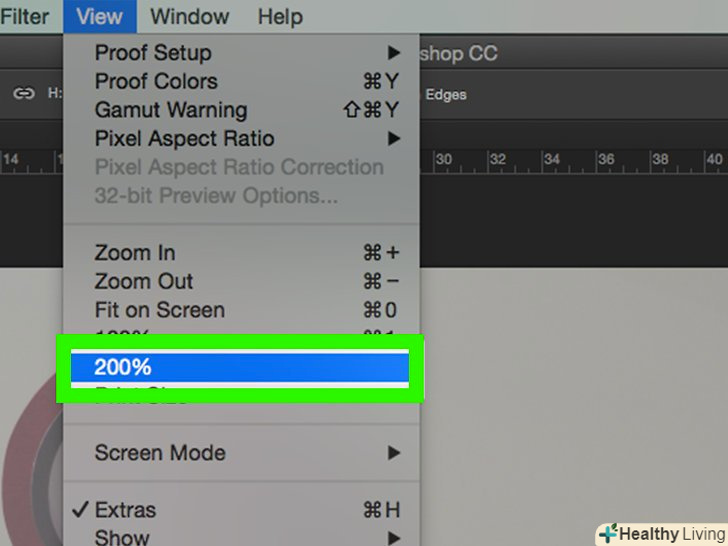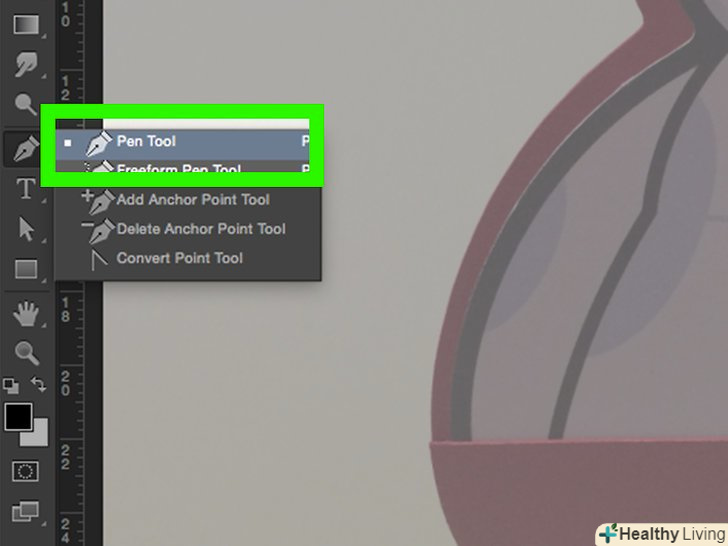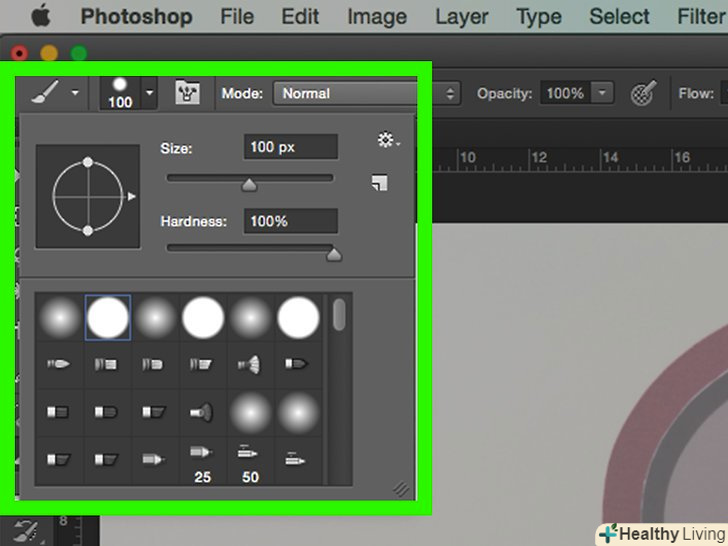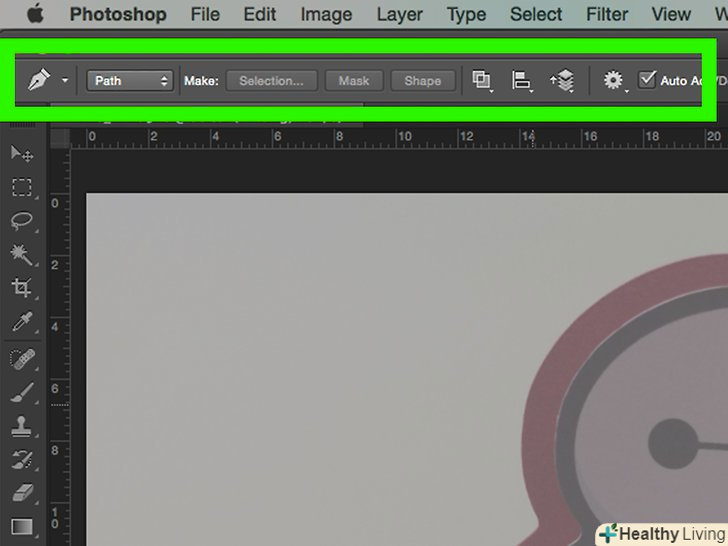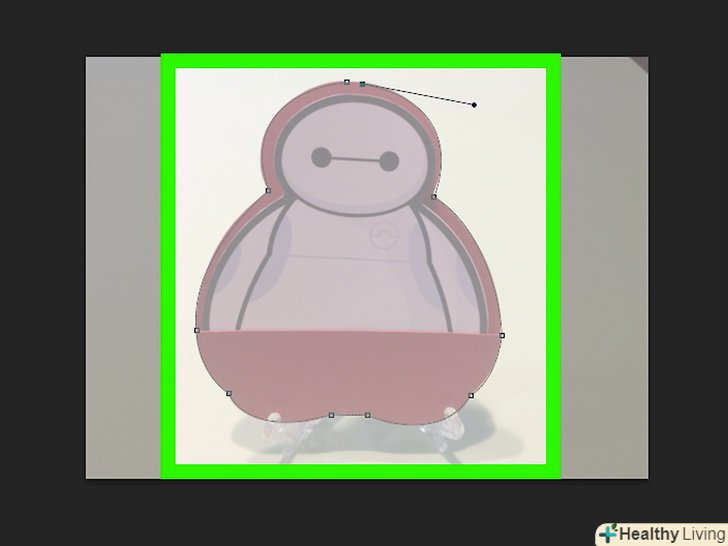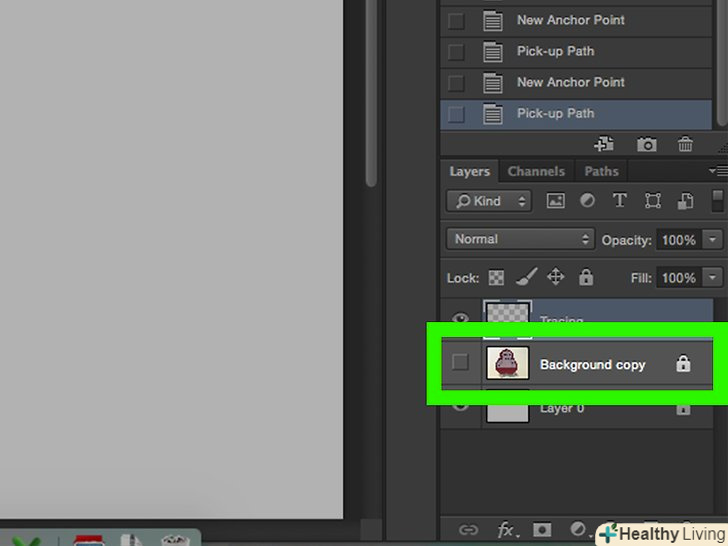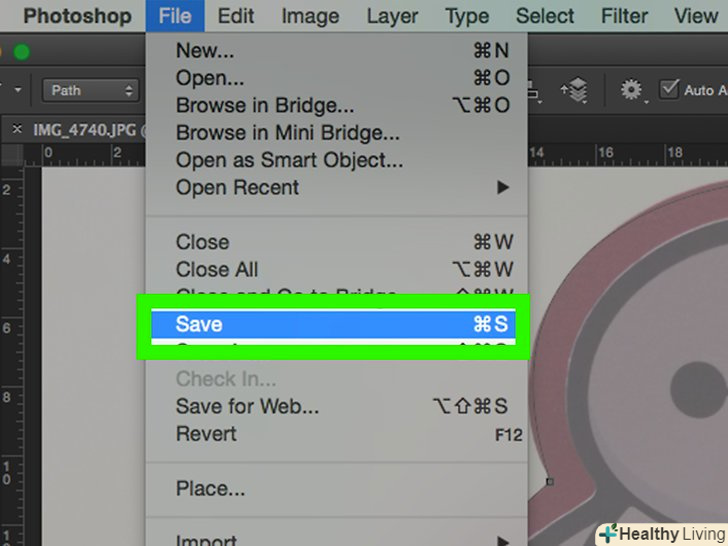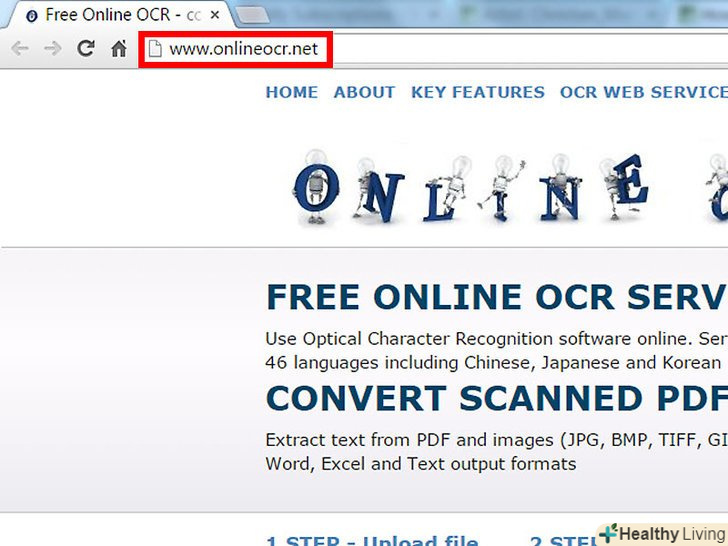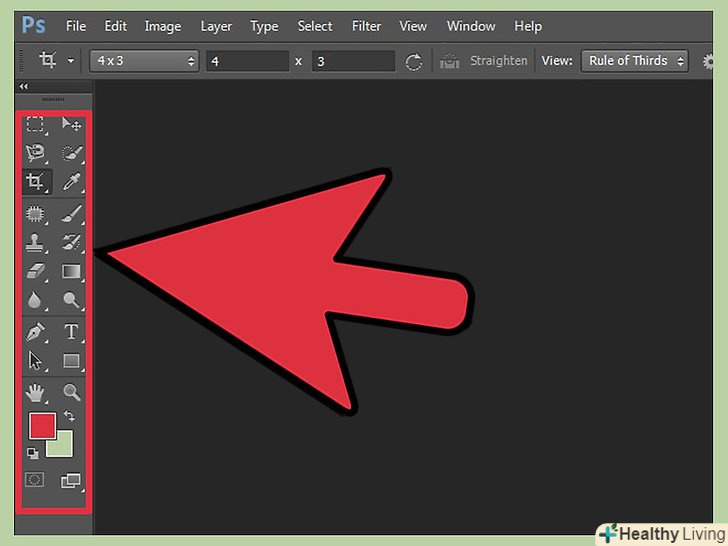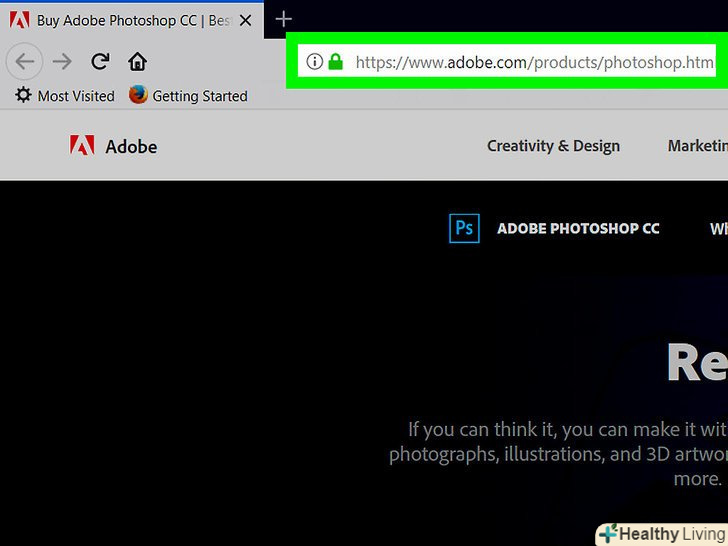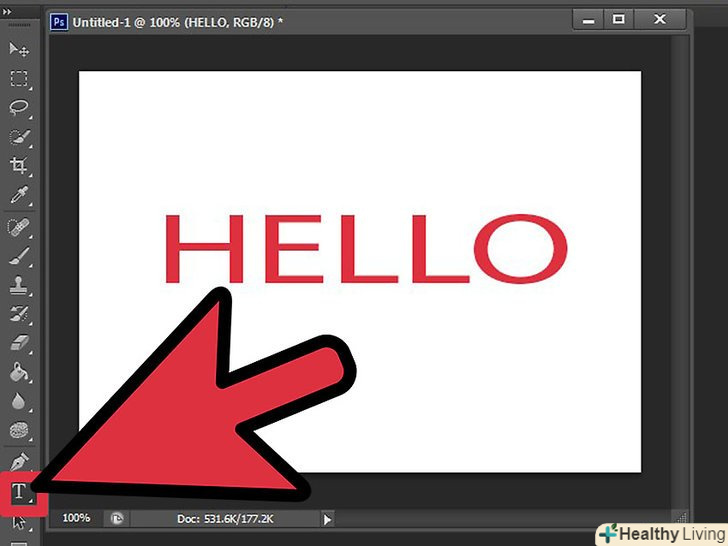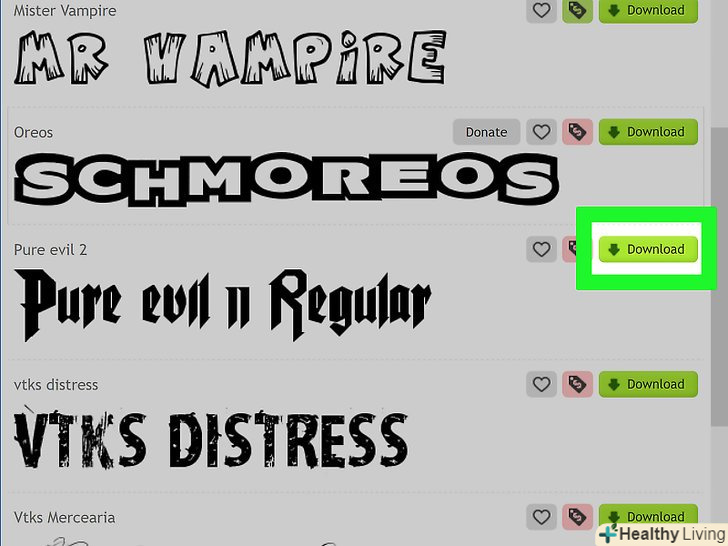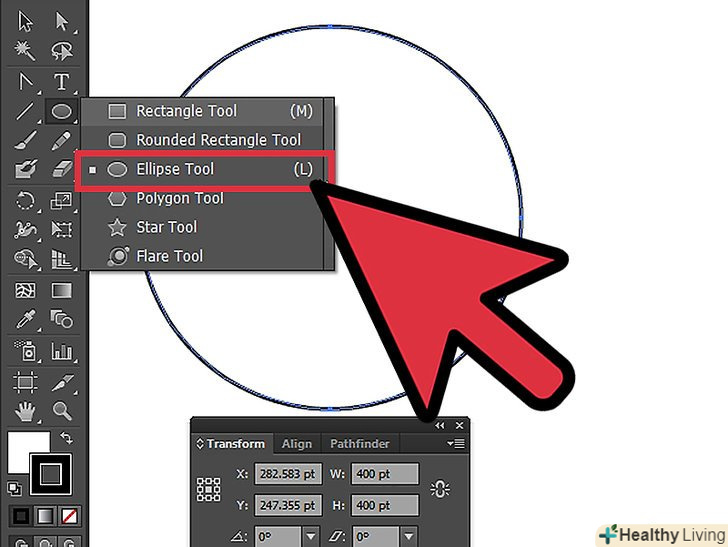З даної статті ви дізнаєтеся, як в Adobe Photoshop створити контур малюнка на комп'ютері з Windows або Mac OS X.
Кроки
Частина1 З 2:
Як підготувати зображення до створення контуру
Частина1 З 2:
 Відкрийте зображення, контур якого потрібно створити.для цього запустіть Photoshop, натисніть "Файл «в рядку меню у верхній частині екрана, а потім натисніть» Відкрити" і виберіть зображення.
Відкрийте зображення, контур якого потрібно створити.для цього запустіть Photoshop, натисніть "Файл «в рядку меню у верхній частині екрана, а потім натисніть» Відкрити" і виберіть зображення. Клацніть поШари в рядку меню.
Клацніть поШари в рядку меню. Натисніть наСтворити дублікат шару, а потім натисніть OK.
Натисніть наСтворити дублікат шару, а потім натисніть OK.- Новому шару можна присвоїти будь-яке ім'я; в іншому випадку він буде називатися «[ім'я вихідного шару] копія».
 Клацніть по дублікату шару на панелі "Шари". вона знаходиться в правій частині екрана.
Клацніть по дублікату шару на панелі "Шари". вона знаходиться в правій частині екрана. Клацніть по полю "непрозорість «у верхньому правому куті панелі»Шари".
Клацніть по полю "непрозорість «у верхньому правому куті панелі»Шари". Встановіть непрозорість на 50%.
Встановіть непрозорість на 50%. Клацніть по значку у вигляді замка у верхній частині панелі «Шари», щоб заблокувати шар.
Клацніть по значку у вигляді замка у верхній частині панелі «Шари», щоб заблокувати шар. НатиснітьШари в рядку меню.
НатиснітьШари в рядку меню. НатиснітьНовий &#gt; Шар.
НатиснітьНовий &#gt; Шар. Надайте шару ім'я "Контур"і натиснітьOK.
Надайте шару ім'я "Контур"і натиснітьOK. Клацніть по шару "Фон «на панелі»Шари".
Клацніть по шару "Фон «на панелі»Шари". НатиснітьCtrl+← Backspace (Windows) або ⌘+Delete (Mac OS X).так ви отримаєте білий фон.
НатиснітьCtrl+← Backspace (Windows) або ⌘+Delete (Mac OS X).так ви отримаєте білий фон.- Тепер на панелі "Шари «має бути три шари: шар» Контур" (верхній), заблокований шар із зображенням (посередині) і заблокований шар з білим фоном (нижній). Якщо шари розташовані не так, як тут описано, перетягніть їх і розставте по своїх місцях.
Частина2 З 2:
Як створити контур
Частина2 З 2:
 Клацніть по шару "Контур «на панелі» Шари" праворуч.
Клацніть по шару "Контур «на панелі» Шари" праворуч. НатиснітьПерегляд в рядку меню.
НатиснітьПерегляд в рядку меню. Клацніть по200%, щоб збільшити зображення.або в випадаючому меню "Перегляд «натисніть» збільшити «або» зменшити", щоб зробити розмір зображення таким, який зручний для створення контуру.
Клацніть по200%, щоб збільшити зображення.або в випадаючому меню "Перегляд «натисніть» збільшити «або» зменшити", щоб зробити розмір зображення таким, який зручний для створення контуру. Виберіть колір контуру.для цього клацніть по одному з двох пересічних квадратів у верхній правій частині екрана, а потім клацніть по потрібному кольору в спектрі, який розташований під квадратами. Клацніть по іншому квадрату, а потім виберіть той же колір.
Виберіть колір контуру.для цього клацніть по одному з двох пересічних квадратів у верхній правій частині екрана, а потім клацніть по потрібному кольору в спектрі, який розташований під квадратами. Клацніть по іншому квадрату, а потім виберіть той же колір.- Чорно-білий колір знаходиться на крайньому правому кінці спектра.
 Виберіть інструмент на панелі інструментів у лівій частині вікна.
Виберіть інструмент на панелі інструментів у лівій частині вікна.- Олівець: цей інструмент створює рівні штрихи однакової ширини (посередині і на кінцях). Олівець підійде, якщо ви хочете створити контур з невеликих і дотичних штрихів. Значок інструменту "олівець" виглядає як олівець і знаходиться у верхній частині другого розділу панелі інструментів. Якщо на панелі інструментів відображається значок у вигляді кисті, а не олівця, затисніть значок у вигляді кисті, а потім в меню натисніть «олівець».
- Кисть: цей інструмент створює конічні штрихи, які тонше на кінцях і товщі посередині. Кисть підійде, якщо ви хочете створити "м'який" контур з штрихів, схожих на мазки пензлем. Значок інструменту "Кисть" виглядає як кисть і знаходиться у верхній частині другого розділу панелі інструментів. Якщо на панелі інструментів відображається значок у вигляді олівця, а не кисті, затисніть значок у вигляді олівця, а потім в меню натисніть «Кисть».
- Перо: цей інструмент створює контур з опорними точками; такий контур можна редагувати. Перо підійде, якщо ви плануєте змінити створений контур. Клацніть по значку у вигляді пера чорнильної ручки (знаходиться під значком у вигляді літери «T» на панелі інструментів), щоб вибрати інструмент «Перо».
 Відрегулюйте налаштування інструменту "олівець»або "Кисть".вони знаходяться у верхній лівій частині вікна.
Відрегулюйте налаштування інструменту "олівець»або "Кисть".вони знаходяться у верхній лівій частині вікна.- Клацніть по випадаючому меню поруч зі значком інструменту, щоб налаштувати його розмір і жорсткість. Чим більше жорсткість, тим штрихи більш схожі на зроблені справжніми олівцем або пензлем.
- Клацніть по значку у вигляді папки в правій частині меню, що випадає, щоб вибрати форму і властивості кисті або олівця.
 Відрегулюйте налаштування інструменту "Перо".вони знаходяться у верхній лівій частині вікна.
Відрегулюйте налаштування інструменту "Перо".вони знаходяться у верхній лівій частині вікна.- Щоб створити контур за допомогою інструменту "Перо«, відкрийте випадаюче меню праворуч від значка інструменту і виберіть»Контур".
 Приступите до створення контуру.скористайтеся мишею або трекпадом, щоб провести інструментом уздовж потрібних ліній зображення.
Приступите до створення контуру.скористайтеся мишею або трекпадом, щоб провести інструментом уздовж потрібних ліній зображення.- Якщо ви вирішили використовувати інструмент "олівець" або "Кисть", затисніть ліву кнопку миші і перетягніть курсор уздовж ліній. Відпустіть кнопку, щоб перемістити інструмент і створити інший ряд штрихів.
- Якщо ви вирішили використовувати інструмент "Перо", клацніть по зображенню лівою кнопкою миші; буде створена опорна точка. Тепер ще раз клацніть по зображенню; буде створена друга опорна точка, а між двома опорними точками з'явиться пряма лінія. У разі кривих ліній зображення потрібно створити якомога більше опорних точок.
 Сховайте вихідне зображення. щоб переглянути, який контур виходить, клацніть по значку у вигляді ока зліва від назви середнього шару (на цьому шарі знаходиться вихідне зображення). Вихідне зображення зникне, а контур відобразиться на білому тлі.
Сховайте вихідне зображення. щоб переглянути, який контур виходить, клацніть по значку у вигляді ока зліва від назви середнього шару (на цьому шарі знаходиться вихідне зображення). Вихідне зображення зникне, а контур відобразиться на білому тлі.- Коли ви закінчите, натисніть "Перегляд" в рядку меню, потім натисніть «100%", щоб переглянути зображення в реальному розмірі.
 Збережіть зображення.для цього в рядку меню натисніть "Файл" &#gt;»Зберегти як". Введіть ім'я файлу та натисніть "Зберегти".
Збережіть зображення.для цього в рядку меню натисніть "Файл" &#gt;»Зберегти як". Введіть ім'я файлу та натисніть "Зберегти".
Попередження
- Не порушуйте авторські права автора (власника) зображення.
- Не копіюйте роботи інших людей.