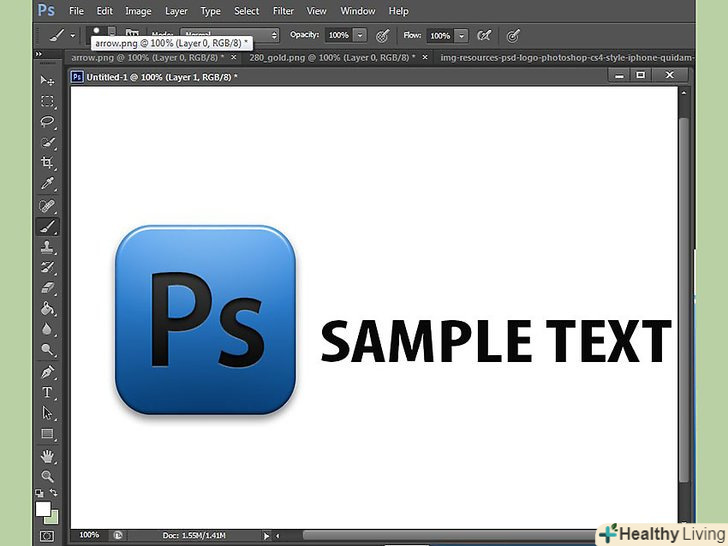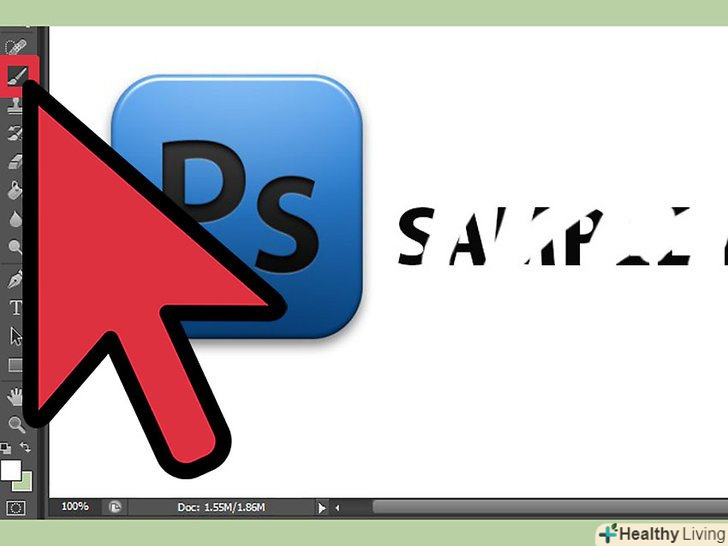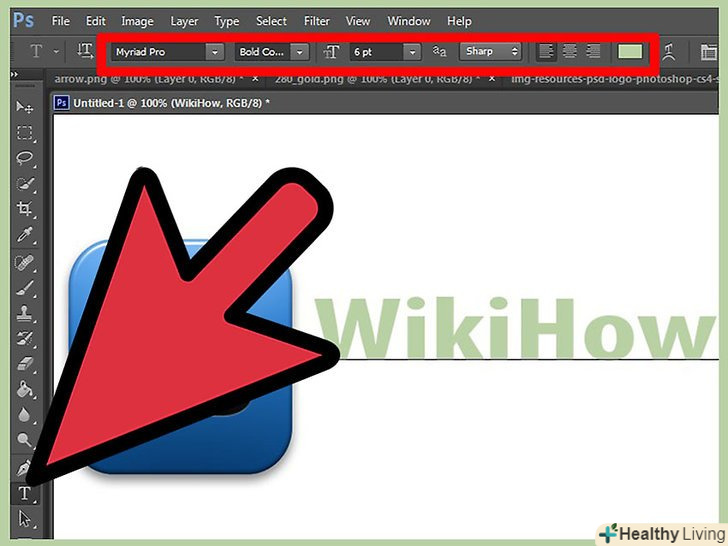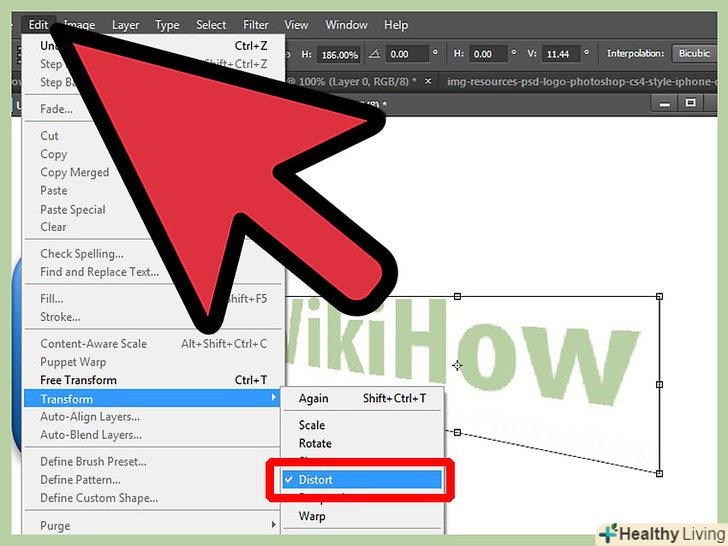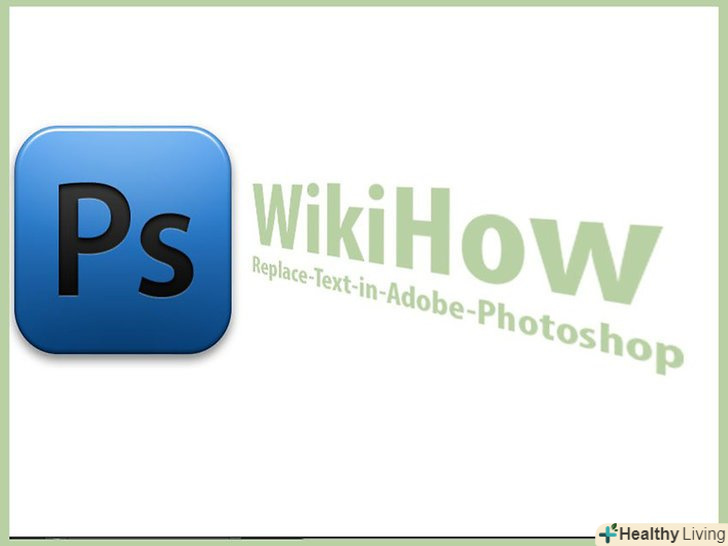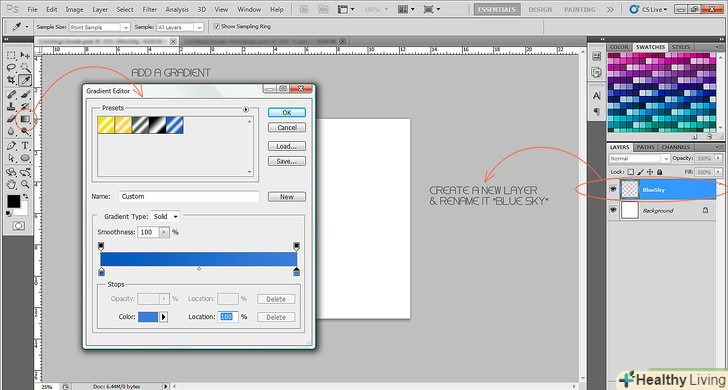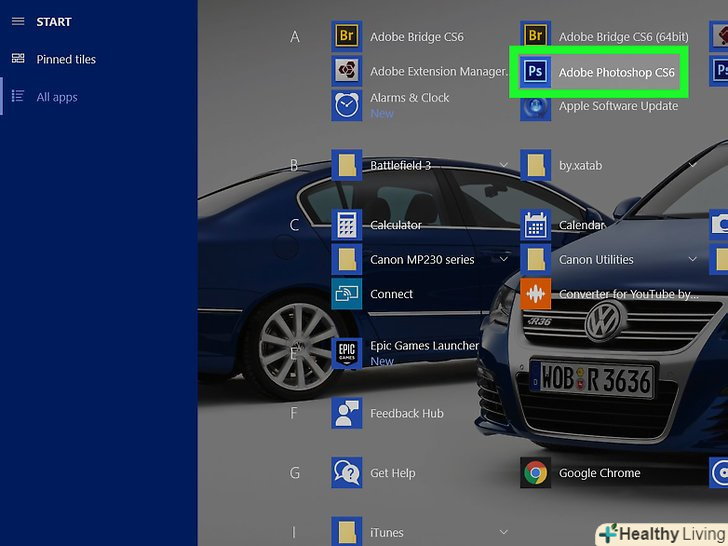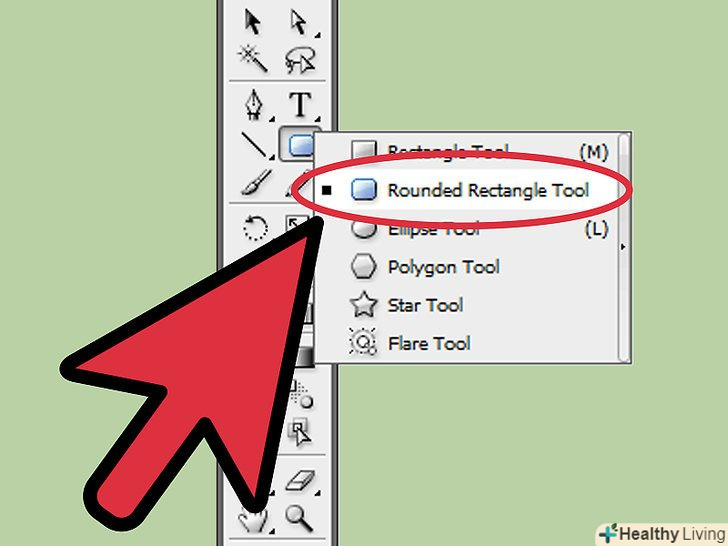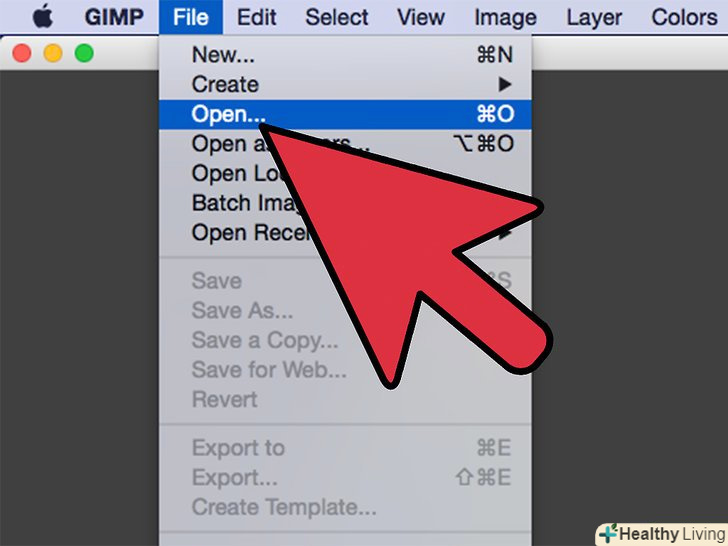Хочете пожартувати і замінити текст на зображенні? Ця стаття розповість вам, як це зробити.
Кроки
 Відкрийте зображення з текстом.текст повинен бути більш-менш плоским; в іншому випадку його буде складно замінити і зробити реалістичним.
Відкрийте зображення з текстом.текст повинен бути більш-менш плоским; в іншому випадку його буде складно замінити і зробити реалістичним. Видаліть старий текст. це може бути зроблено по-різному, наприклад, наступними двома способами:
Видаліть старий текст. це може бути зроблено по-різному, наприклад, наступними двома способами:- Перший і найпростіший спосіб: зафарбуйте текст тим же кольором, що і фон. Це може бути зроблено за допомогою інструменту "піпетка", який дозволить вам вибрати потрібний колір (для цього виберіть інструмент і клацніть їм по області зображення з потрібним кольором). Після того, як колір обраний, ретельно зафарбуйте текст, використовуючи інструмент «Кисть». Залиште невеликий фрагмент тексту, щоб не забути його колір.
- Другий спосіб трохи складніше, тому що він включає в себе клонування. У цьому способі ви виділяєте невелику ділянку фону, клонуєте його і поміщаєте поверх старого тексту. Клонування ідеально підходить у випадках з неоднорідним фоном.
 Введіть текст.використовуйте інструмент "піпетка" для вибору потрібного кольору тексту. Як тільки колір обраний, введіть текст. Для цього виберіть інструмент "Текст". Клацніть по області зображення, в якій ви хочете додати текст. Відобразиться текстове поле. У ньому введіть потрібний текст, а також налаштуйте його розмір, шрифт і стиль написання. По завершенні натисніть ОК. це призведе до створення нового шару в Photoshop. Якщо розмір тексту не задовольняє вас, натисніть «редагування» - «трансформування» - «Масштаб» і налаштуйте розмір тексту і його положення на зображенні.
Введіть текст.використовуйте інструмент "піпетка" для вибору потрібного кольору тексту. Як тільки колір обраний, введіть текст. Для цього виберіть інструмент "Текст". Клацніть по області зображення, в якій ви хочете додати текст. Відобразиться текстове поле. У ньому введіть потрібний текст, а також налаштуйте його розмір, шрифт і стиль написання. По завершенні натисніть ОК. це призведе до створення нового шару в Photoshop. Якщо розмір тексту не задовольняє вас, натисніть «редагування» - «трансформування» - «Масштаб» і налаштуйте розмір тексту і його положення на зображенні. Додаткове редагування.можливо, ви виявите, що текст потребує додаткового редагування, так як поверхня, на якій він написаний, будь-яким чином повернута в просторі. Ви можете підлаштувати текст під таку поверхню, клацнувши правою кнопкою миші по назві шару з текстом і в меню вибравши «Растрировать текст» (в режимі растрирования сам текст редагувати не можна). Після цього натисніть "редагування» - «трансформування» - "деформація". Перетягнувши мітки навколо тексту, ви зміните його перспективу.
Додаткове редагування.можливо, ви виявите, що текст потребує додаткового редагування, так як поверхня, на якій він написаний, будь-яким чином повернута в просторі. Ви можете підлаштувати текст під таку поверхню, клацнувши правою кнопкою миші по назві шару з текстом і в меню вибравши «Растрировать текст» (в режимі растрирования сам текст редагувати не можна). Після цього натисніть "редагування» - «трансформування» - "деформація". Перетягнувши мітки навколо тексту, ви зміните його перспективу. Тепер ви зможете змінювати і налаштовувати текст відповідно до ваших уподобань. Вдалого редагування!
Тепер ви зможете змінювати і налаштовувати текст відповідно до ваших уподобань. Вдалого редагування!
Поради
- Для виправлення помилок, допущених в процесі редагування, натисніть поєднання клавіш Ctrl + Z (це призведе до скасування останньої дії).