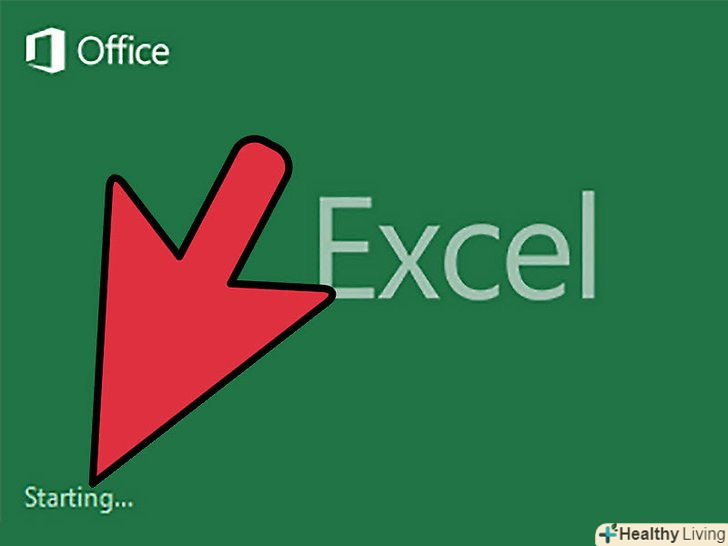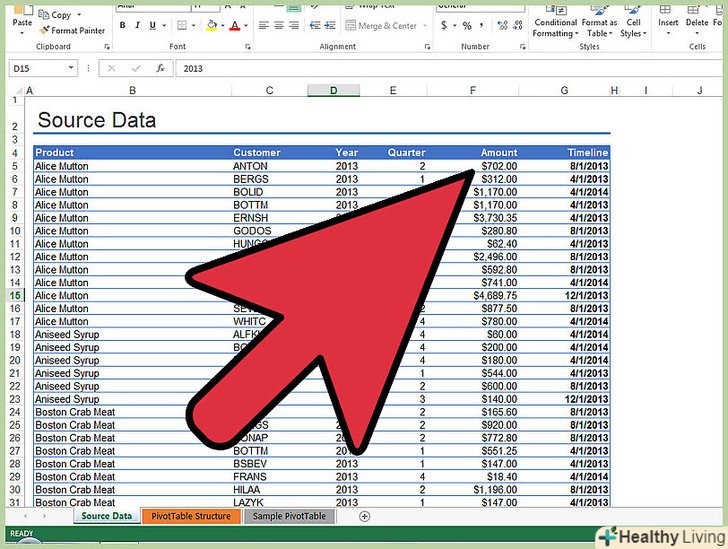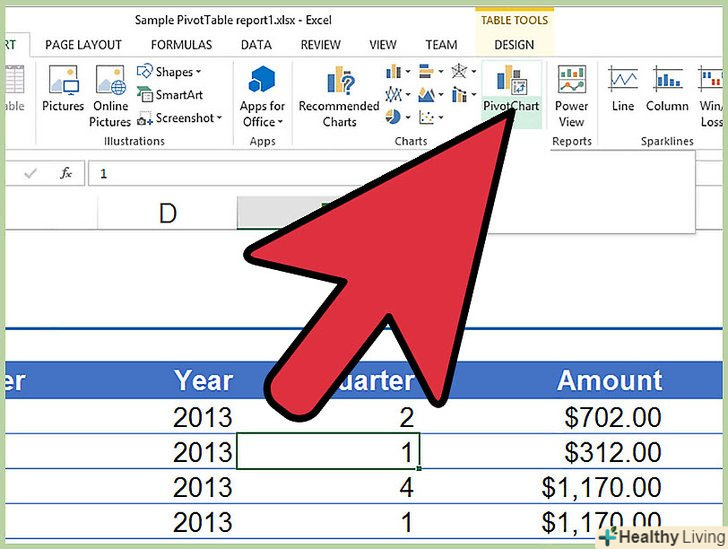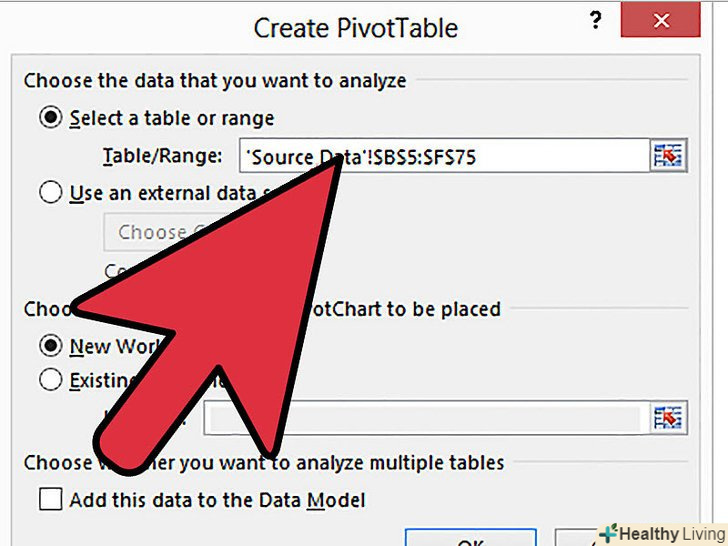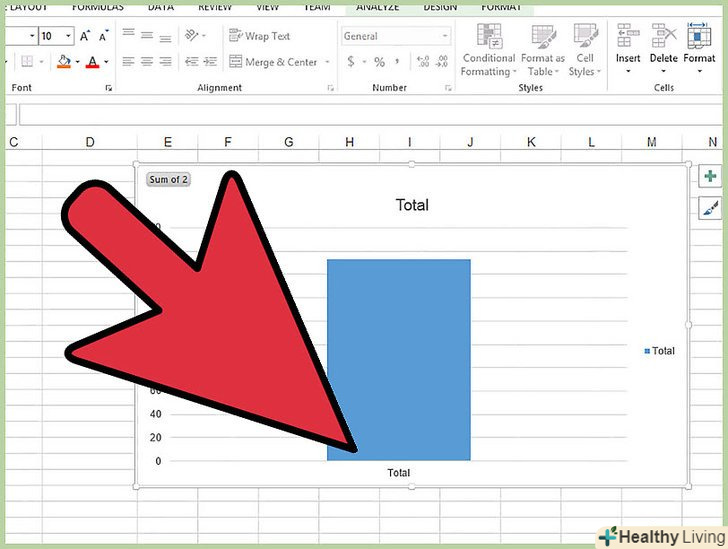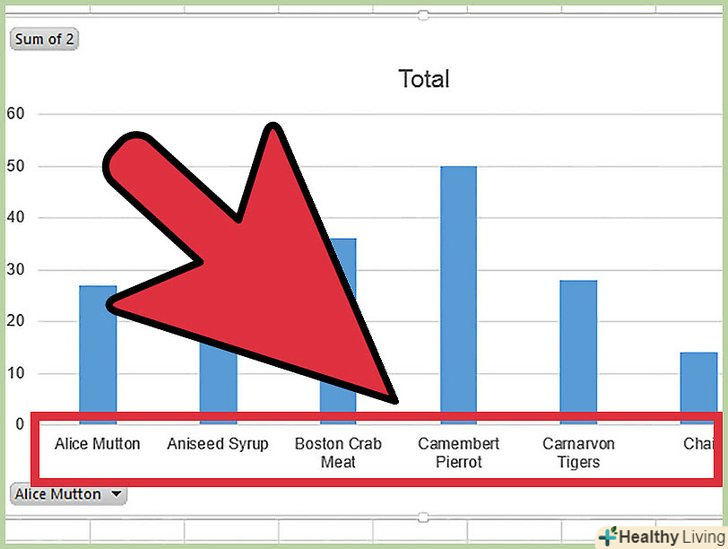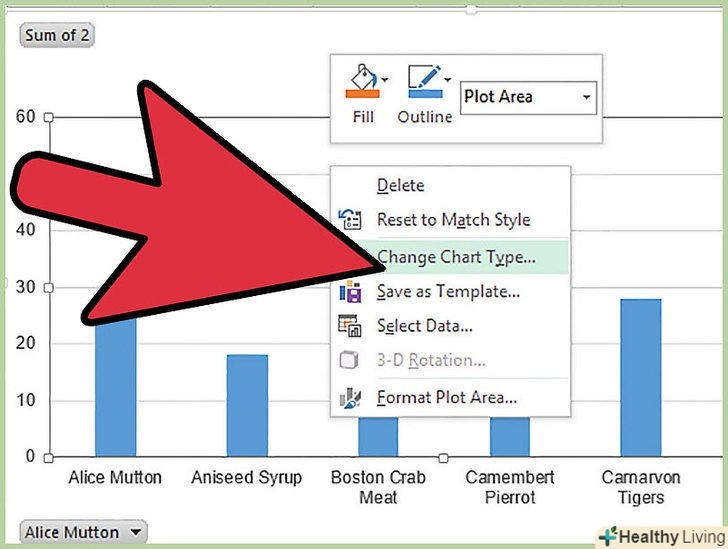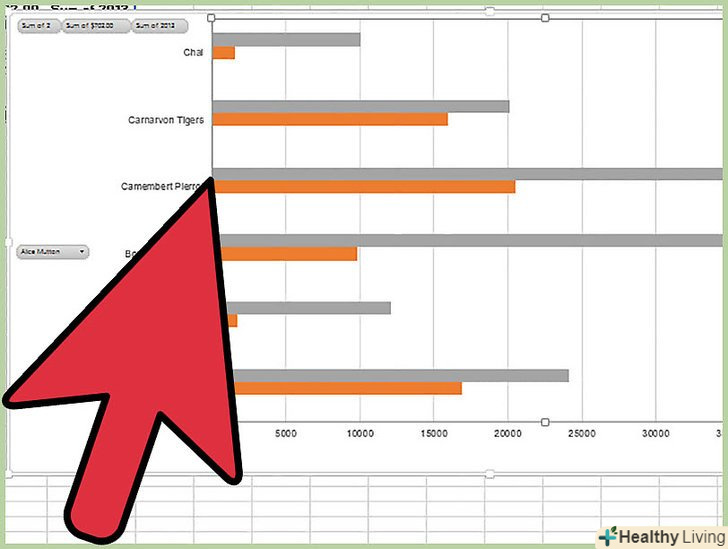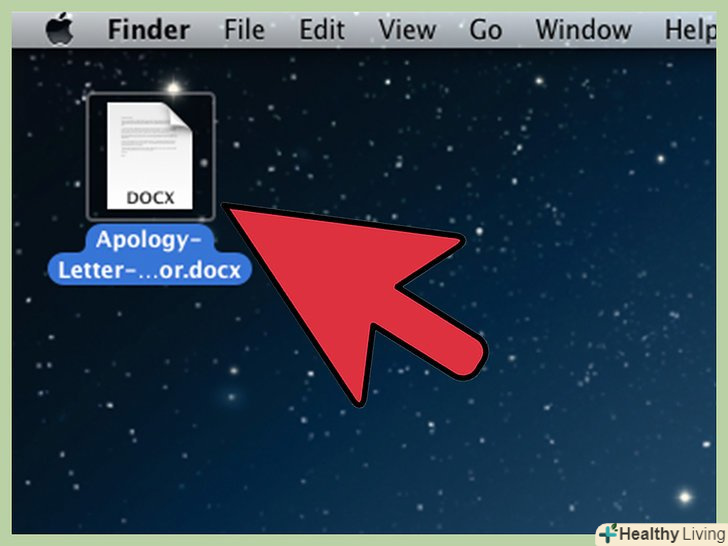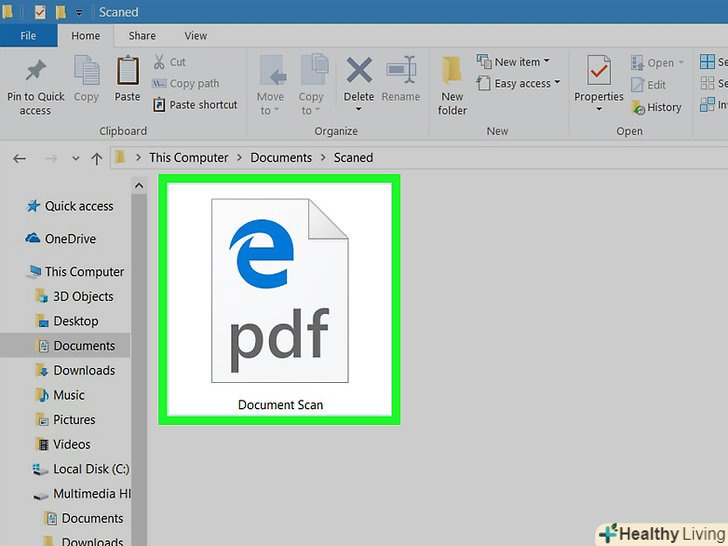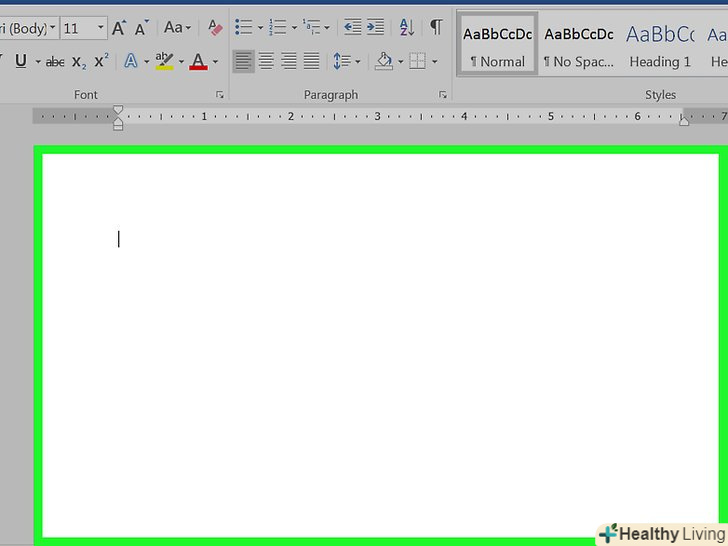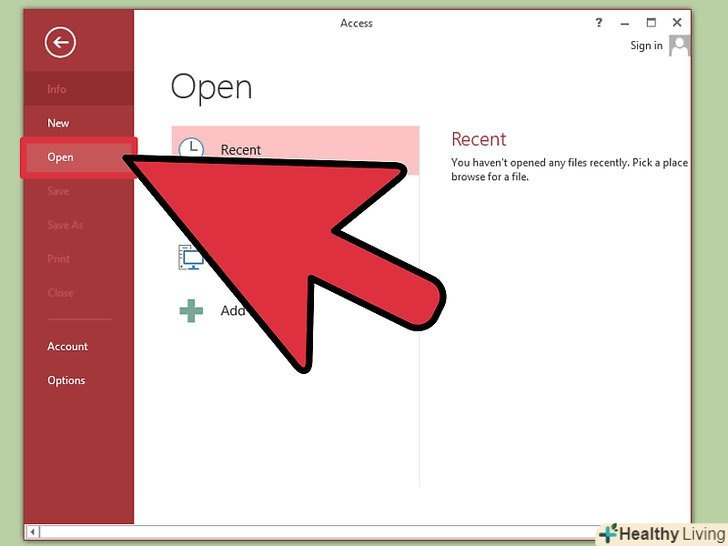Діаграми використовуються для графічного відображення концепції або ідеї. Зведені діаграми, створені в Microsoft Excel, можуть бути більш корисними, ніж звичайні діаграми, так як вони більш регульовані для надання різної інформації. У цій статті ми розберемо крок за кроком, як створити діаграму зі зведеної таблиці в Microsoft Excel, а також як ви можете скористатися цим корисним інструментом..
Кроки
 Запустіть програму Microsoft Excel.
Запустіть програму Microsoft Excel. Знайдіть і відкрийте файл, що містить зведену таблицю і джерело даних, для якого потрібно створити діаграму.
Знайдіть і відкрийте файл, що містить зведену таблицю і джерело даних, для якого потрібно створити діаграму. Визначтеся, чи хочете ви, щоб ваша зведена діаграма була виведена.
Визначтеся, чи хочете ви, щоб ваша зведена діаграма була виведена.- Це рішення визначатиме, як ви створите динамічну діаграму.
- Графічний стиль і стовпці, які будуть використовуватися, залежать від кінцевої мети. Наприклад, гістограмою зручно представляти дані в різних умовах, таких як продажі по регіонах, в той час як кругова діаграма може бути використана для відображення відсотків або частини в цілому.
 Знайдіть і запустіть майстер зведеної діаграми.
Знайдіть і запустіть майстер зведеної діаграми.- В Excel 2003 він знаходиться в меню «Дані».
- В Excel 2007 і 2010, Ви знайдете його на вкладці «Вставка».
 Встановіть діапазон для вашої зведеної діаграми. діапазон повинен бути таким же, який використовувався для створення зведеної таблиці.
Встановіть діапазон для вашої зведеної діаграми. діапазон повинен бути таким же, який використовувався для створення зведеної таблиці. Перетягніть заголовок стовпця, який представляє" X " осі графіка і помістіть його в розділі «вісь поля» списку поля зведеної таблиці.
Перетягніть заголовок стовпця, який представляє" X " осі графіка і помістіть його в розділі «вісь поля» списку поля зведеної таблиці. Виберіть заголовок стовпця, що містить дані, які потрібно відобразити на" х " осі поля і перетягніть його в розділ «Значення» списку полів у зведеній таблиці.
Виберіть заголовок стовпця, що містить дані, які потрібно відобразити на" х " осі поля і перетягніть його в розділ «Значення» списку полів у зведеній таблиці.- Наприклад, якщо джерело даних являє собою електронну таблицю продажів за видами продукції і по іменах клієнтів, ви можете вказати або імена клієнтів або стовпці назви продуктів в розділ "Поле осі". Ви також повинні перетягнути заголовок стовпця на суму продажів у розділі "Значення".
 Змініть тип діаграми, клацнувши правою кнопкою миші на тлі області і вибравши з випадаючого меню «Змінити тип діаграми».
Змініть тип діаграми, клацнувши правою кнопкою миші на тлі області і вибравши з випадаючого меню «Змінити тип діаграми».- Спробуйте кілька різних типів діаграм, поки не знайдете той тип, який найкраще представляє ваші дані.
 Додайте мітки даних, назви осей і іншу інформацію на графіку, клацнувши правою кнопкою миші на відповідній частині графіка і вибору варіантів в меню.
Додайте мітки даних, назви осей і іншу інформацію на графіку, клацнувши правою кнопкою миші на відповідній частині графіка і вибору варіантів в меню. Перемістіть зведену діаграму в будь-яке місце у файлі робочої книги, яке Вам подобається.
Перемістіть зведену діаграму в будь-яке місце у файлі робочої книги, яке Вам подобається.- Діаграма може бути розміщена в одному кутку аркуша вихідних даних, на цій же вкладці в зведеній таблиці або на окремій вкладці.
Поради
- Ваш зведена діаграма насправді створена з вихідних даних, що поставляють дані в свою зведену таблицю. Слід пам'ятати, що зміни в даних має відбуватися на рівні вихідних даних.
- Чим менше захаращена ваша зведена діаграма, тим ефективніше вона буде виконувати ваше завдання. Розгляньте можливість створення декількох різних діаграм, кожна з яких буде представляти свою концепцію.