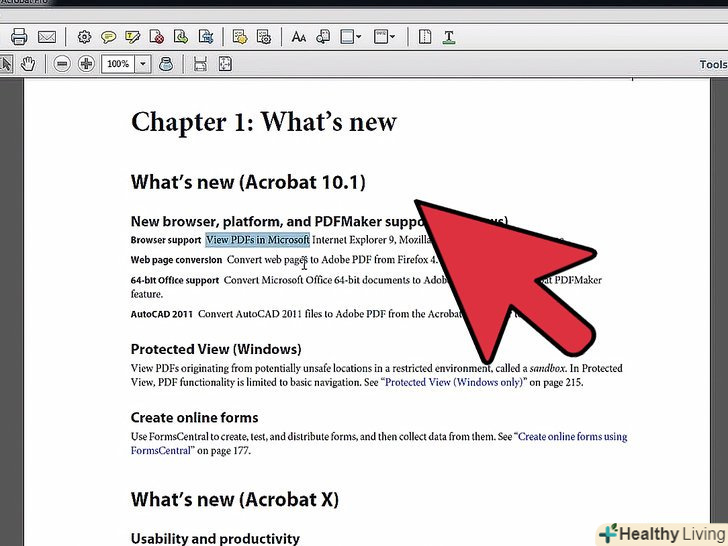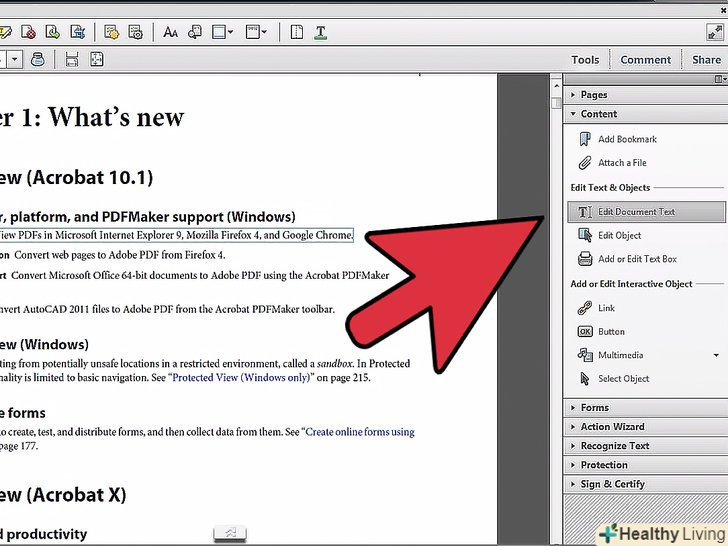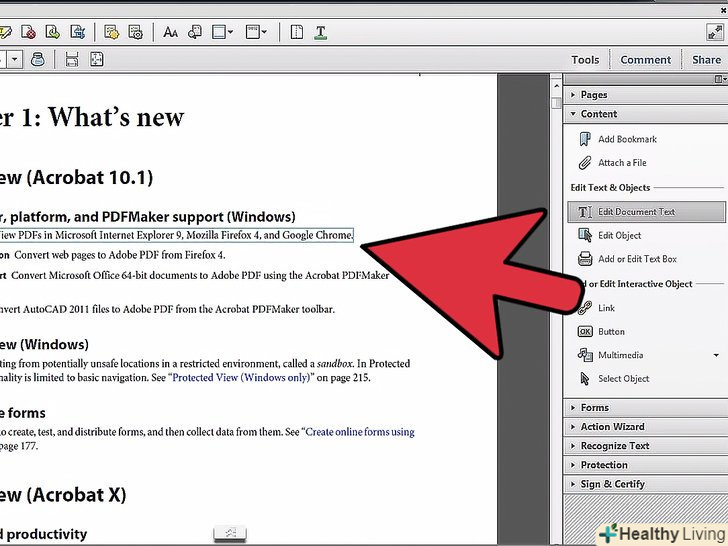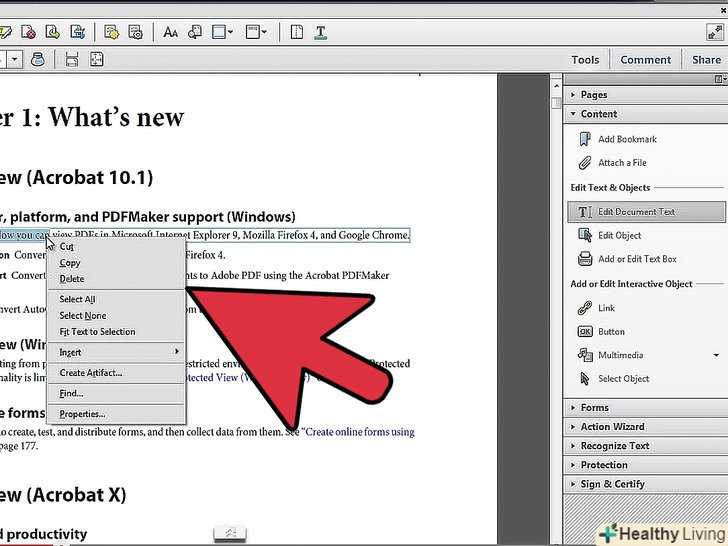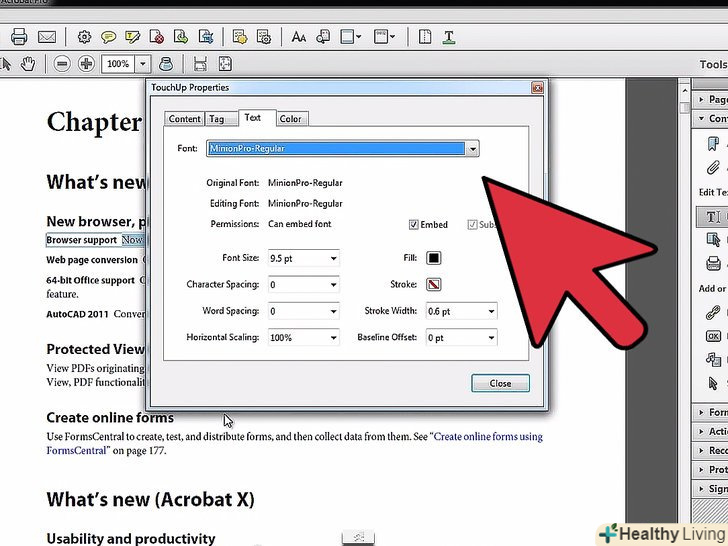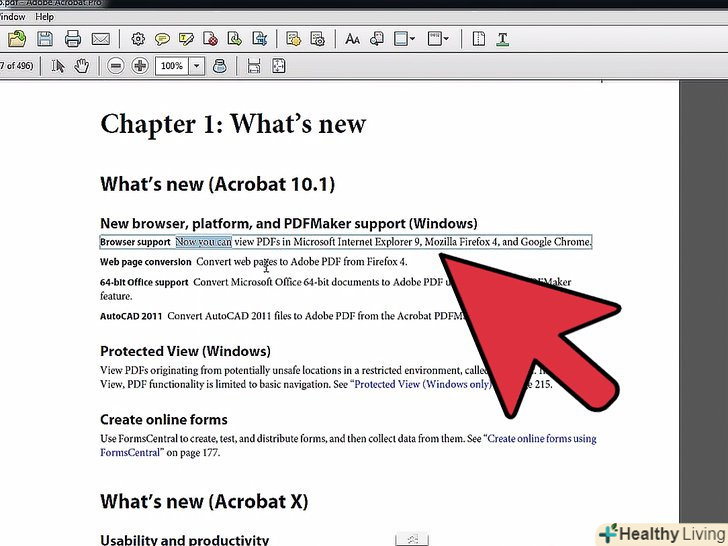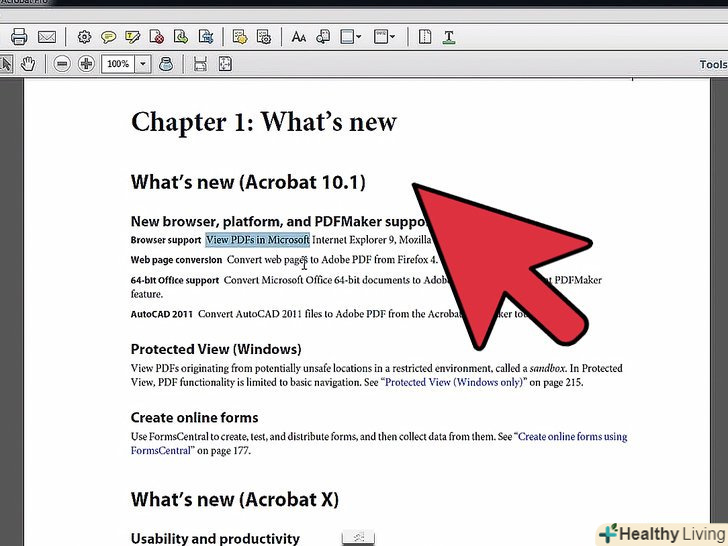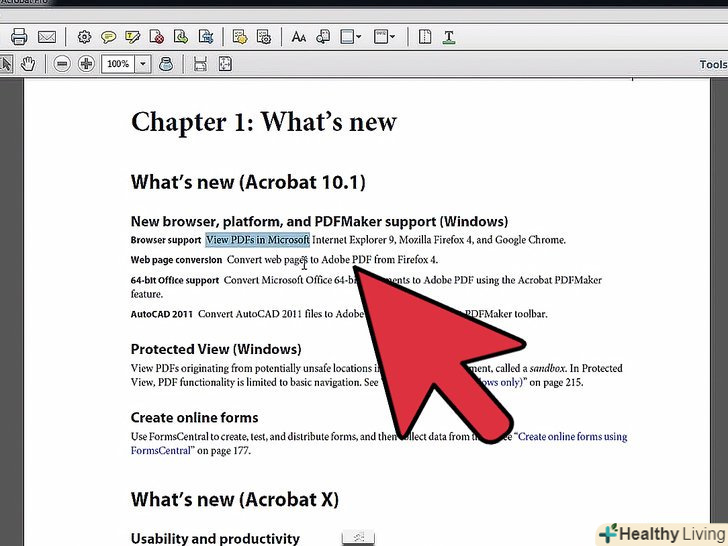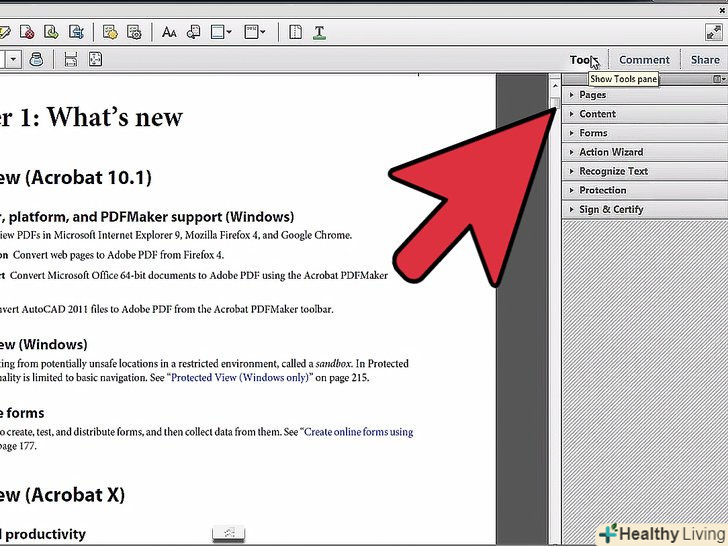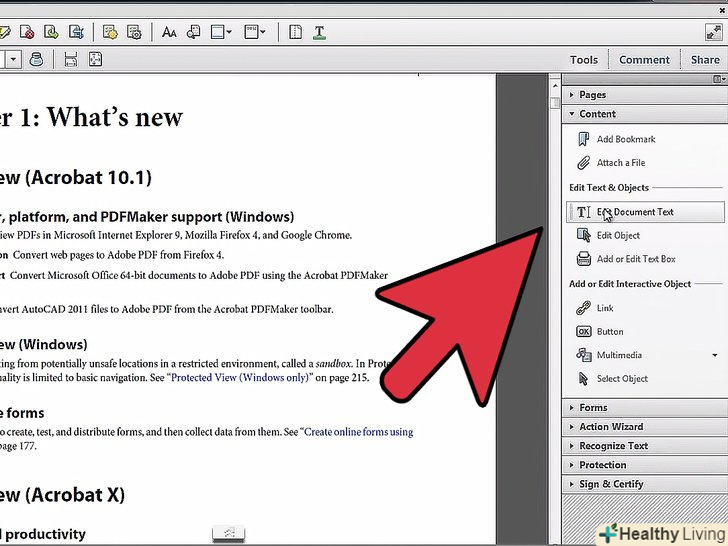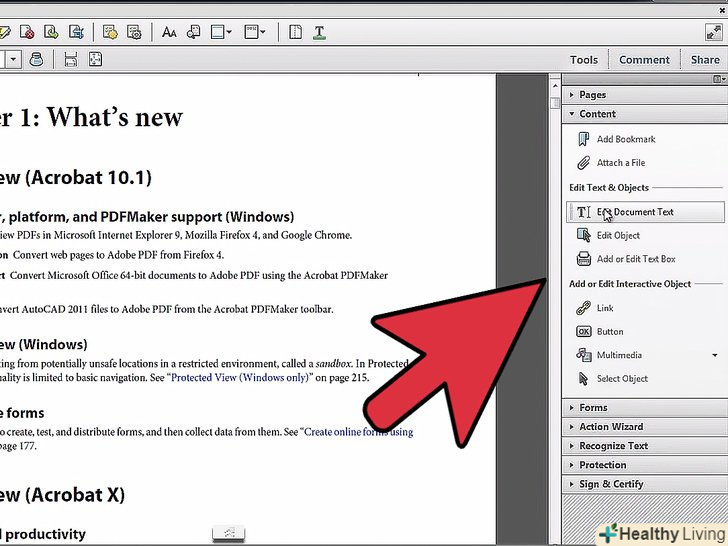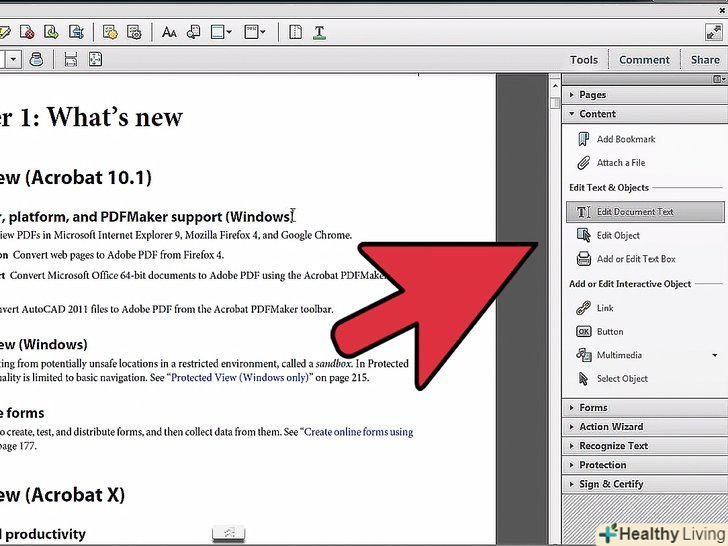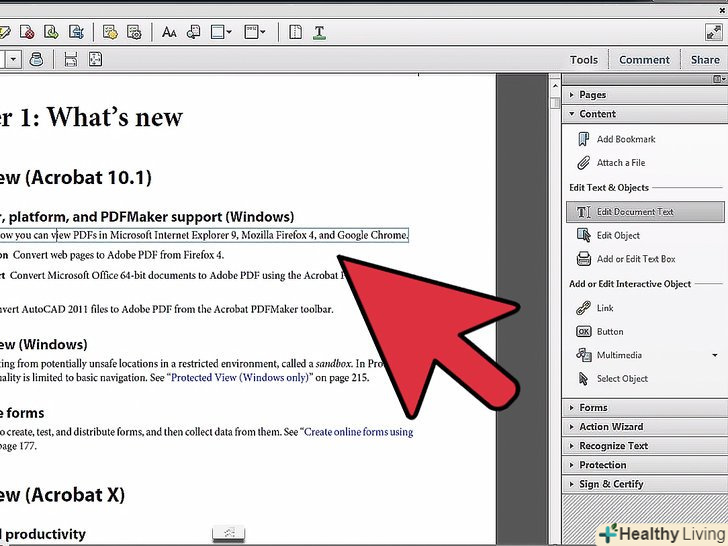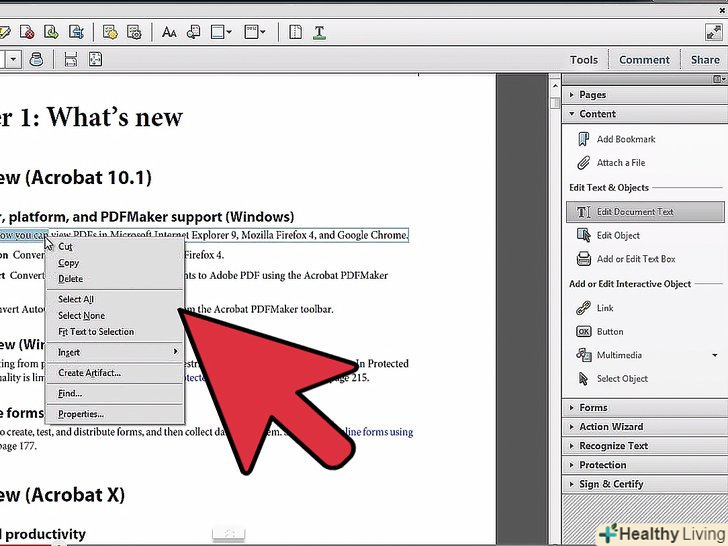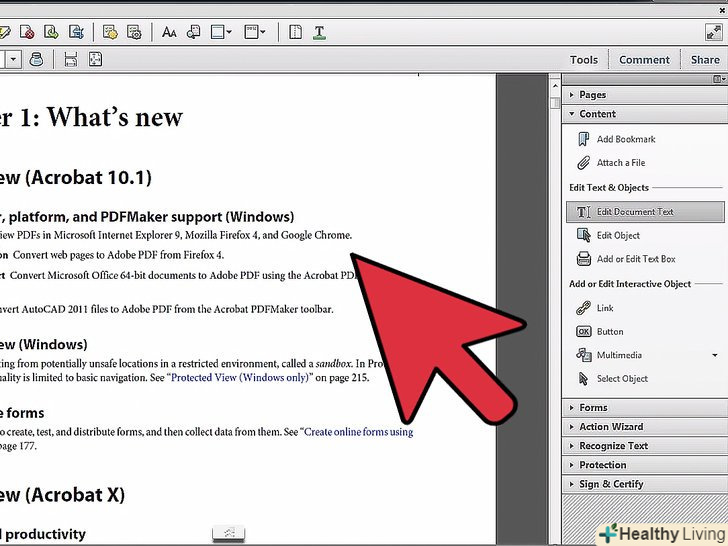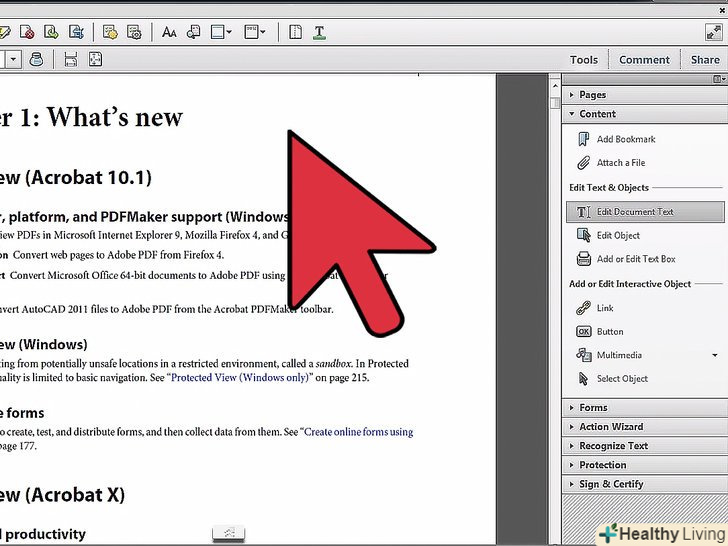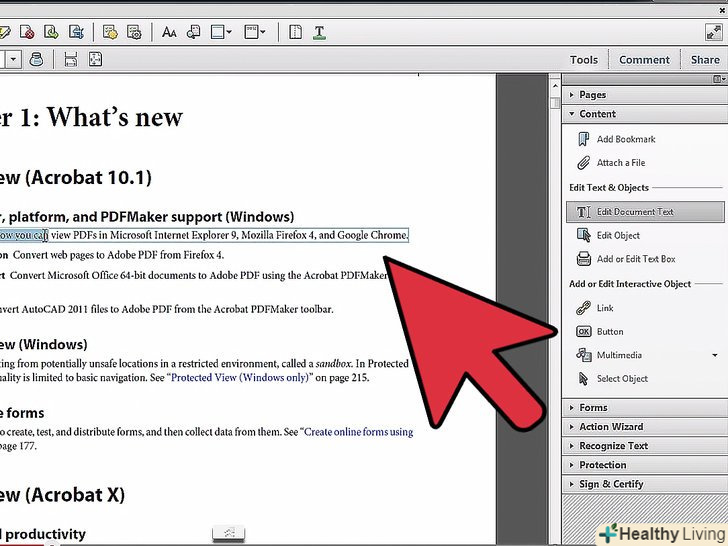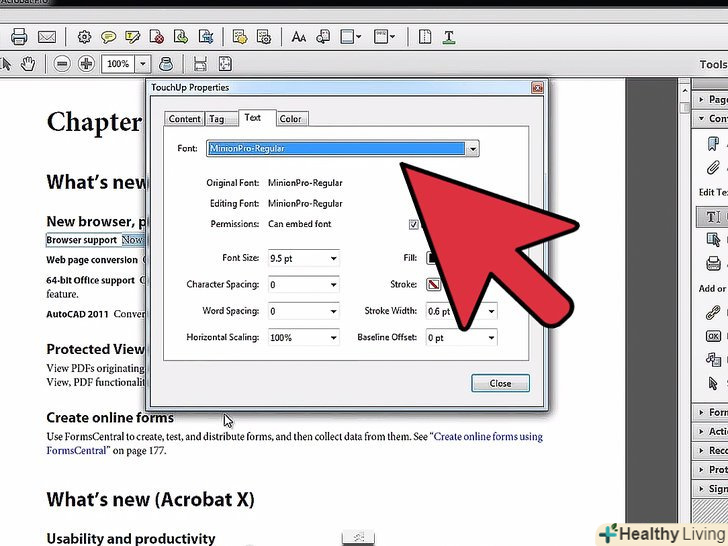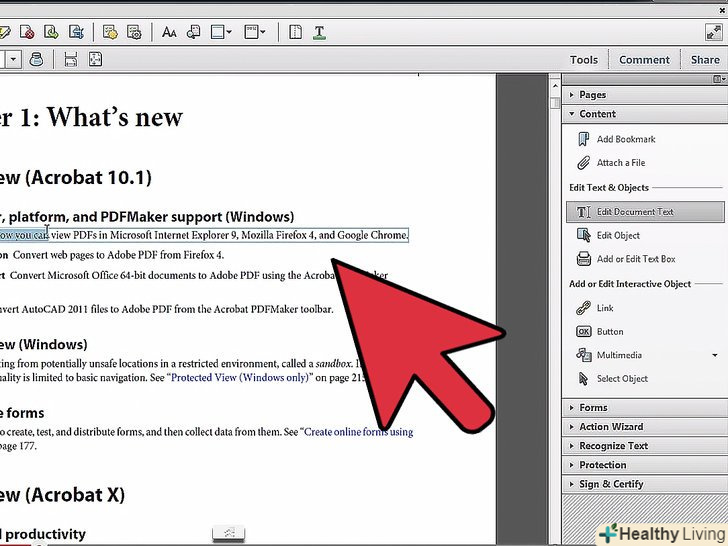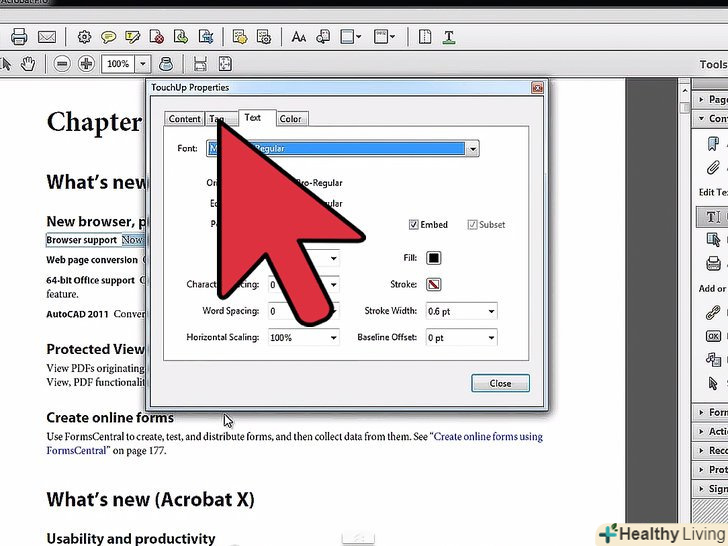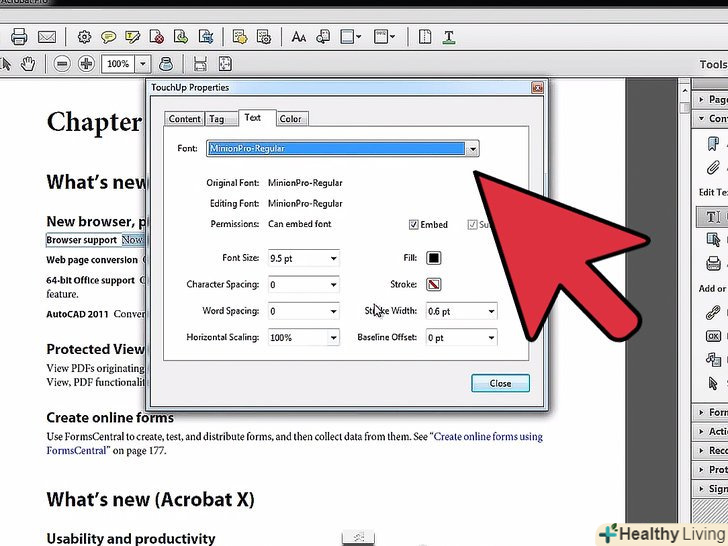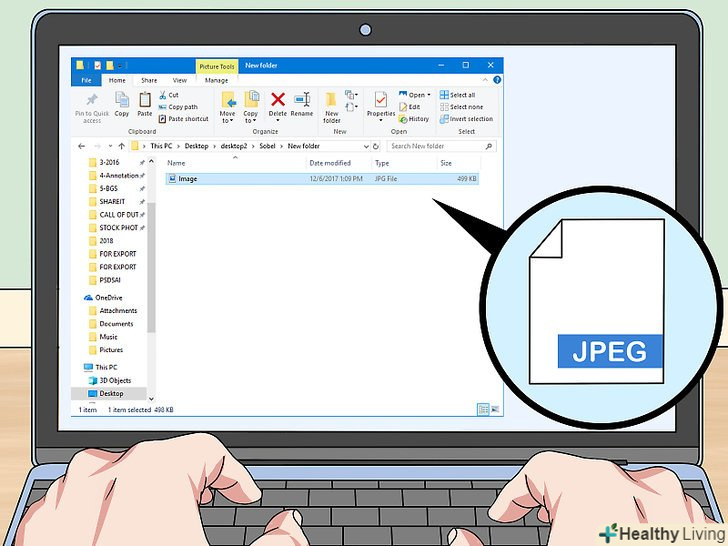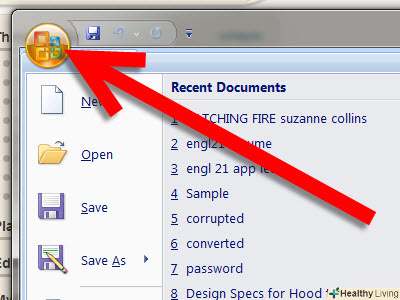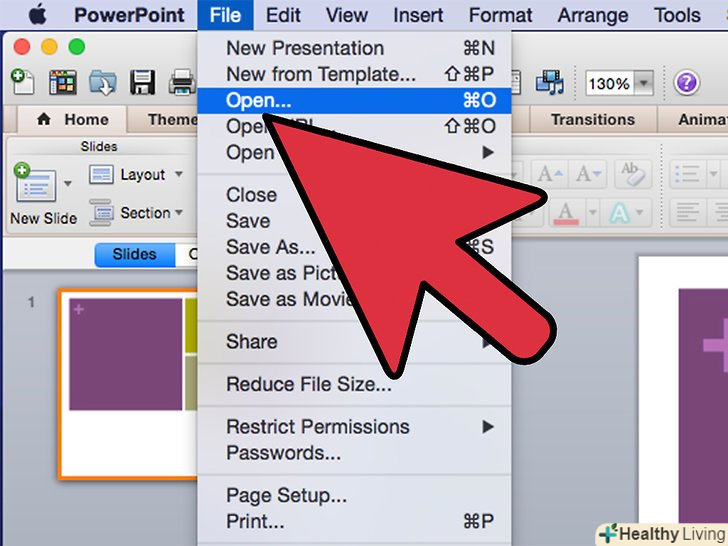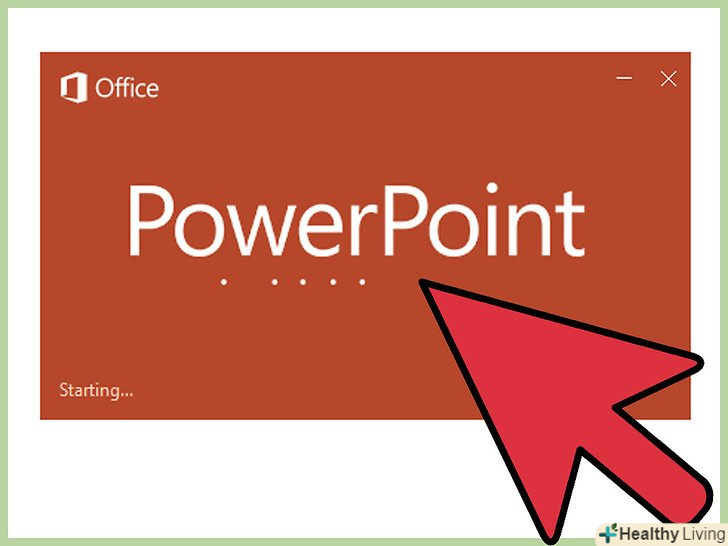У PDF-документі є помилки або він неправильно відформатований? Чи відомо вам, що PDF-документи можна редагувати? Інструмент "редагувати текст" в Adobe Acrobat дозволить вам виправити помилки.
Кроки
Метод1 З 2:
Acrobat XI Pro
Метод1 З 2:
 Запустіть Adobe Acrobat.
Запустіть Adobe Acrobat.- Тепер відкрийте документ, який збираєтеся відредагувати.
 Розкрийте бічну панель "інструменти".
Розкрийте бічну панель "інструменти".- Натисніть "Інструменти" у верхній частині документа. З'явиться бічна панель. Клацніть по "редагувати вміст «&#gt;»редагувати текст і зображення".
- З'являться блоки тексту, в які можна вносити зміни.
 Відредагуйте текст.
Відредагуйте текст.- Виділіть потрібний фрагмент тексту. Для цього клацніть по початку фрагмента, щоб встановити курсор, а потім утримуйте ліву кнопку миші і перетягніть курсор, щоб виділити кілька символів. Тепер двічі клацніть, щоб виділити слово, або тричі клацніть, щоб виділити весь текст в блоці.
 Змініть текстові блоки.
Змініть текстові блоки.- В Acrobat XI текст відформатовано належним чином. Щоб додати або видалити великий фрагмент тексту, змініть текстові блоки відповідно до розмірів документа.
 Клацніть по текстовому блоку, щоб виділити його.
Клацніть по текстовому блоку, щоб виділити його.- Рамка блоку стане синьою і на ній з'являться маркери (по кутах і в центральних точках).
- Щоб змінити розмір текстового блоку, утримуйте і перетягніть маркер. Щоб пересунути сам блок, наведіть покажчик миші на рамку блоку-Покажчик перетвориться в перехрестя; тепер просто перетягніть сам блок.
- Коли ви будете перетягувати блок, з'являться зелені напрямні лінії. Вони допоможуть правильно розташувати перетягується блок щодо інших блоків. Утримуйте клавішу Shift, щоб прив'язати перетягуваний блок до вертикальної або горизонтальної направляючої лінії.
 Відредагуйте шрифт.
Відредагуйте шрифт.- В Acrobat XI можна запросто змінити шрифт і його параметри. Для цього виділіть потрібне слово, фразу або текстовий блок, а потім змініть параметри шрифту на панелі «Формат».
 Збережіть змінений документ.
Збережіть змінений документ.
Метод2 З 2:
Adobe Acrobat 8 і старше
Метод2 З 2:
 Визначитеся з необхідним рівнем редагування.
Визначитеся з необхідним рівнем редагування.- Базове редагування, приклад якого наведено нижче, передбачає додавання або заміну слів (і нічого більше).
- Розширене редагування, приклад якого наведено нижче, передбачає використання додаткових інструментів, наприклад, для зміни шрифту, кольору та інших параметрів.
 Майте на увазі, що відредагувати можна не всякий PDF-документ.
Майте на увазі, що відредагувати можна не всякий PDF-документ.- В деякі документи внести зміни не вийде (навіть за допомогою Acrobat Pro).
Базове редагування
 Запустіть Adobe Acrobat.
Запустіть Adobe Acrobat. Відкрийте потрібний документ.
Відкрийте потрібний документ. Натисніть "редагувати текст".
Натисніть "редагувати текст".- Відкрийте меню "Інструменти «і клацніть по» Розширене редагування «&#gt;»редагувати текст".
 Зачекайте, поки інструмент увімкнеться.
Зачекайте, поки інструмент увімкнеться.- На це піде мить.
 Виберіть потрібне слово або фразу.
Виберіть потрібне слово або фразу.- Двічі клацніть по тексту або утримуйте ліву кнопку миші і перетягніть курсор, щоб виділити фразу.
 Введіть новий текст, щоб замінити виділений.
Введіть новий текст, щоб замінити виділений.
Розширене редагування
 Запустіть Adobe Acrobat.
Запустіть Adobe Acrobat. Відкрийте потрібний документ.
Відкрийте потрібний документ. Натисніть "редагувати текст".
Натисніть "редагувати текст".- Відкрийте меню "Інструменти «і клацніть по» Розширене редагування «&#gt;»редагувати текст".
 Зачекайте, поки інструмент увімкнеться.
Зачекайте, поки інструмент увімкнеться.- На це піде мить.
 Виберіть потрібне слово або фразу.
Виберіть потрібне слово або фразу.- Двічі клацніть по тексту або утримуйте ліву кнопку миші і перетягніть курсор, щоб виділити фразу.
 Клацніть правою кнопкою миші по вибраному тексту.відкриється меню.
Клацніть правою кнопкою миші по вибраному тексту.відкриється меню. Виберіть "Властивості" в меню.
Виберіть "Властивості" в меню.- Щоб змінити шрифт, відкрийте меню вгорі діалогового вікна та виберіть шрифт.
- Щоб змінити розмір шрифту, клацніть по полю у "Розмір шрифту" і введіть потрібний розмір.
- Щоб змінити колір шрифту, Натисніть «Заливка» і виберіть колір.
- Також можна змінити інші параметри, наприклад, відстань між літерами, відстань між словами, горизонтальне масштабування, колір штриха (в нагоді для напівжирного шрифту, тому що в Adobe Acrobat немає функцій Напівжирний або Курсив»), ширину штриха і зсув базової лінії.
- Також шрифт можна вбудувати в документ, але в більшості випадків документи легко читаються без вбудовування шрифтів.
Поради
- Відредагувати відсканований документ, який збережений у форматі PDF без можливості редагування, не вийде. В цьому випадку обробіть документ програмою для оптичного розпізнавання символів (OCR-програмою), щоб отримати можливість вносити в нього зміни.
- Інструмент "редагувати текст" вперше був вбудований в Adobe Acrobat 6 і доступний в новіших версіях Adobe Acrobat (Standard, Pro, Suite), але його немає в Acrobat XI.
- За допомогою інструменту "редагувати текст" відредагувати зображення WordArt не вийде, тому що Adobe Acrobat розпізнає їх саме як картинки, а не текст.
Попередження
- Відредагувати PDF-файл можна тільки в Acrobat Pro (Це платна програма). Запам'ятайте: в Acrobat Reader документи PDF можна тільки переглядати.
Що вам знадобиться
- Adobe Acrobat
- PDF-документ
- клавіатура та миша
Джерела
- Adobe Acrobat 8 Help Guide (Довідник по Adobe Acrobat 8)
- Adobe Acrobat 8: Classroom in a Book. Berkeley, CA: Adobe, 2006.