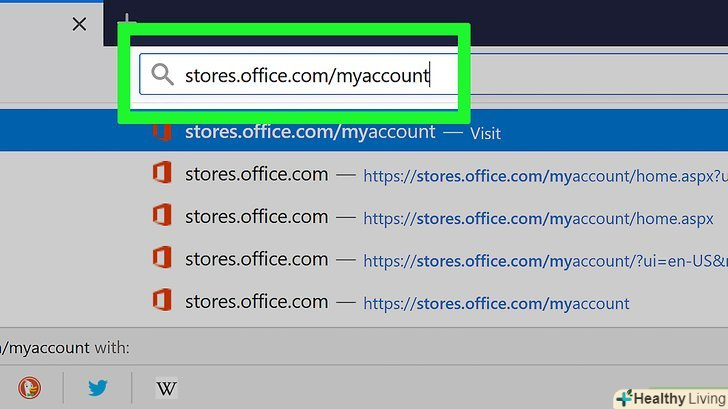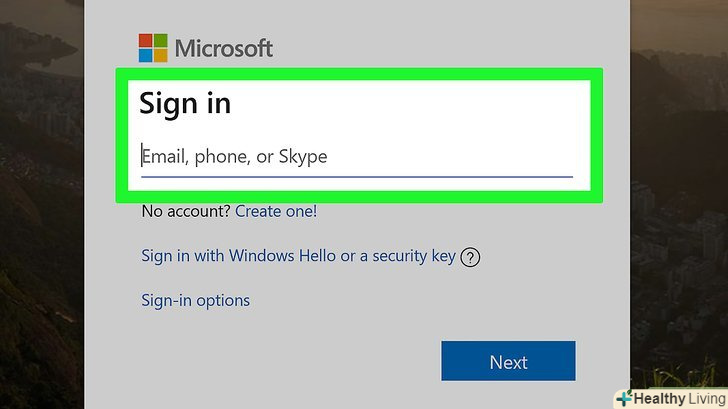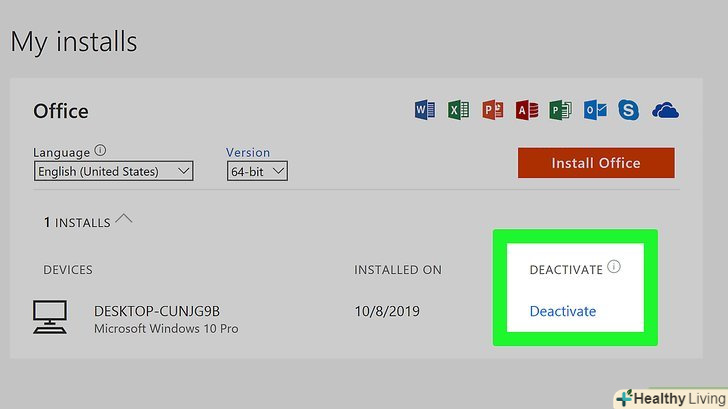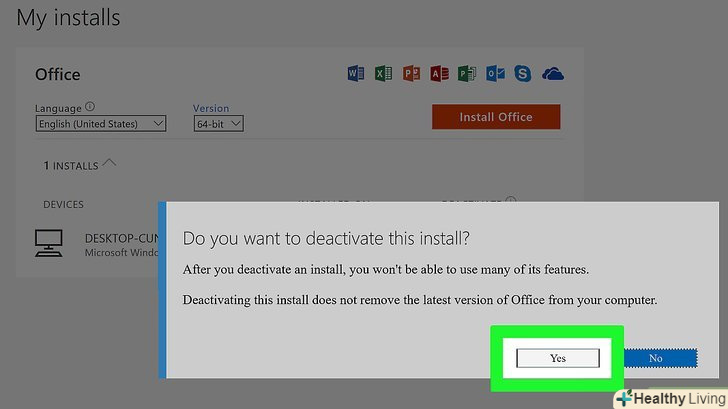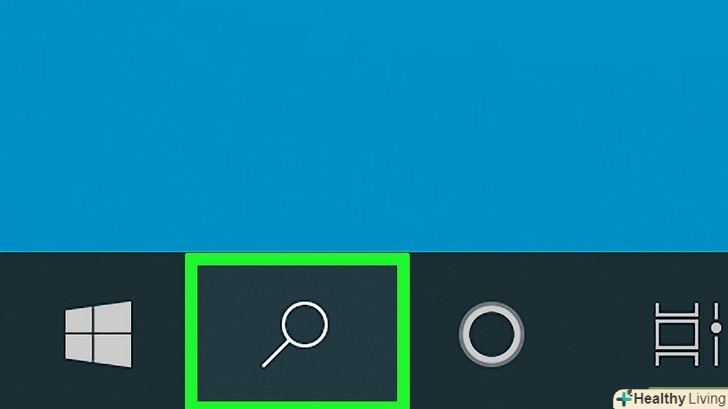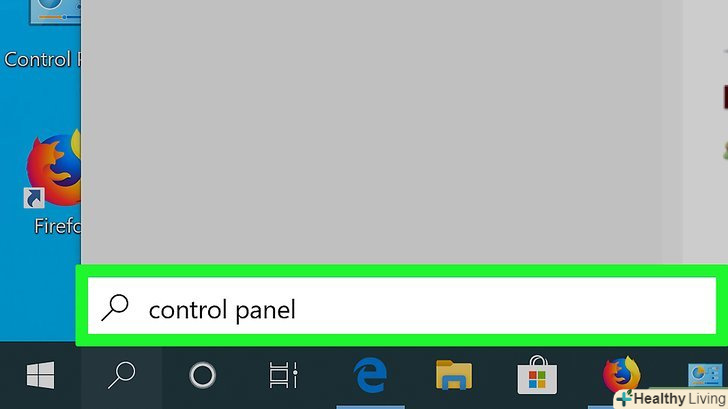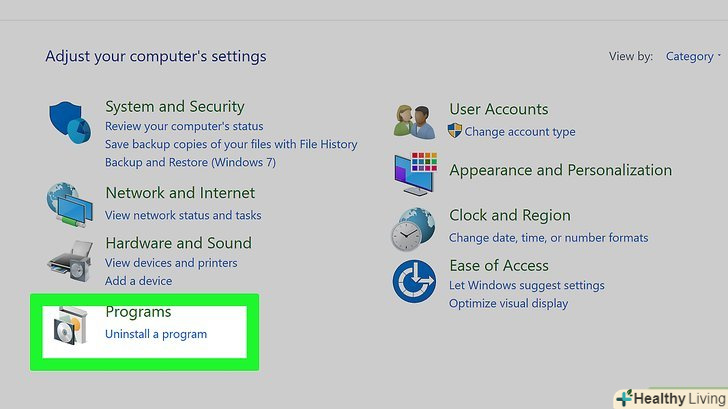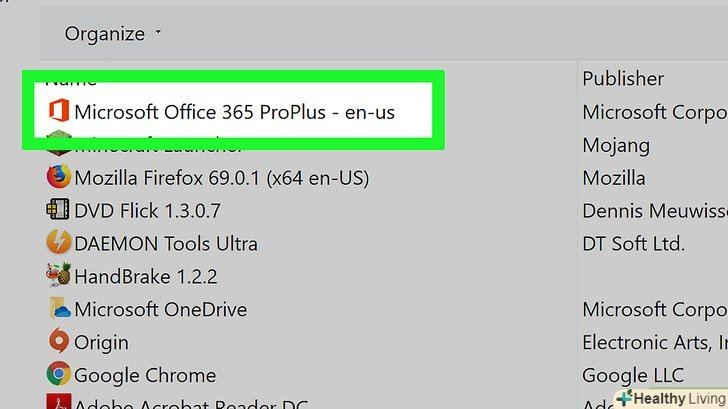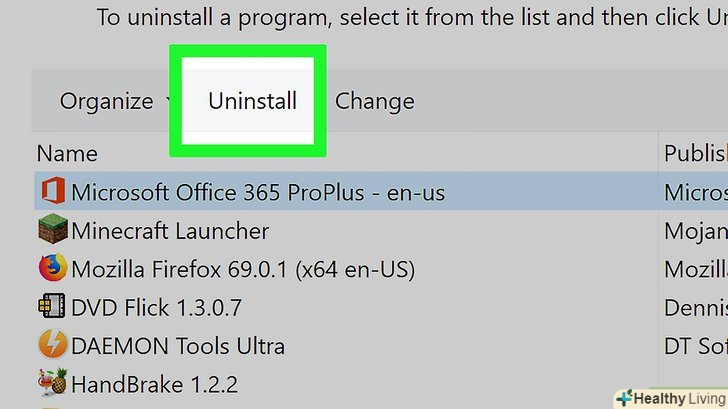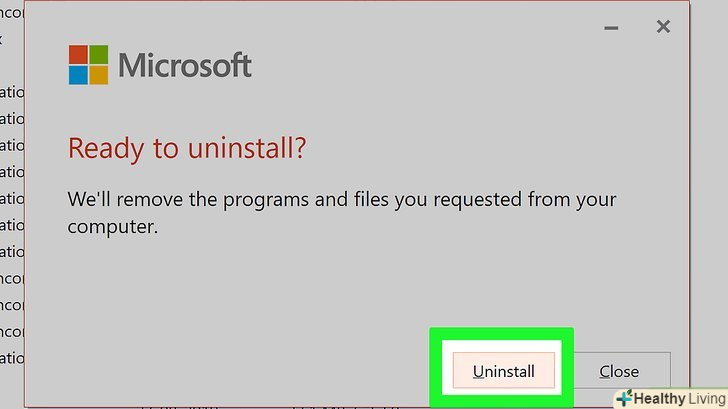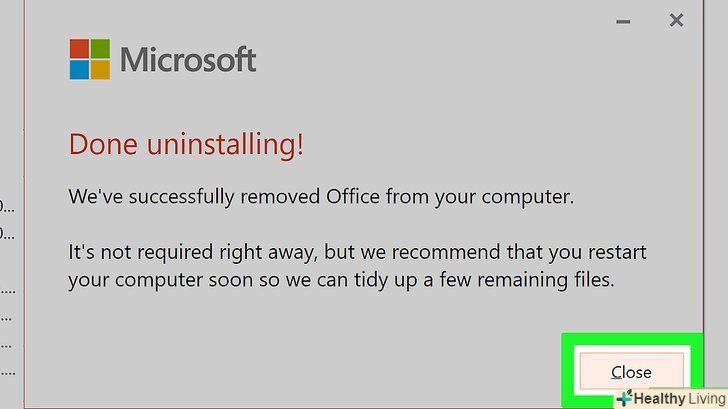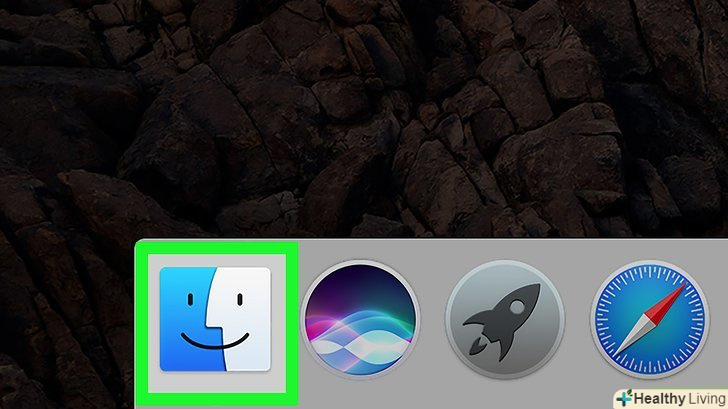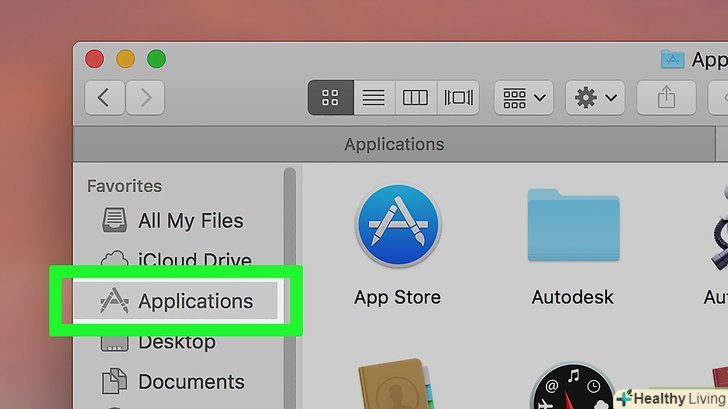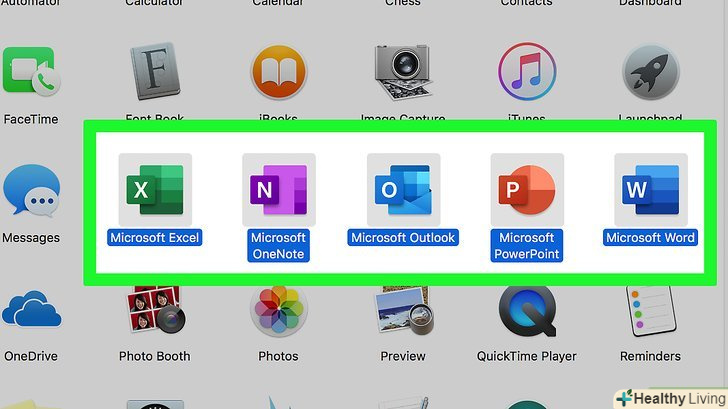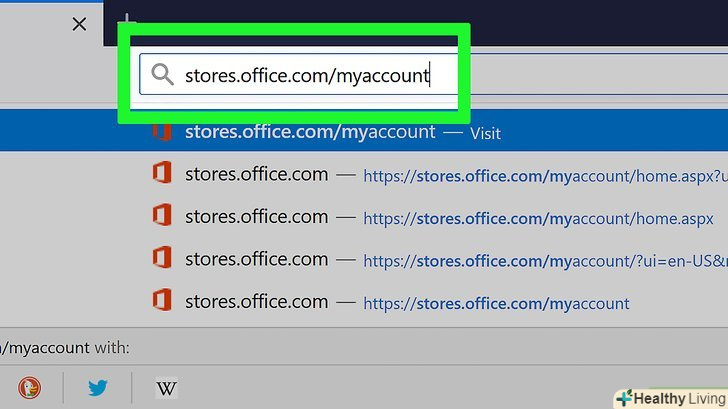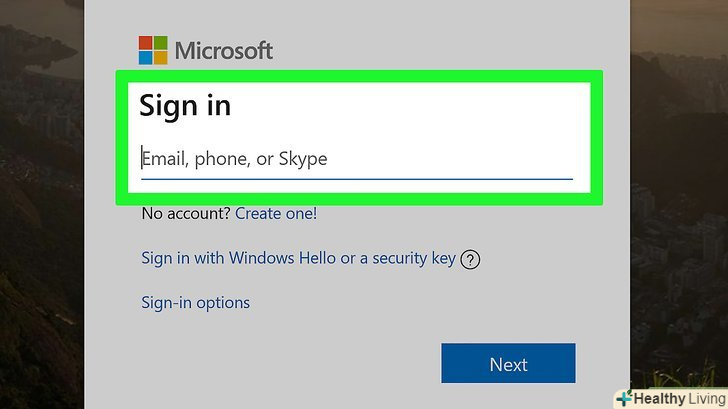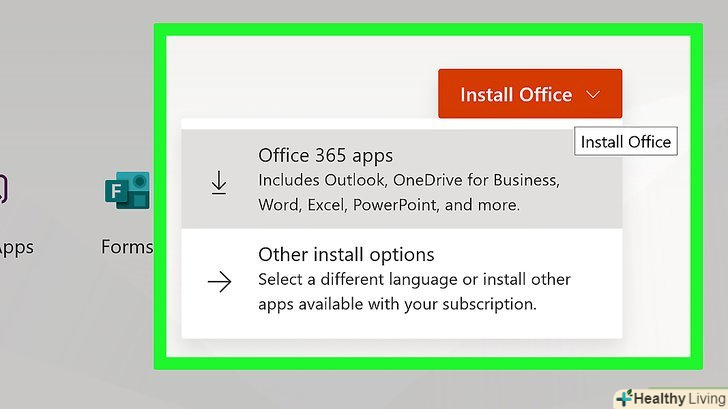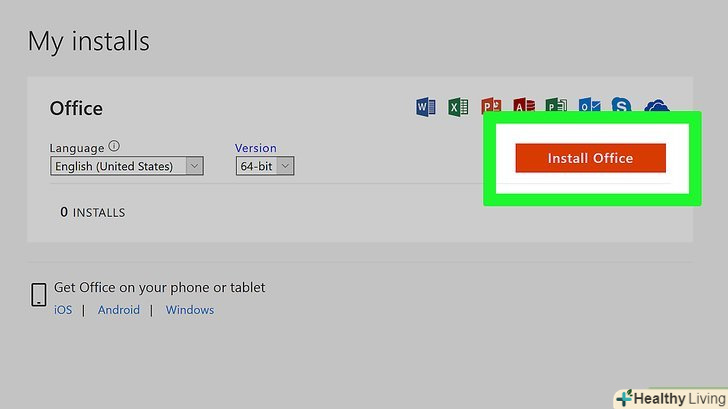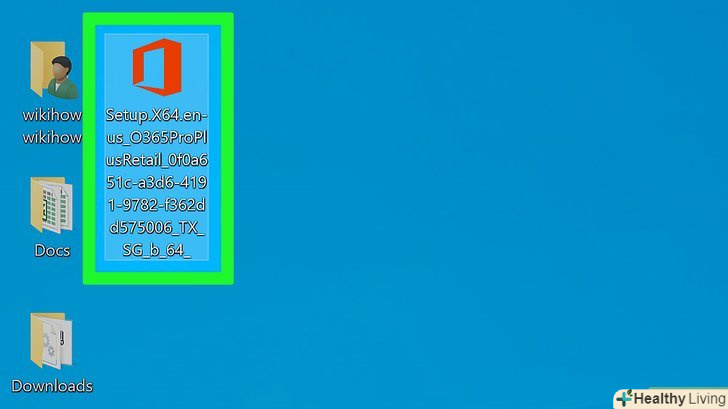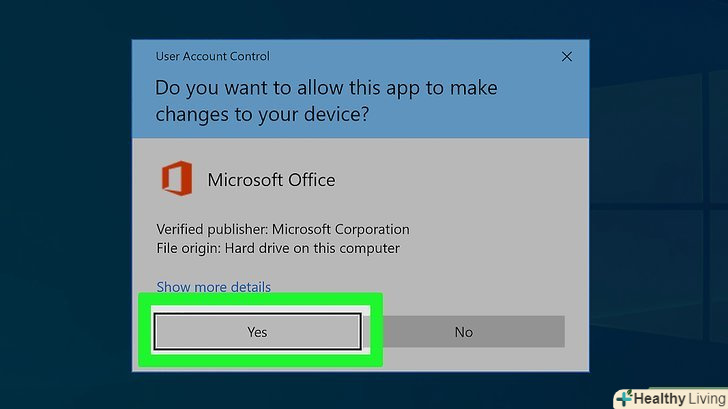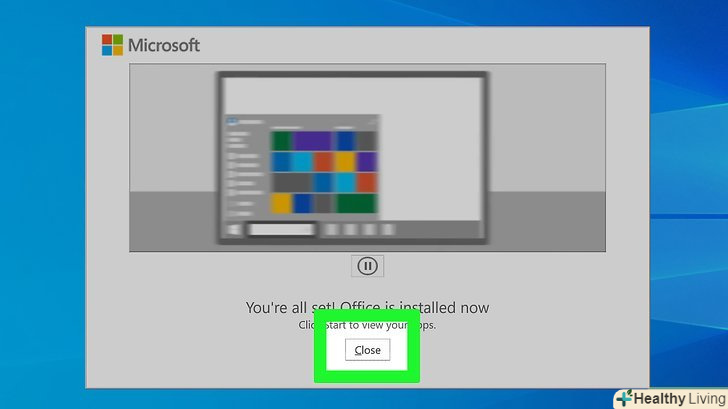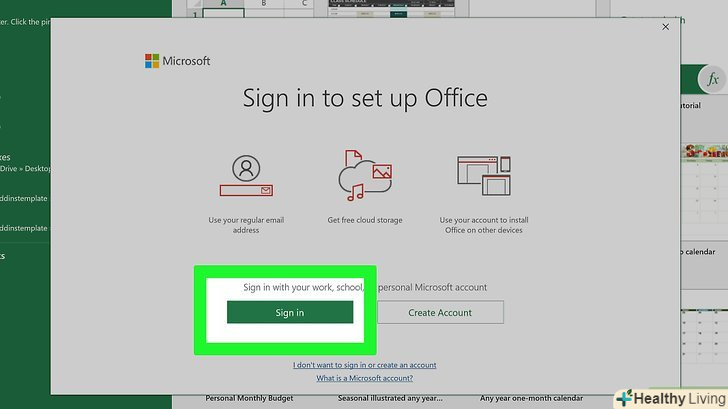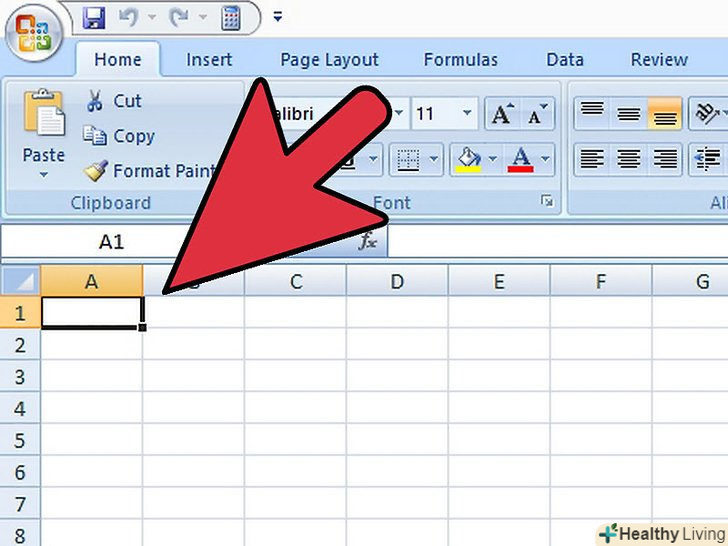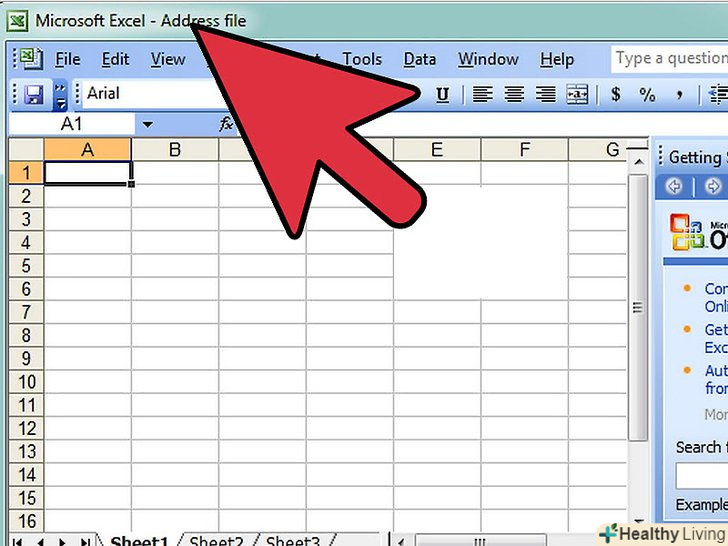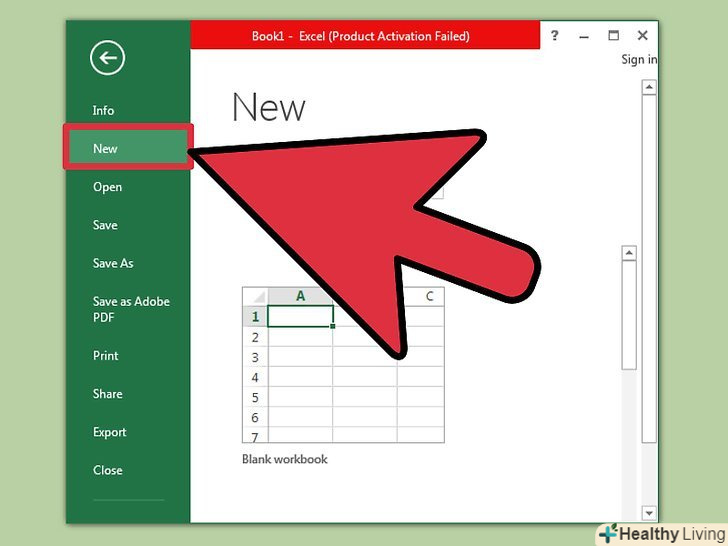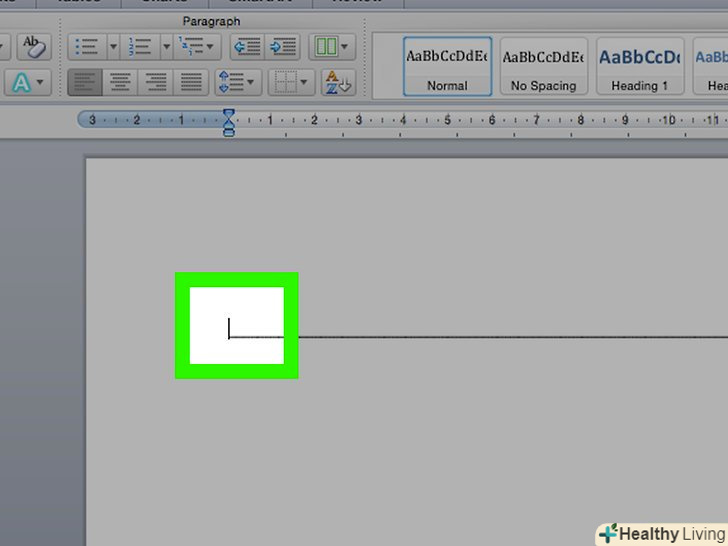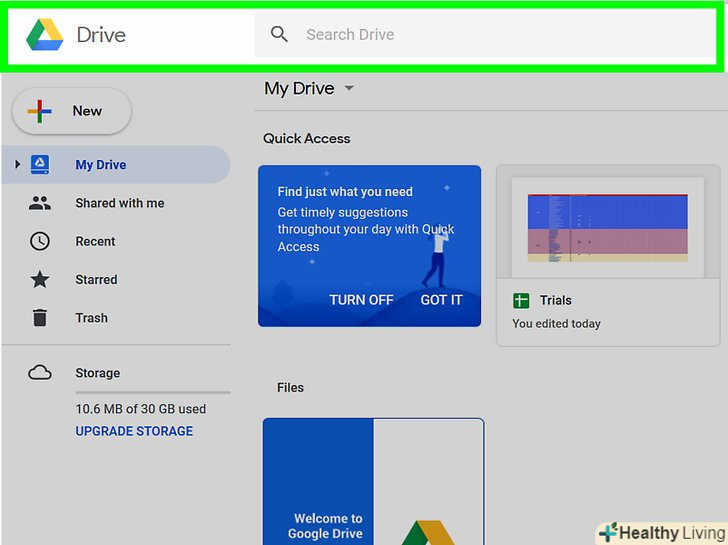З цієї статті ви дізнаєтеся, як перенести Microsoft Office на інший комп'ютер. Спочатку на старому комп'ютері потрібно деактивувати аккаунт Office 365, а потім встановити Microsoft Office на новому комп'ютері. Майте на увазі, що деякі старі версії Microsoft Office не вийде перенести на новий комп'ютер.
Кроки
Частина1З 4:
Як деактивувати Office на старому комп'ютері
Частина1З 4:
 Перейдіть на сторінкуHttps://stores.office.com/myaccount/ у веб-браузері на старому комп'ютері.
Перейдіть на сторінкуHttps://stores.office.com/myaccount/ у веб-браузері на старому комп'ютері. Авторизуйтесь в Магазині Microsoft Store.для цього введіть адресу електронної пошти та пароль облікового запису Microsoft. На екрані відобразяться всі активовані програми.
Авторизуйтесь в Магазині Microsoft Store.для цього введіть адресу електронної пошти та пароль облікового запису Microsoft. На екрані відобразяться всі активовані програми. НатиснітьУстановка. ви знайдете цю помаранчеву кнопку в стовпці «Установка".
НатиснітьУстановка. ви знайдете цю помаранчеву кнопку в стовпці «Установка". Клацніть поДеактивувати установку. ви знайдете цю опцію в стовпці «встановлені".
Клацніть поДеактивувати установку. ви знайдете цю опцію в стовпці «встановлені". НатиснітьДеактивувати У спливаючому вікні.так ви підтвердите, що хочете деактивувати Microsoft Office. Тепер можливості Microsoft Office будуть обмежені.
НатиснітьДеактивувати У спливаючому вікні.так ви підтвердите, що хочете деактивувати Microsoft Office. Тепер можливості Microsoft Office будуть обмежені.
Частина2З 4:
Як видалити Office (в Windows)
Частина2З 4:
 Натисніть "Пошук". цей значок у вигляді пісочного годинника або кола знаходиться біля меню»Пуск".
Натисніть "Пошук". цей значок у вигляді пісочного годинника або кола знаходиться біля меню»Пуск". У рядку пошуку введітьпанель управління.ви знайдете цей рядок у нижній частині меню пошуку.
У рядку пошуку введітьпанель управління.ви знайдете цей рядок у нижній частині меню пошуку. НатиснітьПанель управління. Ця програма позначена синім значком з графіками.
НатиснітьПанель управління. Ця програма позначена синім значком з графіками. Клацніть поВидалення програми.ви знайдете цю опцію в розділі "Програми". Відобразяться всі встановлені програми.
Клацніть поВидалення програми.ви знайдете цю опцію в розділі "Програми". Відобразяться всі встановлені програми.- Якщо вам не вдається знайти цю опцію, відкрийте меню "Перегляд «і виберіть»Категорія". Ви знайдете це меню у верхньому правому куті панелі керування.
 Виберіть Microsoft Office. натисніть на «Microsoft Office 365» або «Microsoft Office 2016», або іншу версію Microsoft Office.
Виберіть Microsoft Office. натисніть на «Microsoft Office 365» або «Microsoft Office 2016», або іншу версію Microsoft Office. Клацніть поВидалити. ви знайдете цю опцію вгорі вікна між опціями "упорядкувати»і "змінити".
Клацніть поВидалити. ви знайдете цю опцію вгорі вікна між опціями "упорядкувати»і "змінити". НатиснітьВидалити У спливаючому вікні.так ви підтвердите свої дії.
НатиснітьВидалити У спливаючому вікні.так ви підтвердите свої дії. Клацніть поЗакрити У спливаючому вікні.ця кнопка з'явиться у вікні, коли процес видалення Microsoft Office буде завершено.
Клацніть поЗакрити У спливаючому вікні.ця кнопка з'явиться у вікні, коли процес видалення Microsoft Office буде завершено.
Частина3З 4:
Як видалити Office (у mac os x)
Частина3З 4:
 Відкрийте вікно Finder. натисніть на синьо-білий смайлик в доці.
Відкрийте вікно Finder. натисніть на синьо-білий смайлик в доці. Клацніть поПрограми.ви знайдете цю опцію на лівій панелі.
Клацніть поПрограми.ви знайдете цю опцію на лівій панелі. Клацніть правою кнопкою миші на Microsoft Office.ця опція може називатися "Microsoft Office 365 «або» Microsoft Office 2016", або іншою версією Microsoft Office.
Клацніть правою кнопкою миші на Microsoft Office.ця опція може називатися "Microsoft Office 365 «або» Microsoft Office 2016", або іншою версією Microsoft Office.- Якщо Ви користуєтеся мишею без правої кнопки або трекпадом, клацніть / натисніть двома пальцями.
 НатиснітьПеремістити в кошик. Microsoft Office буде видалено. Тепер очистіть кошик, щоб звільнити простір на жорсткому диску.
НатиснітьПеремістити в кошик. Microsoft Office буде видалено. Тепер очистіть кошик, щоб звільнити простір на жорсткому диску.
Частина4З 4:
Як встановити Office на новому комп'ютері
Частина4З 4:
 Перейдіть на сторінкуHttps://stores.office.com/myaccount/ у веб-браузері на новому комп'ютері.
Перейдіть на сторінкуHttps://stores.office.com/myaccount/ у веб-браузері на новому комп'ютері. Авторизуйтесь в Магазині Microsoft Store.для цього введіть адресу електронної пошти та пароль облікового запису Microsoft.
Авторизуйтесь в Магазині Microsoft Store.для цього введіть адресу електронної пошти та пароль облікового запису Microsoft. НатиснітьУстановка. ви знайдете цю помаранчеву кнопку в стовпці «Установка".
НатиснітьУстановка. ви знайдете цю помаранчеву кнопку в стовпці «Установка". Клацніть поВстановити.ви знайдете цю помаранчеву кнопку праворуч у розділі "Інформація про встановлення". Буде завантажений інсталяційний файл.
Клацніть поВстановити.ви знайдете цю помаранчеву кнопку праворуч у розділі "Інформація про встановлення". Буде завантажений інсталяційний файл. Натисніть на скачаний інсталяційний файл (EXE-файл).ви знайдете його в папці для завантажень (наприклад, в папці «завантаження») або внизу вікна браузера.
Натисніть на скачаний інсталяційний файл (EXE-файл).ви знайдете його в папці для завантажень (наприклад, в папці «завантаження») або внизу вікна браузера. НатиснітьВиконати У спливаючому вікні.розпочнеться установка Microsoft Office.
НатиснітьВиконати У спливаючому вікні.розпочнеться установка Microsoft Office. Клацніть поДалі.ця кнопка з'явиться у вікні, коли Microsoft Office буде встановлено. Запуститься відеопрезентація Office; щоб пропустити її, натисніть "Далі".
Клацніть поДалі.ця кнопка з'явиться у вікні, коли Microsoft Office буде встановлено. Запуститься відеопрезентація Office; щоб пропустити її, натисніть "Далі". Клацніть поУвійти.ви знайдете цю помаранчеву кнопку у спливаючому вікні.
Клацніть поУвійти.ви знайдете цю помаранчеву кнопку у спливаючому вікні. Авторизуйтесь за допомогою адреси електронної пошти та пароля облікового запису Microsoft.тепер з Microsoft Office можна працювати на новому комп'ютері. Майте на увазі, що Office може продовжувати встановлювати у фоновому режимі, тому не вимикайте та не перезавантажуйте комп'ютер, доки Інсталяція Office не завершиться.
Авторизуйтесь за допомогою адреси електронної пошти та пароля облікового запису Microsoft.тепер з Microsoft Office можна працювати на новому комп'ютері. Майте на увазі, що Office може продовжувати встановлювати у фоновому режимі, тому не вимикайте та не перезавантажуйте комп'ютер, доки Інсталяція Office не завершиться.