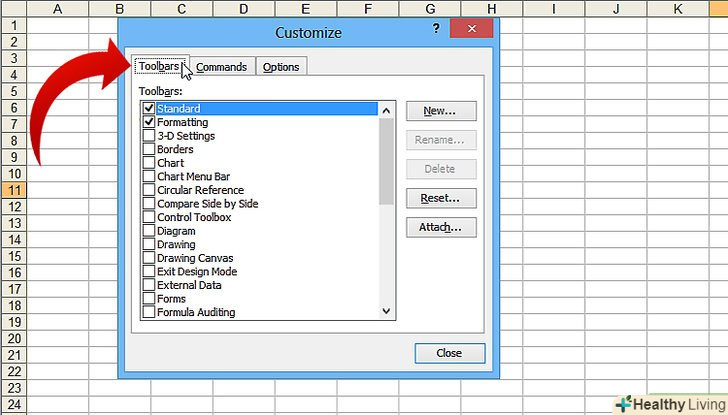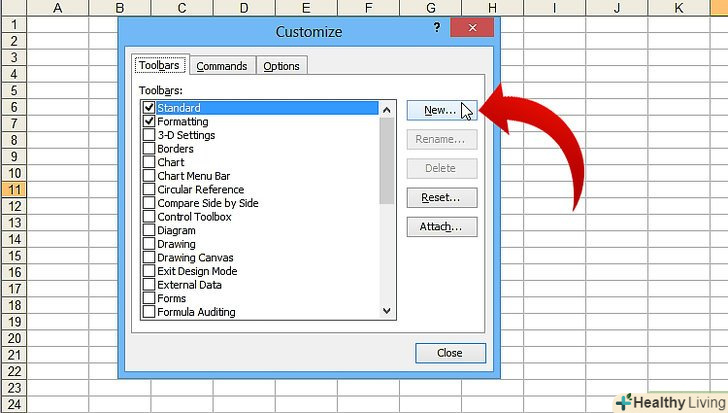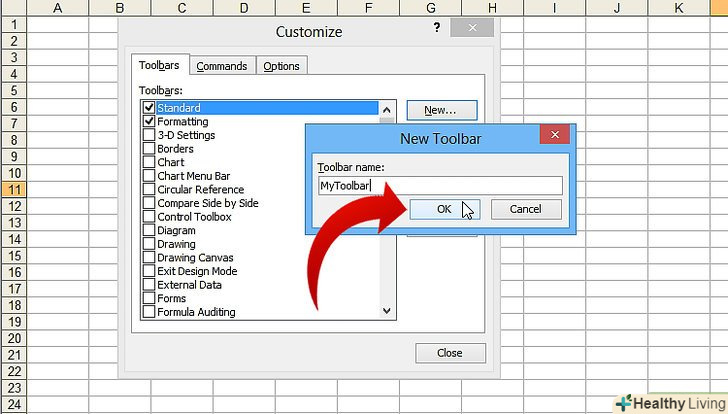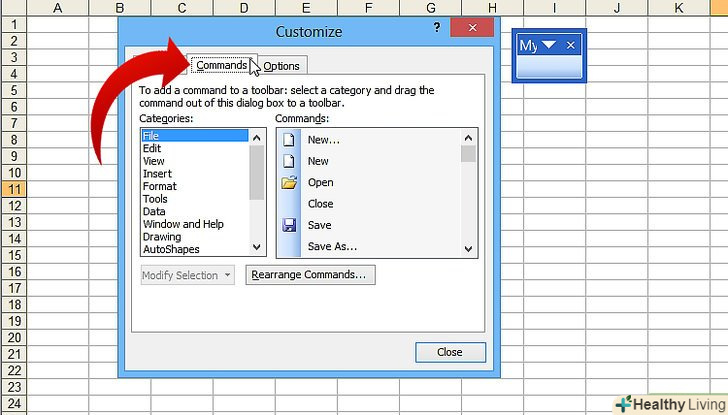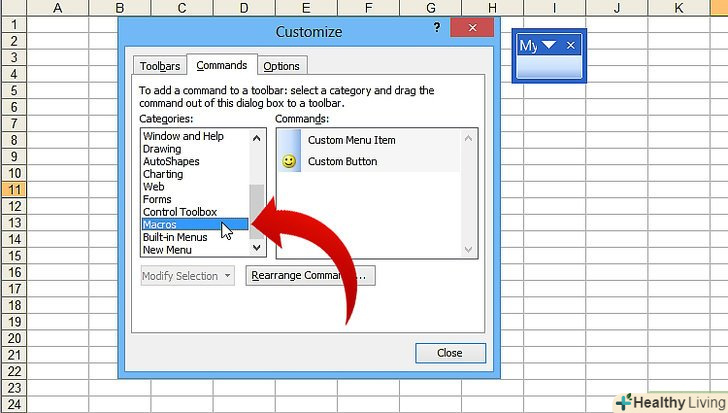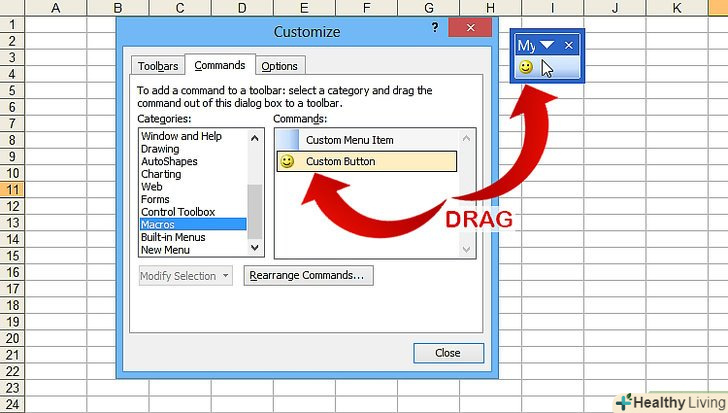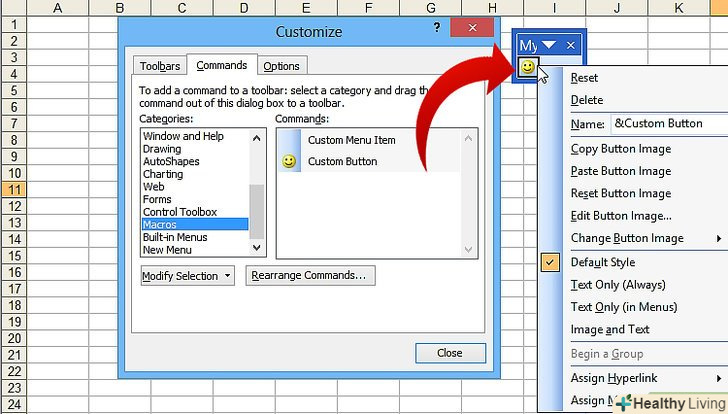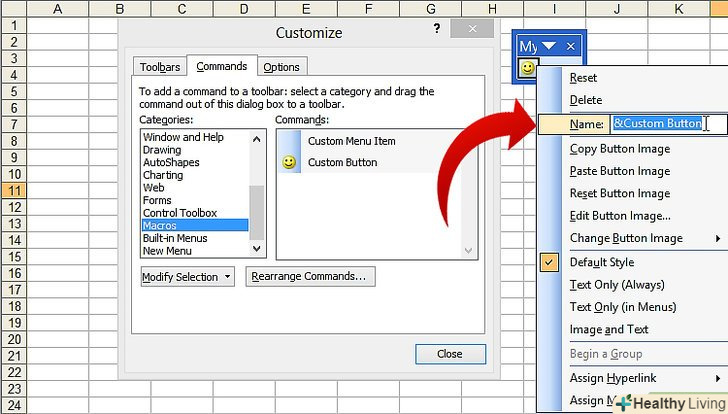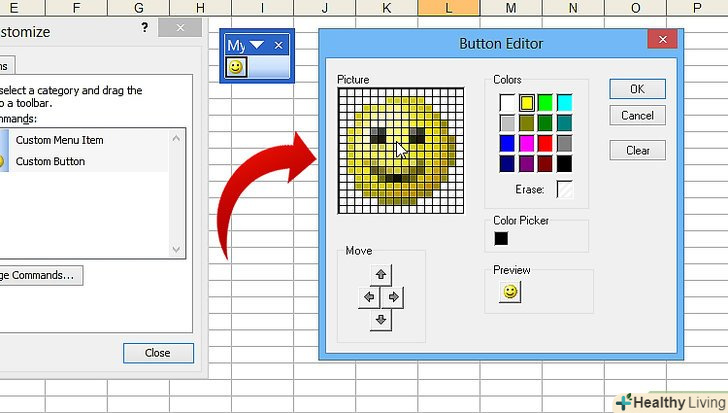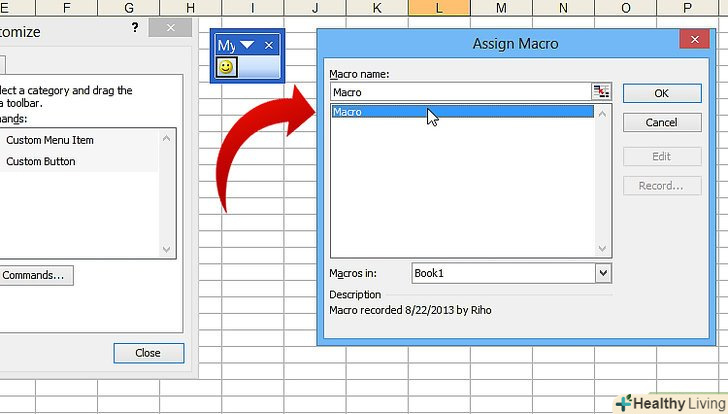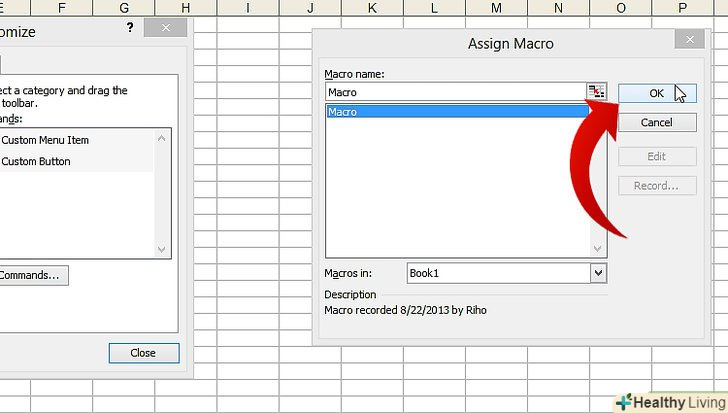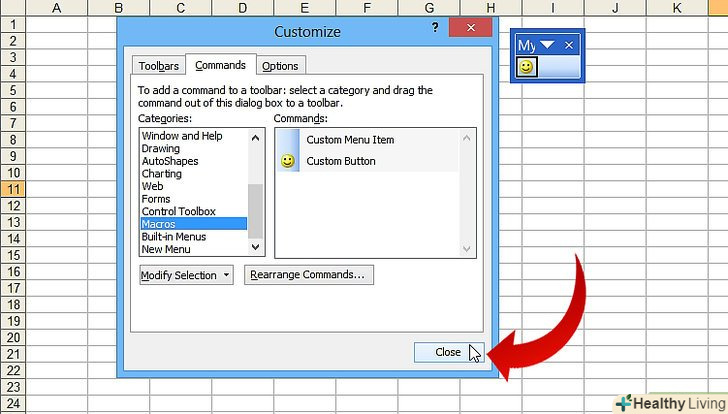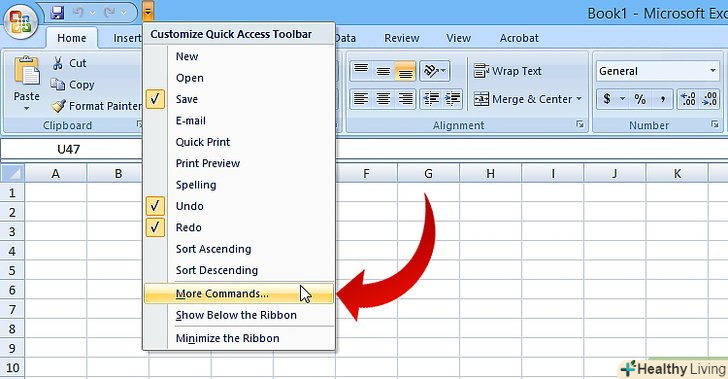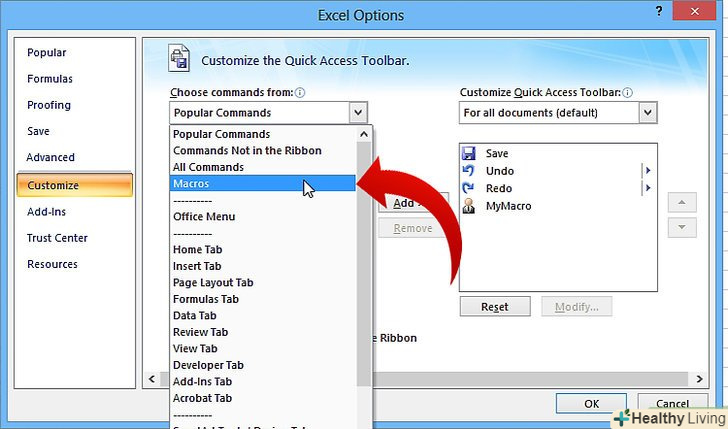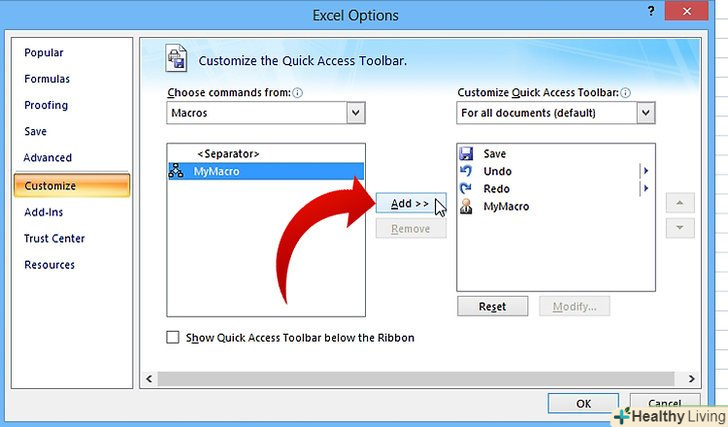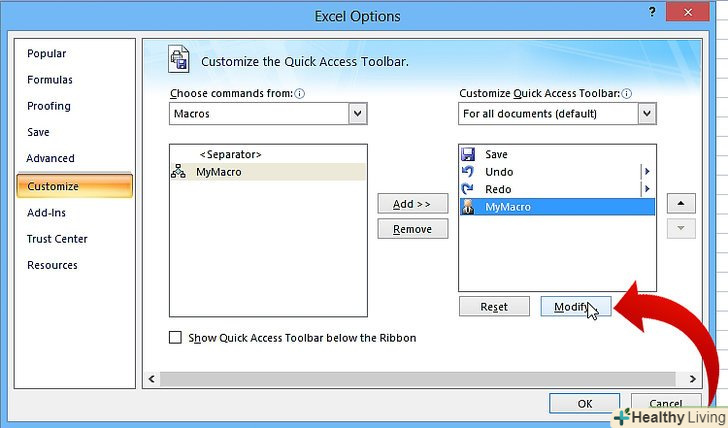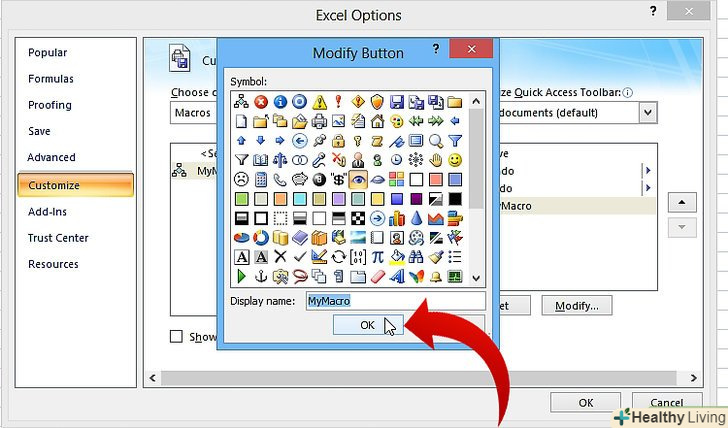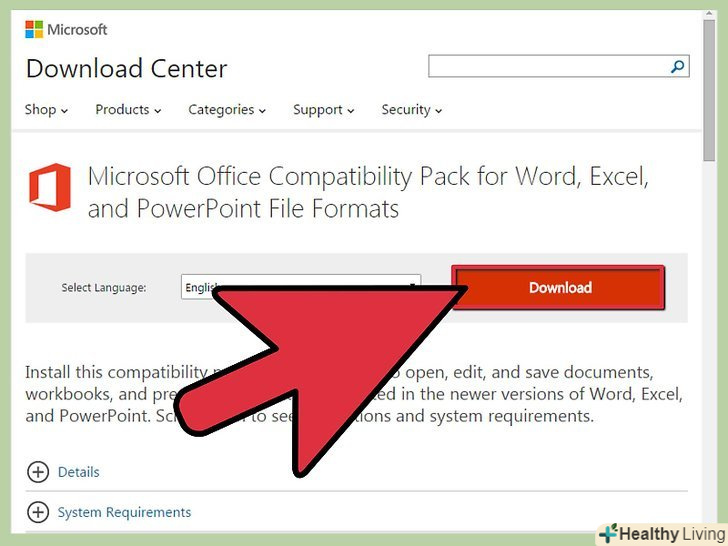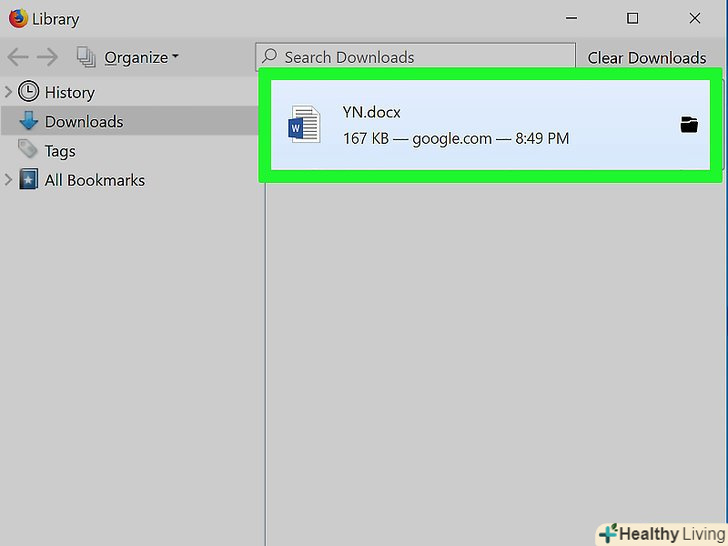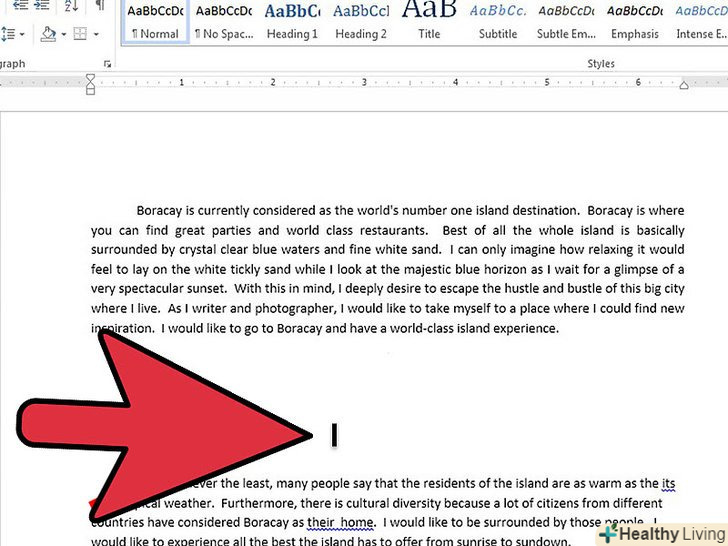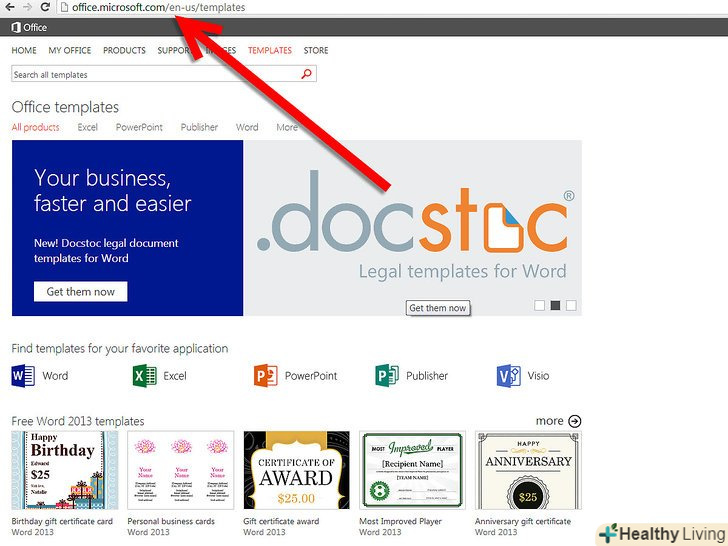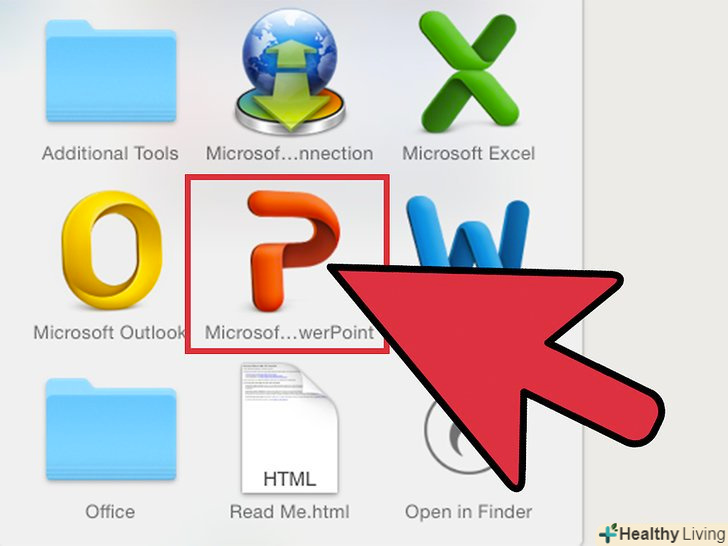Застосування макросів в Excel може помітно скоротити час виконання багаторазово повторюваних завдань. Прив'язка макросу до спеціальної кнопки дозволить заощадити ще більше часу, зводячи запуск виконання макросу до клацання кнопкою миші.
Кроки
Метод1З 4:
Excel 2003
Метод1З 4:
 КлацнітьІнструменти → Налаштування.
КлацнітьІнструменти → Налаштування. Клацніть таблицю панелі інструментів.
Клацніть таблицю панелі інструментів. Клацніть Нова кнопка.
Клацніть Нова кнопка. Введіть ім'я вашої нової панелі інструментів
Введіть ім'я вашої нової панелі інструментів Клацніть OK.
Клацніть OK. Клацніть таблицю команди.
Клацніть таблицю команди. Виберіть "макроси" зі списку зліва.
Виберіть "макроси" зі списку зліва. Клацніть і перетягніть іконкуНова кнопка зі списку праворуч у вашу нову панель інструментів.нова кнопка виглядає, як усміхнене обличчя
Клацніть і перетягніть іконкуНова кнопка зі списку праворуч у вашу нову панель інструментів.нова кнопка виглядає, як усміхнене обличчя Праве клацання на нову кнопку.
Праве клацання на нову кнопку. У вікні ім'я перейменуйте кнопку або залиште, як є.
У вікні ім'я перейменуйте кнопку або залиште, як є. КлацнітьРедагувати зображення кнопки і замініть зображення вашої кнопки, або залиште без змін.інструменти редагування зображення кнопки такі ж, як в програмі Windows Paint.
КлацнітьРедагувати зображення кнопки і замініть зображення вашої кнопки, або залиште без змін.інструменти редагування зображення кнопки такі ж, як в програмі Windows Paint.- Клацніть"Призначити макрос

 Виберіть свій макрос зі списку.
Виберіть свій макрос зі списку. Клацніть OK.
Клацніть OK.
Метод2З 4:
Excel 2007
Метод2З 4:
 Клацніть стрілочку, що вказує вниз на «Панель швидкого доступу»
Клацніть стрілочку, що вказує вниз на «Панель швидкого доступу» Клацніть "інші команди".
Клацніть "інші команди". У вікні "вибрати команди з:» виберіть" макроси»
У вікні "вибрати команди з:» виберіть" макроси» Виділіть ваш макрос в лівому списку і клацніть " Додати»
Виділіть ваш макрос в лівому списку і клацніть " Додати» Виділіть в правому списку доданий тільки що макрос і клацніть кнопку "Змінити".
Виділіть в правому списку доданий тільки що макрос і клацніть кнопку "Змінити". Клацанням виберіть варіант кнопки для вашого макросу, введіть в текстовому вікні «Ім'я, що відображається» ім'я для вашого макросу і клацніть кнопку ОК .
Клацанням виберіть варіант кнопки для вашого макросу, введіть в текстовому вікні «Ім'я, що відображається» ім'я для вашого макросу і клацніть кнопку ОК .
Метод3З 4:
Excel 2010
Метод3З 4:
- Переконайтеся, чи відкритий доступ до таблиці "розробник" на верхній стрічці. Якщо ні, дотримуйтесь цих вказівок:
- Клацніть Файл → опції → Налаштування стрічок
- У розділі «Вкладки» відзначте галочкою «розробник» і натисніть "OK".
- Увійдіть у вкладку «Розробник» і клацніть прямокутну іконку «Кнопка».
- Встановіть свою кнопку.встановіть курсор в місці розміщення кнопки і розтягніть до потрібного вам.розмір. Після установки, кнопку можна пересувати
- Отримавши вказівку, призначте макрос.після розміщення кнопки, Excel автоматично дасть вказівку призначити відповідний їй макрос. Вибравши потрібний макрос, клацніть " OK."
- Якщо ви не знаєте, що таке макроси, або як їх писати, слід ознайомитися з цією інформацією. Ваш макрос повинен бути написаний перш, ніж ви створите кнопку для нього.
- Відформатуйте кнопку.клацніть по ній правою кнопкою миші і увійдіть в "управління форматом«, потім в» Властивості", клацніть → не прив'язувати розмір і положення до осередків → потім OK. Це допоможе зберігати незмінними місце розташування і розмір вашої кнопки при додаванні, видаленні або переміщенні осередків.
- Перейменування кнопки.введіть в кнопку потрібний вам текст
Метод4З 4:
Excel 2013
Метод4З 4:
- Переконайтеся, чи відкритий доступ до вкладки "розробник" на верхній стрічці. якщо ні, дотримуйтесь цих [1] вказівкам:
- Перейдіть до стрічки Excel → Вибране→ (під стрічкою «керування доступом»)
- Увійшовши в " Налаштування«, відзначте галочкою вкладку» Розробник "і натисніть"OK"
- Увійдіть у вкладку «Розробник» і клацніть прямокутну іконку «Кнопка».
- Встановіть свою кнопку. встановіть курсор в місці розміщення кнопки і розтягніть до потрібного вам розміру. Після установки, кнопку можна пересувати
- Отримавши вказівку, призначте макрос.після розміщення кнопки, Excel автоматично дасть вказівку призначити відповідний їй макрос. Вибравши потрібний макрос, клацніть " OK."
- Якщо ви не знаєте, що таке макроси або як їх писати, слід ознайомитися з цією інформацією. Ваш макрос повинен бути написаний перш, ніж ви створите кнопку для нього.
- Відформатуйте кнопку.клацніть по ній правою кнопкою миші і увійдіть в "управління форматом«, потім в» Властивості", клацніть → не прив'язувати розмір і положення до осередків → потім OK. Це допоможе зберігати незмінними місце розташування і розмір вашої кнопки при додаванні, видаленні або переміщенні осередків.
- Перейменування кнопки.введіть в кнопку потрібний вам текст.
Поради
- Спробуйте застосувати порядок дій в Excel 2003 для більш ранніх версій Excel * крім того, в Excel 2003 і більш ранніх версіях ви можете додати свою кнопку включення макросу до вже наявної панелі інструментів.,
- Якщо хочете, можете в діалоговому вікні призначити клавішу швидкого доступу. Це допоможе заощадити час і зменшити втому зап'ястя.
Попередження
- Користувальницькі інтерфейси більш ранніх версій можуть відрізнятися від інтерфейсу Excel 2003, і порядок дій для них може не повністю збігатися з описаним для версії 2003 року.
- Якщо ви хочете, щоб ваша кнопка виглядала інакше, ніж пропоновані в Excel 2007 варіанти, Вам доведеться завантажити спеціальне ПЗ для модифікації користувальницьких інтерфейсів Microsoft Office.