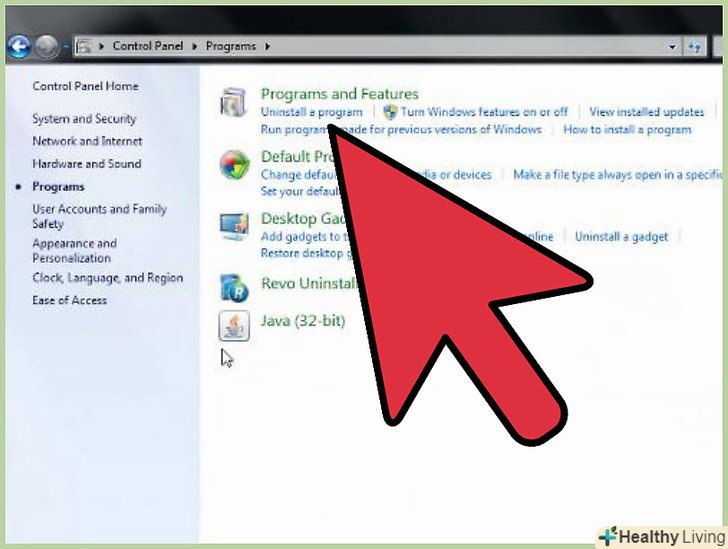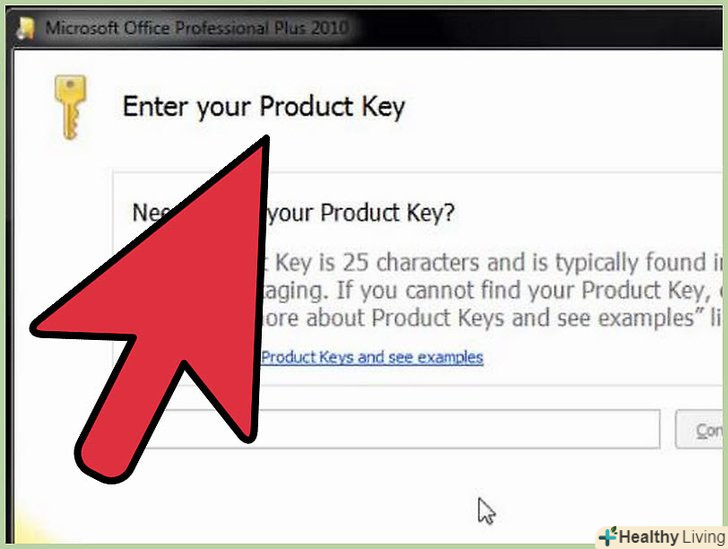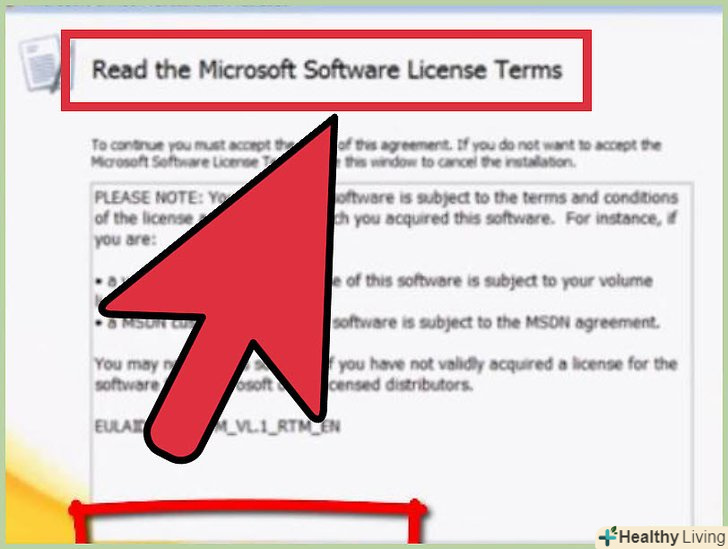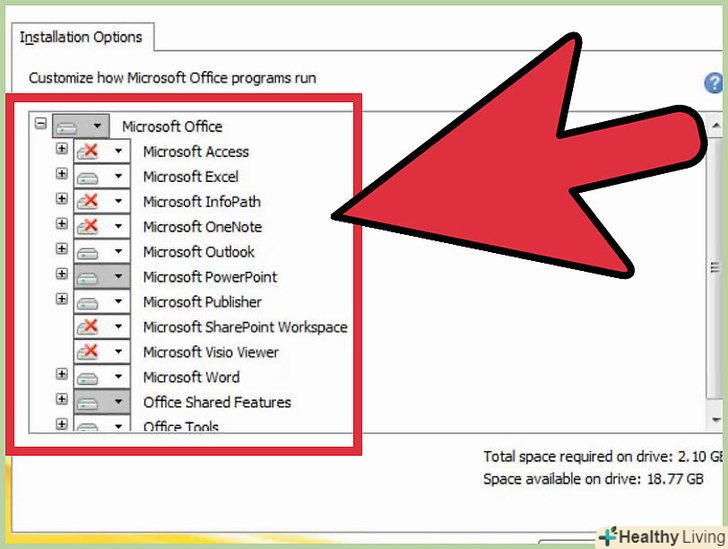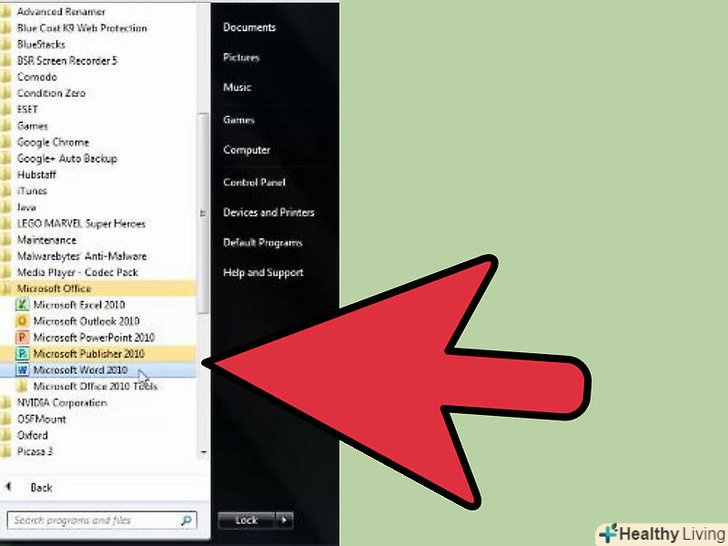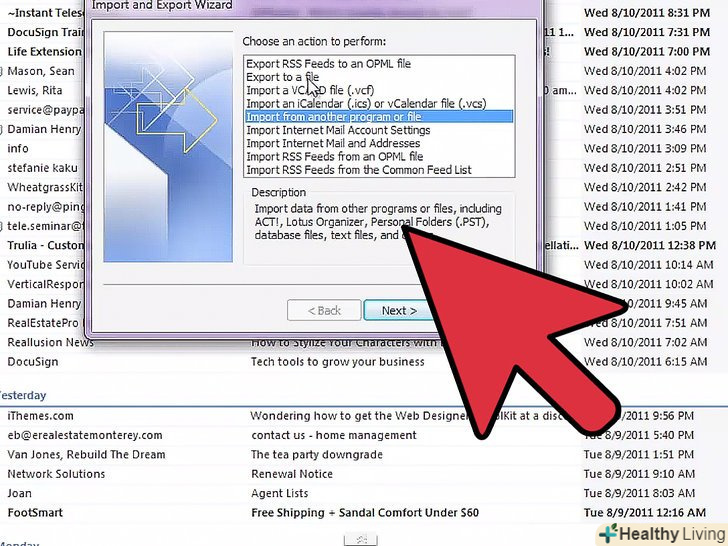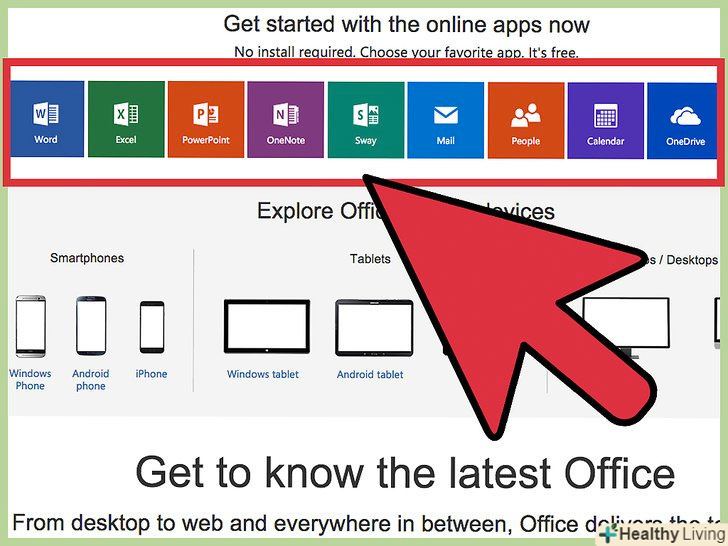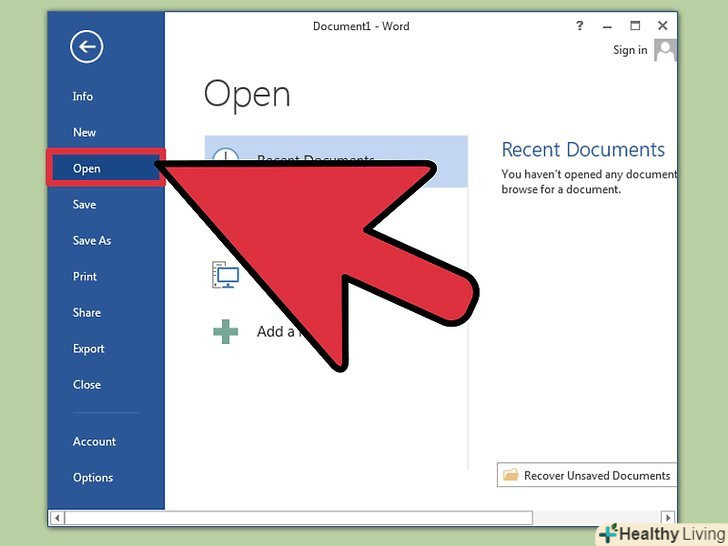До складу пакету Microsoft Office 2010 входять такі корисні програми, як Word, Excel, PowerPoint та інші. Даний пакет доступний в трьох версіях: для студентів,для домашнього використання і професійна. Пакети відрізняються програмним забезпеченням, яке в нього входить, але встановлюються однаково. Дотримуйтесь цього посібника, щоб встановити Office на ваш комп'ютер без будь-якої суєти.
Кроки
 Видаліть усі старі версії Office.Установка при збереженні старих версій Office може стати причиною помилок і проблем з вашими файлами. Щоб видалити старі версії, відкрийте " Панель управління "і виберіть" Програми та Компоненти "(Windows Vista, 7, 8) або" Установка/видалення програм " (Windows XP). Зачекайте, поки завантажиться список і виберіть для видалення стару версію Office. Натисніть на кнопку Видалити / деінсталювати і дочекайтеся завершення видалення перед установкою нової версії Office 2010.
Видаліть усі старі версії Office.Установка при збереженні старих версій Office може стати причиною помилок і проблем з вашими файлами. Щоб видалити старі версії, відкрийте " Панель управління "і виберіть" Програми та Компоненти "(Windows Vista, 7, 8) або" Установка/видалення програм " (Windows XP). Зачекайте, поки завантажиться список і виберіть для видалення стару версію Office. Натисніть на кнопку Видалити / деінсталювати і дочекайтеся завершення видалення перед установкою нової версії Office 2010. Вставте DVD диск з Office 2010.у разі придбання Office 2010 онлайн, відкрийте скачаний інсталяційний файл, отриманий при покупці. Процес установки в обох варіантах нічим не відрізняється.
Вставте DVD диск з Office 2010.у разі придбання Office 2010 онлайн, відкрийте скачаний інсталяційний файл, отриманий при покупці. Процес установки в обох варіантах нічим не відрізняється. Введіть ключ продукту. це 25-значний ключ, надрукований на упаковці Office 2010. Якщо ви придбали Office 2010 онлайн, ваш ключ відображений у вікні підтвердження замовлення.
Введіть ключ продукту. це 25-значний ключ, надрукований на упаковці Office 2010. Якщо ви придбали Office 2010 онлайн, ваш ключ відображений у вікні підтвердження замовлення.- Не потрібно вводити тире між групами символів
 Прийміть умови ліцензійної угоди.для продовження установки відзначте пункт про те, що Ви прочитали і погоджуєтеся з умовами використання програмного забезпечення (ПЗ) від корпорації Microsoft.
Прийміть умови ліцензійної угоди.для продовження установки відзначте пункт про те, що Ви прочитали і погоджуєтеся з умовами використання програмного забезпечення (ПЗ) від корпорації Microsoft. Виберіть тип установки.натисніть Install Now і відбудеться установка всього програмного забезпечення Office для версії, яку ви придбали. Воно буде встановлено на той жорсткий диск, який використовується за замовчуванням (на який встановлена ОС Windows).
Виберіть тип установки.натисніть Install Now і відбудеться установка всього програмного забезпечення Office для версії, яку ви придбали. Воно буде встановлено на той жорсткий диск, який використовується за замовчуванням (на який встановлена ОС Windows).- Виберіть Customize щоб уточнити, яке ПЗ ви хочете встановити. Наприклад, якщо ви ніколи не використовували Excel і вам потрібен тільки Word, використовуйте Customize, щоб виключити Excel з установки. Також можна використовувати опцію Customize для установки Office в іншу папку на вашому комп'ютері.
 Дочекайтеся завершення установки.після вибору параметрів Office буде автоматично встановлено. Час установки залежить від версії Office і потужності вашого комп'ютера.
Дочекайтеся завершення установки.після вибору параметрів Office буде автоматично встановлено. Час установки залежить від версії Office і потужності вашого комп'ютера.- Як тільки процес установки Office закінчений, через меню Пуск Ви отримаєте доступ до програмного забезпечення, яке входить до його складу.
Поради
- Щоб підібрати відповідний пакет Microsoft Office, перевірте, яке програмне забезпечення входить до складу кожного з них.