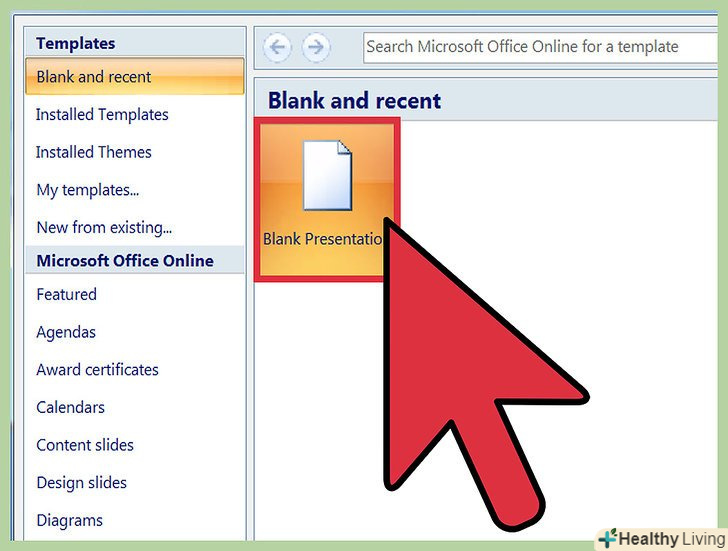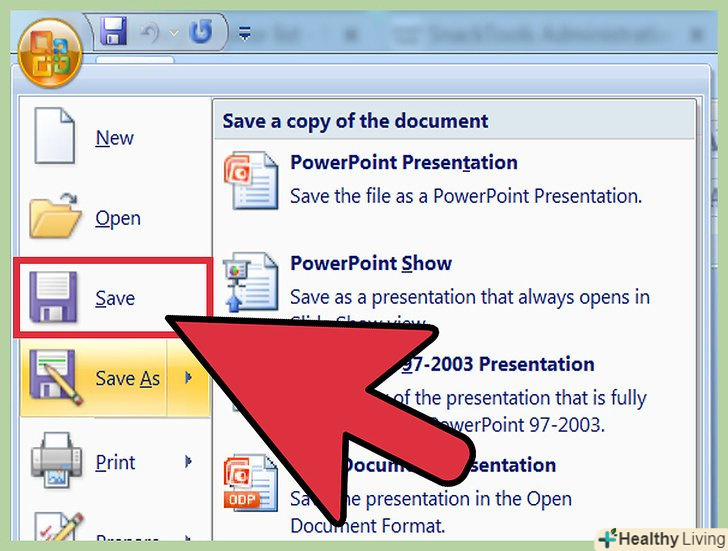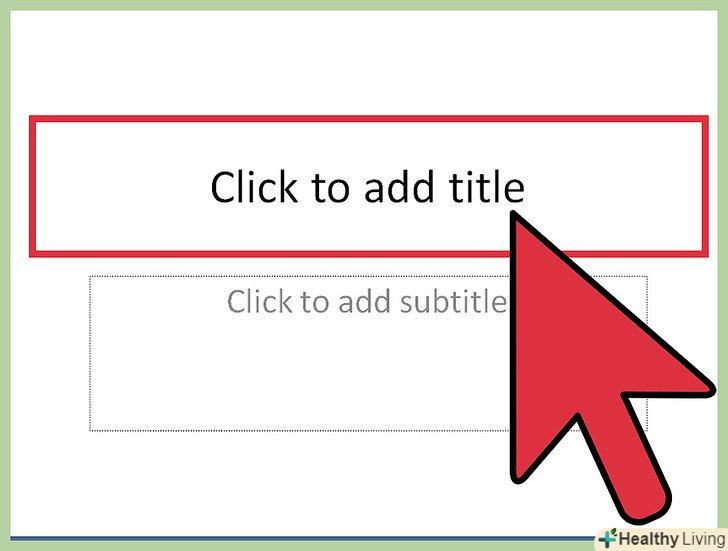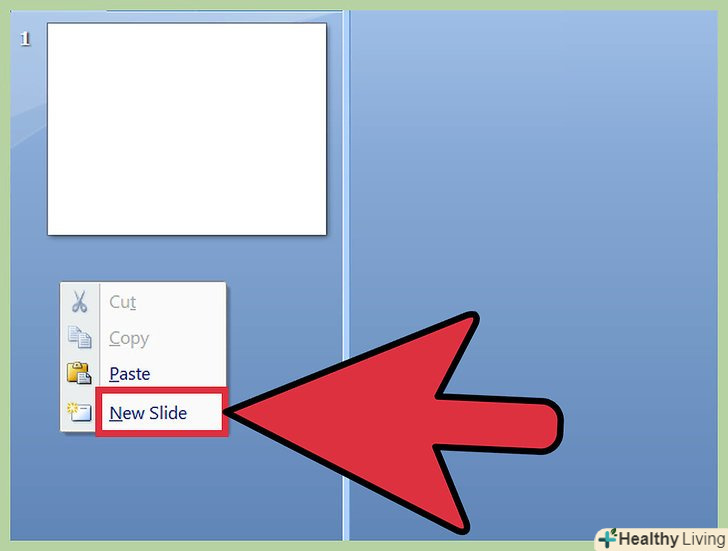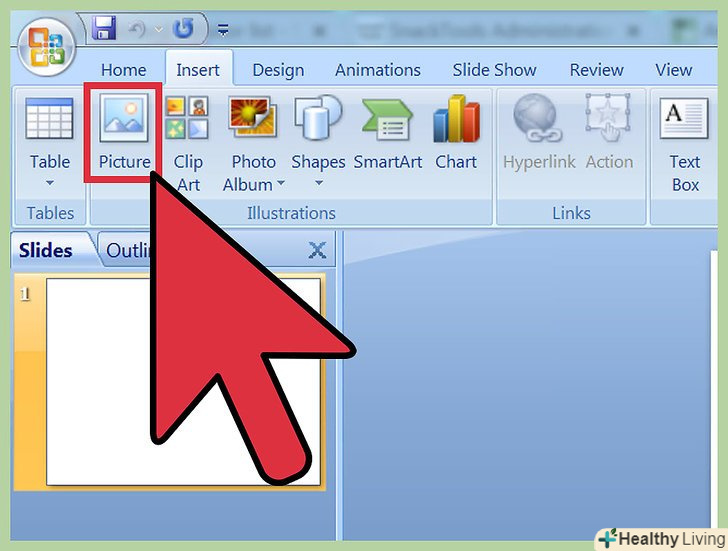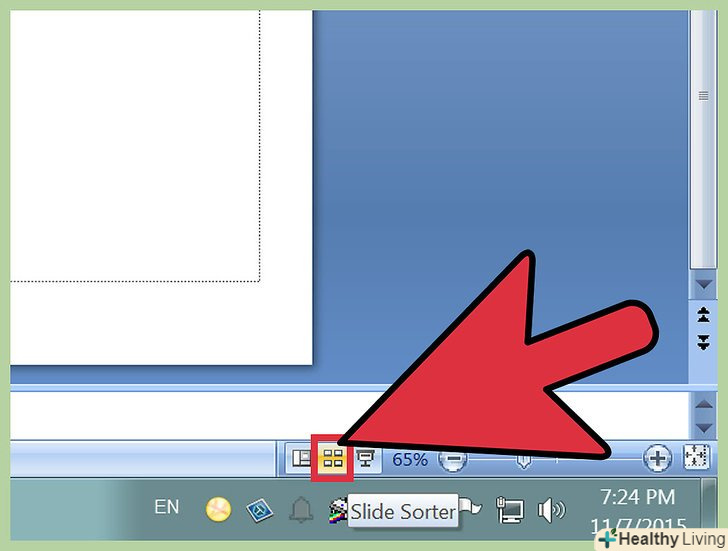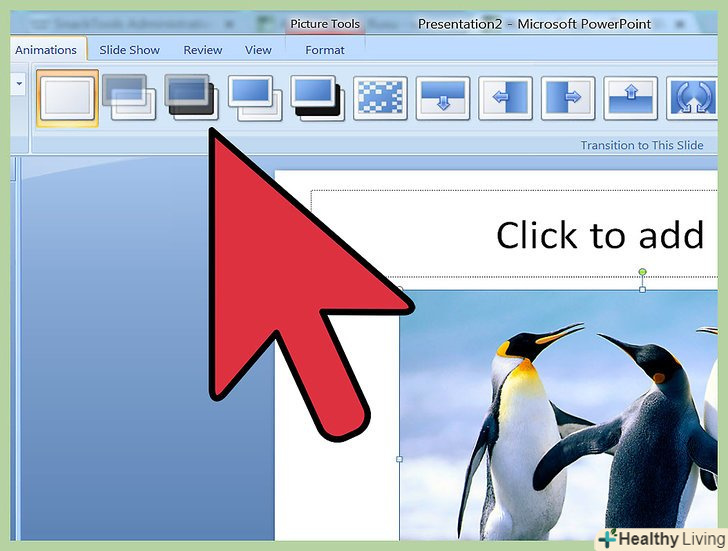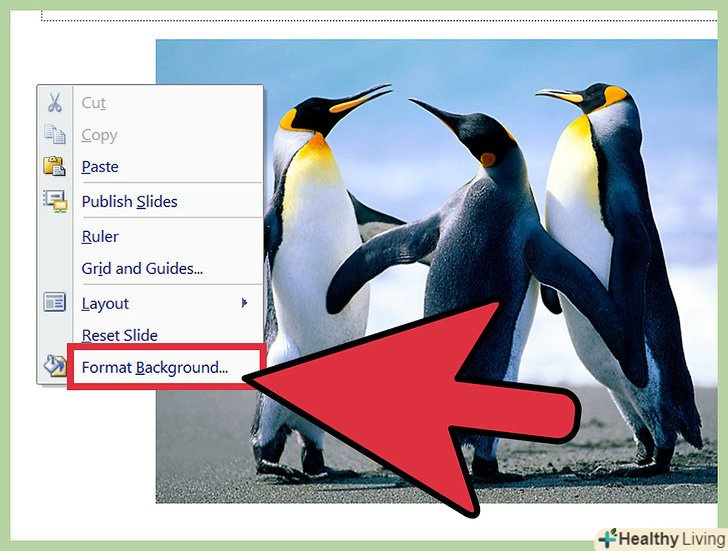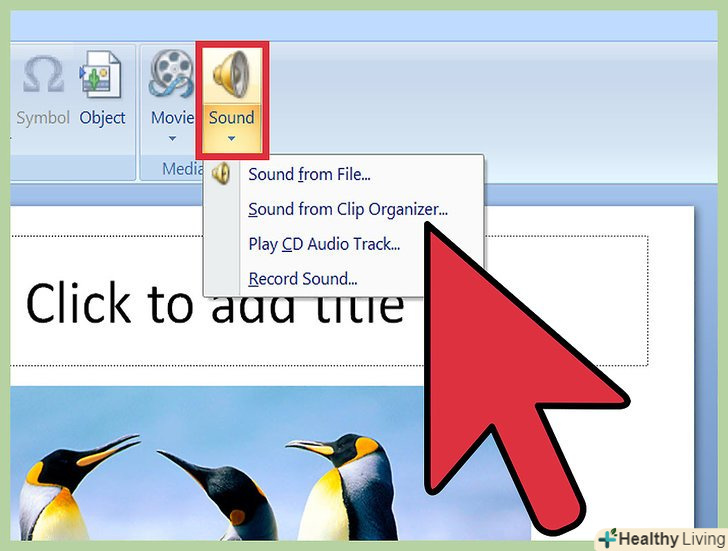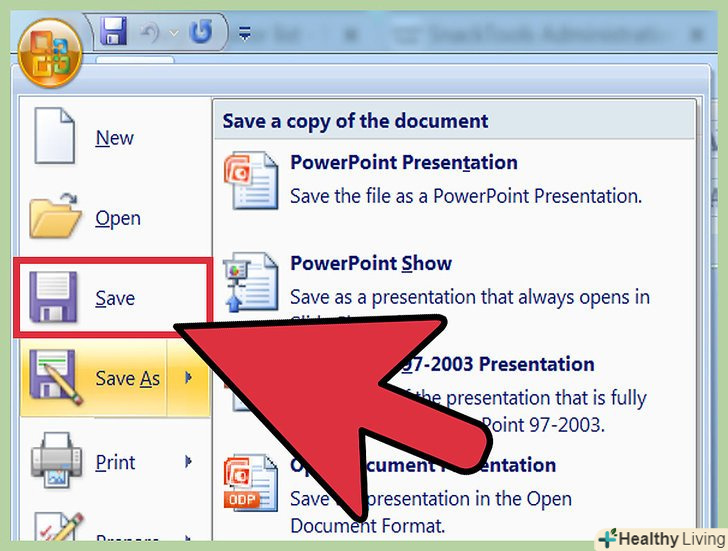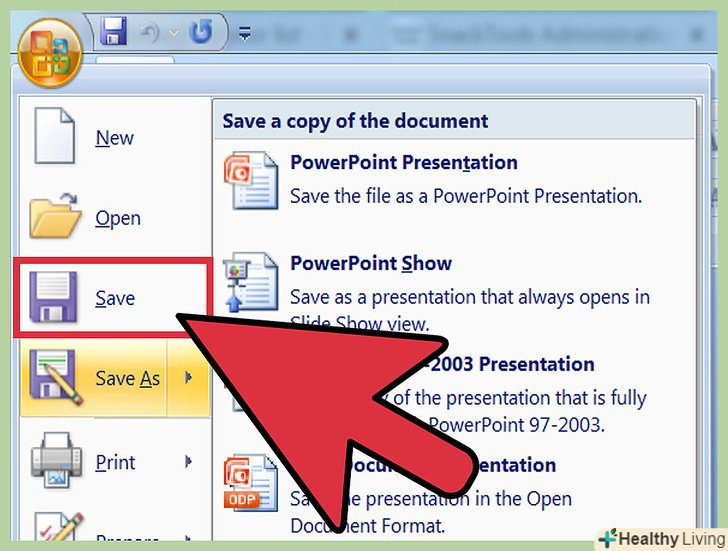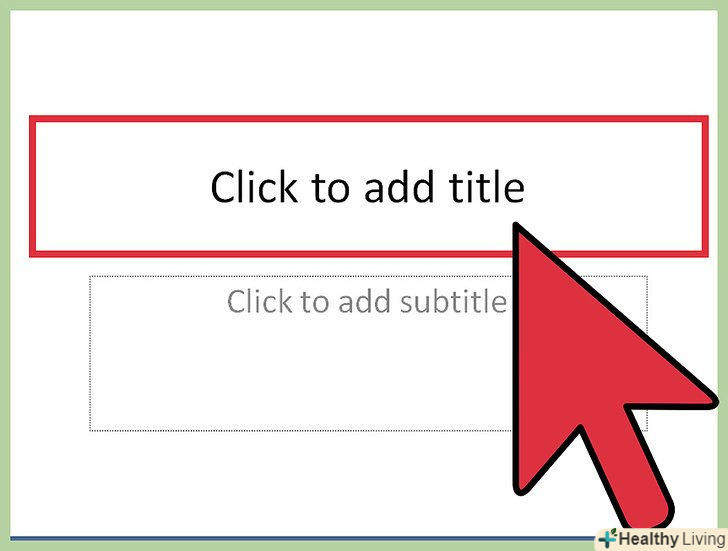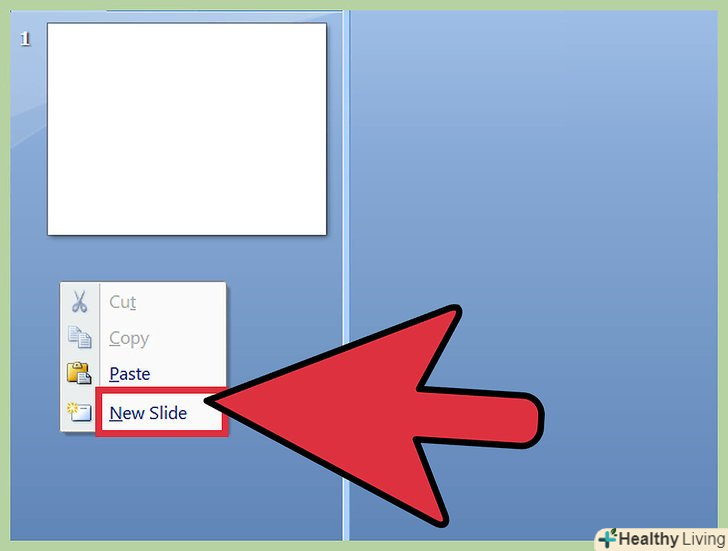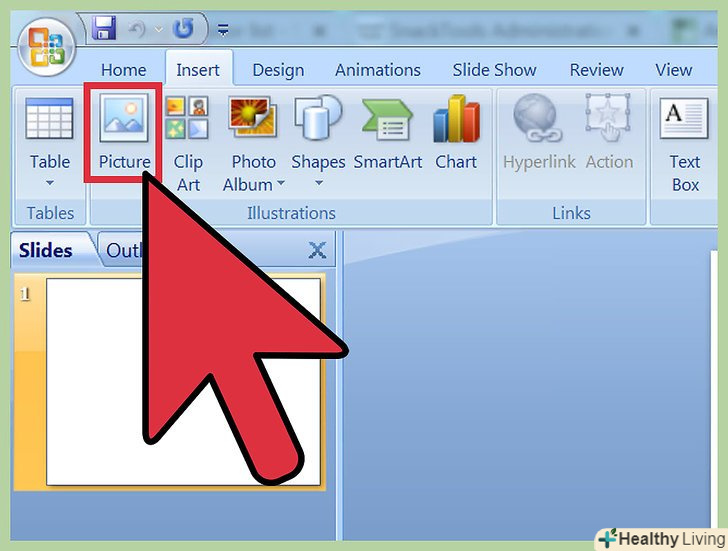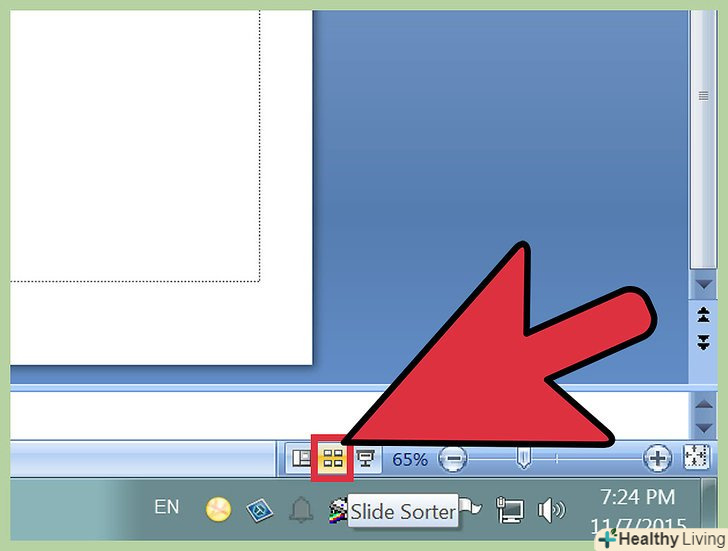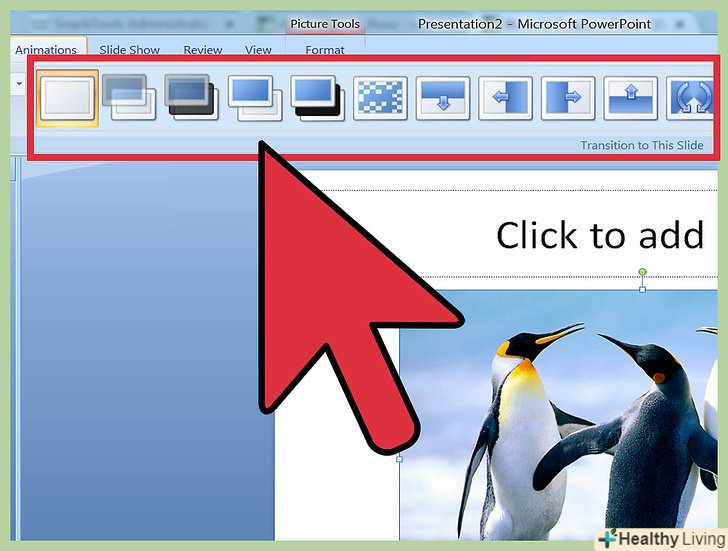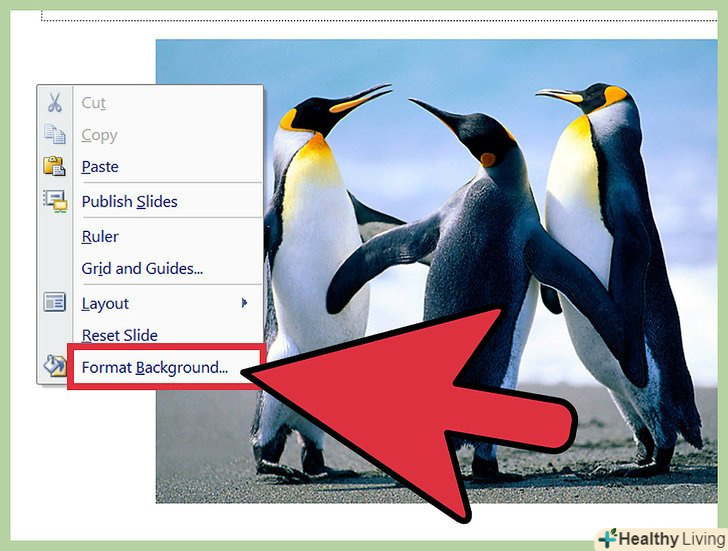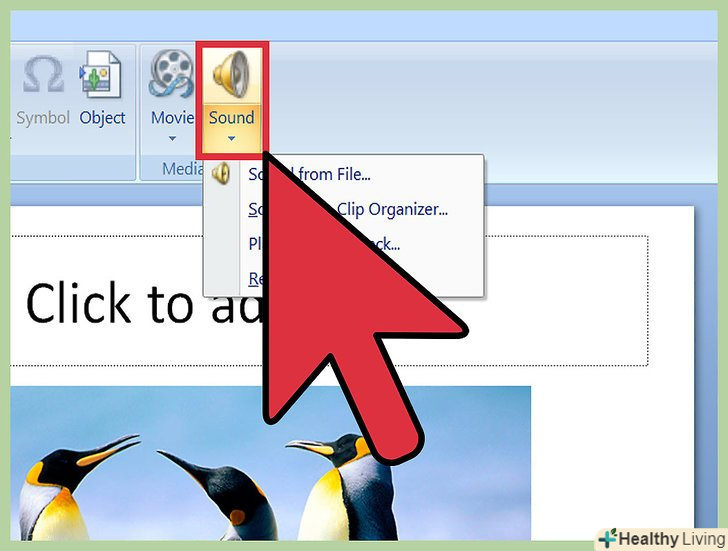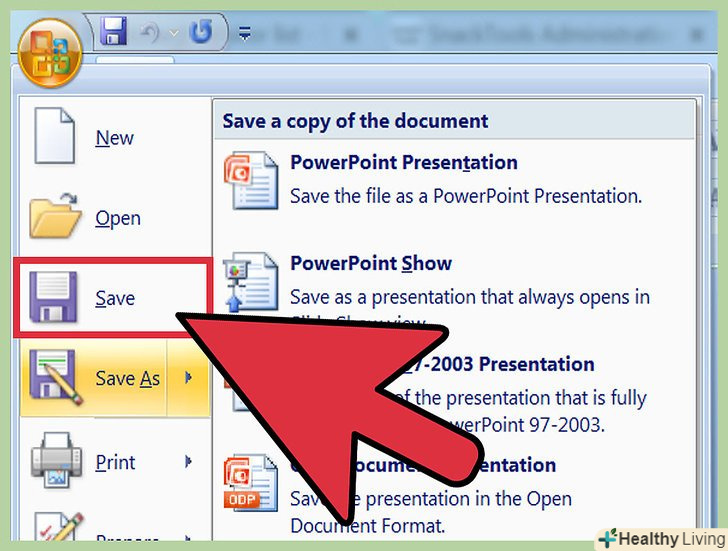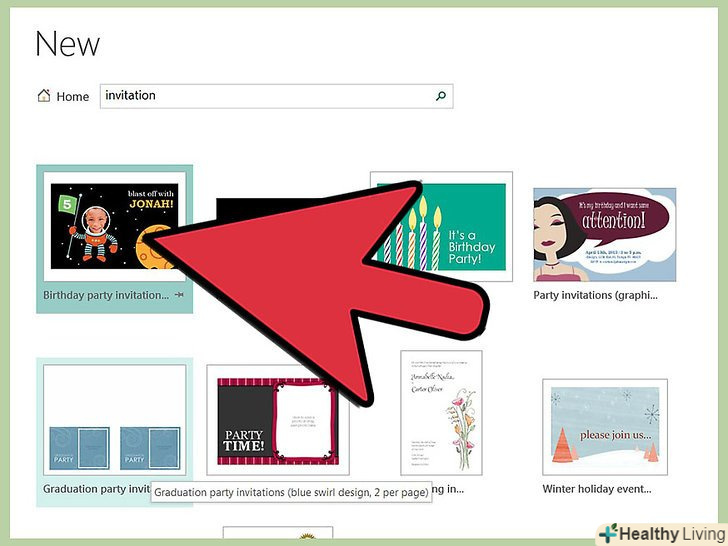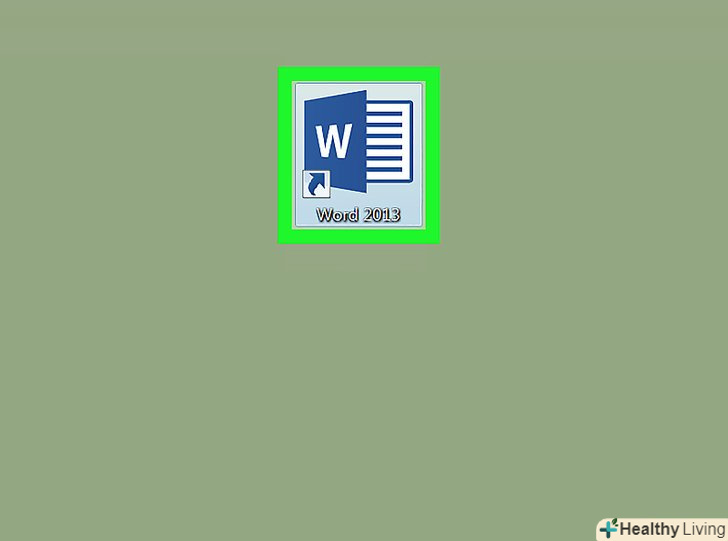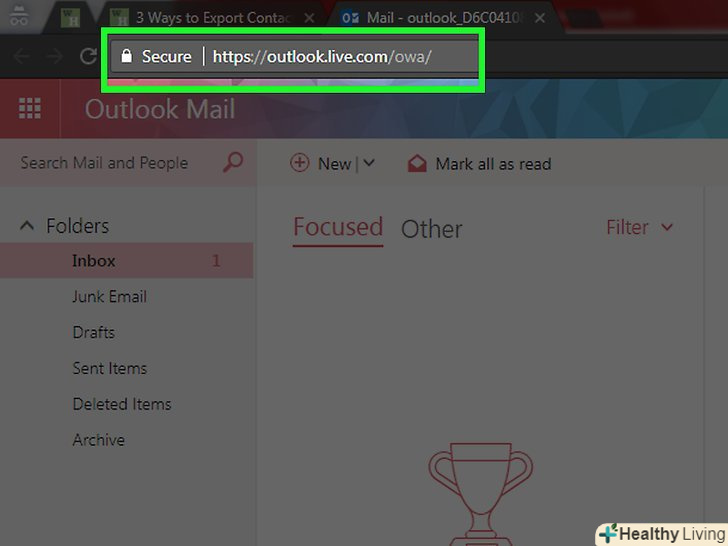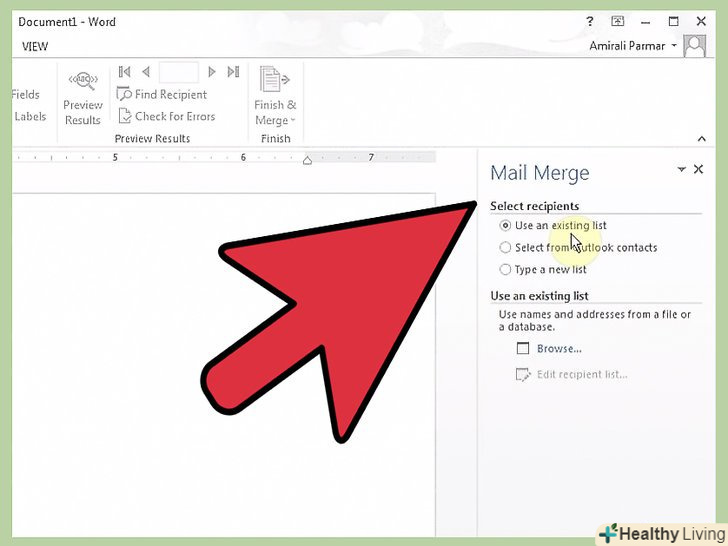Сьогодні існує так багато способів робити фотографії, що величезна кількість людей захоплюються фотографуванням. Дуже легко робити фотографії, але досить складно зберігати їх в упорядкованому вигляді. Одним з найкращих способів зберігати та швидко переглядати фотографії-це вставити їх у презентацію PowerPoint. Зробивши так, ви отримаєте слайд-шоу, яке буде одночасно бути резервною копій потрібних вам фотографій.
Кроки
Метод1 З 2:
Створення слайд-шоу в Windows
Метод1 З 2:
 Запустіть PowerPoint і створіть нову презентацію.для цього клацніть по значку PowerPoint на робочому столі або в меню «Пуск». Потім натисніть "Файл «(зверху зліва) –» створити « – »Нова презентація". Буде створена нова презентація, в яку Ви можете вставити фотографії.[1]
Запустіть PowerPoint і створіть нову презентацію.для цього клацніть по значку PowerPoint на робочому столі або в меню «Пуск». Потім натисніть "Файл «(зверху зліва) –» створити « – »Нова презентація". Буде створена нова презентація, в яку Ви можете вставити фотографії.[1] Відразу збережіть створену презентацію.для цього натисніть кнопку у вигляді дискети (зверху зліва). Тепер введіть ім'я презентації та виберіть папку, в якій вона буде збережена.
Відразу збережіть створену презентацію.для цього натисніть кнопку у вигляді дискети (зверху зліва). Тепер введіть ім'я презентації та виберіть папку, в якій вона буде збережена.- Надайте презентації ім'я, що характеризує скопійовані в неї фотографії, щоб вам було простіше знайти їх.
 Введіть назву вашої презентації.обміркуйте назву презентації і клацніть всередині поля першого слайда, щоб ввести назву, дату або вставити картинку.
Введіть назву вашої презентації.обміркуйте назву презентації і клацніть всередині поля першого слайда, щоб ввести назву, дату або вставити картинку. Додайте слайди до створеної презентації.ви можете вибрати один з безлічі дизайнів слайдів. Натисніть кнопку "Головна» – «створити слайд», або натисніть «Вставити» - «Слайд», або клацніть по порожньому простору в лівій панелі слайдів і натисніть "Створити слайд".[2]
Додайте слайди до створеної презентації.ви можете вибрати один з безлічі дизайнів слайдів. Натисніть кнопку "Головна» – «створити слайд», або натисніть «Вставити» - «Слайд», або клацніть по порожньому простору в лівій панелі слайдів і натисніть "Створити слайд".[2]- Виберіть дизайн слайда, відповідний для ваших фотографій, наприклад, слайд з полем заголовка і полем зображення, або слайд з полем зображення, або просто порожній слайд.
 Вставте фотографію в слайд. ви можете вставляти по одній фотографії на кожен слайд, або ви можете вставити відразу кілька фотографій (вибір за вами).
Вставте фотографію в слайд. ви можете вставляти по одній фотографії на кожен слайд, або ви можете вставити відразу кілька фотографій (вибір за вами).- Двічі клацніть по полю зображення (або натисніть "Вставка» – «Малюнок» - "з файлу"), а потім перейдіть до потрібної фотографії.
- Натисніть " ОК "або» Вставити", щоб вставити фотографію в слайд. Якщо ви помилилися з вибором фотографії, виділіть її і натисніть "малюнок", щоб поміняти її на іншу фотографію. Також ви можете виділити зображення і натиснути "Видалити", щоб видалити фотографію.
 Якщо потрібно, поміняйте порядок розташування фотографій. для автоматичного знаходження оптимального розташування слайдів скористайтеся функцією "Сортувальник слайдів".
Якщо потрібно, поміняйте порядок розташування фотографій. для автоматичного знаходження оптимального розташування слайдів скористайтеся функцією "Сортувальник слайдів".- Кнопка "Сортувальник слайдів" розташована в нижньому правому куті екрану. Натисніть цю кнопку, а потім перетягніть певні файли туди, куди потрібно.
 Додайте переходи між слайдами. переходи допоможуть вам зробити презентацію більш ефектною за рахунок плавного переходу від слайда до слайда. Для цього перейдіть на вкладку "анімація" і виберіть один з численних типів переходу.[3]
Додайте переходи між слайдами. переходи допоможуть вам зробити презентацію більш ефектною за рахунок плавного переходу від слайда до слайда. Для цього перейдіть на вкладку "анімація" і виберіть один з численних типів переходу.[3] Змініть фон слайдів. якщо ви не в захваті від білих полів навколо кожної фотографії, клацніть правою кнопкою миші по будь-якому слайду, натисніть «Формат фону», а потім виберіть бажаний фон. Можна вибрати суцільну заливку, градієнтну заливку і інший тип фону, а також змінювати колір фону і його прозорість. Для того щоб у слайдів був однаковий фон натисніть «Застосувати до всіх».
Змініть фон слайдів. якщо ви не в захваті від білих полів навколо кожної фотографії, клацніть правою кнопкою миші по будь-якому слайду, натисніть «Формат фону», а потім виберіть бажаний фон. Можна вибрати суцільну заливку, градієнтну заливку і інший тип фону, а також змінювати колір фону і його прозорість. Для того щоб у слайдів був однаковий фон натисніть «Застосувати до всіх». Додайте в презентацію фонову музику.якщо у вас на комп'ютері зберігаються музичні файли, вставте їх в слайд-шоу, щоб зробити його більш ефектним. Музичний кліп у презентації є відмінним способом привернути увагу до вашого слайд-шоу.
Додайте в презентацію фонову музику.якщо у вас на комп'ютері зберігаються музичні файли, вставте їх в слайд-шоу, щоб зробити його більш ефектним. Музичний кліп у презентації є відмінним способом привернути увагу до вашого слайд-шоу.- Для того щоб вставити музику перейдіть на вкладку "Вставка «і натисніть» Звук «або»фільм". Потім натисніть "Звук з файлу «і перейдіть до потрібного музичного файлу; виділіть цей файл і натисніть» посилання на файл « – »вставити".[4]
- Якщо вам необхідно задати відтворення музичного файлу під час перегляду всієї презентації або тільки певного слайда, натисніть «Формат звуку» (з кнопкою «Головна») і в розділі «Параметри звуку» виберіть «відтворювати при показі слайдів».[5]
 Збережіть створене слайд-шоу.закінчивши з оформленням презентації, обов'язково збережіть її. Якщо при створенні презентації Ви вже ввели її ім'я і задали папку для її зберігання, то просто натисніть кнопку у вигляді дискети (зліва зверху).
Збережіть створене слайд-шоу.закінчивши з оформленням презентації, обов'язково збережіть її. Якщо при створенні презентації Ви вже ввели її ім'я і задали папку для її зберігання, то просто натисніть кнопку у вигляді дискети (зліва зверху).
Метод2 З 2:
Створення слайд-шоу в Mac OS
Метод2 З 2:
 Запустіть PowerPoint, двічі клацнувши по значку цієї програми.у вікні відобразяться численні шаблони презентацій; виділіть вподобаний вам шаблон і натисніть»ВИБРАТИ".[6]
Запустіть PowerPoint, двічі клацнувши по значку цієї програми.у вікні відобразяться численні шаблони презентацій; виділіть вподобаний вам шаблон і натисніть»ВИБРАТИ".[6] Відразу збережіть створену презентацію.для цього натисніть кнопку у вигляді дискети (зверху зліва). Тепер введіть ім'я презентації та виберіть папку, в якій вона буде збережена.
Відразу збережіть створену презентацію.для цього натисніть кнопку у вигляді дискети (зверху зліва). Тепер введіть ім'я презентації та виберіть папку, в якій вона буде збережена.- Надайте презентації ім'я, що характеризує скопійовані в неї фотографії, щоб вам було простіше знайти їх.
 Введіть назву вашої презентації.обміркуйте назву презентації і клацніть всередині поля першого слайда, щоб ввести назву, дату або вставити картинку.
Введіть назву вашої презентації.обміркуйте назву презентації і клацніть всередині поля першого слайда, щоб ввести назву, дату або вставити картинку. Додайте слайди до створеної презентації.ви можете вибрати один з безлічі дизайнів слайдів. Натисніть кнопку "Головна» – «створити слайд», або натисніть «Вставити» - «Слайд», або клацніть по порожньому простору в лівій панелі слайдів і натисніть "Створити слайд".[7]
Додайте слайди до створеної презентації.ви можете вибрати один з безлічі дизайнів слайдів. Натисніть кнопку "Головна» – «створити слайд», або натисніть «Вставити» - «Слайд», або клацніть по порожньому простору в лівій панелі слайдів і натисніть "Створити слайд".[7]- Виберіть дизайн слайда, відповідний для ваших фотографій, наприклад, слайд з полем заголовка і полем зображення, або слайд з полем зображення, або просто порожній слайд.
 Вставте фотографію в слайд. Натисніть «ГОЛОВНА» – «Вставка» – «Малюнок». У меню, виберіть "малюнок з файлу". У лівій панелі вікна виберіть папку, в якій зберігається потрібна вам фотографія (якщо вона зберігається на підключеній флешці, в лівій панелі клацніть по значку флешки). Як правило, всі фотографії зберігаються в папці "Зображення".[8]
Вставте фотографію в слайд. Натисніть «ГОЛОВНА» – «Вставка» – «Малюнок». У меню, виберіть "малюнок з файлу". У лівій панелі вікна виберіть папку, в якій зберігається потрібна вам фотографія (якщо вона зберігається на підключеній флешці, в лівій панелі клацніть по значку флешки). Як правило, всі фотографії зберігаються в папці "Зображення".[8]- Для вставки потрібної фотографії двічі клацніть по ній.
 Якщо потрібно, поміняйте порядок розташування фотографій. для автоматичного знаходження оптимального розташування слайдів скористайтеся функцією "Сортувальник слайдів".
Якщо потрібно, поміняйте порядок розташування фотографій. для автоматичного знаходження оптимального розташування слайдів скористайтеся функцією "Сортувальник слайдів".- Кнопка "Сортувальник слайдів" розташована в нижньому правому куті екрану. Натисніть цю кнопку, а потім перетягніть певні файли туди, куди потрібно.
 Додайте переходи між слайдами. переходи допоможуть вам зробити презентацію більш ефектною за рахунок плавного переходу від слайда до слайда. Для цього перейдіть на вкладку "анімація" і виберіть один з численних типів переходу. [9]
Додайте переходи між слайдами. переходи допоможуть вам зробити презентацію більш ефектною за рахунок плавного переходу від слайда до слайда. Для цього перейдіть на вкладку "анімація" і виберіть один з численних типів переходу. [9] Змініть фон слайдів. якщо ви не в захваті від білих полів навколо кожної фотографії, двічі клацніть по будь-якому слайду, натисніть «Формат фону», а потім виберіть бажаний фон. Можна вибрати суцільну заливку, градієнтну заливку і інший тип фону, а також змінювати колір фону і його прозорість. Для того щоб у слайдів був однаковий фон натисніть «Застосувати до всіх».
Змініть фон слайдів. якщо ви не в захваті від білих полів навколо кожної фотографії, двічі клацніть по будь-якому слайду, натисніть «Формат фону», а потім виберіть бажаний фон. Можна вибрати суцільну заливку, градієнтну заливку і інший тип фону, а також змінювати колір фону і його прозорість. Для того щоб у слайдів був однаковий фон натисніть «Застосувати до всіх». Додайте в презентацію фонову музику.якщо у вас на комп'ютері зберігаються музичні файли, вставте їх в слайд-шоу, щоб зробити його більш ефектним. Музичний кліп у презентації-це чудовий спосіб привернути увагу до вашого слайд-шоу.
Додайте в презентацію фонову музику.якщо у вас на комп'ютері зберігаються музичні файли, вставте їх в слайд-шоу, щоб зробити його більш ефектним. Музичний кліп у презентації-це чудовий спосіб привернути увагу до вашого слайд-шоу.- Для того щоб вставити музику перейдіть на вкладку "Вставка «і натисніть» Звук «або»фільм". Потім натисніть "Звук з файлу", перейдіть до потрібного музичного файлу і перетягніть його на відповідний слайд.
- Якщо вам необхідно задати відтворення музичного файлу під час перегляду всієї презентації або тільки певного слайда, натисніть «Формат звуку» (з кнопкою «Головна») і в розділі «Параметри звуку» виберіть «відтворювати при показі слайдів».
 Збережіть створене слайд-шоу.закінчивши з оформленням презентації, обов'язково збережіть її. Якщо при створенні презентації Ви вже ввели її ім'я і задали папку для її зберігання, то просто натисніть кнопку у вигляді дискети (зліва зверху).
Збережіть створене слайд-шоу.закінчивши з оформленням презентації, обов'язково збережіть її. Якщо при створенні презентації Ви вже ввели її ім'я і задали папку для її зберігання, то просто натисніть кнопку у вигляді дискети (зліва зверху).
Поради
- Для вашого слайд-шоу виберіть відповідну музику і фон. Наприклад, якщо ви вставляєте фотографії про ваш літній відпочинок, виберіть яскраво-жовтий фон і легку ритмічну музику.
Джерела
- ↑ Http://www.home.apu.edu/~pcliffe/PowerPointDirections.html
- ↑ Http://www.d.umn.edu/~hrallis/guides/PP/slideshow.html
- ↑ Http://www.home.apu.edu/~pcliffe/PowerPointDirections.html
- ↑ Http://answers.microsoft.com/en-us/office/forum/officeversion_other-powerpoint/powerpoint-how-to-add-music-throughout-the/10a366a4-9727-4f78-aa06-e9f76c8a5269
- ↑ Http://answers.microsoft.com/en-us/office/forum/officeversion_other-powerpoint/powerpoint-how-to-add-music-throughout-the/10a366a4-9727-4f78-aa06-e9f76c8a5269
- ↑ Http://www.dummies.com/how-to/content/how-to-create-iphoto-slideshows-on-your-mac.html
- <= Http://www.home.edu.edu/~pcliffe/PowerPointDirections.html
- ↑ Http://www.dummies.com/how-to/content/how-to-create-iphoto-slideshows-on-your-mac.html
- ↑ Http://www.d.umn.edu/~hrallis/guides/PP/slideshow.html