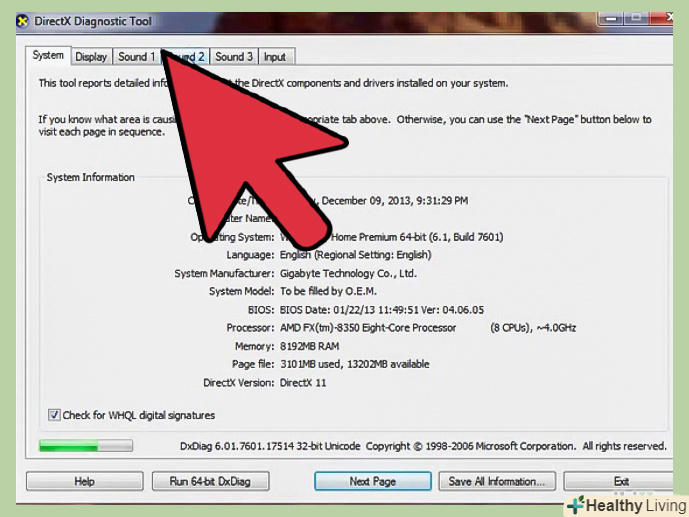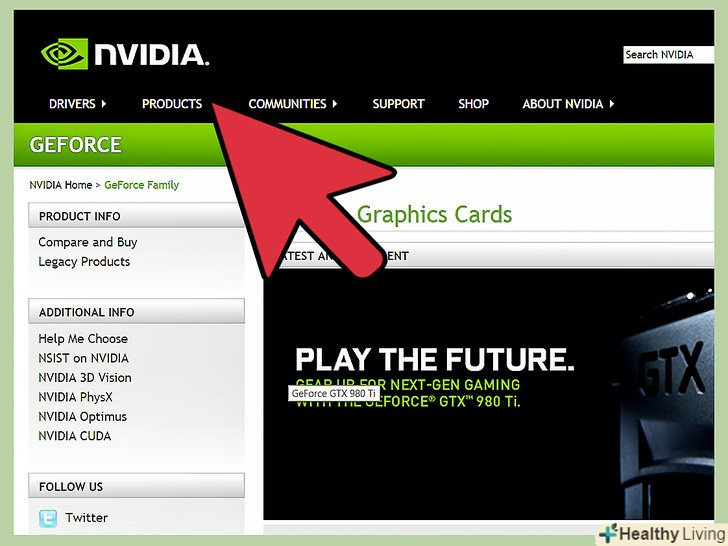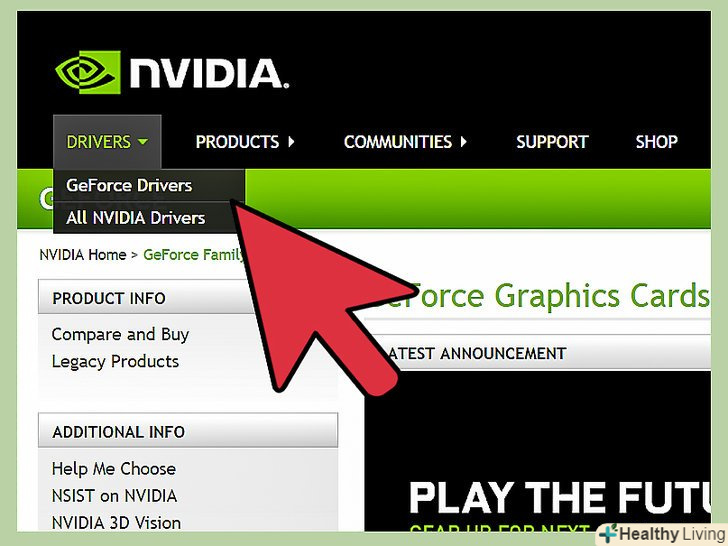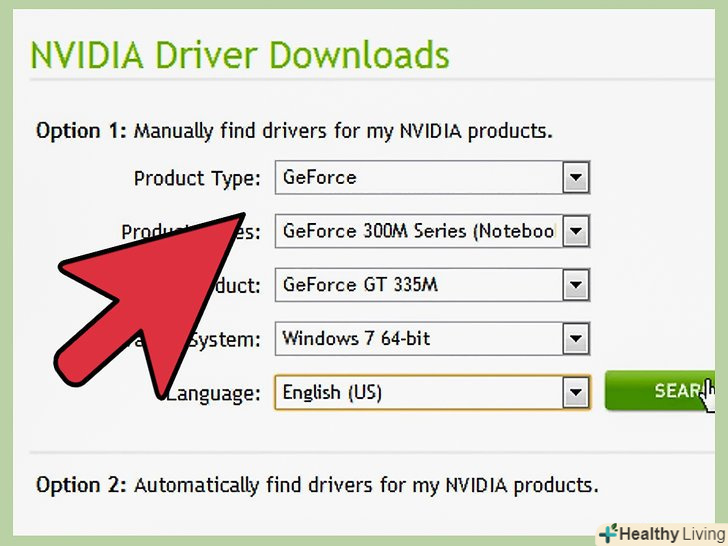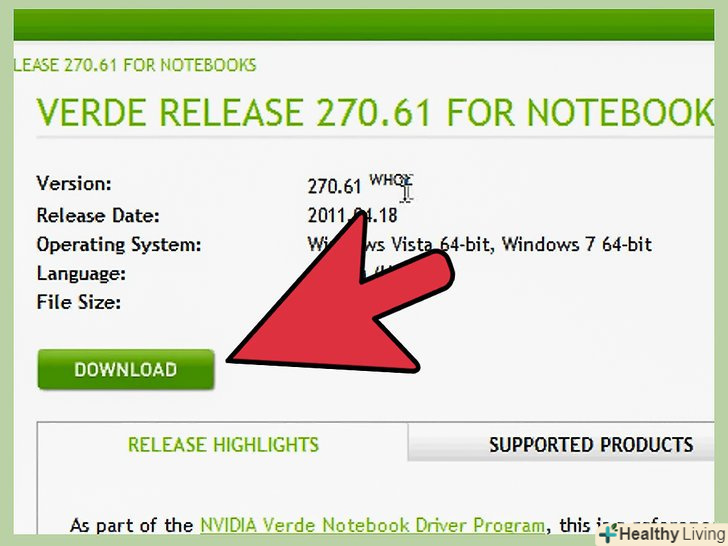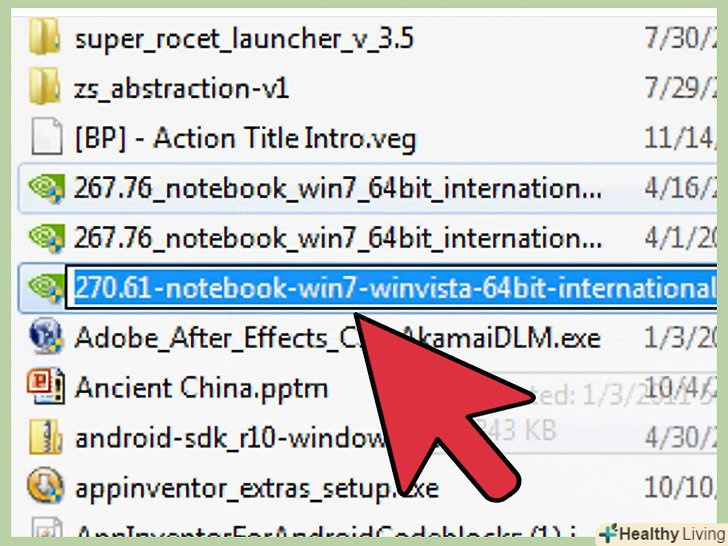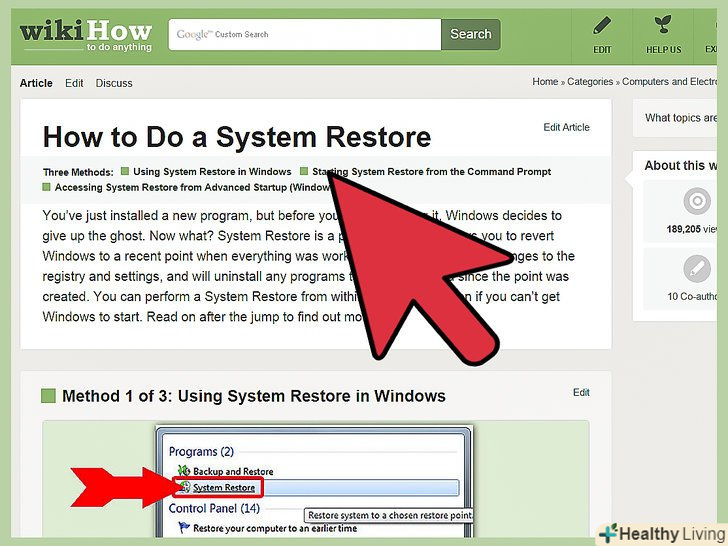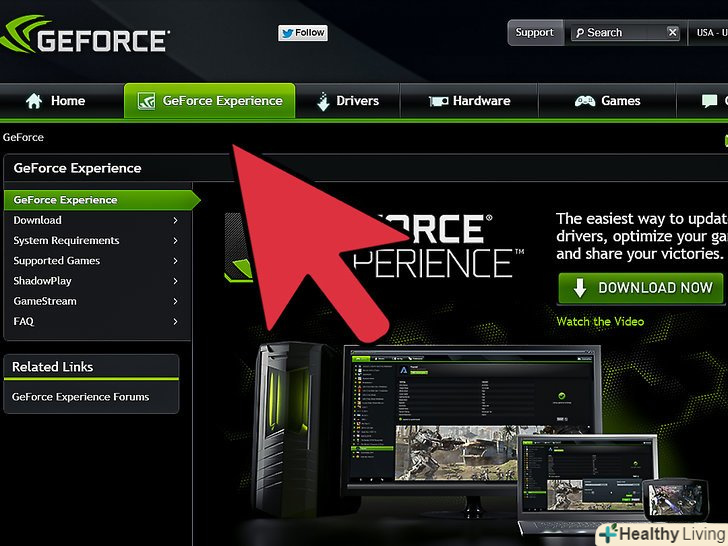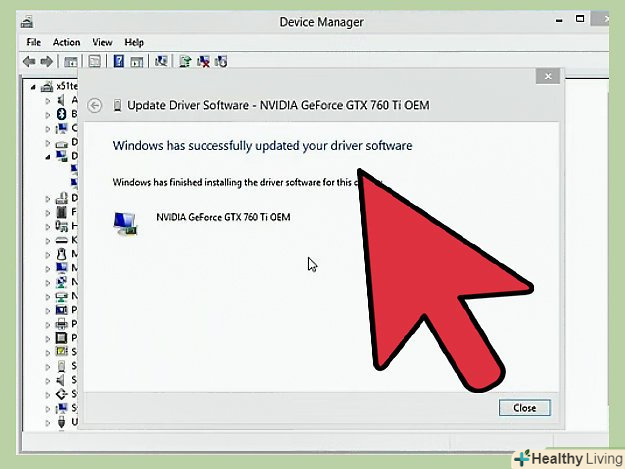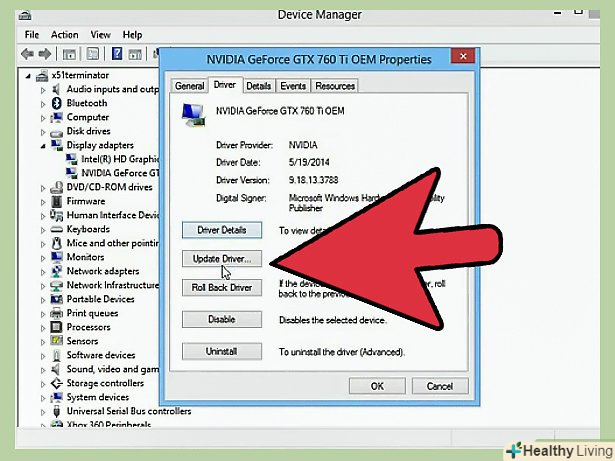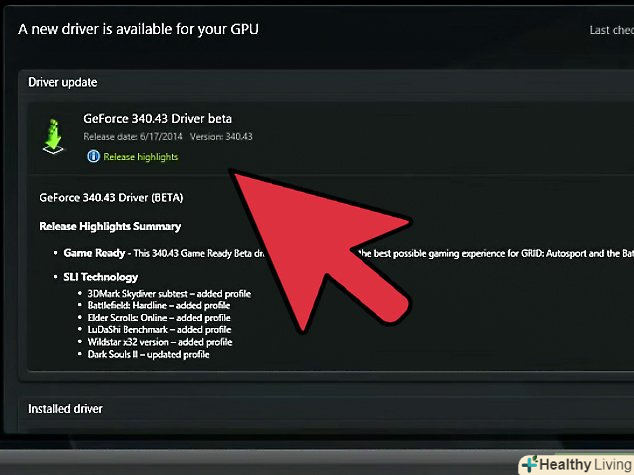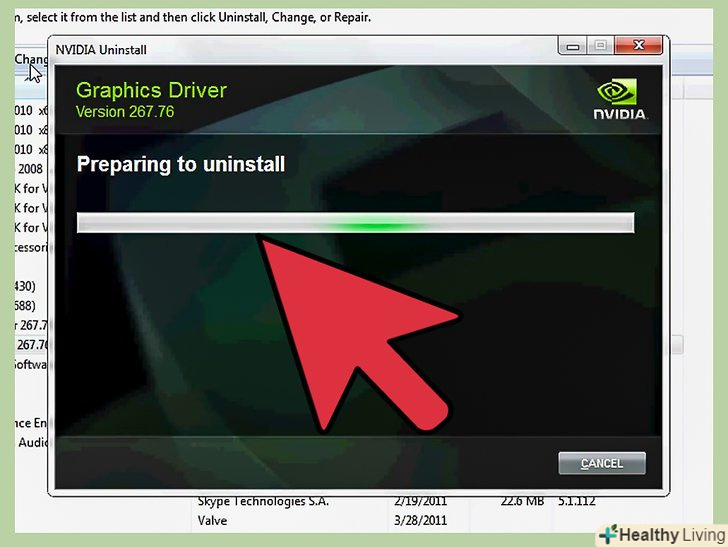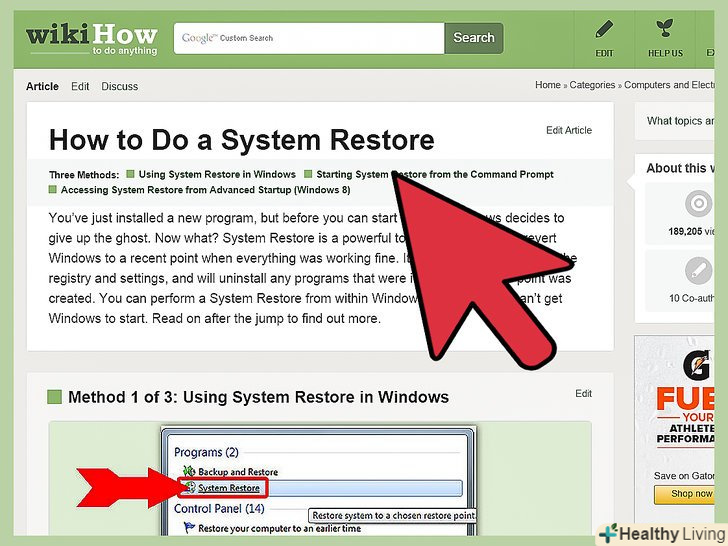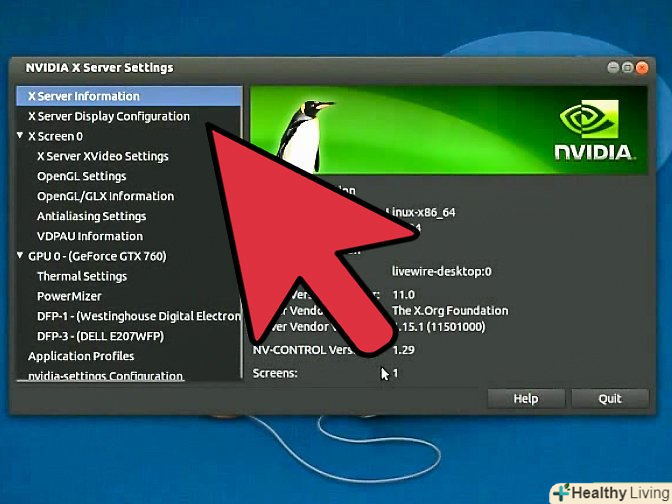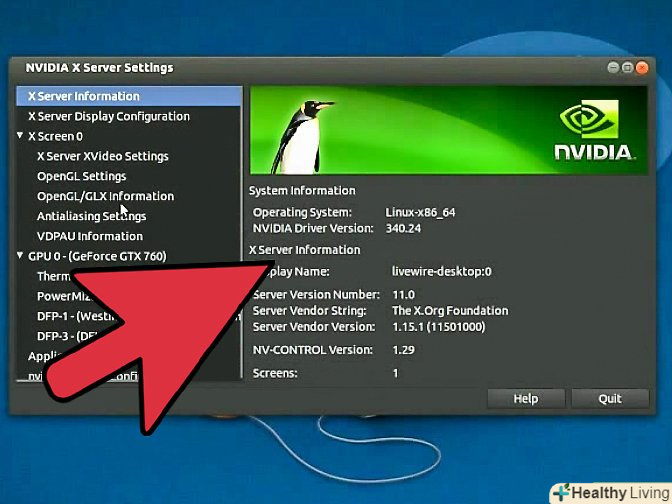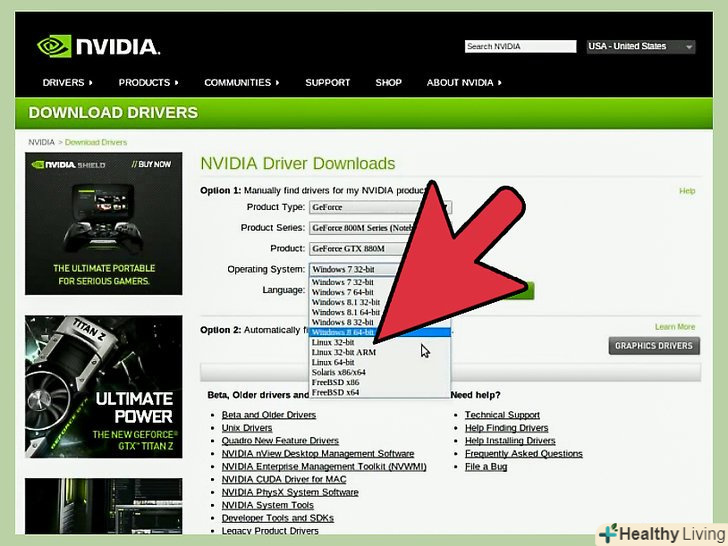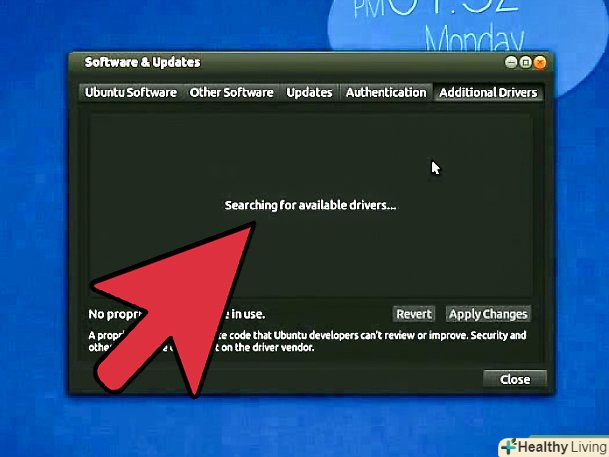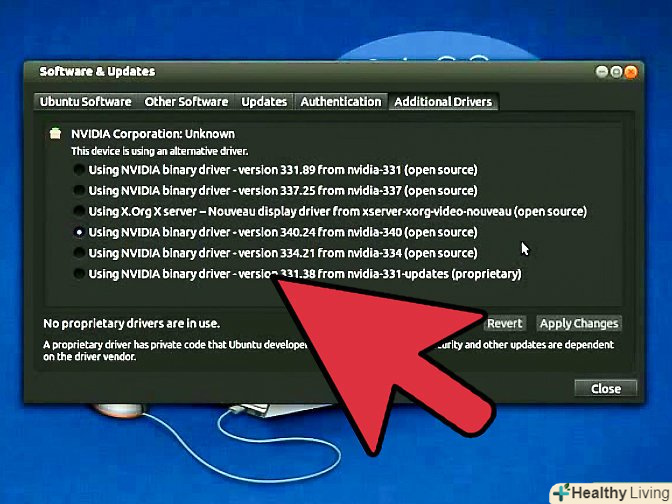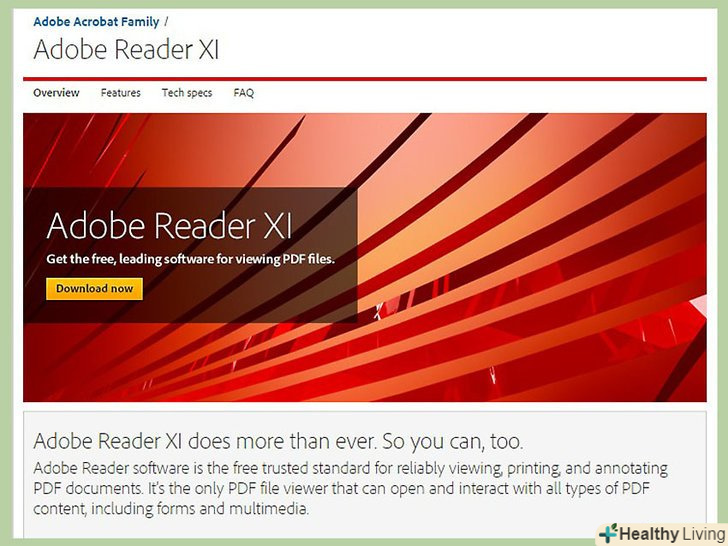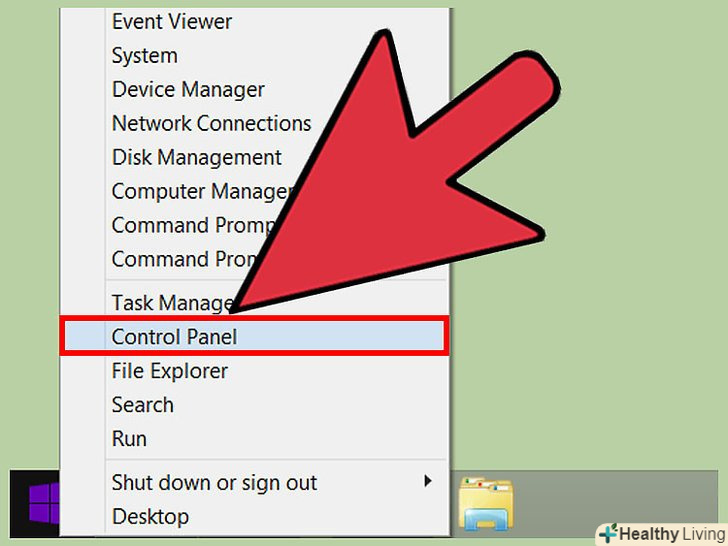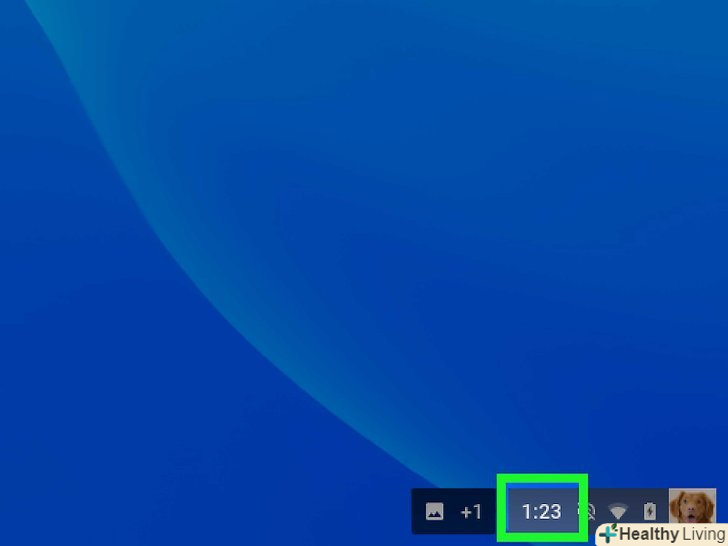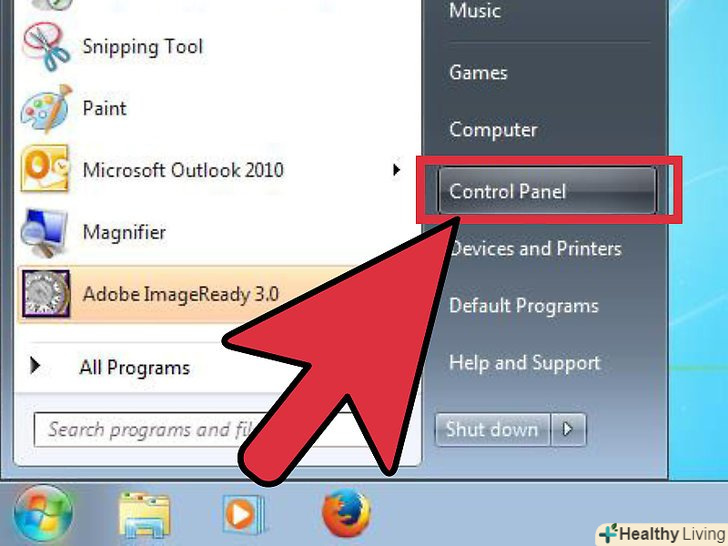Nvidia постійно вносить зміни в програмне забезпечення, яке управляє роботою відеокарт. Як правило, нові драйвери виходять через кожні кілька тижнів. Установка останніх драйверів дозволить отримати найкращу продуктивність в іграх.
Кроки
Метод1З 3:
Ручне оновлення
Метод1З 3:
 Запустіть програму DirectX Diagnostic.це найшвидший спосіб дізнатися точну назву моделі своєї відеокарти. Пропустіть цей крок, якщо ви вже знаєте, яка у вас модель.[1]
Запустіть програму DirectX Diagnostic.це найшвидший спосіб дізнатися точну назву моделі своєї відеокарти. Пропустіть цей крок, якщо ви вже знаєте, яка у вас модель.[1]- Натисніть⊞ Win+R і введіть dxdiag.
- Відкрийте вкладкуЕкран. Знайдіть запис "Тип мікросхем". Тут буде написана модель вашої відеокарти.
- Відкрийте вкладкуСистема. Знайдіть опцію "операційна система", щоб дізнатися, яка у вас версія Windows (32-розрядна або 64-розрядна).
 Зайдіть на сайт Nvidia GeForce.останні драйвери можна завантажити з сайту GeForce (geforce.com).
Зайдіть на сайт Nvidia GeForce.останні драйвери можна завантажити з сайту GeForce (geforce.com). Відкрийте вкладку "драйвери".більшість відеокарт Nvidia відносяться до серії GeForce. Зайдіть на сайт nvidia.com, якщо ваша відеокарта з іншої серії.
Відкрийте вкладку "драйвери".більшість відеокарт Nvidia відносяться до серії GeForce. Зайдіть на сайт nvidia.com, якщо ваша відеокарта з іншої серії. Виберіть свою відеокарту.знайти потрібні драйвери можна трьома способами:
Виберіть свою відеокарту.знайти потрібні драйвери можна трьома способами:- Автоматичне оновлення драйверів-використовуйте програму Nvidia GeForce Experience для контролю за оновленням драйверів. Натиснітьсюди, щоб дізнатися більше.
- Ручний пошук драйверів-скористайтеся інформацією в кроці 1, щоб вибрати відповідний драйвер. У результатах пошуку з'являться чотири найостанніші версії драйверів.
- Автоматичне виявлення відеокарти - сайт Nvidia використовує утиліту Java для виявлення відеокарти і відображення відповідних драйверів. Для її запуску на вашому комп'ютері повинна бути встановлена Java. Поточна версія утиліти застаріла, так що на деяких браузерах можуть виникнути помилки. Краще скористайтеся першими двома методами в цьому кроці.
 Завантажте останні драйвери. натисніть на посилання, щоб завантажити останню версію драйвера. Завжди завантажуйте останню версію драйвера, якщо тільки ви не шукайте якусь конкретну попередню версію. Остання версія драйверів, як правило, забезпечує оптимальну роботу відеокарти.
Завантажте останні драйвери. натисніть на посилання, щоб завантажити останню версію драйвера. Завжди завантажуйте останню версію драйвера, якщо тільки ви не шукайте якусь конкретну попередню версію. Остання версія драйверів, як правило, забезпечує оптимальну роботу відеокарти. Запустіть інсталяційний файл.відкрийте завантажений інсталяційний файл, щоб приступити до оновлення драйвера. Майстер-інсталятор автоматично видалить старі драйвери і встановить нові.
Запустіть інсталяційний файл.відкрийте завантажений інсталяційний файл, щоб приступити до оновлення драйвера. Майстер-інсталятор автоматично видалить старі драйвери і встановить нові.- Більшість користувачів вибирають "Експрес-установку".
- Під час установки екран може моргнути або потемніти.
 Використовуйте відновлення системи, якщо установка нового драйвера призвела до виникнення проблеми.після оновлення драйвера автоматично створюється точка відновлення системи. З її допомогою систему можна відкотити до моменту, коли був встановлений новий драйвер.
Використовуйте відновлення системи, якщо установка нового драйвера призвела до виникнення проблеми.після оновлення драйвера автоматично створюється точка відновлення системи. З її допомогою систему можна відкотити до моменту, коли був встановлений новий драйвер.- Натиснітьсюди, щоб дізнатися більше про відновлення системи.
Метод2 З 3:
Через GeForce Experience
Метод2 З 3:
 Скачайте і встановіть GeForce Experience. це програма компанії Nvidia, яка управляє драйверами і ігровими настройками. Інсталяційний файл програми можна завантажити з сайту geforce.com/geforce-experience.
Скачайте і встановіть GeForce Experience. це програма компанії Nvidia, яка управляє драйверами і ігровими настройками. Інсталяційний файл програми можна завантажити з сайту geforce.com/geforce-experience.- Майстер-установник просканує вашу систему на наявність підтримуваних комплектуючих. Помилка може виникнути тільки в тому випадку, якщо у вас стоїть відеокарта не від Nvidia або вона дуже стара.
- Запустіть програму після того, як установка буде завершена.
 Дозвольте GeForce Experience оновитися до останньої версії.коли запустите програму, вона перевірить систему на наявність доступних оновлень.
Дозвольте GeForce Experience оновитися до останньої версії.коли запустите програму, вона перевірить систему на наявність доступних оновлень. Натисніть на вкладку "драйвери". Тут будуть відображені всі доступні драйвери. Натисніть на кнопку» Перевірити наявність оновлень", якщо програма давно не перевіряла систему.
Натисніть на вкладку "драйвери". Тут будуть відображені всі доступні драйвери. Натисніть на кнопку» Перевірити наявність оновлень", якщо програма давно не перевіряла систему. Натисніть на кнопку "Завантажити", щоб завантажити оновлення.можливо, GeForce Experience вже скачав всі файли.
Натисніть на кнопку "Завантажити", щоб завантажити оновлення.можливо, GeForce Experience вже скачав всі файли. Натисніть на кнопку "Експрес-установка". просунуті користувачі можуть вибрати опцію»Вибіркова установка". Більшості користувачів згодиться і експрес-установка.
Натисніть на кнопку "Експрес-установка". просунуті користувачі можуть вибрати опцію»Вибіркова установка". Більшості користувачів згодиться і експрес-установка.- Вибіркова установка дозволить вибрати, які саме драйвери ви бажаєте встановити.
 Дочекайтеся завершення установки. GeForce Experience виконає всю роботу по установці за вас. Під час установки ваш екран може блимнути або ненадовго потемніти.
Дочекайтеся завершення установки. GeForce Experience виконає всю роботу по установці за вас. Під час установки ваш екран може блимнути або ненадовго потемніти. Використовуйте відновлення системи, щоб відкотити систему в разі виникнення неполадок.коли Nvidia оновить драйвер, Windows створить точку відновлення системи. Увійдіть в Безпечний режим і запустіть відновлення системи, щоб відкотити комп'ютер до того моменту, коли драйвери були оновлені.
Використовуйте відновлення системи, щоб відкотити систему в разі виникнення неполадок.коли Nvidia оновить драйвер, Windows створить точку відновлення системи. Увійдіть в Безпечний режим і запустіть відновлення системи, щоб відкотити комп'ютер до того моменту, коли драйвери були оновлені.- Натисніть тут, щоб дізнатися більше про відновлення системи.
Метод3 З 3:
Оновлення драйверів Ubuntu
Метод3 З 3:
 Відкрийте діалогове вікно "додаткові драйвери". На Ubuntu не відбувається автоматичного оновлення драйверів Nvidia. Замість цього Ubuntu використовує загальнодоступні драйвери, не настільки потужні, як драйвери Nvidia. Встановити драйвери Nvidia можна в діалоговому вікні "Додаткові драйвери".
Відкрийте діалогове вікно "додаткові драйвери". На Ubuntu не відбувається автоматичного оновлення драйверів Nvidia. Замість цього Ubuntu використовує загальнодоступні драйвери, не настільки потужні, як драйвери Nvidia. Встановити драйвери Nvidia можна в діалоговому вікні "Додаткові драйвери".- Запустіть меню Dash і введіть "драйвери", щоб відкрити вікно додаткові драйвери.
 Зачекайте, поки завантажиться список доступних драйверів. Це може зайняти кілька хвилин.
Зачекайте, поки завантажиться список доступних драйверів. Це може зайняти кілька хвилин. Виберіть зі списку найостаннішу версію драйвера.переконайтеся, що це драйвер Nvidia, а не драйвер Nouveau. Виберіть драйвер, щоб почати завантаження файлів.
Виберіть зі списку найостаннішу версію драйвера.переконайтеся, що це драйвер Nvidia, а не драйвер Nouveau. Виберіть драйвер, щоб почати завантаження файлів. Натисніть на кнопку "Застосувати". Драйвер Nvidia буде встановлений. Під час установки екран може блимнути або ненадовго потемніти.
Натисніть на кнопку "Застосувати". Драйвер Nvidia буде встановлений. Під час установки екран може блимнути або ненадовго потемніти. Перезавантажте комп'ютер.Перезавантажте комп'ютер, щоб завершити процес установки.[2]
Перезавантажте комп'ютер.Перезавантажте комп'ютер, щоб завершити процес установки.[2]