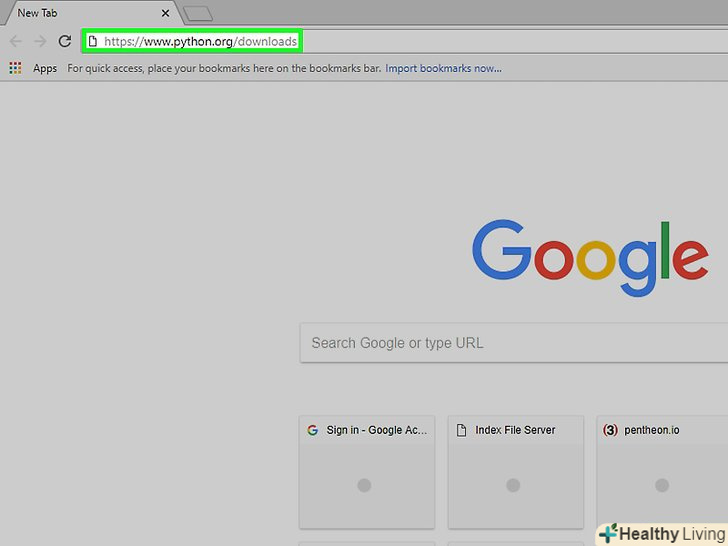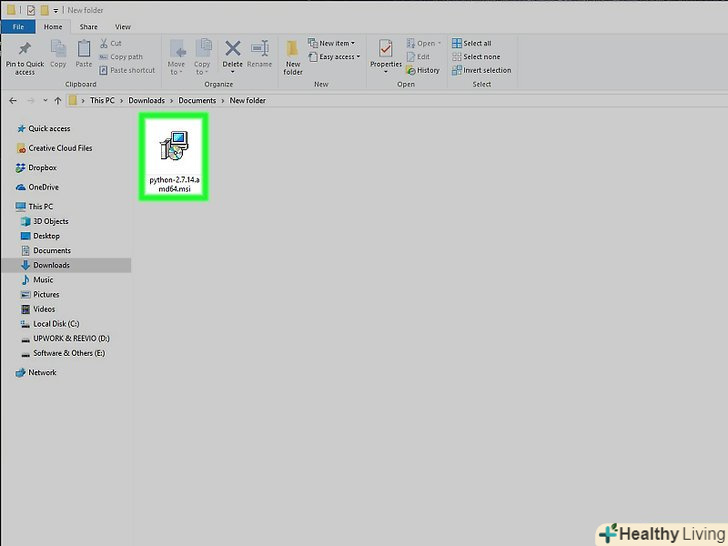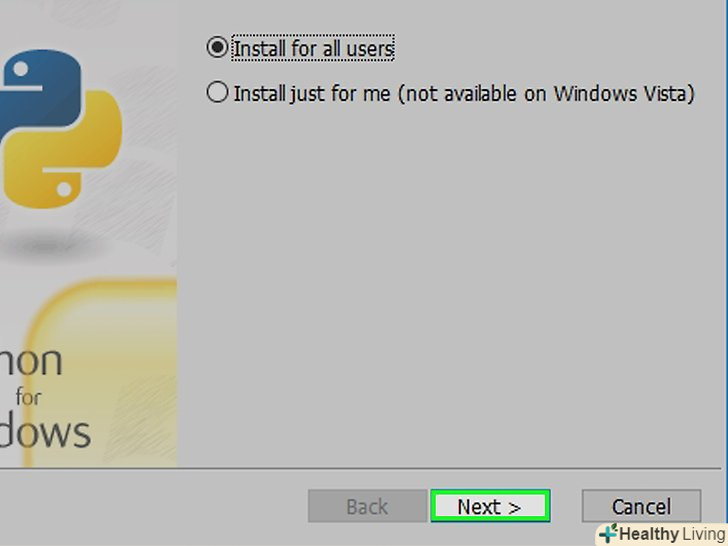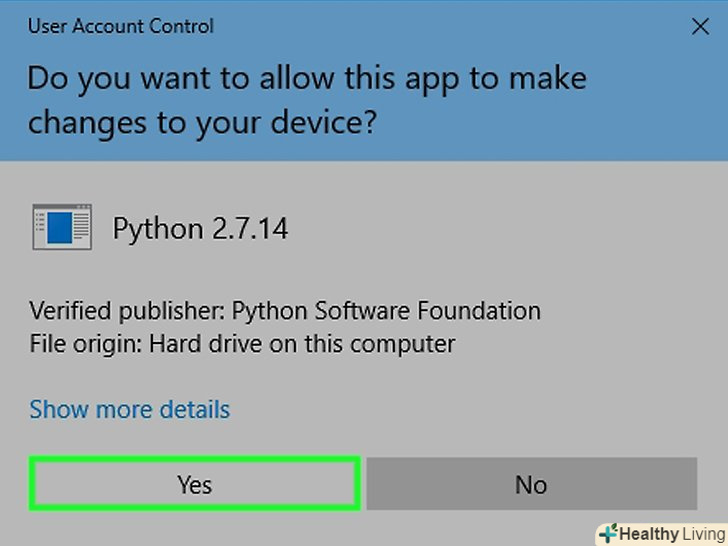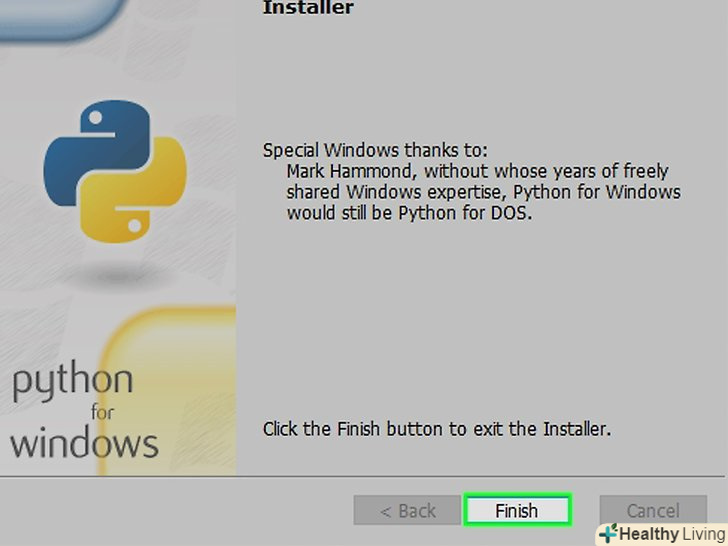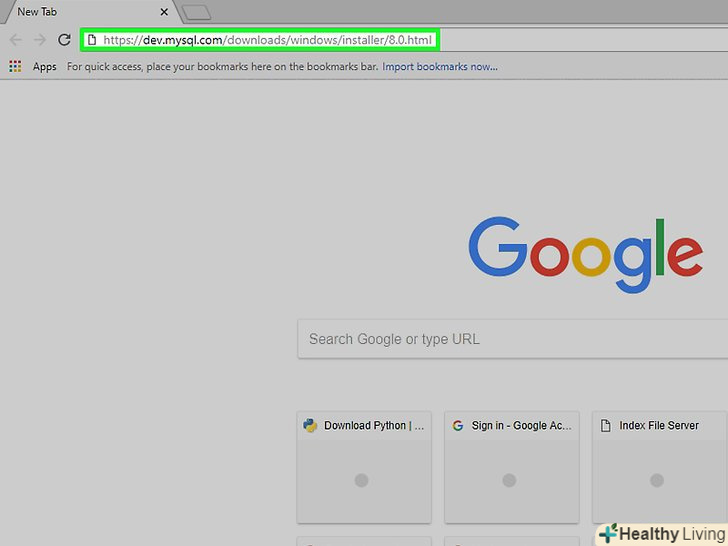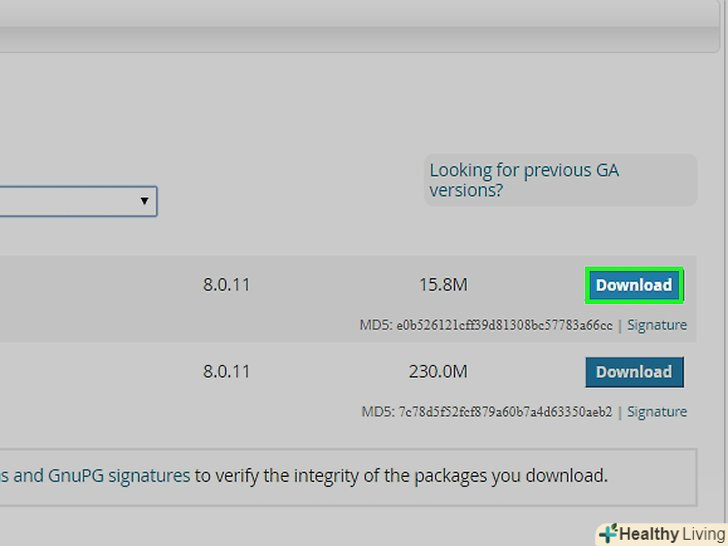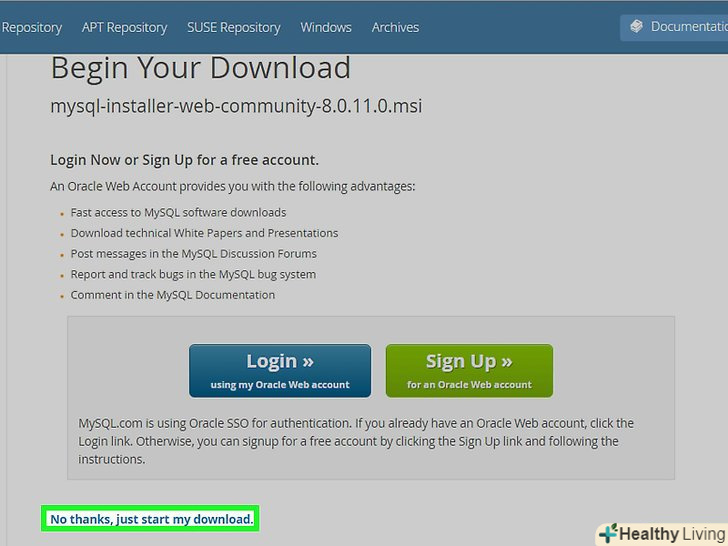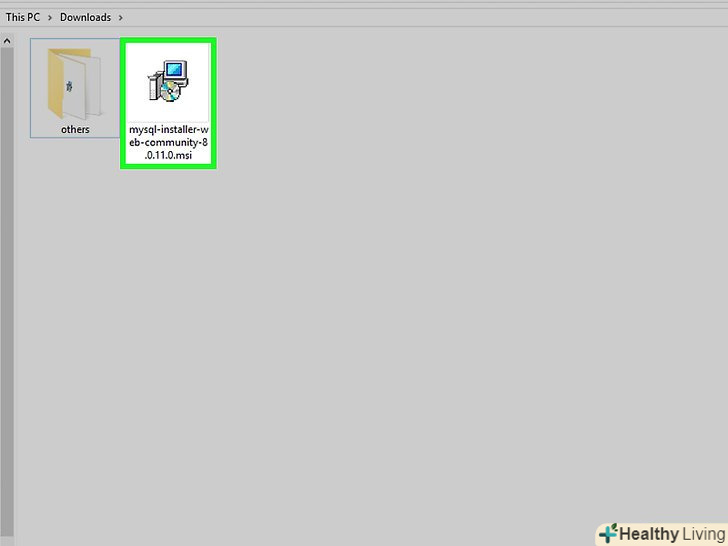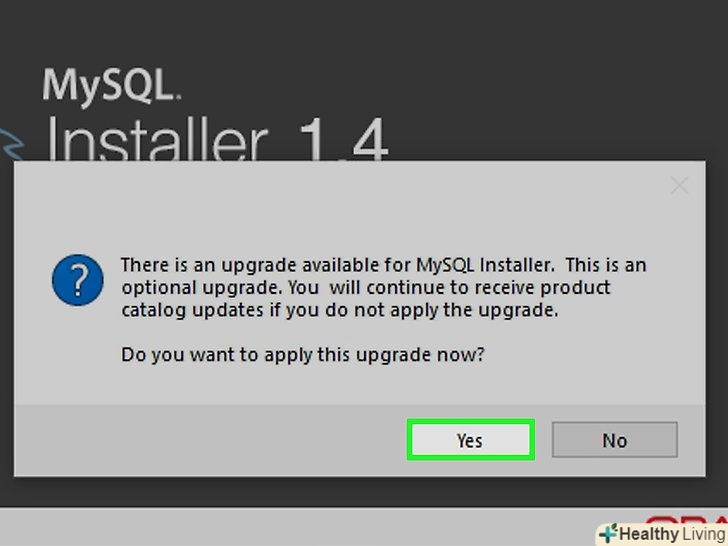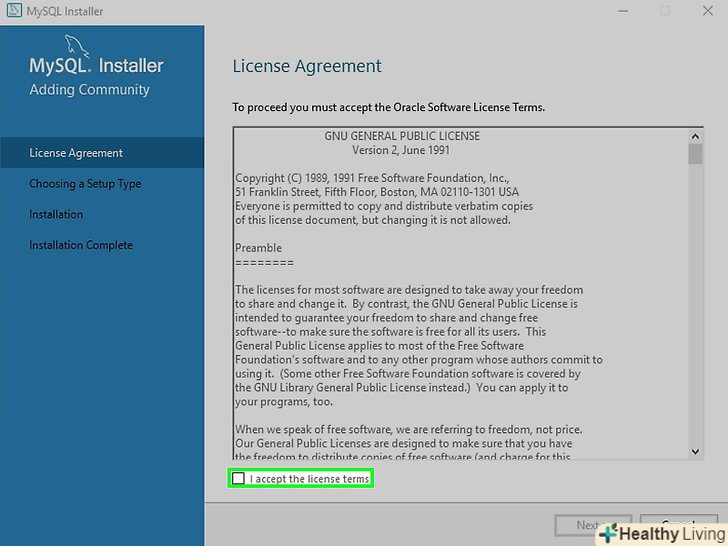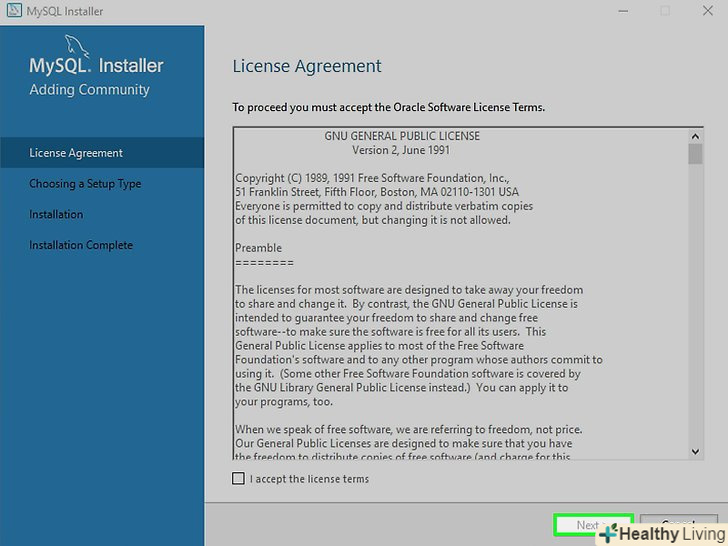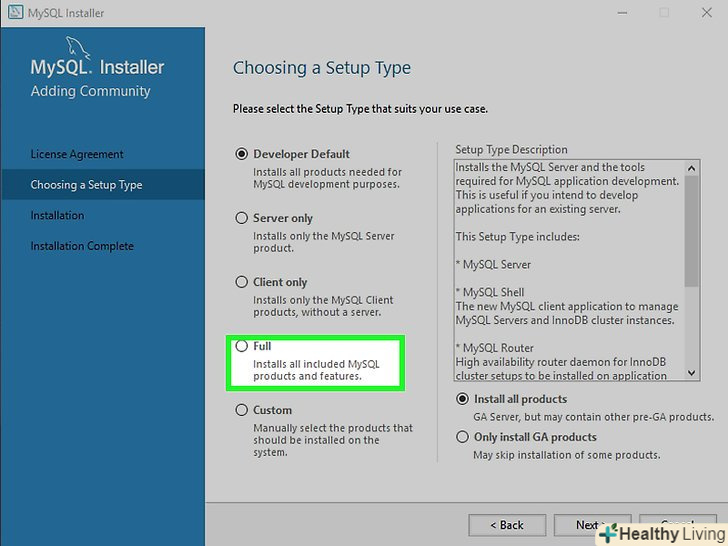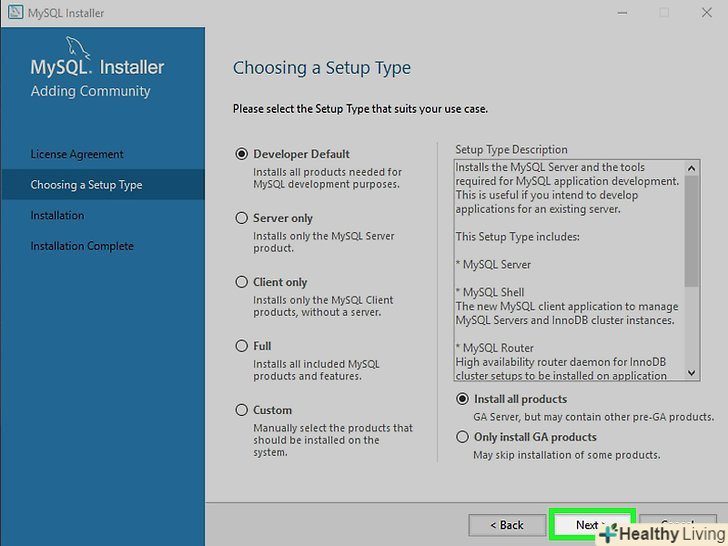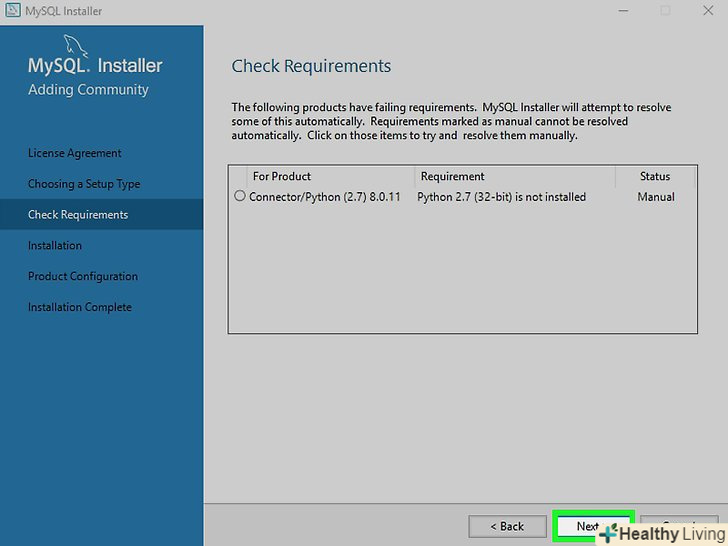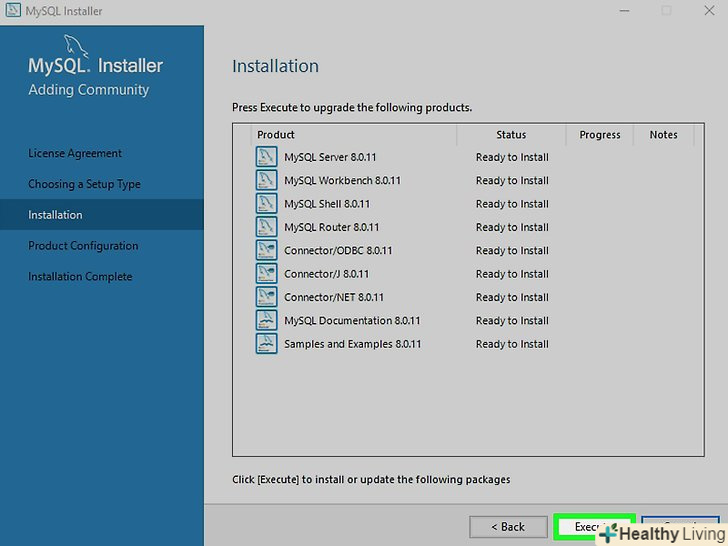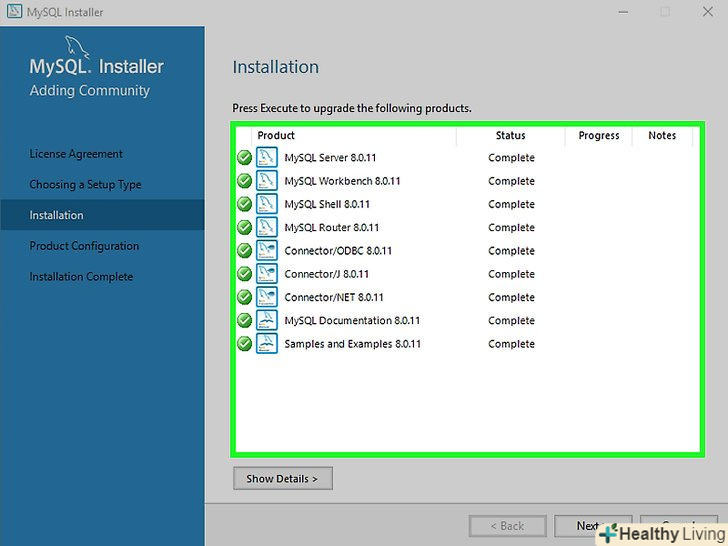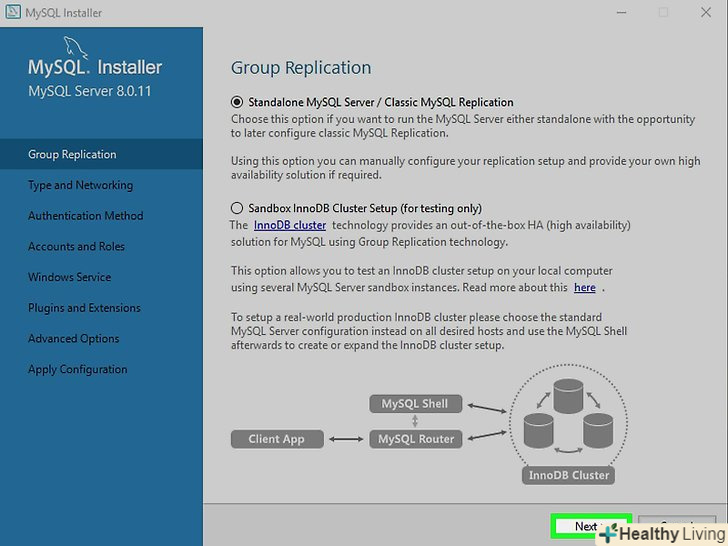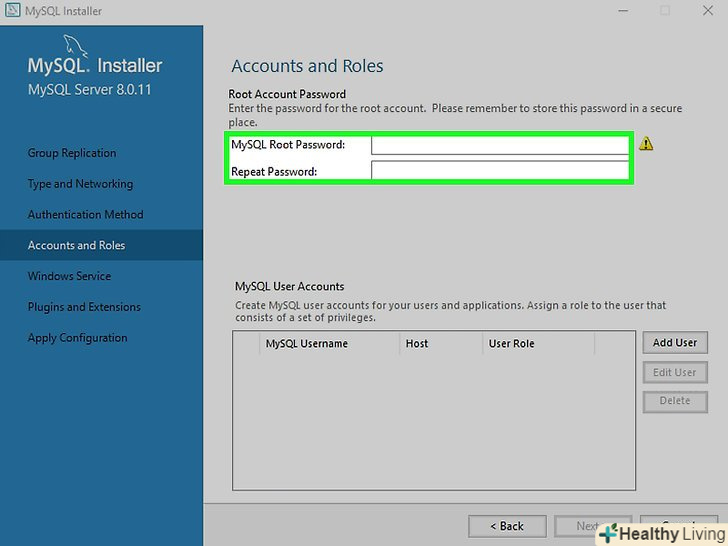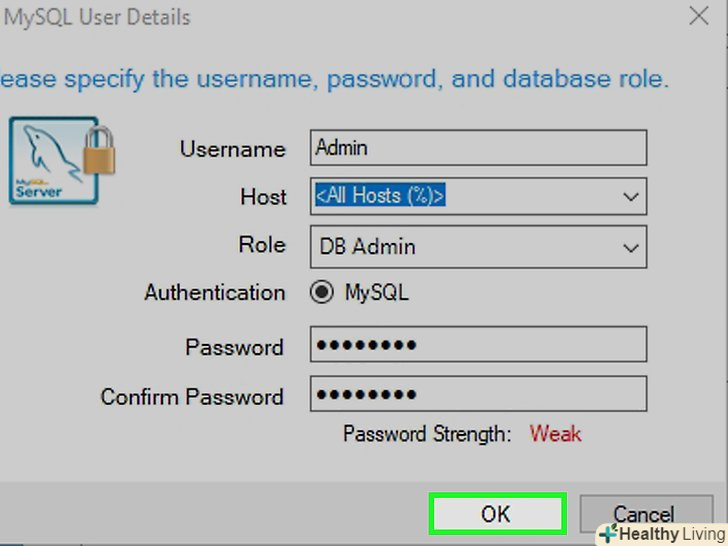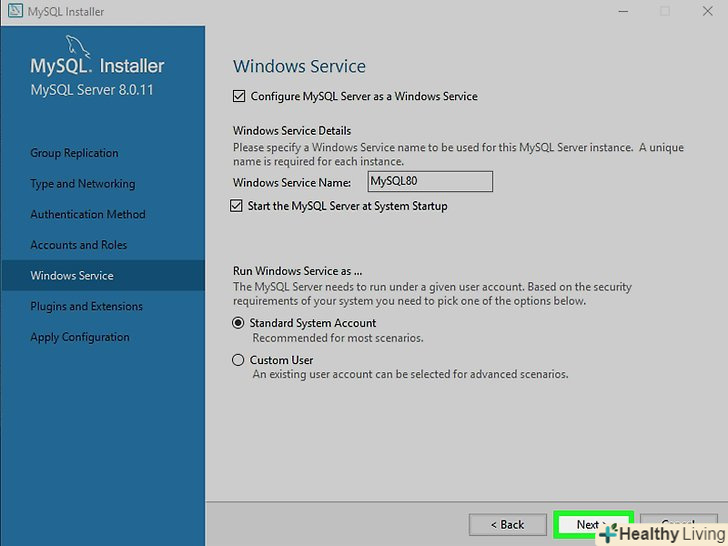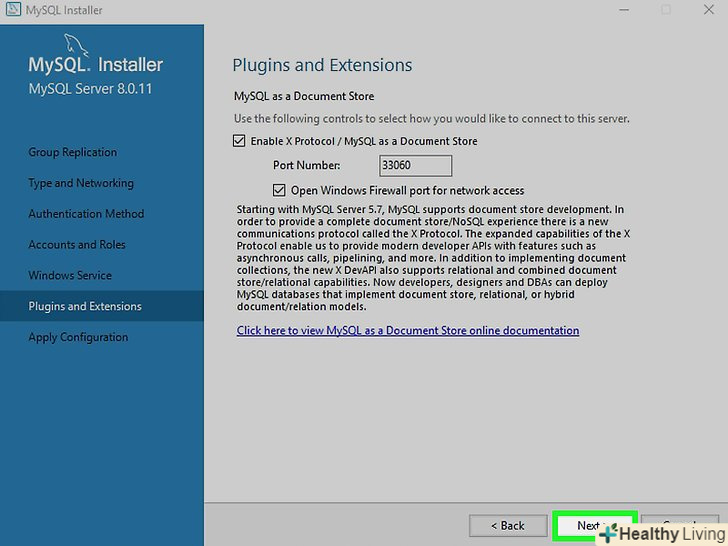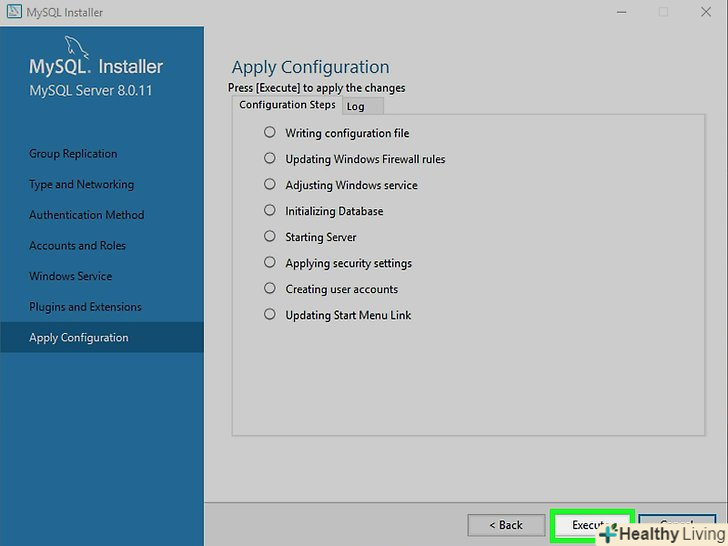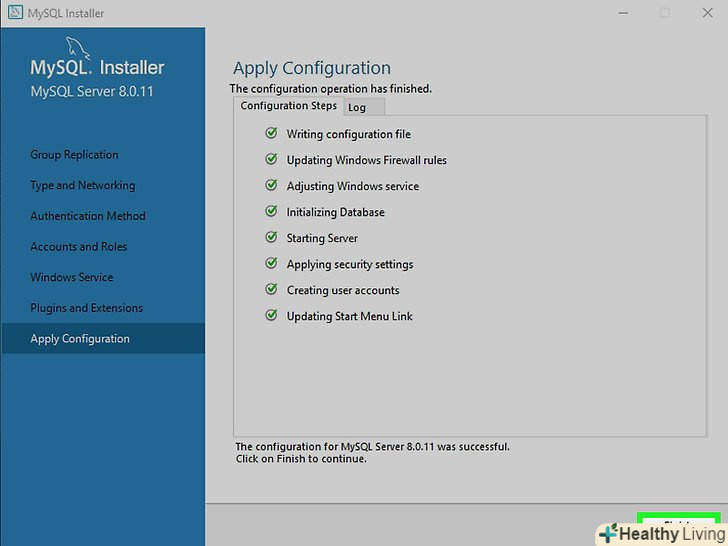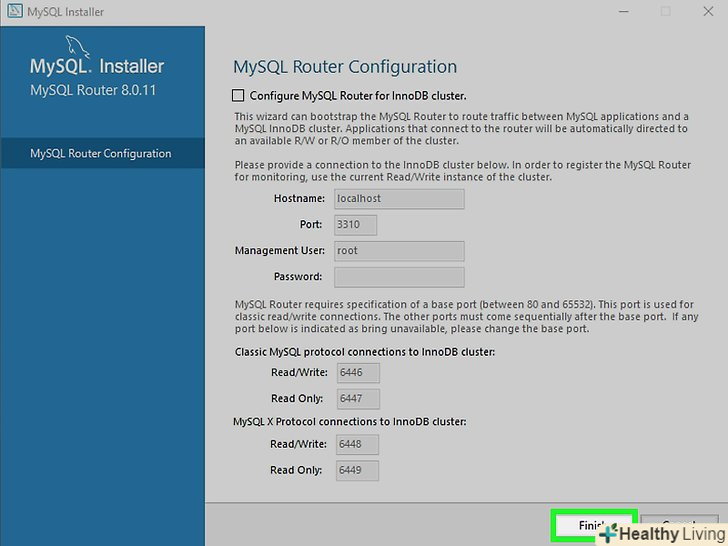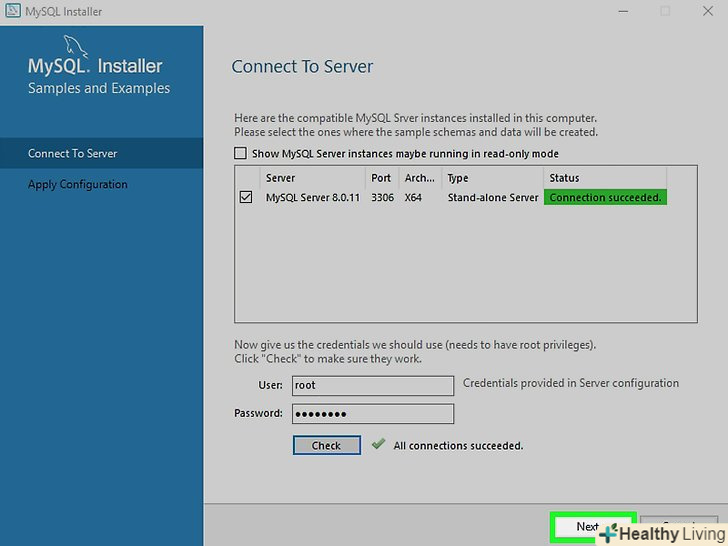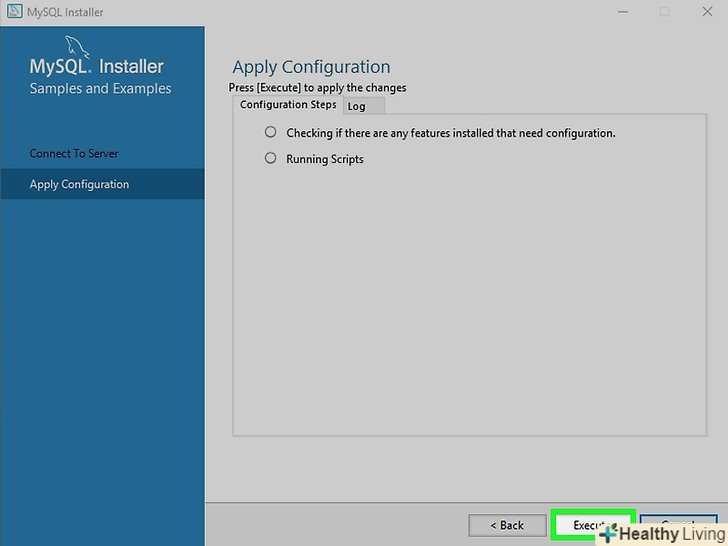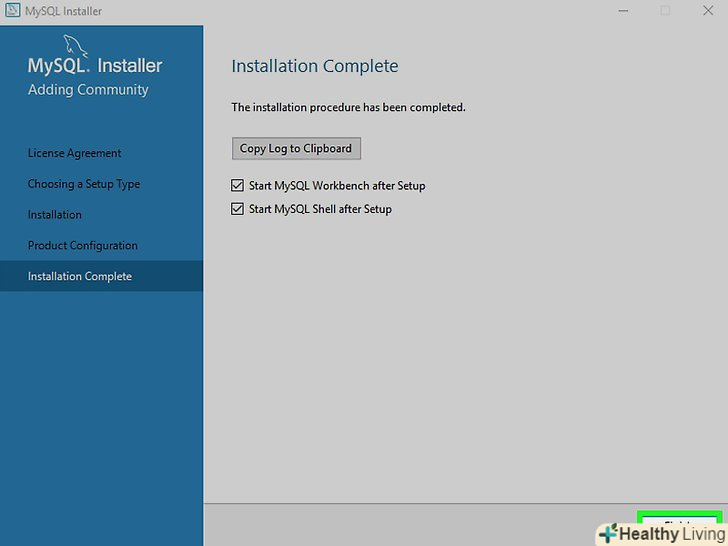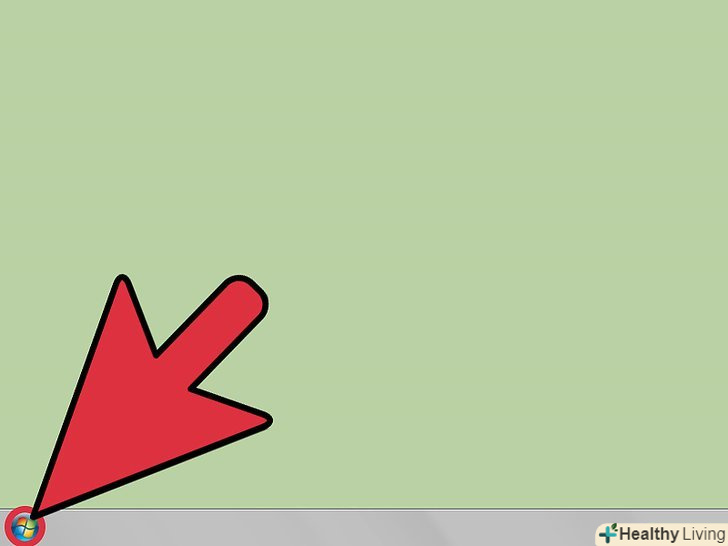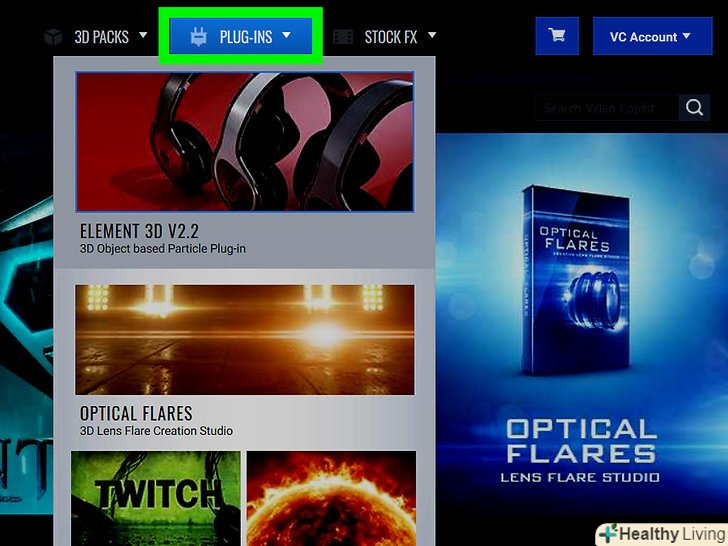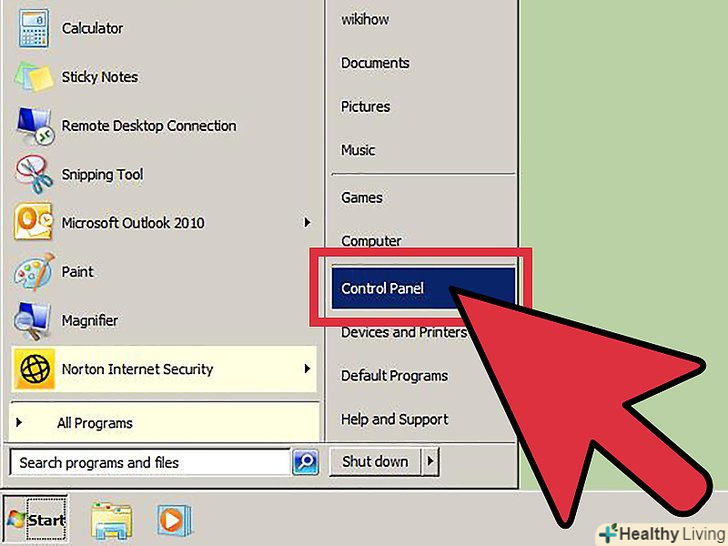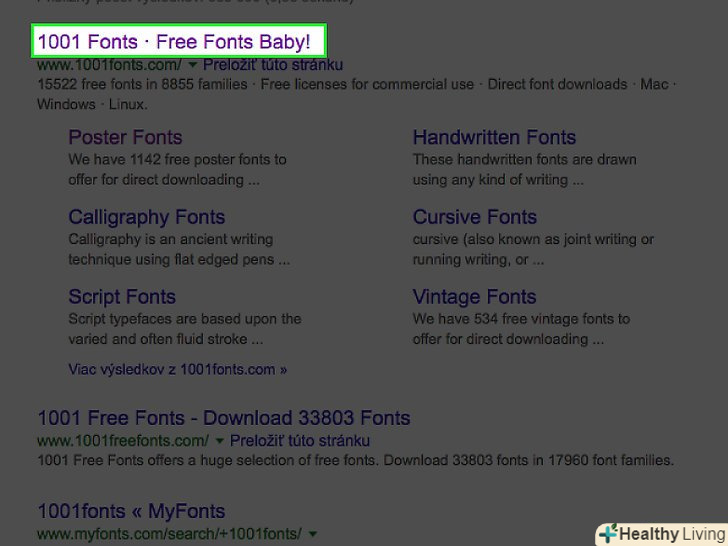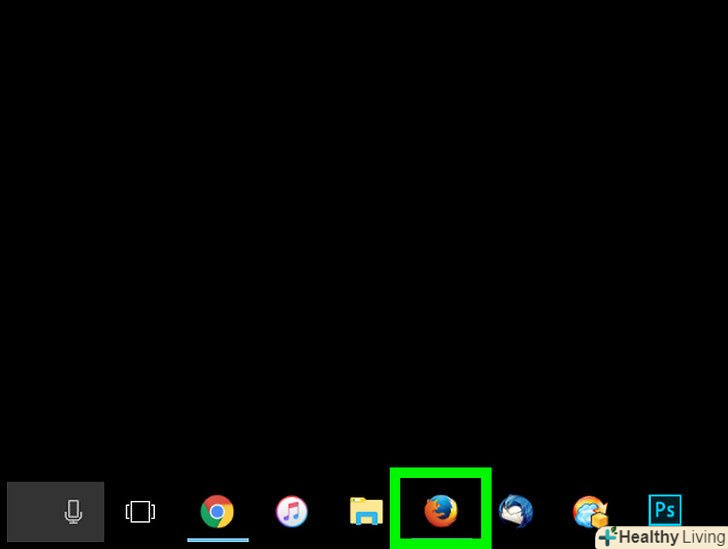З цієї статті ви дізнаєтеся, як встановити сервер MySQL на комп'ютері під керуванням Windows 10. Щоб зробити це, спочатку потрібно встановити Python 2.7 (а не Python 3+).
Кроки
Частина1З 3:
Як встановити Python
Частина1З 3:
 Відкрийте сторінку завантаження Python. перейдіть за адресою https://www.python.org/downloads у веб-браузері комп'ютера.
Відкрийте сторінку завантаження Python. перейдіть за адресою https://www.python.org/downloads у веб-браузері комп'ютера. НатиснітьDownload Python 2.7.14 (завантажити Python 2.7.14). це жовта кнопка вгорі сторінки. Python версії 2.7.14 необхідно використовувати для MySQL.
НатиснітьDownload Python 2.7.14 (завантажити Python 2.7.14). це жовта кнопка вгорі сторінки. Python версії 2.7.14 необхідно використовувати для MySQL.- Запустити MySQL за допомогою Python 3 не вийде.
 Двічі клацніть по завантаженому установчому файлу Python.ви знайдете його в папці для завантажень. Відкриється вікно інсталятора Python.
Двічі клацніть по завантаженому установчому файлу Python.ви знайдете його в папці для завантажень. Відкриється вікно інсталятора Python. Встановіть Python. для цього:
Встановіть Python. для цього:- Натисніть "Next" (Далі) на першій сторінці.
- Натисніть "Next" (Далі) на сторінці «Select Destination Directory» (виберіть каталог призначення).
- Натисніть "Next" (Далі) на сторінці «Customize» (Налаштування).
 НатиснітьYes (так), коли з'явиться запит.розпочнеться установка Python.
НатиснітьYes (так), коли з'явиться запит.розпочнеться установка Python.- Установка Python повинна зайняти всього кілька секунд.
 НатиснітьFinish (завершити).ця опція відобразиться, коли Python буде успішно встановлений. Тепер можна приступити до установки MySQL.
НатиснітьFinish (завершити).ця опція відобразиться, коли Python буде успішно встановлений. Тепер можна приступити до установки MySQL.
Частина2З 3:
Як встановити MySQL
Частина2З 3:
 Відкрийте сторінку завантаження версії спільноти MySQL Server.перейдіть за адресою https://dev.mysql.com/downloads/windows/installer/8.0.html у веб-браузері комп'ютера.
Відкрийте сторінку завантаження версії спільноти MySQL Server.перейдіть за адресою https://dev.mysql.com/downloads/windows/installer/8.0.html у веб-браузері комп'ютера. НатиснітьDownload (завантажити).ця синя кнопка знаходиться внизу сторінки.
НатиснітьDownload (завантажити).ця синя кнопка знаходиться внизу сторінки.- Переконайтеся, що натиснули нижню кнопку "Download", а не верхню.
 Прокрутіть вниз і натиснітьNo thanks, just start my download (ні, спасибі, просто почати завантаження). це посилання внизу сторінки. Інсталяційний файл MySQL буде завантажений на комп'ютер.
Прокрутіть вниз і натиснітьNo thanks, just start my download (ні, спасибі, просто почати завантаження). це посилання внизу сторінки. Інсталяційний файл MySQL буде завантажений на комп'ютер. Двічі клацніть по завантаженому установчому файлу.відкриється вікно інсталятора MySQL.
Двічі клацніть по завантаженому установчому файлу.відкриється вікно інсталятора MySQL. НатиснітьYes (так), коли з'явиться запит.так ви підтвердите намір встановити MySQL. Відкриється вікно запуску MySQL.
НатиснітьYes (так), коли з'явиться запит.так ви підтвердите намір встановити MySQL. Відкриється вікно запуску MySQL.- Можливо, вам доведеться зробити це двічі.
 Встановіть прапорець біля " I accept the license terms "(я приймаю умови Ліцензії).ця опція знаходиться в нижньому лівому куті вікна запуску.
Встановіть прапорець біля " I accept the license terms "(я приймаю умови Ліцензії).ця опція знаходиться в нижньому лівому куті вікна запуску. НатиснітьNext (далі). це опція внизу вікна.
НатиснітьNext (далі). це опція внизу вікна. Встановіть прапорець біля " Full "(повна). Ця опція знаходиться посередині сторінки.
Встановіть прапорець біля " Full "(повна). Ця опція знаходиться посередині сторінки. НатиснітьNext (далі).ця опція знаходиться внизу сторінки. Параметри установки будуть збережені.
НатиснітьNext (далі).ця опція знаходиться внизу сторінки. Параметри установки будуть збережені. НатиснітьNext (далі) на сторінці «Requirements» (вимоги). це кнопка внизу сторінки.
НатиснітьNext (далі) на сторінці «Requirements» (вимоги). це кнопка внизу сторінки. Клацніть поExecute (виконати).ця кнопка знаходиться внизу вікна. Почнеться установка MySQL на комп'ютер.
Клацніть поExecute (виконати).ця кнопка знаходиться внизу вікна. Почнеться установка MySQL на комп'ютер. Зачекайте, поки процес установки завершиться.коли у кожної опції у вікні установника з'являться галочки, приступите до Налаштування MySQL.
Зачекайте, поки процес установки завершиться.коли у кожної опції у вікні установника з'являться галочки, приступите до Налаштування MySQL.
Частина3З 3:
Як налаштувати MySQL
Частина3З 3:
 Перегорніть перші кілька сторінок. параметри на перших п'яти сторінках у вікні настроювача MySQL оптимізовані для більшості комп'ютерів під керуванням Windows, тому просто перегорніть ці сторінки:
Перегорніть перші кілька сторінок. параметри на перших п'яти сторінках у вікні настроювача MySQL оптимізовані для більшості комп'ютерів під керуванням Windows, тому просто перегорніть ці сторінки:- Натисніть "Next" (Далі), коли установка завершиться.
- Натисніть "Next" (Далі) на сторінці конфігурації.
- Натисніть "Next" (Далі) на сторінці «Group Replication» (групова реплікація).
- Натисніть "Next" (Далі) на сторінці «Type and Networking» (Тип і мережа).
- Натисніть "Next" (Далі) на сторінці «Authentication Method» (Метод аутентифікації).
 Створіть пароль MySQL.введіть пароль у текстовому полі «MySQL Root Password» (Пароль до MySQL), а потім повторно введіть пароль у текстовому полі «Repeat Password» (Повторити пароль).
Створіть пароль MySQL.введіть пароль у текстовому полі «MySQL Root Password» (Пароль до MySQL), а потім повторно введіть пароль у текстовому полі «Repeat Password» (Повторити пароль). Додайте обліковий запис адміністратора. у цього облікового запису не буде прав суперкористувача, але з її допомогою можна додавати користувачів, змінювати паролі тощо:
Додайте обліковий запис адміністратора. у цього облікового запису не буде прав суперкористувача, але з її допомогою можна додавати користувачів, змінювати паролі тощо:- Натисніть " Add User "(Додати користувача) в нижній правій частині сторінки.
- Введіть ім'я користувача в поле " Username "(Ім'я користувача).
- У меню «Role» (Роль) виберіть «DB Admin» (Адміністратор БД).
- Введіть унікальний пароль у полях «Password» (Пароль) та "Confirm Password" (підтвердити пароль).
- Натисніть " ОК "
 Клацніть поNext (далі). це кнопка внизу сторінки. Пароль і обліковий запис користувача будуть підтверджені.
Клацніть поNext (далі). це кнопка внизу сторінки. Пароль і обліковий запис користувача будуть підтверджені. НатиснітьNext (далі).ця кнопка знаходиться внизу сторінки "Windows Service" (Служба Windows).
НатиснітьNext (далі).ця кнопка знаходиться внизу сторінки "Windows Service" (Служба Windows). Активуйте MySQL як сховище документів. якщо хочете пропустити цей крок, натисніть "Next" (Далі); в іншому випадку виконайте наступні дії:
Активуйте MySQL як сховище документів. якщо хочете пропустити цей крок, натисніть "Next" (Далі); в іншому випадку виконайте наступні дії:- Встановіть прапорець біля " Enable X Protocol/MySQL as a Document Store» (активувати X Protocol / MySQL в якості сховища документів).
- Змініть номер порту, якщо необхідно.
- Встановіть прапорець біля "Open Windows Firewall port for network access" (відкрийте порт в брандмауері Windows для доступу до мережі).
- Натисніть " Next "(Далі).
 НатиснітьExecute (виконати).це кнопка внизу вікна. Запуститься процес налаштування MySQL.
НатиснітьExecute (виконати).це кнопка внизу вікна. Запуститься процес налаштування MySQL. НатиснітьFinish (завершити).ця опція стане доступною, коли настройка завершиться.
НатиснітьFinish (завершити).ця опція стане доступною, коли настройка завершиться. Налаштуйте наступний атрибут. Натисніть «Next» (Далі) у нижній частині вікна, а потім натисніть «Finish» (завершити). Тепер можна підключитися до сервера.
Налаштуйте наступний атрибут. Натисніть «Next» (Далі) у нижній частині вікна, а потім натисніть «Finish» (завершити). Тепер можна підключитися до сервера. Введіть пароль суперкористувача (root-пароль). у полі " Password "(Пароль) у нижній частині вікна введіть пароль, який ви створили на початку цього розділу.
Введіть пароль суперкористувача (root-пароль). у полі " Password "(Пароль) у нижній частині вікна введіть пароль, який ви створили на початку цього розділу. Клацніть поCheck (перевірити). це опція внизу сторінки. Пароль буде перевірено; якщо все в порядку, ви перейдете до наступного кроку.
Клацніть поCheck (перевірити). це опція внизу сторінки. Пароль буде перевірено; якщо все в порядку, ви перейдете до наступного кроку. НатиснітьNext (далі).ця опція знаходиться внизу сторінки.
НатиснітьNext (далі).ця опція знаходиться внизу сторінки. Клацніть поExecute (виконати). Буде завершено наступний етап процесу настройки.
Клацніть поExecute (виконати). Буде завершено наступний етап процесу настройки. Завершіть налаштування продукту. натисніть «Finish» (завершити), клацніть по «Next» (Далі) в нижній частині сторінки «Product Configuration» (конфігурація продукту), а потім натисніть «Finish» (завершити) в правому нижньому кутку вікна. Налаштування MySQL буде завершено. Відкриється оболонка і панель управління MySQL. Тепер можна користуватися MySQL.
Завершіть налаштування продукту. натисніть «Finish» (завершити), клацніть по «Next» (Далі) в нижній частині сторінки «Product Configuration» (конфігурація продукту), а потім натисніть «Finish» (завершити) в правому нижньому кутку вікна. Налаштування MySQL буде завершено. Відкриється оболонка і панель управління MySQL. Тепер можна користуватися MySQL.
Поради
- Щоб встановити Apache + PHP + MySQL в Windows, використовуйте XAMPP разом зі своїм сервером MySQL.
Попередження
- Якщо на комп'ютері встановлено Python 3, MySQL не розпізнає його як дійсне джерело. Тому встановіть Python 2.7, щоб правильно налаштувати MySQL.