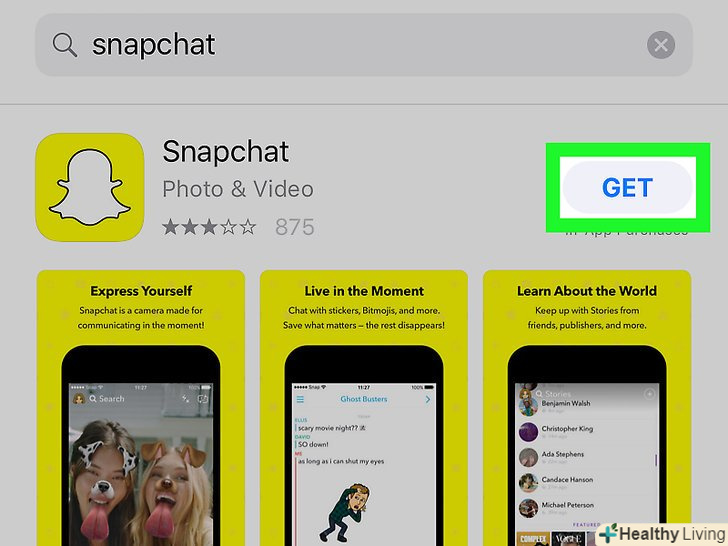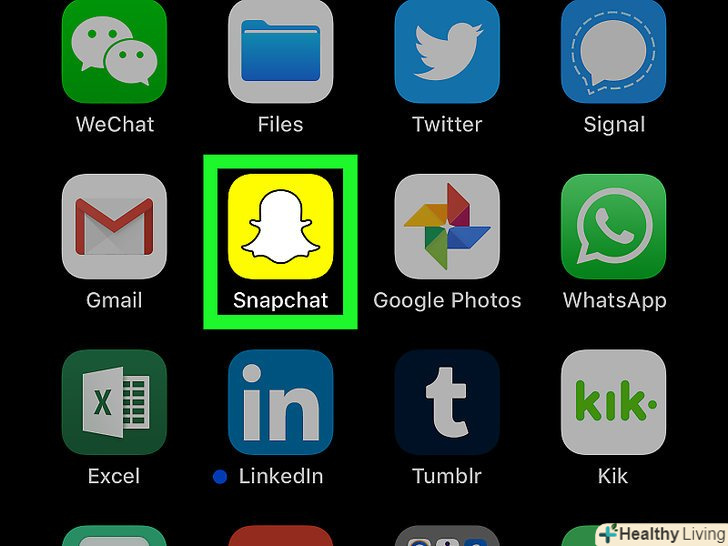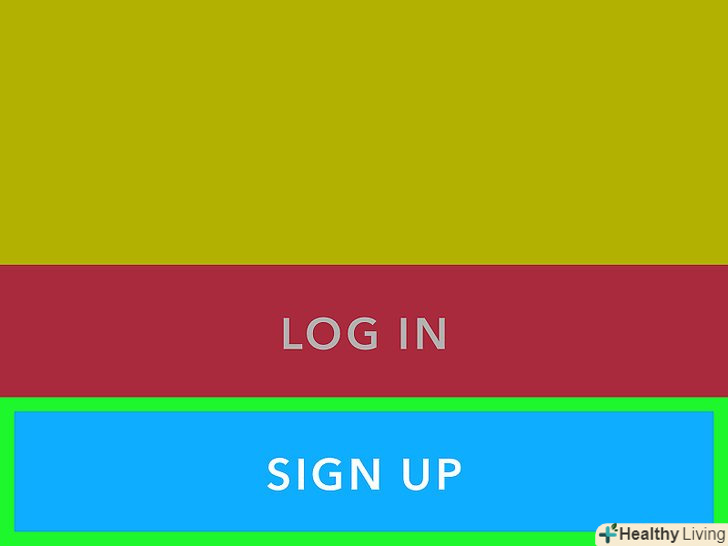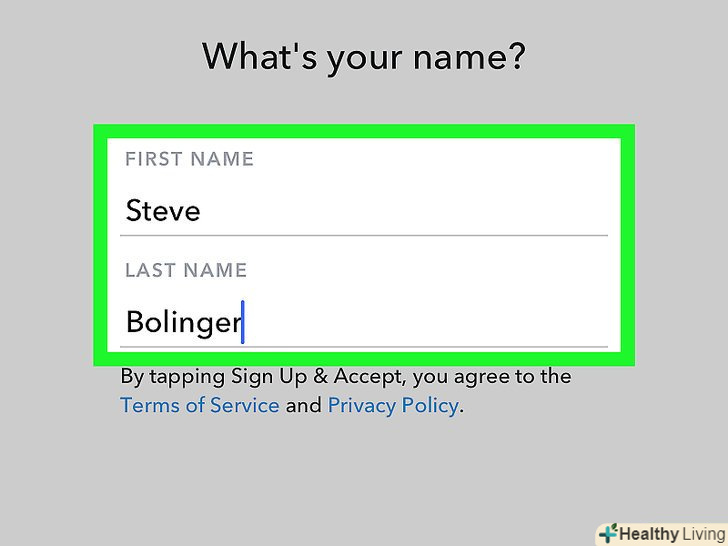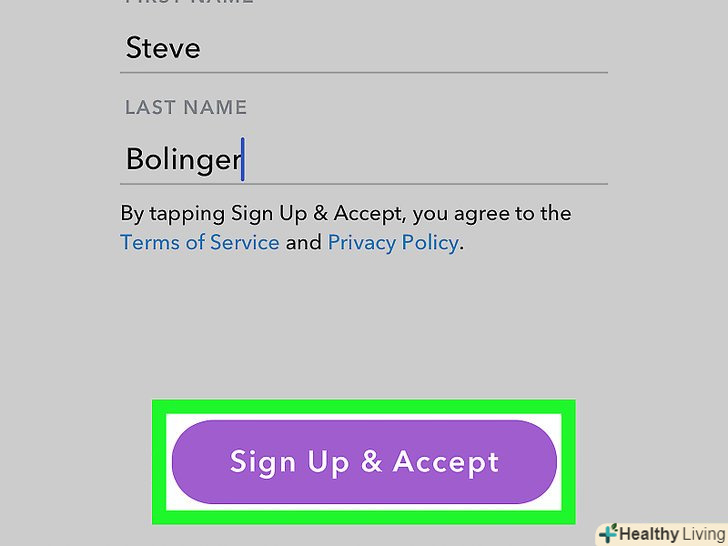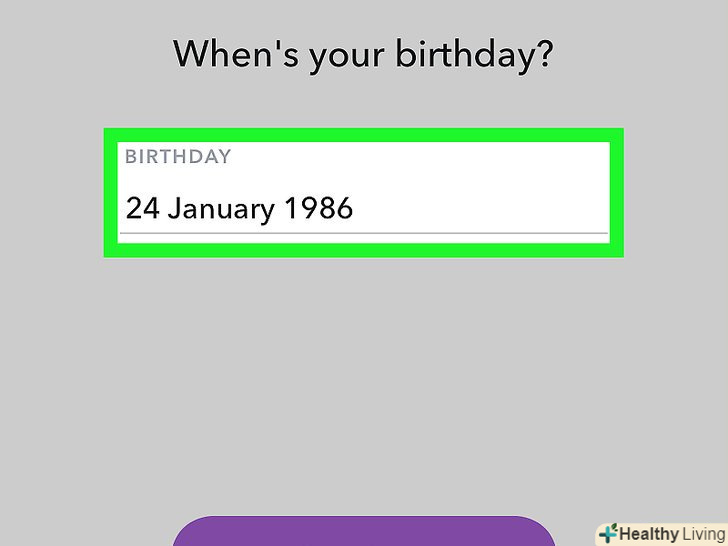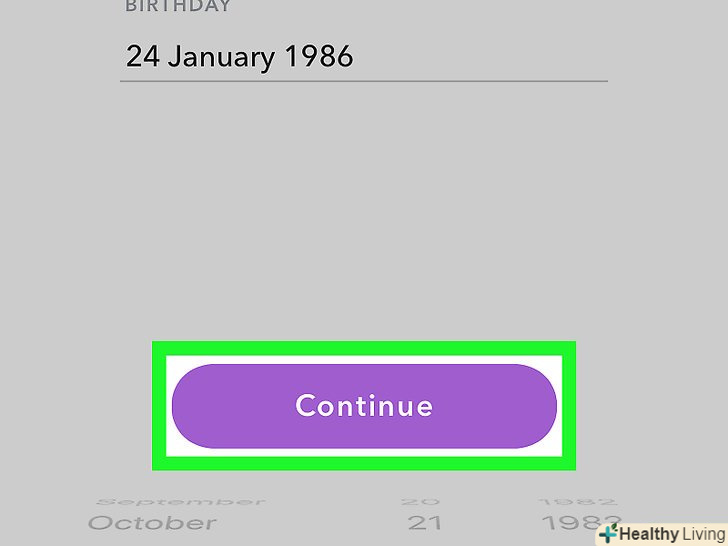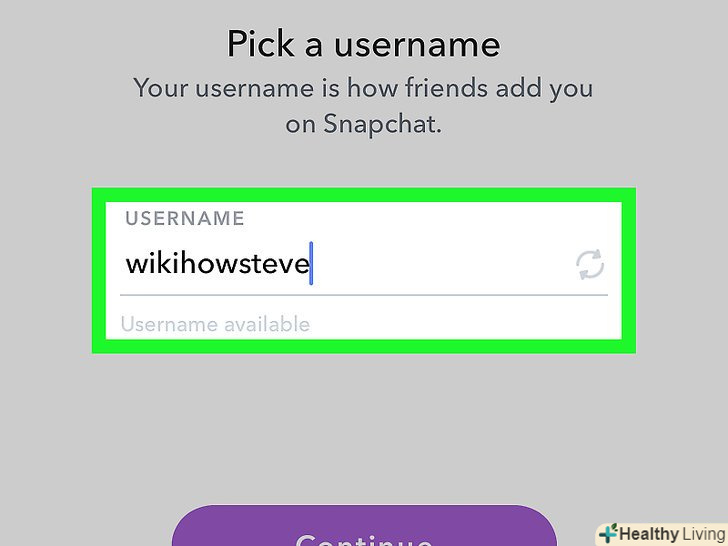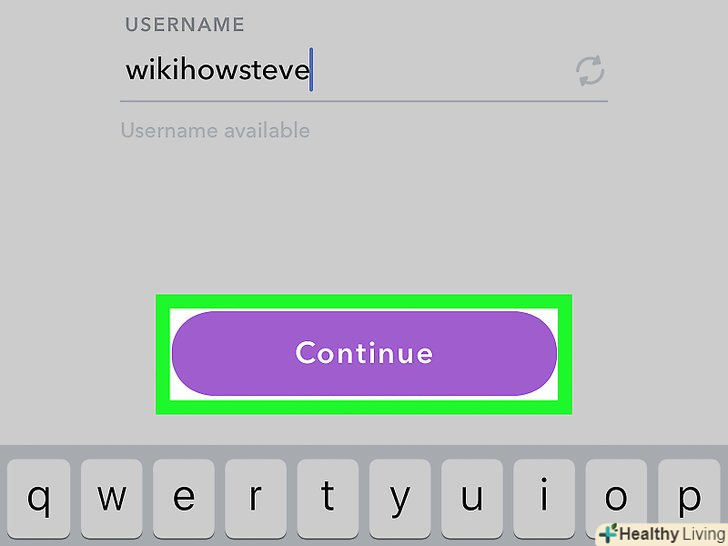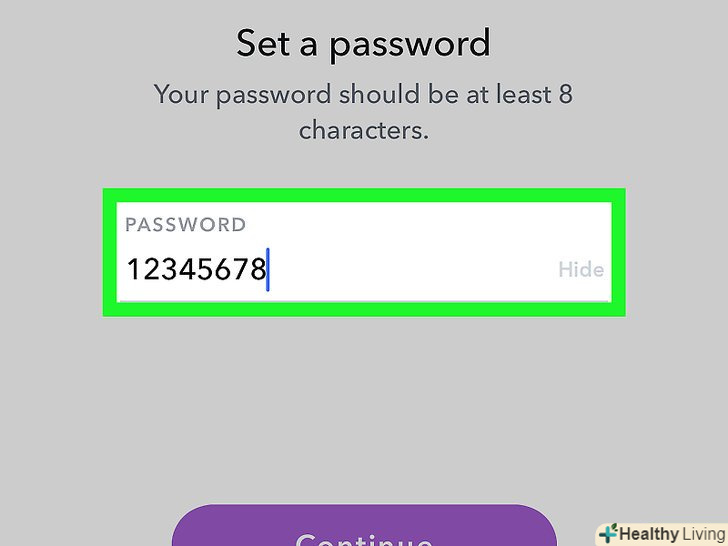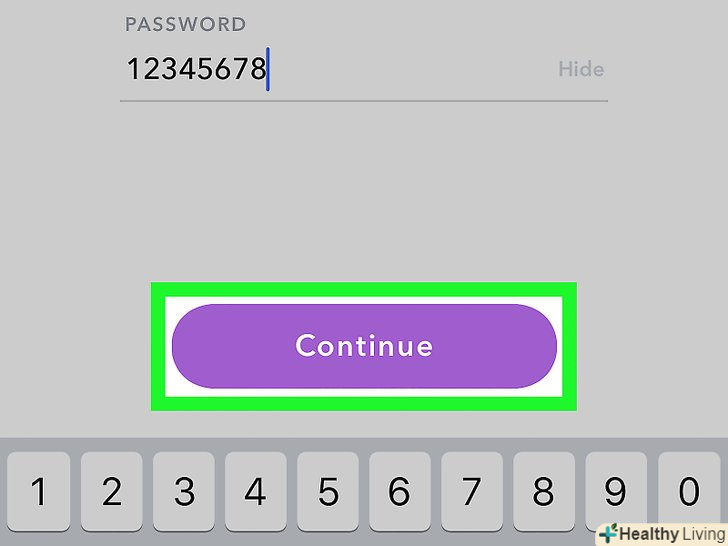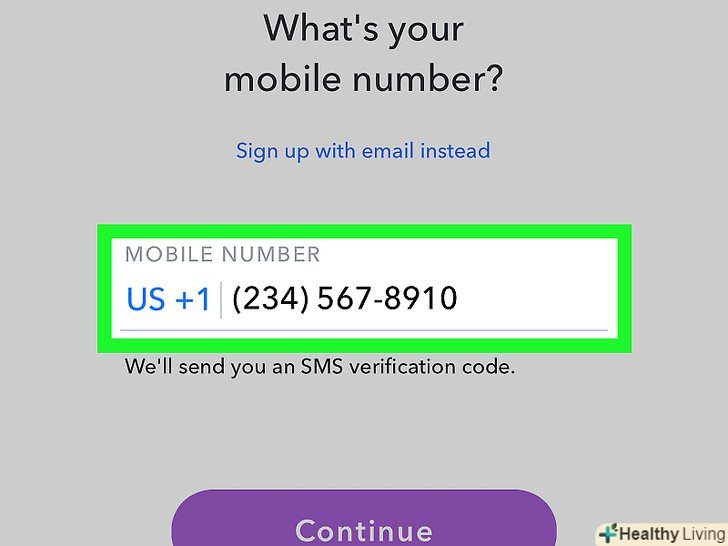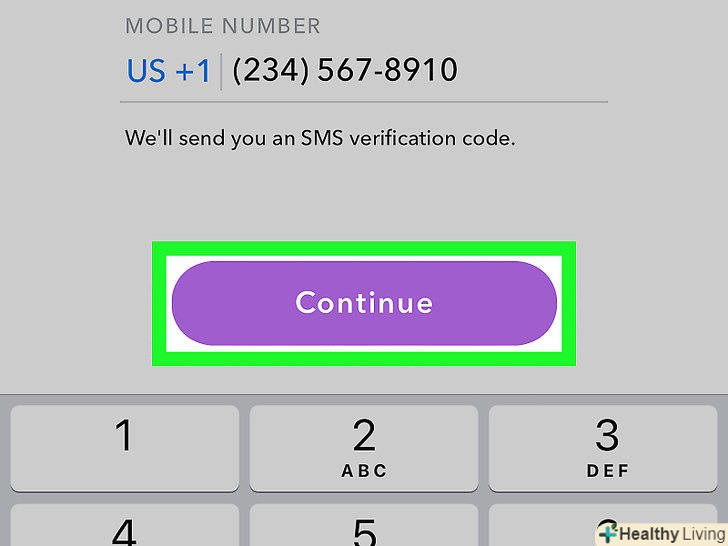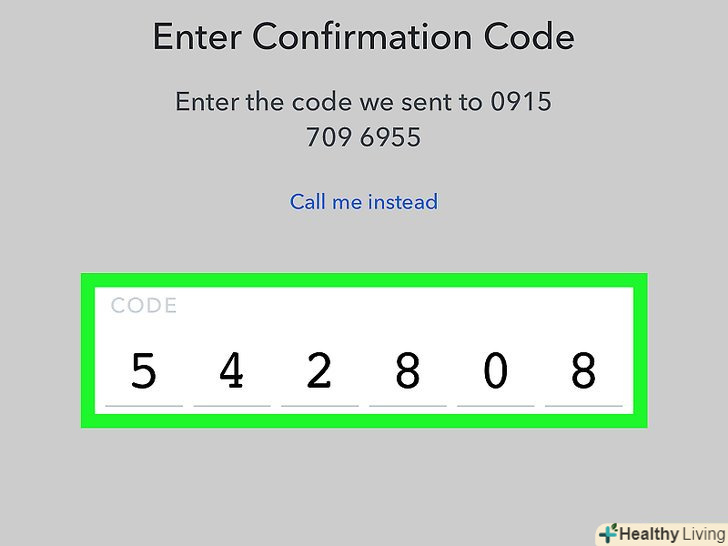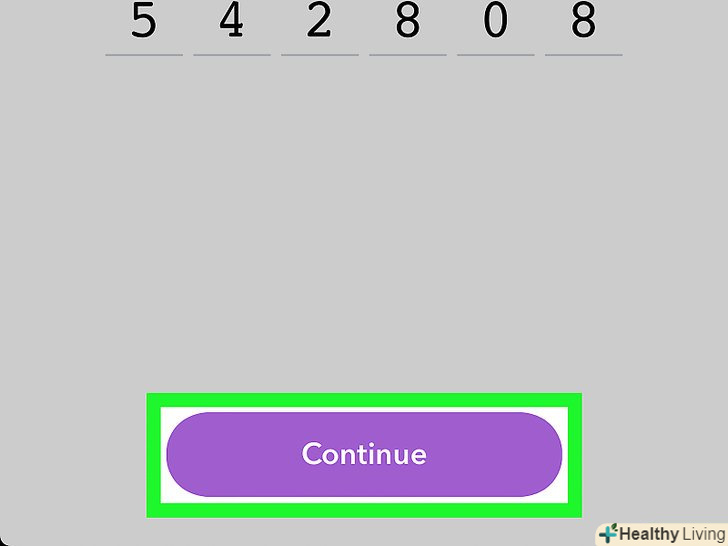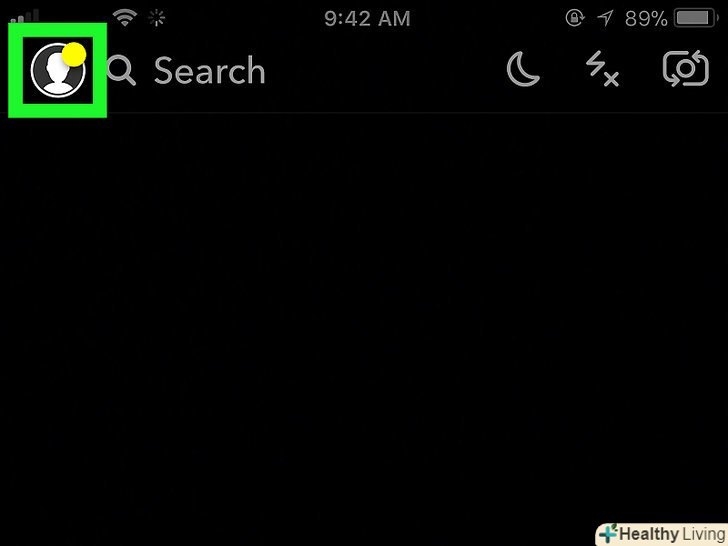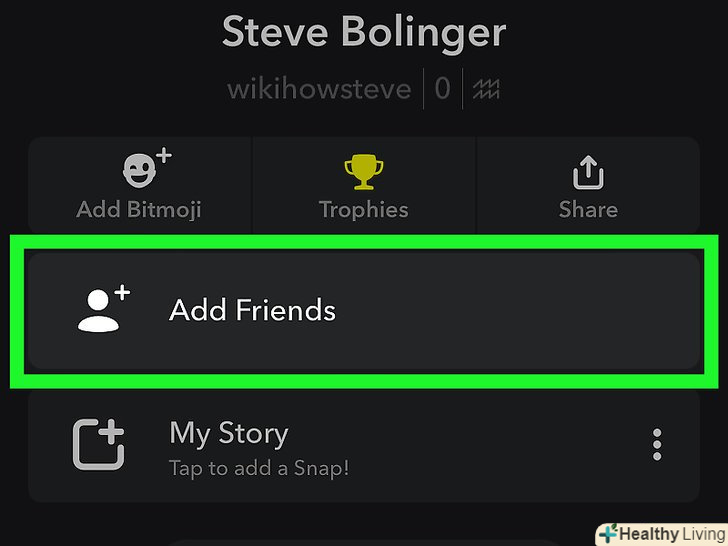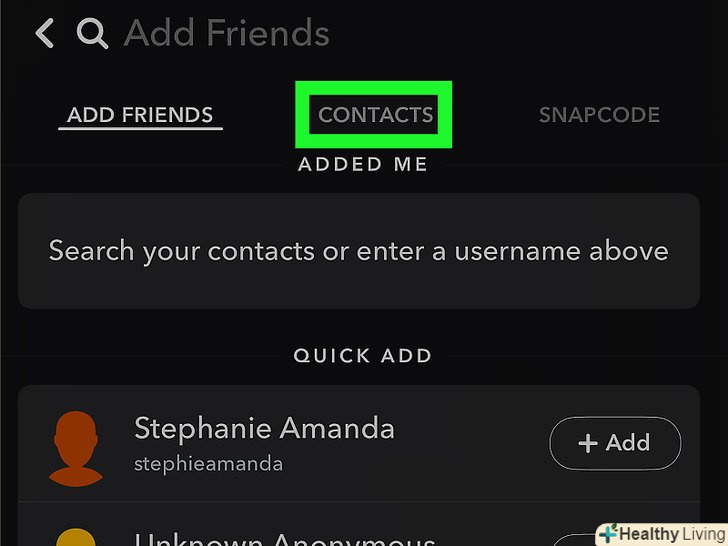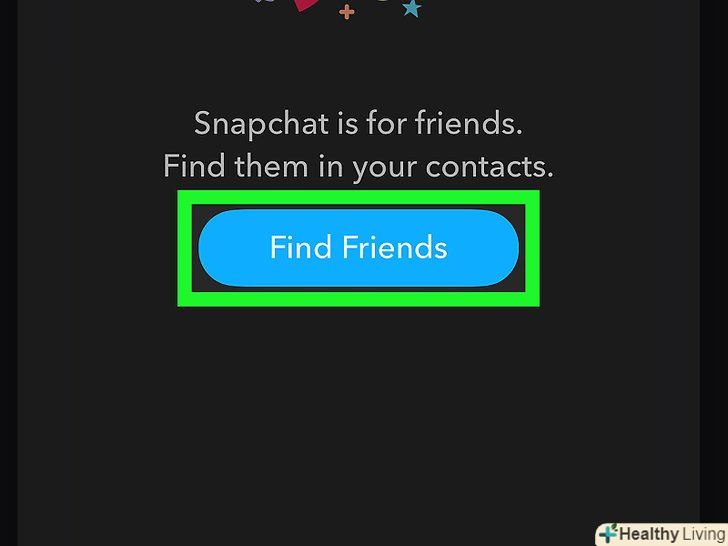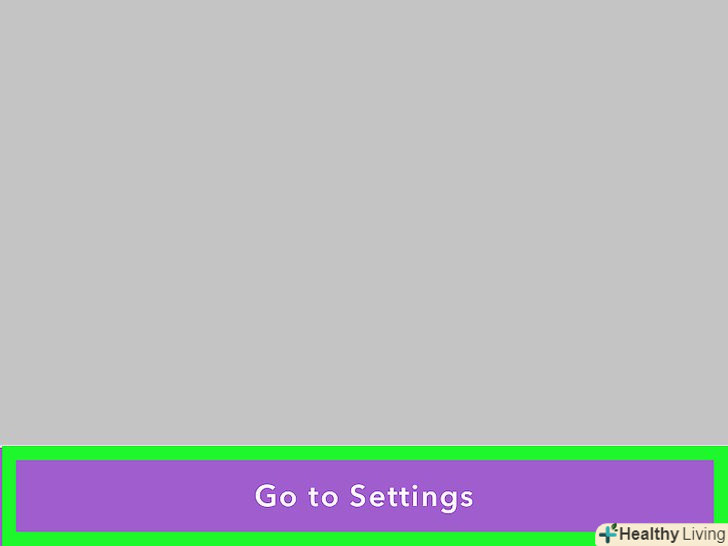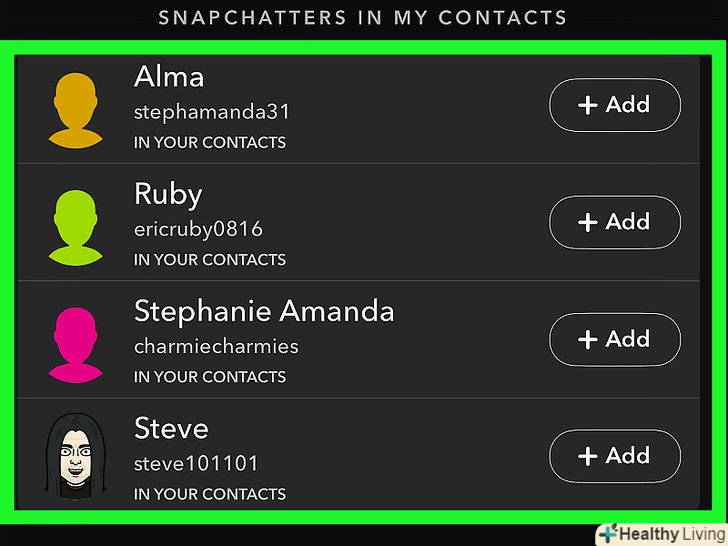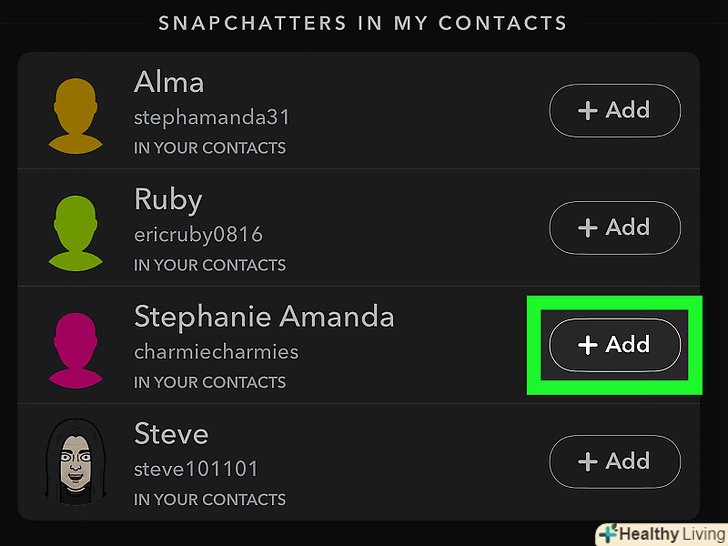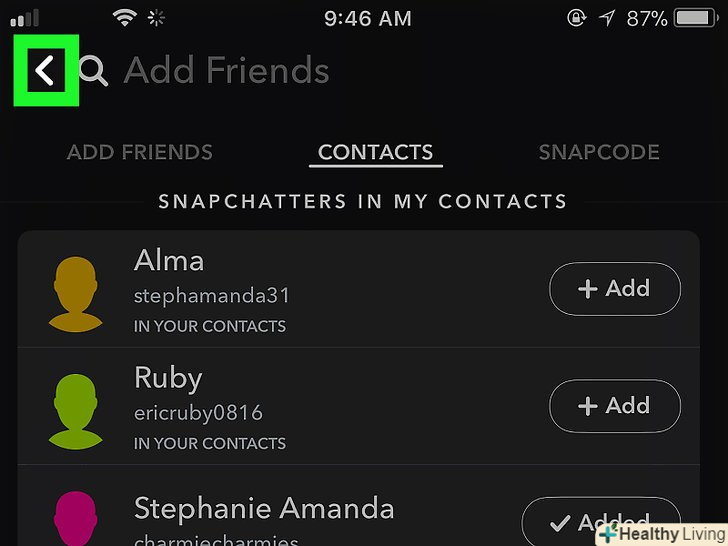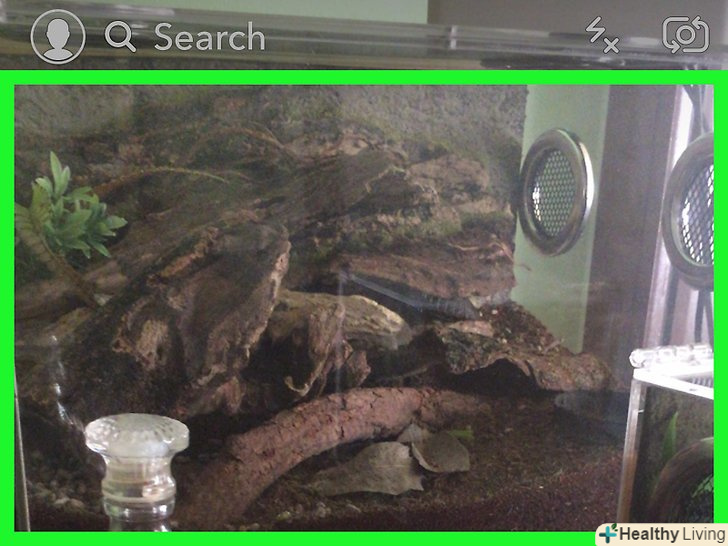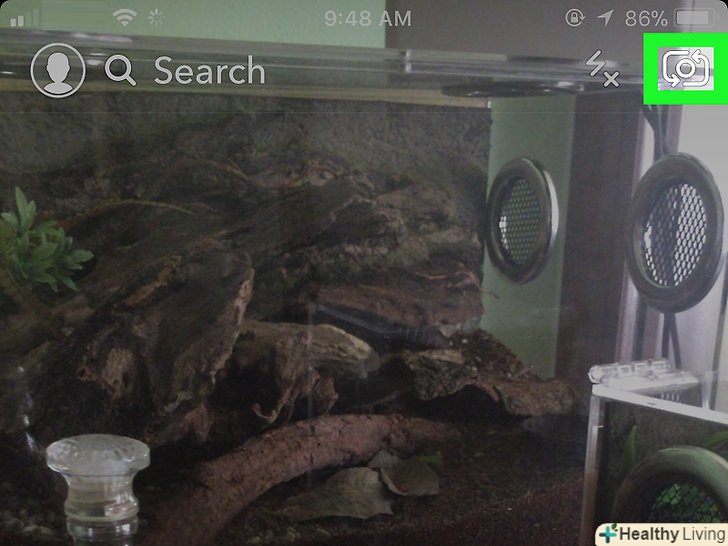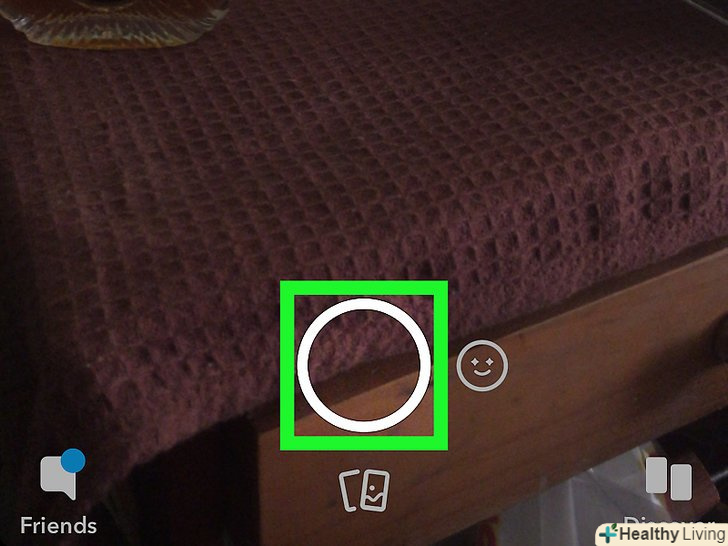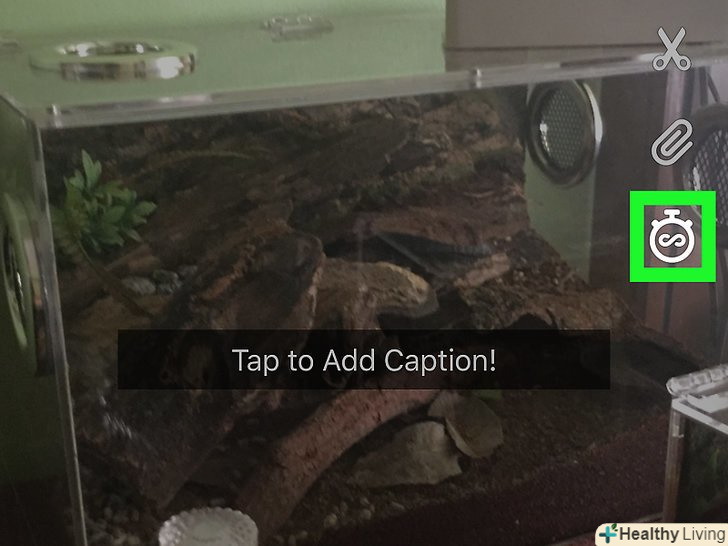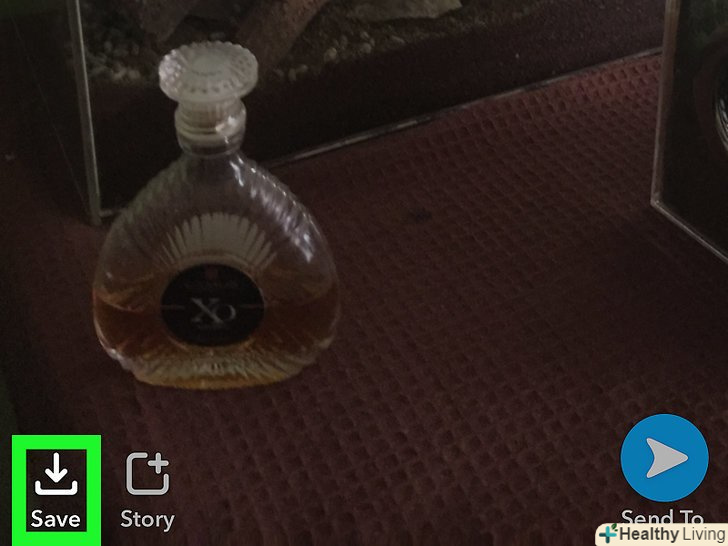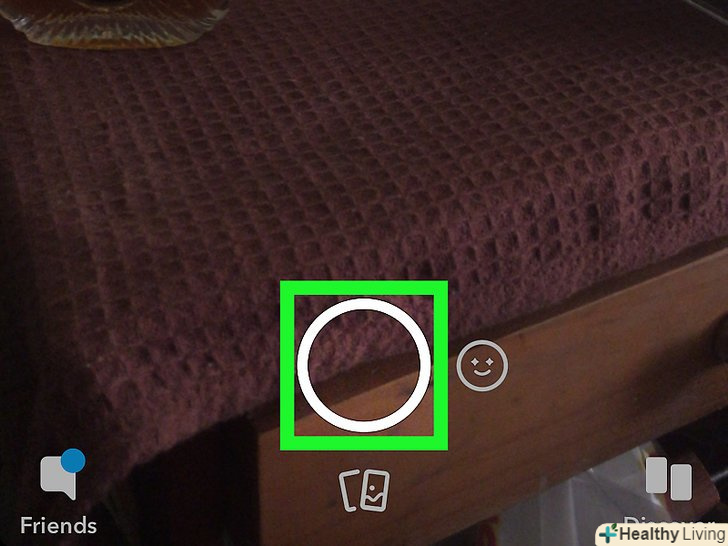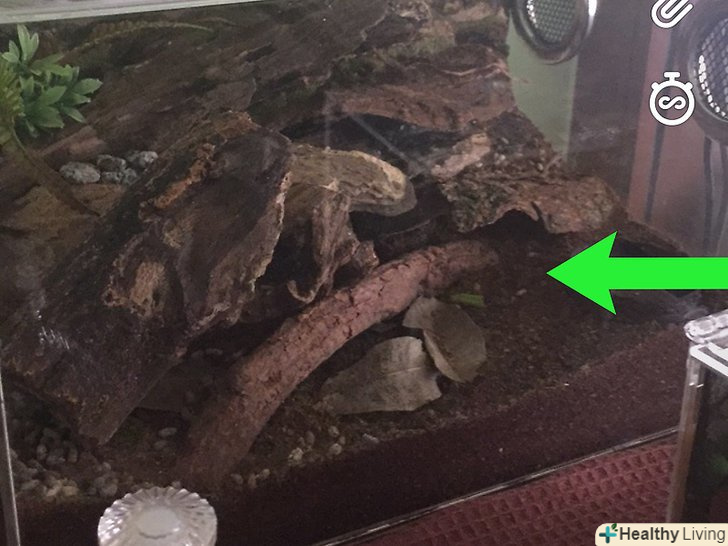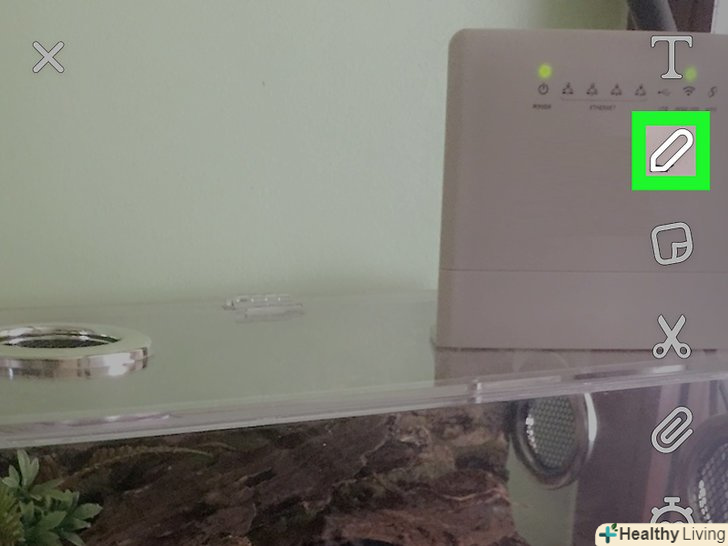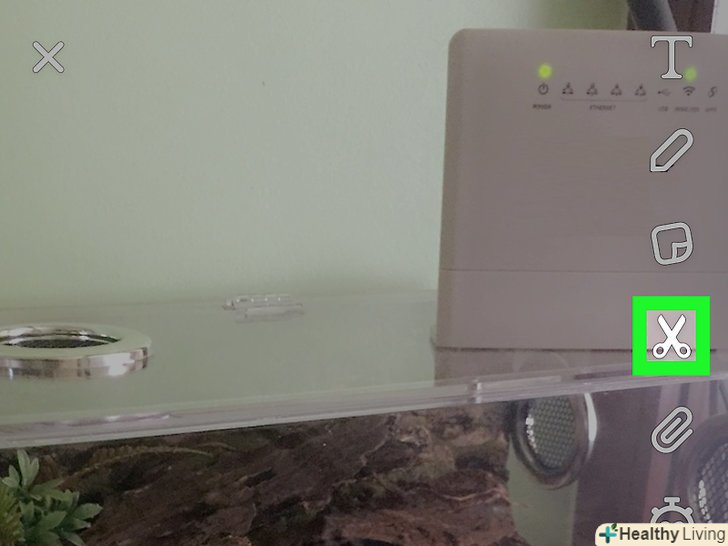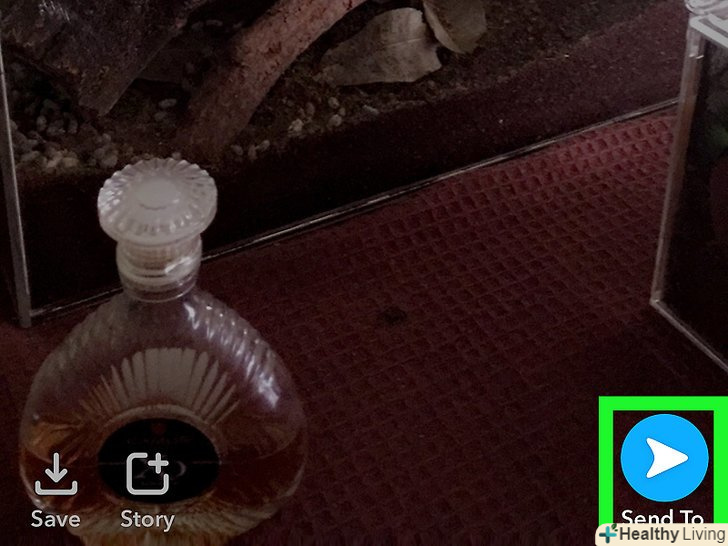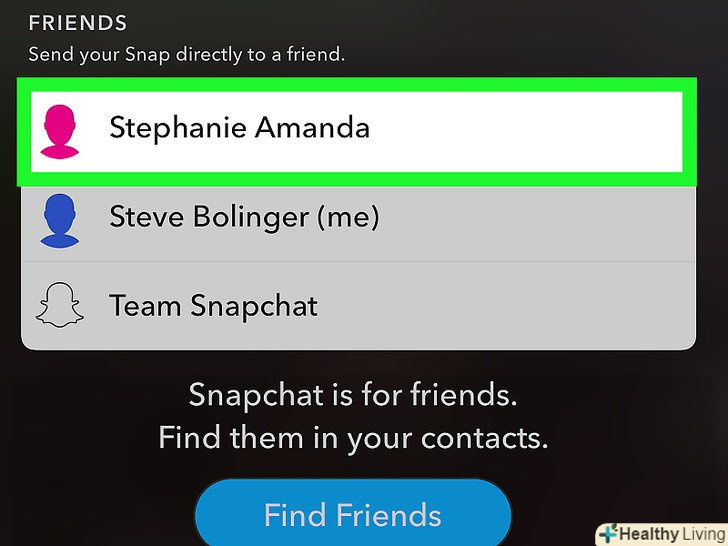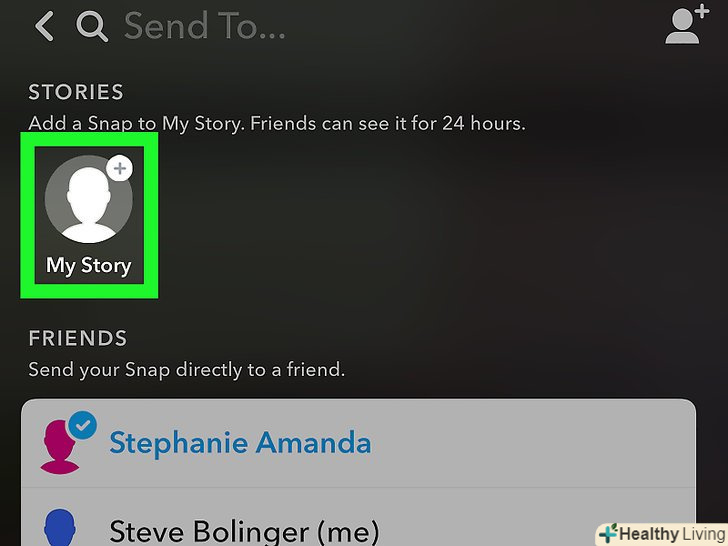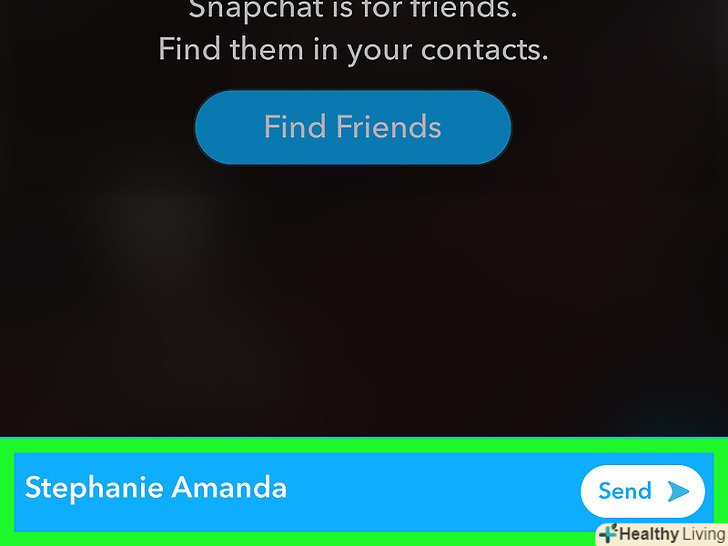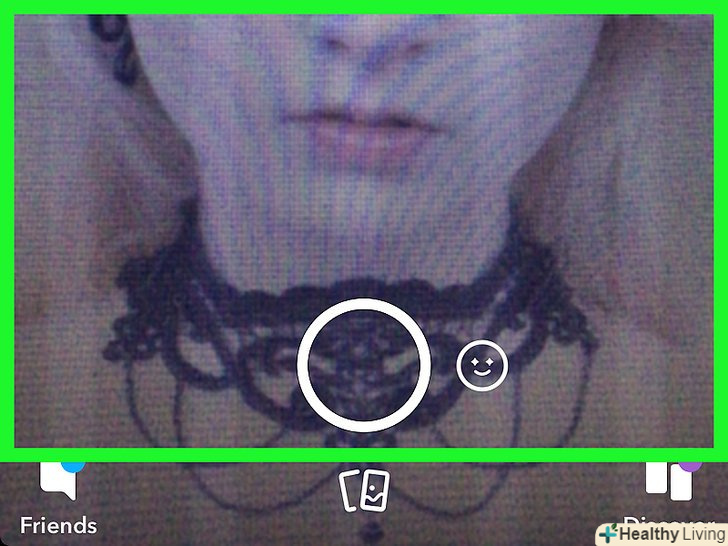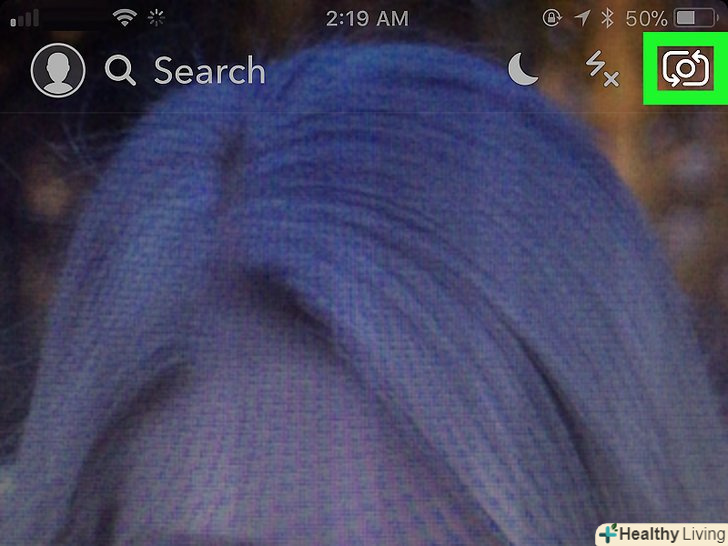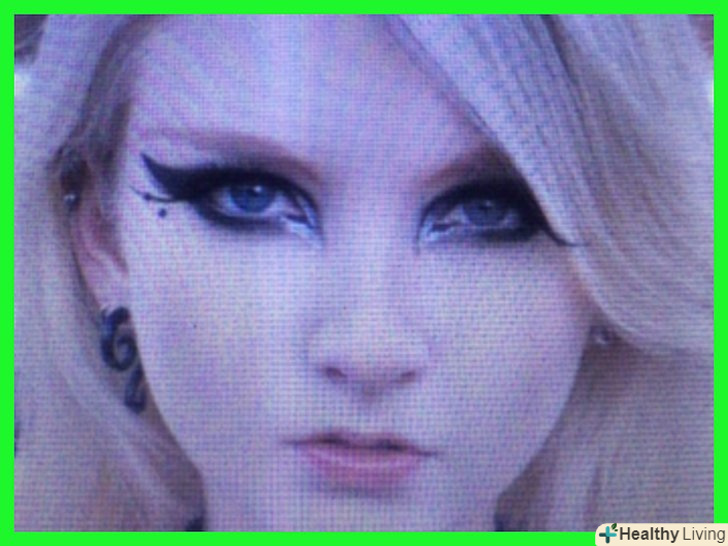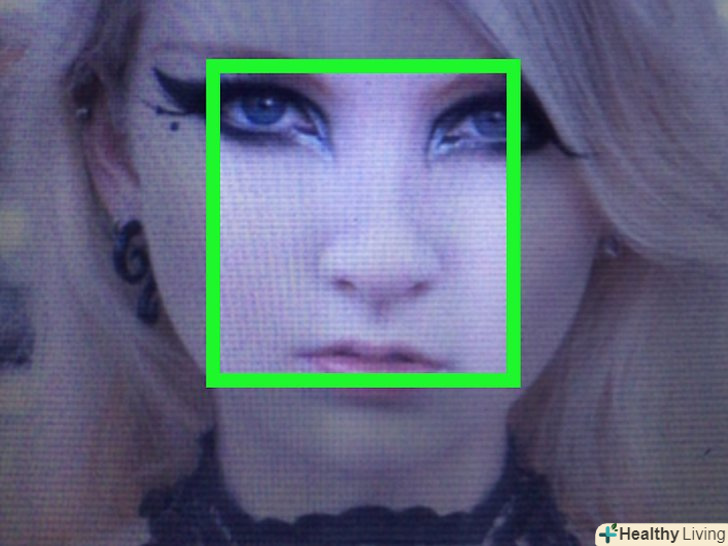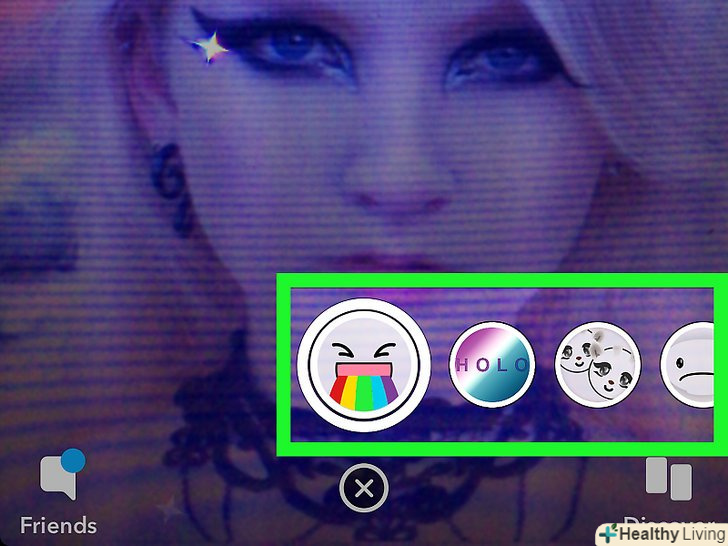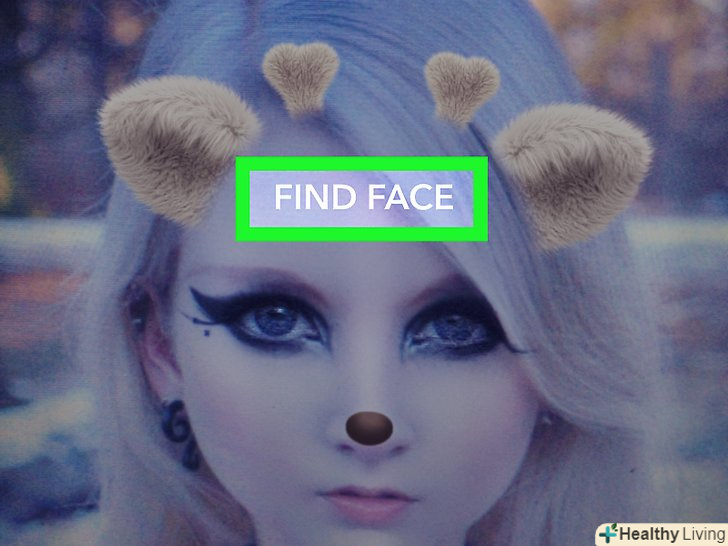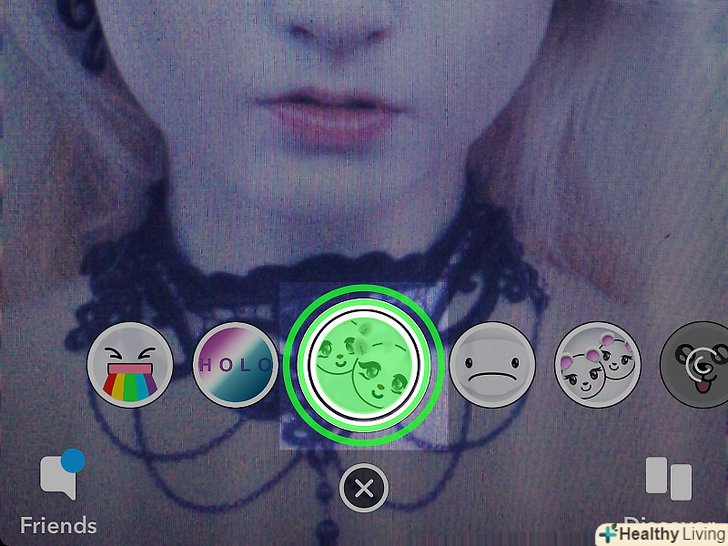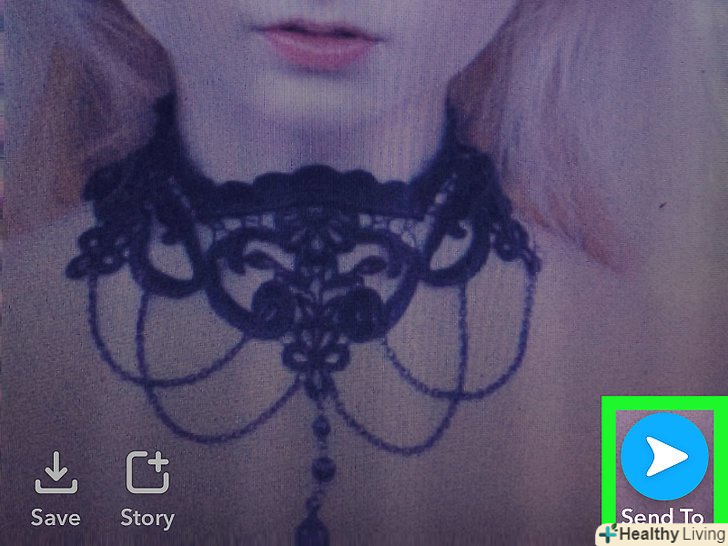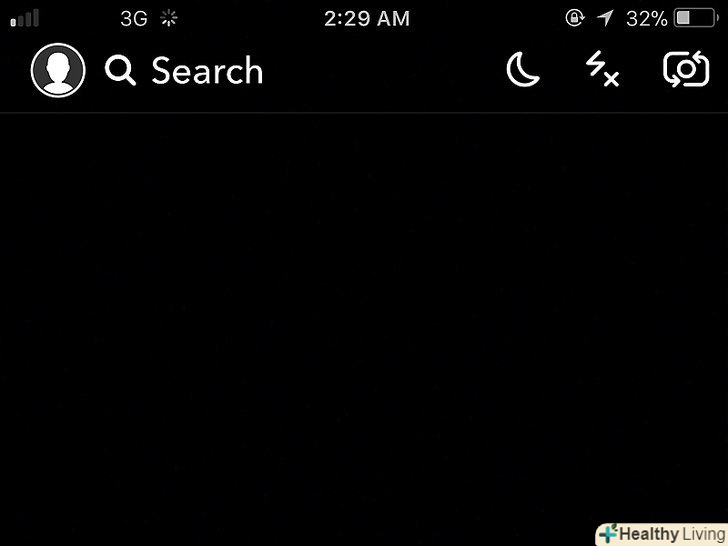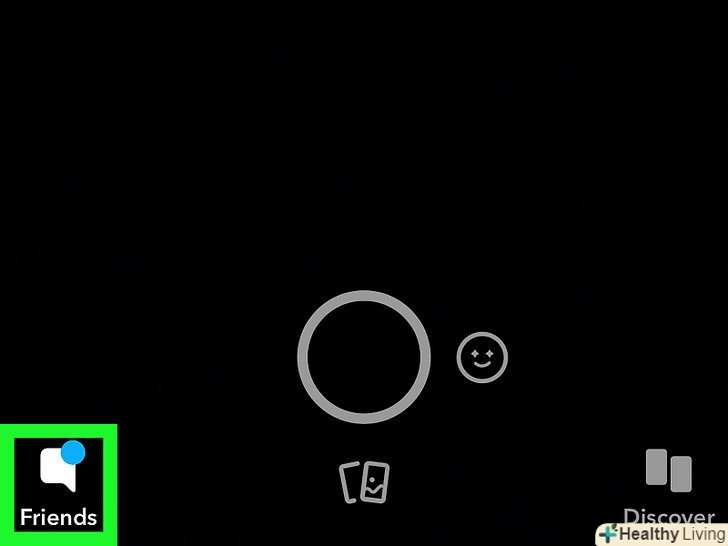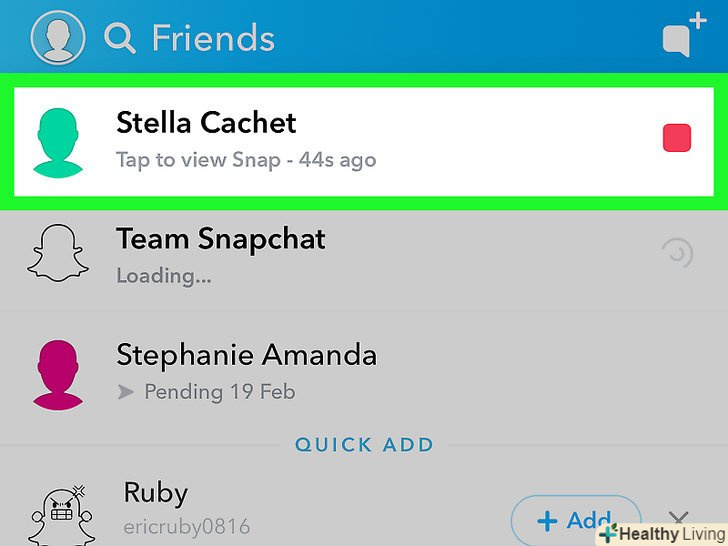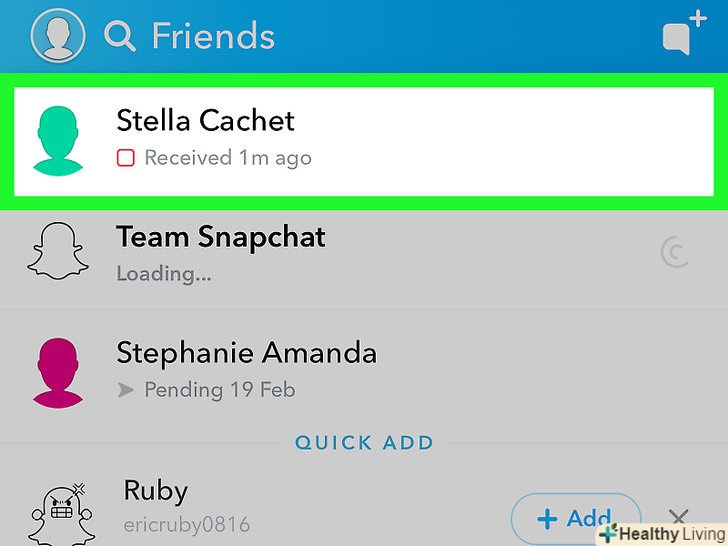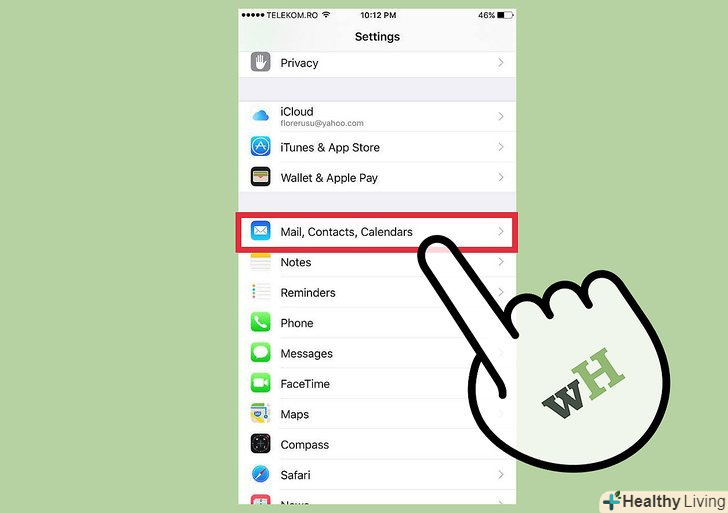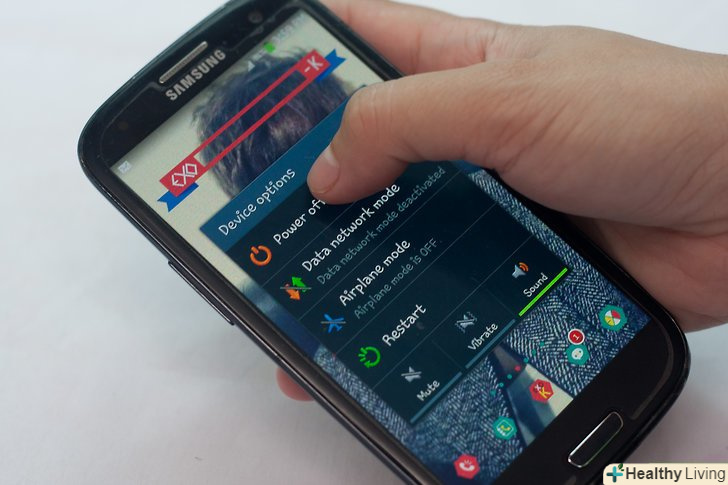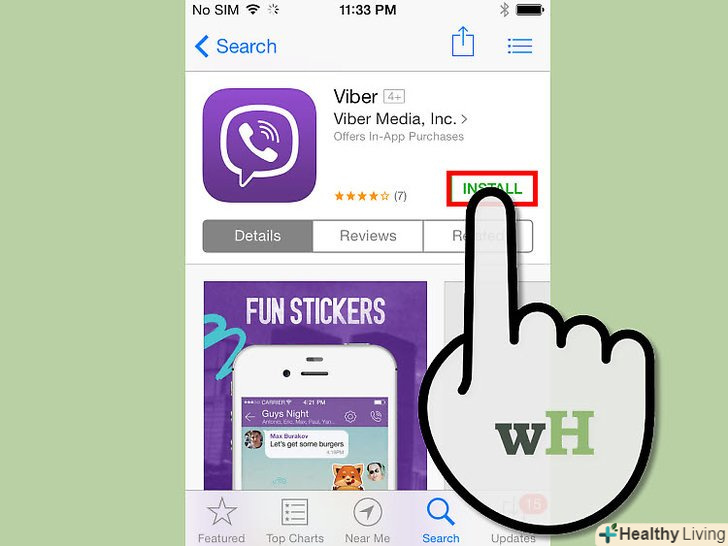З цієї статті ви дізнаєтеся, як користуватися Snapchat на iPhone або Android. Snapchat-це популярний додаток для обміну смішними фото і відео повідомленнями.
Кроки
Частина1 З 11:
Як створити обліковий запис
Частина1 З 11:
 Встановіть Snapchat.якщо на пристрої Snapchat вже є, пропустіть цей крок. В противному випадку:
Встановіть Snapchat.якщо на пристрої Snapchat вже є, пропустіть цей крок. В противному випадку:- iPhone — відкрийте App Store , натисніть «Пошук», торкніться рядка пошуку, введіть Snapchat, натисніть "ЗНАЙТИ«, натисніть» Завантажити" праворуч від логотипу Snapchat і введіть свій Apple ID або торкніться датчика Touch ID.

- Android — відкрийте Play Маркет , натисніть на рядок пошуку, введіть Snapchat, натисніть Snapchat під рядком пошуку і торкніться «Встановити» &#gt; «Прийняти».

- iPhone — відкрийте App Store
 Запустіть Snapchat.для цього натисніть "Відкрити" в магазині додатків або натисніть на жовто-білий значок програми Snapchat.
Запустіть Snapchat.для цього натисніть "Відкрити" в магазині додатків або натисніть на жовто-білий значок програми Snapchat.
 ТоркнітьсяЗареєструватися. Ця опція знаходиться посередині сторінки. Ви перейдете на сторінку створення облікового запису.
ТоркнітьсяЗареєструватися. Ця опція знаходиться посередині сторінки. Ви перейдете на сторінку створення облікового запису.- Якщо у Вас вже є обліковий запис Snapchat, натисніть "Увійти", введіть свої облікові дані, а потімперейдіть до наступного розділу цієї статті.
 Введіть ім'я та прізвище.зробіть це в текстових полях "Ім'я»і "прізвище".
Введіть ім'я та прізвище.зробіть це в текстових полях "Ім'я»і "прізвище".- Ім'я та прізвище можна потім змінити (якщо буде потрібно).
 ТоркнітьсяЗареєструватися і прийняти.ця фіолетова кнопка знаходиться внизу екрана.
ТоркнітьсяЗареєструватися і прийняти.ця фіолетова кнопка знаходиться внизу екрана. Вкажіть дату свого народження.зробіть це за допомогою циферблатів внизу сторінки.
Вкажіть дату свого народження.зробіть це за допомогою циферблатів внизу сторінки.- Вам повинно бути не менше 13 років, щоб користуватися Snapchat.
 ТоркнітьсяПродовжити.ця фіолетова кнопка знаходиться внизу сторінки.
ТоркнітьсяПродовжити.ця фіолетова кнопка знаходиться внизу сторінки. Введіть ім'я користувача.зробіть це в текстовому полі "Ім'я користувача".
Введіть ім'я користувача.зробіть це в текстовому полі "Ім'я користувача".- Якщо ім'я користувача вже зайнято, введіть інше.
- Пам'ятайте, що ім'я користувача не можна буде змінити.
 ТоркнітьсяПродовжити.
ТоркнітьсяПродовжити. Введіть пароль.зробіть це в текстовому полі "Пароль".
Введіть пароль.зробіть це в текстовому полі "Пароль". ТоркнітьсяПродовжити.
ТоркнітьсяПродовжити. Введіть свій номер телефону.зробіть це в текстовому полі посередині сторінки.
Введіть свій номер телефону.зробіть це в текстовому полі посередині сторінки. ТоркнітьсяПродовжити.Snapchat відправить код підтвердження на ваш телефон.
ТоркнітьсяПродовжити.Snapchat відправить код підтвердження на ваш телефон. Знайдіть код.Відкрийте програму " повідомлення "на смартфоні, відкрийте повідомлення від Snapchat, знайдіть в ньому шестизначний код, Введіть код в текстовому полі посередині екрану Snapchat і натисніть «Продовжити».
Знайдіть код.Відкрийте програму " повідомлення "на смартфоні, відкрийте повідомлення від Snapchat, знайдіть в ньому шестизначний код, Введіть код в текстовому полі посередині екрану Snapchat і натисніть «Продовжити». ТоркнітьсяПродовжити.ця опція знаходиться внизу екрана. Ви перейдете на головну сторінку Snapchat.
ТоркнітьсяПродовжити.ця опція знаходиться внизу екрана. Ви перейдете на головну сторінку Snapchat.- Можливо, ви перейдете на сторінку, на якій можна додати друзів. У цьому випадку натисніть "Пропустити" у верхньому правому куті екрана.
Частина2 З 11:
Як додати контакти
Частина2 З 11:
 Натисніть на значок профілю. він знаходиться в лівому верхньому кутку екрану. Відкриється сторінка профілю.
Натисніть на значок профілю. він знаходиться в лівому верхньому кутку екрану. Відкриється сторінка профілю. ТоркнітьсяДодати друзів. Ця опція знаходиться посередині сторінки.
ТоркнітьсяДодати друзів. Ця опція знаходиться посередині сторінки. Торкніться вкладкиКонтакти. вона знаходиться вгорі екрану.
Торкніться вкладкиКонтакти. вона знаходиться вгорі екрану. ТоркнітьсяЗнайти друзів.ця синя кнопка знаходиться в центрі екрана.
ТоркнітьсяЗнайти друзів.ця синя кнопка знаходиться в центрі екрана.- Якщо відобразився список друзів, пропустіть цей і наступний кроки.
 ТоркнітьсяПродовжити.ця фіолетова кнопка знаходиться внизу сторінки.
ТоркнітьсяПродовжити.ця фіолетова кнопка знаходиться внизу сторінки.- Можливо, Snapchat попросить доступ до контактів пристрою. У цьому випадку натисніть "ОК".
 Знайдіть контакт, який хочете додати.для цього Прокрутіть список своїх контактів.
Знайдіть контакт, який хочете додати.для цього Прокрутіть список своїх контактів. Торкніться+ додати. ця опція знаходиться праворуч від імені контакту. Людина буде додано до списку Ваших друзів, і йому або їй буде надіслано прохання додати вас до списку його/її друзів.
Торкніться+ додати. ця опція знаходиться праворуч від імені контакту. Людина буде додано до списку Ваших друзів, і йому або їй буде надіслано прохання додати вас до списку його/її друзів.- Повторіть описані дії з кожним контактом, праворуч від якого є опція»додати".
- Пам'ятайте, що користувачі не зможуть переглядати ваші снапи, якщо вас немає в списку їхніх друзів.
 Поверніться на головну сторінку Snapchat. двічі натисніть "&#lt; «у верхньому лівому куті екрана, а потім натисніть» X " у верхньому лівому куті екрана.
Поверніться на головну сторінку Snapchat. двічі натисніть "&#lt; «у верхньому лівому куті екрана, а потім натисніть» X " у верхньому лівому куті екрана.
Частина3 З 11:
Як створити снап
Частина3 З 11:
 Знайдіть об'єкт, фото або відео з якого ви хочете зробити.наприклад, можна зняти своє обличчя або вулицю.
Знайдіть об'єкт, фото або відео з якого ви хочете зробити.наприклад, можна зняти своє обличчя або вулицю. Перейдіть на іншу камеру, якщо потрібно.якщо у вашому телефоні є дві камери, перемикайтеся між ними, натискаючи піктограму камери у верхньому правому куті екрана.
Перейдіть на іншу камеру, якщо потрібно.якщо у вашому телефоні є дві камери, перемикайтеся між ними, натискаючи піктограму камери у верхньому правому куті екрана. Натисніть кнопку "Захоплення".ця кругла кнопка знаходиться внизу екрана. Буде сфотографовано те, на що спрямована камера.
Натисніть кнопку "Захоплення".ця кругла кнопка знаходиться внизу екрана. Буде сфотографовано те, на що спрямована камера.- Щоб записати відео, Натисніть і утримуйте кнопку "захоплення", а потім відпустіть її, коли запишете відео.
 НатиснітьX, щоб видалити снап. Ця піктограма знаходиться у верхньому лівому куті екрана.
НатиснітьX, щоб видалити снап. Ця піктограма знаходиться у верхньому лівому куті екрана. Вкажіть, протягом якого часу снап повинен відображатися на екрані. натисніть на значок у вигляді секундоміра в правій частині екрана, а потім виберіть кількість секунд. Також можна натиснути на символ нескінченності, щоб снап відображався на екрані, поки ви не закриєте його.
Вкажіть, протягом якого часу снап повинен відображатися на екрані. натисніть на значок у вигляді секундоміра в правій частині екрана, а потім виберіть кількість секунд. Також можна натиснути на символ нескінченності, щоб снап відображався на екрані, поки ви не закриєте його.- Якщо ви зняли відео, зазначеної опції не буде; замість цього натисніть «1» або на символ нескінченності в правій частині екрана, щоб вказати, відтворювати чи відео один раз або зациклити його.
 Збережіть снап (якщо хочете). щоб зберегти снап перед тим, як відредагувати його, натисніть на значок у вигляді спрямованої вниз стрілки в лівому нижньому кутку екрану.
Збережіть снап (якщо хочете). щоб зберегти снап перед тим, як відредагувати його, натисніть на значок у вигляді спрямованої вниз стрілки в лівому нижньому кутку екрану.
Частина4 З 11:
Як застосовувати фільтри
Частина4 З 11:

 Додайте фільтр .прокрутіть вправо або вліво список фільтрів, який розташований внизу екрана (навколо кнопки "захоплення"), щоб переглянути доступні фільтри. Деякі з фільтрів додають регіональну або сезонну інформацію, а інші просто змінюють колір снапу.
Додайте фільтр .прокрутіть вправо або вліво список фільтрів, який розташований внизу екрана (навколо кнопки "захоплення"), щоб переглянути доступні фільтри. Деякі з фільтрів додають регіональну або сезонну інформацію, а інші просто змінюють колір снапу.- Якщо ви зняли відео, можна вибрати фільтри, які змінюють швидкість відтворення.
 Додайте текст. натисніть " T "у верхньому правому куті екрана, виберіть тип тексту (наприклад,» великий") і введіть текст.
Додайте текст. натисніть " T "у верхньому правому куті екрана, виберіть тип тексту (наприклад,» великий") і введіть текст.- Також можна змінити колір тексту. Для цього пересуньте повзунок по вертикальній колірній смузі у верхній правій частині екрана "Текст".
- Доданий текст можна перетягнути в іншу точку снапу.
 Додайте малюнок. натисніть на значоку правій частині екрана, а потім проведіть пальцем, щоб намалювати малюнок.
Додайте малюнок. натисніть на значоку правій частині екрана, а потім проведіть пальцем, щоб намалювати малюнок.
- Щоб змінити колір малюнка, пересуньте повзунок по вертикальній колірній смузі в правій частині екрана.
- Щоб видалити малюнок, торкніться круглої стрілки ліворуч від значка у вигляді олівця.
- Якщо під колірною смугою є значок у вигляді смайлика, торкніться його, щоб змінити "колір" малюнка на сезонну тему (наприклад, під час новорічних свят можна додавати смайлики у вигляді Діда Мороза).
 Додайте наклейку . натисніть на значок стікерів (значок у вигляді квадрата, а саме липкого паперу для нотаток) в правій частині екрана, торкніться вкладки в нижній частині екрана, щоб вибрати категорію стікера, а потім натисніть на потрібний стікер.
Додайте наклейку . натисніть на значок стікерів (значок у вигляді квадрата, а саме липкого паперу для нотаток) в правій частині екрана, торкніться вкладки в нижній частині екрана, щоб вибрати категорію стікера, а потім натисніть на потрібний стікер.- Стікер можна перетягнути в іншу точку снапу.
- Якщо на вашому пристрої встановлено додаток Bitmoji, яке пов'язане зі Snapchat, замість стікера можна додати Bitmoji.
- Щоб вибрати класичний стікер (наприклад, дату, час, поточну температуру) натисніть на вкладку зі значком у вигляді зірки в нижній частині екрана.
 Обріжте снап.натисніть на значок у вигляді ножиць і проведіть навколо області снапу, яку хочете зробити стікером. Тепер змальовану частина снапу можна перетягнути.
Обріжте снап.натисніть на значок у вигляді ножиць і проведіть навколо області снапу, яку хочете зробити стікером. Тепер змальовану частина снапу можна перетягнути.- Щоб отримати доступ до таких призначених для користувача стікерів, натисніть на значок стікерів, а потім торкніться значка у вигляді ножиць в нижній частині екрана.
Частина5 З 11:
Як відправити снап
Частина5 З 11:
 Перегляньте снап. переконайтеся, що ви відредагували його так, як потрібно, і що на ньому немає компрометуючої або особистої інформації, якою ви не хочете ділитися з іншими людьми.
Перегляньте снап. переконайтеся, що ви відредагували його так, як потрібно, і що на ньому немає компрометуючої або особистої інформації, якою ви не хочете ділитися з іншими людьми. Натисніть "Надіслати".ця кругла кнопка у вигляді білого паперового літачка на синьому тлі знаходиться в правому нижньому кутку екрану. Відкриється список ваших друзів по Snapchat.
Натисніть "Надіслати".ця кругла кнопка у вигляді білого паперового літачка на синьому тлі знаходиться в правому нижньому кутку екрану. Відкриється список ваших друзів по Snapchat.
 Виберіть одержувачів. натисніть на ім'я кожної людини, якій хочете відправити снап.
Виберіть одержувачів. натисніть на ім'я кожної людини, якій хочете відправити снап. Додайте снап в свою історію (якщо хочете). щоб снап був доступний всім вашим друзям протягом 24 годин, натисніть "Моя історія" у верхньому лівому кутку екрану.
Додайте снап в свою історію (якщо хочете). щоб снап був доступний всім вашим друзям протягом 24 годин, натисніть "Моя історія" у верхньому лівому кутку екрану.- Снап можна одночасно відправити і друзям, і в свою історію.
 Натисніть "Надіслати". ця опція знаходиться в правому нижньому кутку екрану. Снап буде доставлений, а ви перейдете на сторінку чату.
Натисніть "Надіслати". ця опція знаходиться в правому нижньому кутку екрану. Снап буде доставлений, а ви перейдете на сторінку чату.
- Відправлені снапи відзначаються значками у вигляді зафарбованих трикутників. Коли Одержувач перегляне снап, значок перетвориться в незафарбований трикутник.
Частина6 З 11:
Як користуватися лінзами
Частина6 З 11:
 Поверніться на головну сторінку Snapchat.для цього натисніть кнопку «Захоплення» в нижній частині сторінки чату.
Поверніться на головну сторінку Snapchat.для цього натисніть кнопку «Захоплення» в нижній частині сторінки чату. Перейдіть на іншу камеру (якщо необхідно). натисніть на значок у вигляді камери в правому верхньому куті екрану - щоб активувати деякі лінзи, камера повинна бути спрямована на обличчя людини.
Перейдіть на іншу камеру (якщо необхідно). натисніть на значок у вигляді камери в правому верхньому куті екрану - щоб активувати деякі лінзи, камера повинна бути спрямована на обличчя людини. Направте камеру на об'єкт.наприклад, на обличчя або предмет, до якого хочете застосувати лінзу (лінза додає двовимірний або тривимірний ефект).
Направте камеру на об'єкт.наприклад, на обличчя або предмет, до якого хочете застосувати лінзу (лінза додає двовимірний або тривимірний ефект). Торкніться будь-якої точки екрана.камера перефокусується, а внизу екрана з'явиться список доступних лінз.
Торкніться будь-якої точки екрана.камера перефокусується, а внизу екрана з'явиться список доступних лінз. Виберіть лінзу.для цього Прокрутіть список доступних лінз у нижній частині екрана.
Виберіть лінзу.для цього Прокрутіть список доступних лінз у нижній частині екрана.- Популярною лінзою є обмін особами між двома людьми, які відображаються на екрані.
 Зверніть увагу на контекстні підказки.деякі лінзи додають додатковий ефект, наприклад, якщо відкрити рот. Слідкуйте за підказками на екрані (наприклад, «відкрийте рот» або «Переключіть камеру»), щоб насолодитися всіма ефектами обраної лінзи.
Зверніть увагу на контекстні підказки.деякі лінзи додають додатковий ефект, наприклад, якщо відкрити рот. Слідкуйте за підказками на екрані (наприклад, «відкрийте рот» або «Переключіть камеру»), щоб насолодитися всіма ефектами обраної лінзи. Натисніть або утримуйте кнопку «Захоплення".так ви зробите фото снап або запишете відео снап з обраної лінзою.
Натисніть або утримуйте кнопку «Захоплення".так ви зробите фото снап або запишете відео снап з обраної лінзою.- Якщо ви вирішили записати відео, відпустіть кнопку "захоплення", коли закінчите.
 Надішліть снап . коли ви переглядаєте і схвалите снап, відправте його якомога більшій кількості одержувачів.
Надішліть снап . коли ви переглядаєте і схвалите снап, відправте його якомога більшій кількості одержувачів.
Частина7 З 11:
Як переглядати чужі снапи
Частина7 З 11:
 Перейдіть на головну сторінку Snapchat. ця сторінка з увімкненою камерою.
Перейдіть на головну сторінку Snapchat. ця сторінка з увімкненою камерою. Натисніть "чати". цей значок у вигляді мовної Хмари знаходиться в лівому нижньому кутку екрану.
Натисніть "чати". цей значок у вигляді мовної Хмари знаходиться в лівому нижньому кутку екрану.- Також можна провести по екрану зліва направо.
 Знайдіть нові снапи.якщо під ім'ям людини з'явився значок у вигляді червоного або фіолетового куба, ви отримали снап від цієї людини. Натисніть на цей значок, щоб відкрити снап.
Знайдіть нові снапи.якщо під ім'ям людини з'явився значок у вигляді червоного або фіолетового куба, ви отримали снап від цієї людини. Натисніть на цей значок, щоб відкрити снап.- Нові текстові снапи відзначені значком у вигляді синього мовного хмари, який знаходиться під ім'ям відправника снапа.
 Дайте відповідь на снап. двічі натисніть на ім'я людини, щоб включити камеру, зробіть снап і натисніть "Відправити", щоб відправити снап тільки цій людині.
Дайте відповідь на снап. двічі натисніть на ім'я людини, щоб включити камеру, зробіть снап і натисніть "Відправити", щоб відправити снап тільки цій людині.
Частина8 З 11:
Як переглядати історії
Частина8 З 11:
- Торкніться вкладкиІсторії. вона знаходиться у верхній частині екрана (зліва від вкладки «чати»). Відкриється список поточних загальнодоступних снапів ваших друзів.
- Перегляньте доступні історії. якщо зліва від імені людини відображається значок у вигляді синього кола, ця людина опублікувала історію, яку Ви ще не бачили.