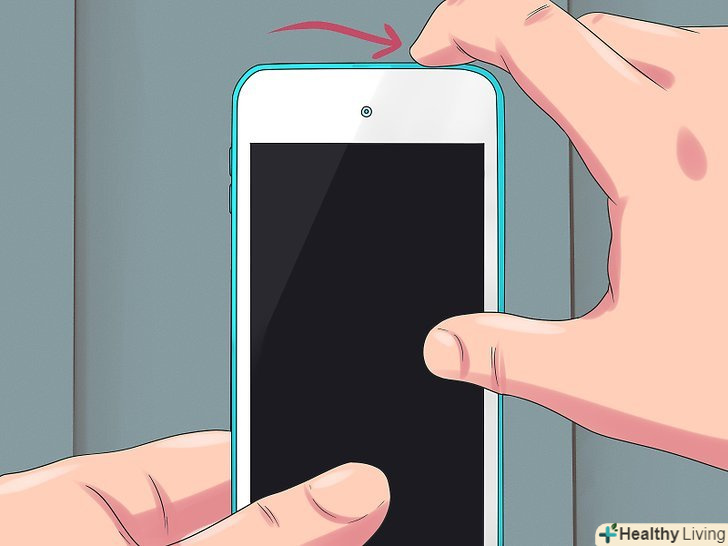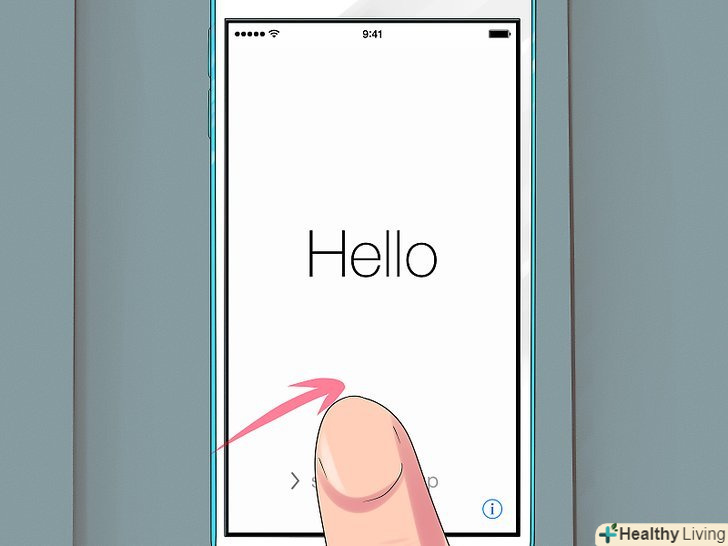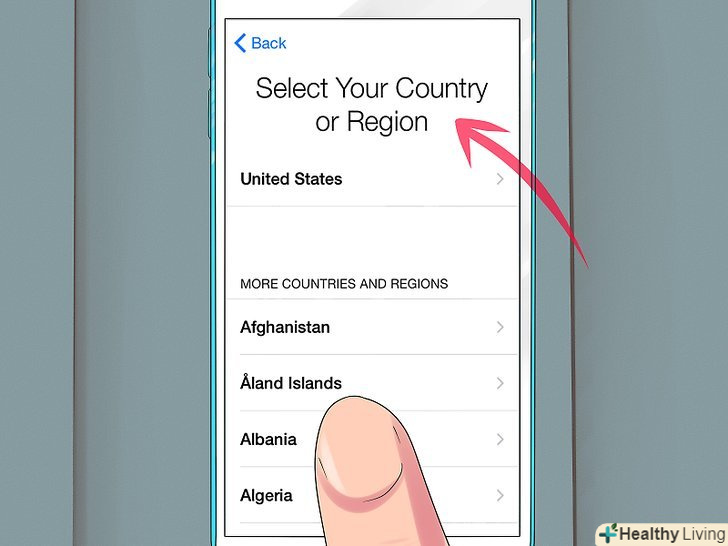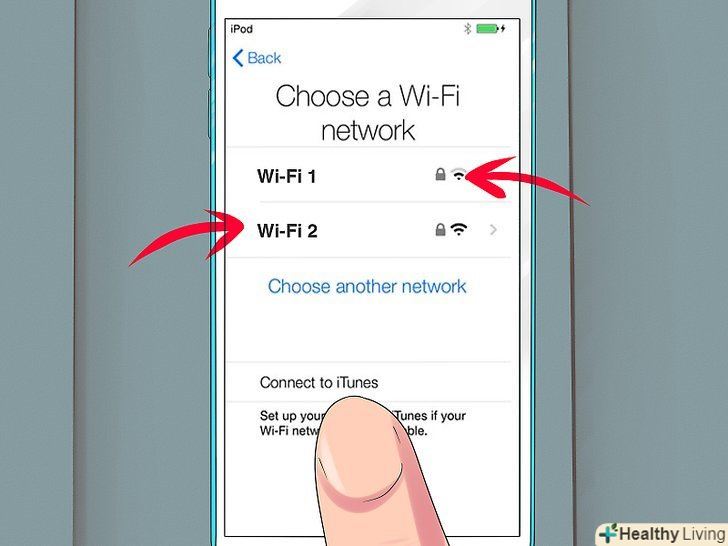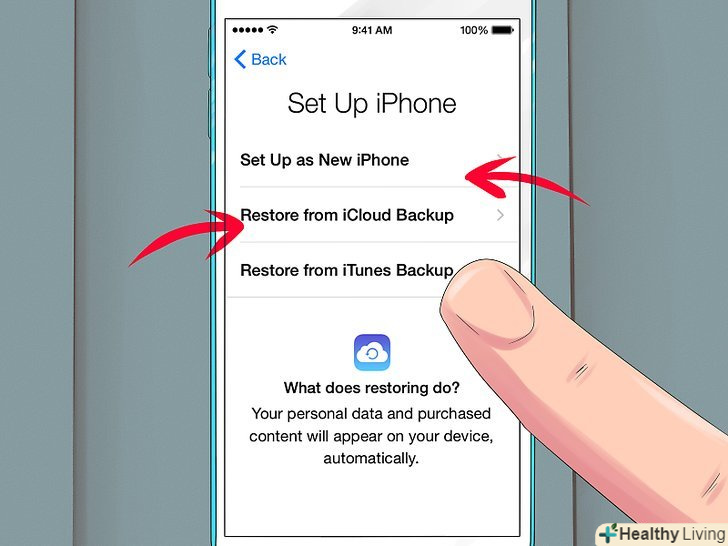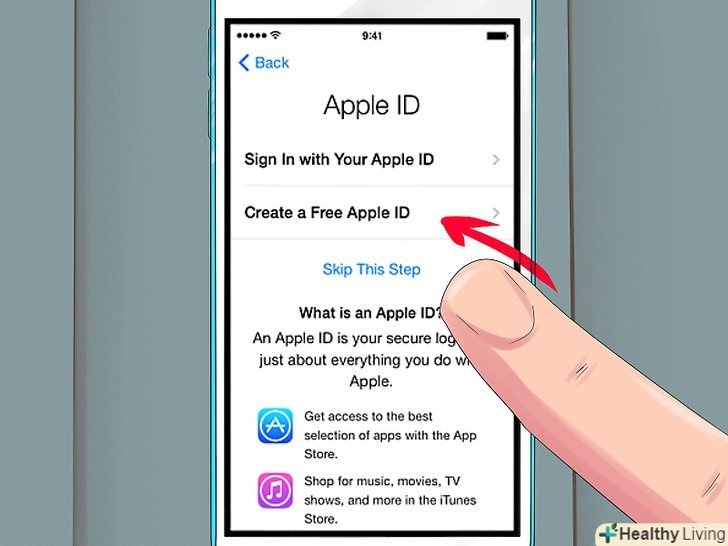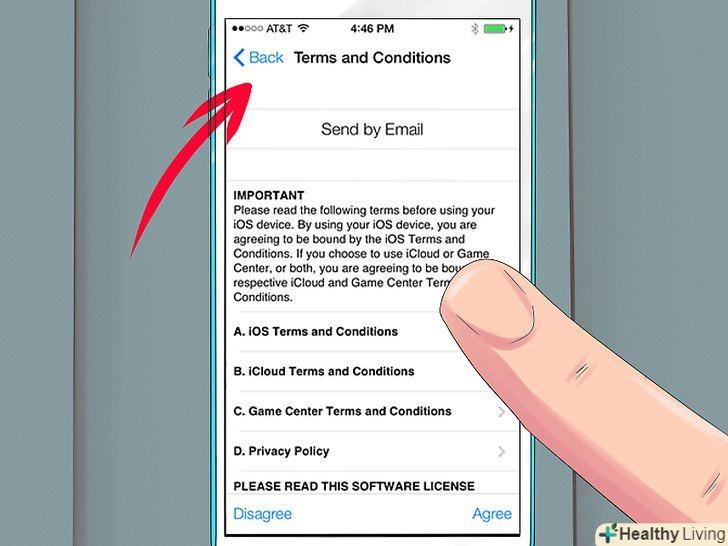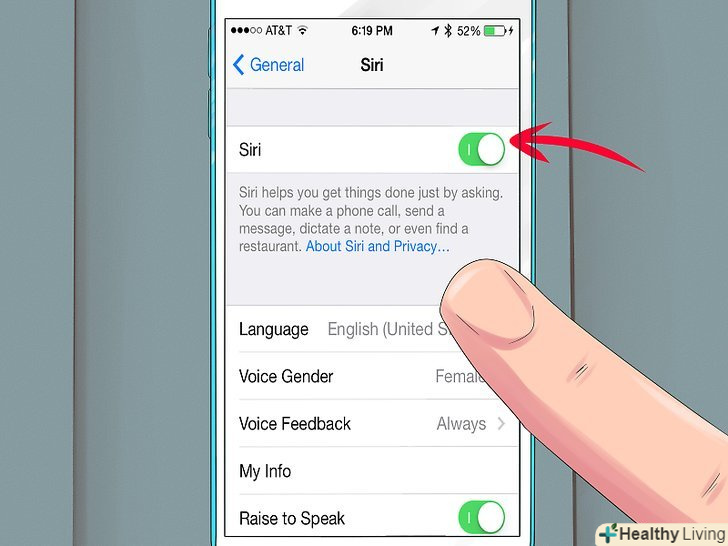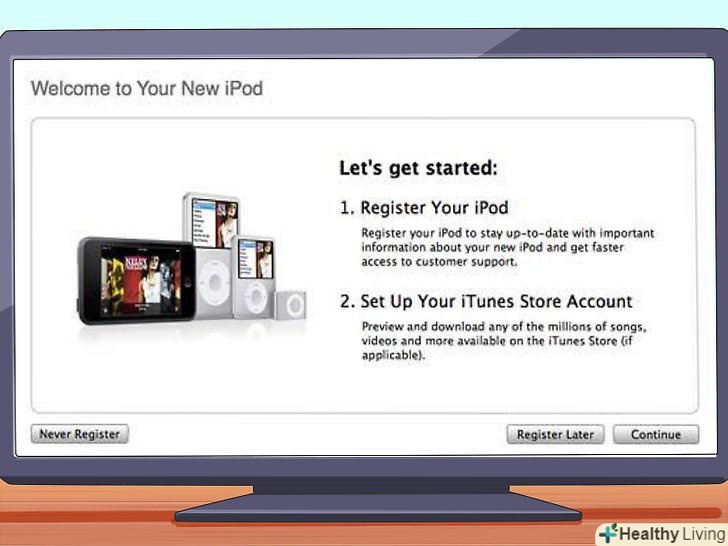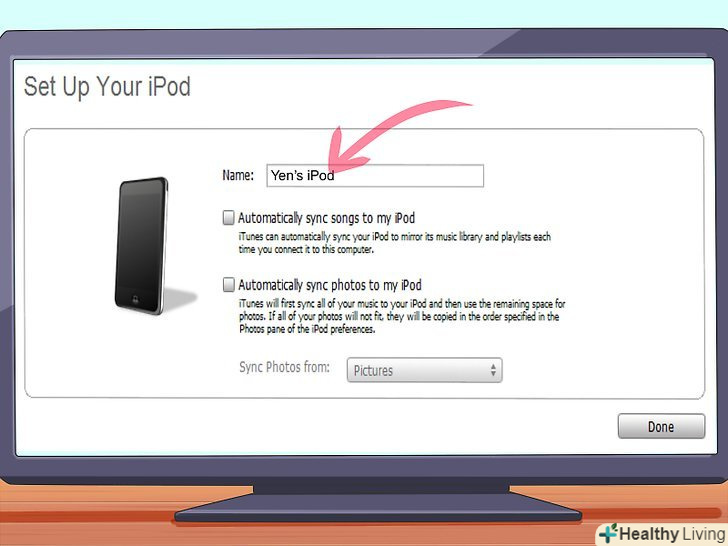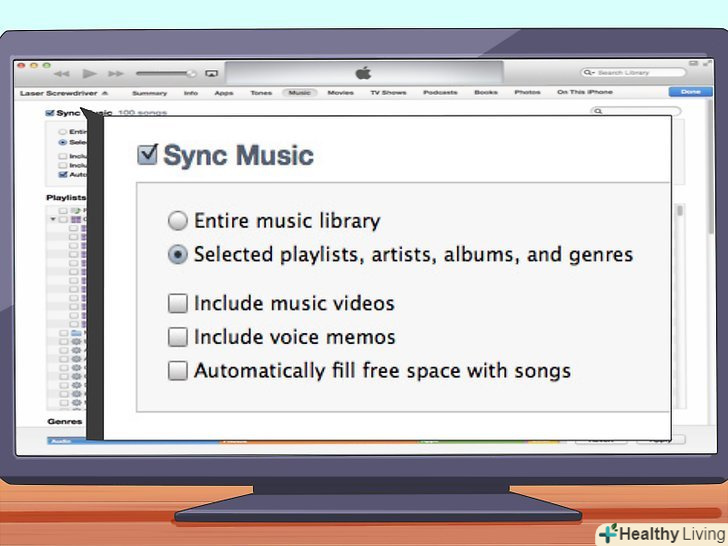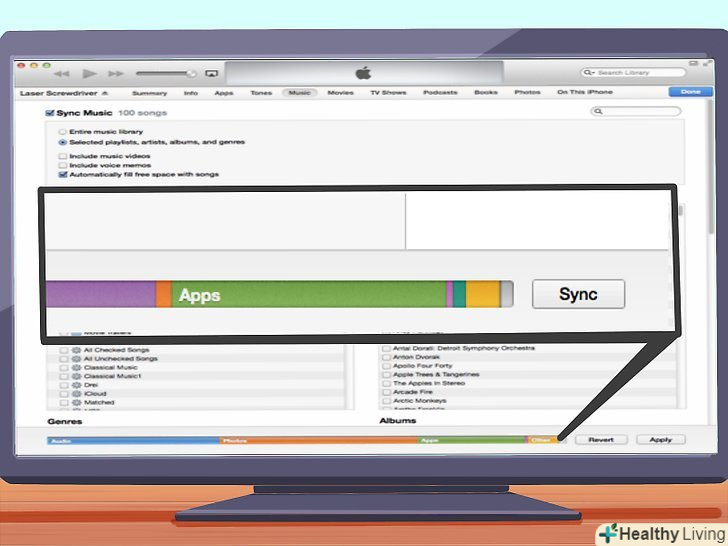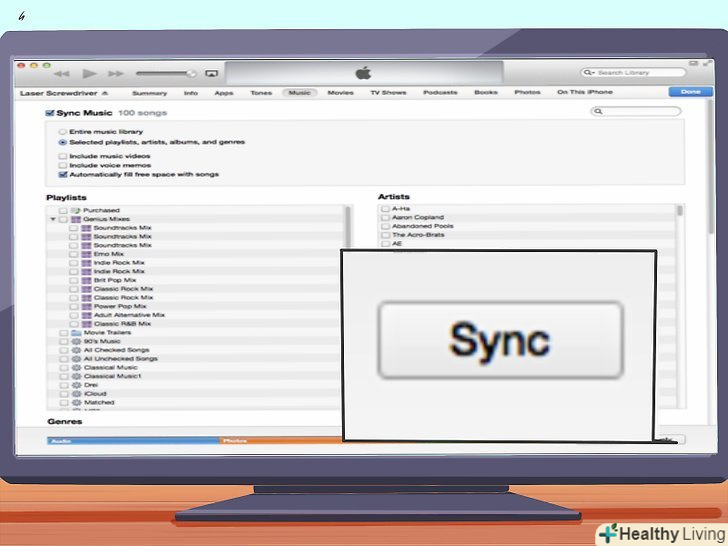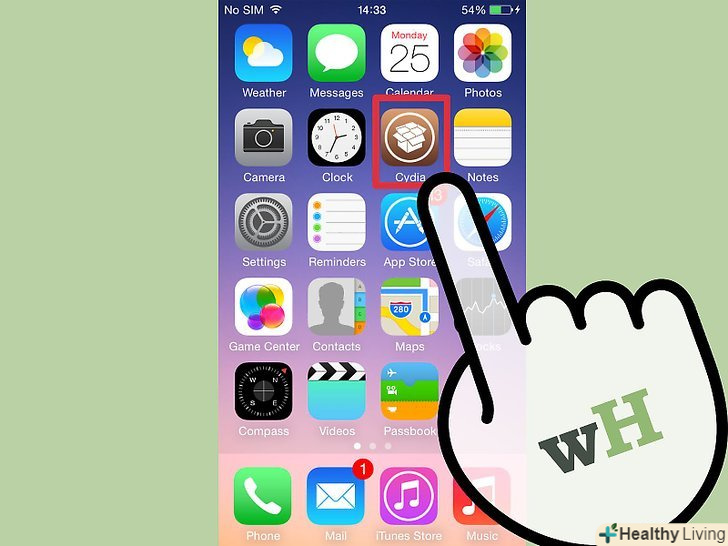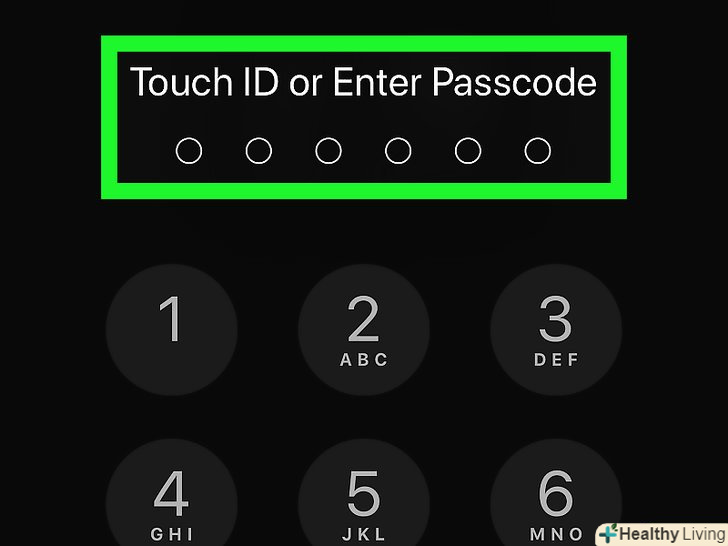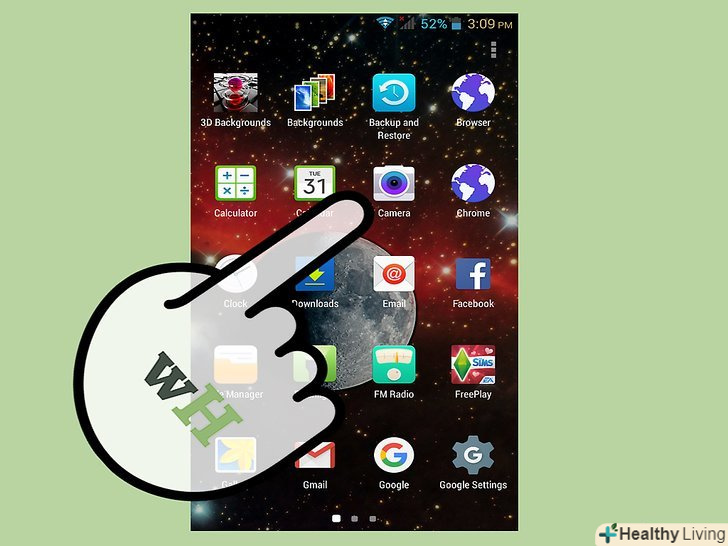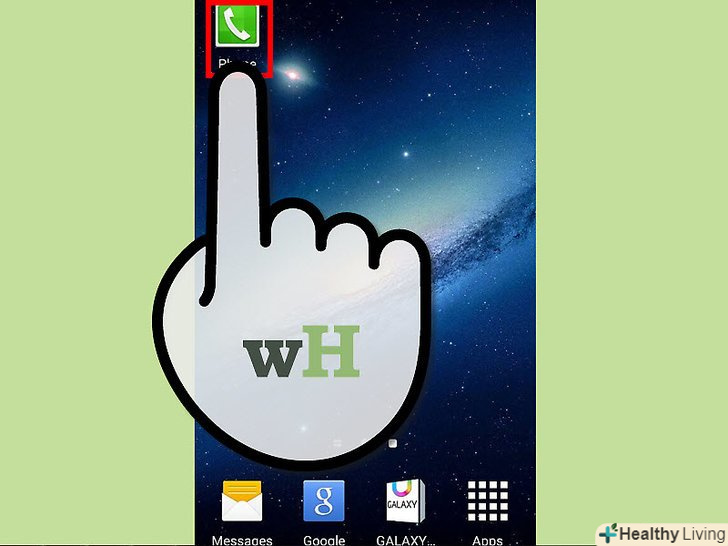Придбали новенький iPod Touch? Він може практично все те, що і iPhone, за винятком телефонного дзвінка, тому процедура настройки буде багато в чому схожою. Виконавши необхідні настройки, ви зможете синхронізувати свою музику з iTunes на програвач iPod, і потрібні композиції завжди будуть при вас. Щоб дізнатися, з чого починати Налаштування, перейдіть до опису кроку 1 нижче.
Кроки
Метод1 З 2:
Виконання початкового налаштування
Метод1 З 2:
 Увімкніть пристрій.новий iPod Touch поставляється з частково зарядженою батареєю, заряду якої повинно вистачити для налаштування і запуску. Якщо iPod Touch придбаний не в магазині, спочатку може знадобитися зарядити батарею.
Увімкніть пристрій.новий iPod Touch поставляється з частково зарядженою батареєю, заряду якої повинно вистачити для налаштування і запуску. Якщо iPod Touch придбаний не в магазині, спочатку може знадобитися зарядити батарею. Почніть процес налаштування.при першому включенні iPod з'явиться вітальний екран. Пересуньте цей екран вправо, щоб приступити до процесу налаштування.
Почніть процес налаштування.при першому включенні iPod з'явиться вітальний екран. Пересуньте цей екран вправо, щоб приступити до процесу налаштування.- Якщо потрібно виконати стартову настройку на iPod, який вже був у використанні, зайдіть в меню Налаштування → Загальні → Скидання і виберіть " Видалити всі дані і налаштування». При наступному включенні пристрою з'явиться екран з початковими настройками.
 Виберіть мову та місце розташування.перше, що вас попросять вибрати, Це свою рідну мову. Після вибору подальша настройка буде виконуватися на цій мові. Якщо ви багато подорожуєте, встановіть в якості місця розташування рідну країну, в якій розташоване ваше сховище iTunes.
Виберіть мову та місце розташування.перше, що вас попросять вибрати, Це свою рідну мову. Після вибору подальша настройка буде виконуватися на цій мові. Якщо ви багато подорожуєте, встановіть в якості місця розташування рідну країну, в якій розташоване ваше сховище iTunes. Підключіться до бездротової мережі.далі в процесі налаштування вас запитають про підключення до бездротової мережі, щоб iPod зміг підключитися до серверів Apple. Програма налаштування запропонує список доступних бездротових мереж на вибір. Виберіть свою мережу і введіть пароль.
Підключіться до бездротової мережі.далі в процесі налаштування вас запитають про підключення до бездротової мережі, щоб iPod зміг підключитися до серверів Apple. Програма налаштування запропонує список доступних бездротових мереж на вибір. Виберіть свою мережу і введіть пароль.- Якщо неможливо підключитися до бездротової мережі, потрібно буде приєднати пристрій до комп'ютера і продовжити налаштування через iTunes.
 Виберіть один з варіантів: відновлення збережених налаштувань або налаштування iPod як нового пристрою. Якщо потрібно перенести налаштування з іншого ipod'а, вкажіть місце, де зберігаються збережені настройки на вашому комп'ютері або в iCloud. Якщо збережених налаштувань Немає, натисніть кнопку "Налаштувати як новий iPod".
Виберіть один з варіантів: відновлення збережених налаштувань або налаштування iPod як нового пристрою. Якщо потрібно перенести налаштування з іншого ipod'а, вкажіть місце, де зберігаються збережені настройки на вашому комп'ютері або в iCloud. Якщо збережених налаштувань Немає, натисніть кнопку "Налаштувати як новий iPod".- При перенесенні налаштувань з iCloud, процес завантаження та інсталяції буде виконаний автоматично.
- Відновлюючи Налаштування, збережені на iTunes, натисніть відповідну кнопку і підключіть iPod до комп'ютера. Подальші дії для відновлення налаштувань виконуються через програму iTunes.
 Введіть свій логін (Apple ID).обліковий запис Apple ID-це логін, який ви використовуєте для всіх ваших пристроїв Apple. Він дає доступ до iCloud і дозволяє робити покупки в магазинах iTunes і App Stores. Якщо у вас ще немає логіна Apple ID, натисніть кнопку, щоб створити новий обліковий запис.
Введіть свій логін (Apple ID).обліковий запис Apple ID-це логін, який ви використовуєте для всіх ваших пристроїв Apple. Він дає доступ до iCloud і дозволяє робити покупки в магазинах iTunes і App Stores. Якщо у вас ще немає логіна Apple ID, натисніть кнопку, щоб створити новий обліковий запис. Вкажіть, чи будете ви користуватися iCloud.активізуючи iCloud, ви отримаєте можливість зберігати дані програм і особисті настройки в «хмарі». Ця функція дозволить швидко відновити налаштування в разі збою або будь-яких неприємностей.
Вкажіть, чи будете ви користуватися iCloud.активізуючи iCloud, ви отримаєте можливість зберігати дані програм і особисті настройки в «хмарі». Ця функція дозволить швидко відновити налаштування в разі збою або будь-яких неприємностей.- ICloud надає багато додаткових можливостей, включаючи доступ до збережених в «хмарі» документів, повторне завантаження товарів, які були куплені через iTunes, а також користування сервісом iTunes Match (якщо ви підписані на нього). Оскільки iCloud працює безкоштовно, в більшості випадків рекомендується активізувати цю функцію, навіть якщо ви впевнені, що не будете користуватися більшістю її можливостей.
 Увімкніть / вимкніть Siri.найновіші моделі iPod Touch підтримують Siri (голосове управління операційною системою iOS). Вирішіть, чи будете ви користуватися Siri чи ні. Активізація голосового управління не вплине на нормальну роботу iPod.[1]
Увімкніть / вимкніть Siri.найновіші моделі iPod Touch підтримують Siri (голосове управління операційною системою iOS). Вирішіть, чи будете ви користуватися Siri чи ні. Активізація голосового управління не вплине на нормальну роботу iPod.[1]
Метод2 З 2:
Синхронізуємо ваші медіа-файли
Метод2 З 2:
 Підключіть iPod до комп'ютера.якщо встановлена програма iTunes, вона запуститься автоматично. Якщо iTunes не встановлено, вам доведеться завантажити і встановити останню версію-на сайті Apple її можна отримати безкоштовно.
Підключіть iPod до комп'ютера.якщо встановлена програма iTunes, вона запуститься автоматично. Якщо iTunes не встановлено, вам доведеться завантажити і встановити останню версію-на сайті Apple її можна отримати безкоштовно. Заповніть форму "Ласкаво просимо до вашого нового iPod".це вікно з'являється відразу, як тільки iTunes виявить новий iPod. Вам буде потрібно прийняти Умови використання, увійти під своїм логіном Apple, і зареєструвати iPod. Apple пропонує користувачам розсилку інформації про оновлення. Якщо ви не хочете отримувати такі листи, під час реєстрації потрібно зняти позначки навпроти відповідних позицій.
Заповніть форму "Ласкаво просимо до вашого нового iPod".це вікно з'являється відразу, як тільки iTunes виявить новий iPod. Вам буде потрібно прийняти Умови використання, увійти під своїм логіном Apple, і зареєструвати iPod. Apple пропонує користувачам розсилку інформації про оновлення. Якщо ви не хочете отримувати такі листи, під час реєстрації потрібно зняти позначки навпроти відповідних позицій. Назвіть свій iPod.в останньому слайді вітального вікна ви зможете дати ім'я своєму iPod. Це ім'я буде відображатися, коли ви будете підключати програвач, і унікальна назва стане в нагоді, якщо у вас кілька пристроїв. Ви також можете вибрати основні налаштування синхронізації. Встановлені параметри будуть поширюватися на всю бібліотеку, тому цей крок краще пропустити, якщо ви плануєте різні опції синхронізації для різних файлів.
Назвіть свій iPod.в останньому слайді вітального вікна ви зможете дати ім'я своєму iPod. Це ім'я буде відображатися, коли ви будете підключати програвач, і унікальна назва стане в нагоді, якщо у вас кілька пристроїв. Ви також можете вибрати основні налаштування синхронізації. Встановлені параметри будуть поширюватися на всю бібліотеку, тому цей крок краще пропустити, якщо ви плануєте різні опції синхронізації для різних файлів.- Автоматично синхронізувати пісні і відео-синхронізує всю вашу музику і відео-файли на iPod. Якщо на пристрої недостатньо місця, будуть синхронізовані файли, вибрані випадковим чином.
- Автоматично додавати фотографії-всі збережені на комп'ютері фотографії будуть додані в ваш iPod.
- Автоматично синхронізувати додатки-синхронізуються ваші програми на всіх ваших пристроях.
 Синхронізуйте Вибрані списки відтворення та альбоми.якщо ви не маєте наміру синхронізувати всю свою бібліотеку, можете створити власний список синхронізації. Клацніть на вкладці "музика «і виберіть опцію»вибрані плейлисти, виконавці, альбоми та жанри". Це відкриє список для налаштування синхронізації. Виберіть створені в iTunes плейлисти, виконавців, альбоми або цілі жанри, які потрібно додати для синхронізації.
Синхронізуйте Вибрані списки відтворення та альбоми.якщо ви не маєте наміру синхронізувати всю свою бібліотеку, можете створити власний список синхронізації. Клацніть на вкладці "музика «і виберіть опцію»вибрані плейлисти, виконавці, альбоми та жанри". Це відкриє список для налаштування синхронізації. Виберіть створені в iTunes плейлисти, виконавців, альбоми або цілі жанри, які потрібно додати для синхронізації. Синхронізуйте вибрані пісні.якщо ви хочете записати на iPod тільки певні композиції, можете вибрати список пісень вручну. Щоб зробити це, натисніть вкладку "Загальні «і перейдіть в розділ»опції". Позначте " синхронізувати лише вибрані пісні та відео».
Синхронізуйте вибрані пісні.якщо ви хочете записати на iPod тільки певні композиції, можете вибрати список пісень вручну. Щоб зробити це, натисніть вкладку "Загальні «і перейдіть в розділ»опції". Позначте " синхронізувати лише вибрані пісні та відео».- Щоб повернутися до медіа-бібліотеки, натисніть спадне меню у верхньому лівому куті. Після цього можете пройтися по всій бібліотеці і зняти позначки з кожної пісні, яка вам не потрібна. За замовчуванням, відмітка ставиться на всі пісні, тому потрібно зняти позначки біля тих документів, які не потрібно синхронізувати.
- Внизу вікна iTunes показує інформацію про вільне місце, що залишився на iPod.
 Приступайте до синхронізації.закінчивши Налаштування того, що потребує синхронізації, потрібно приступити до її виконання. Натисніть кнопку "Синхронізувати" у нижньому правому куті екрана, щоб почати передачу вибраних документів на iPod. Файли, відсутні в списку синхронізації будуть видалені з iPod.
Приступайте до синхронізації.закінчивши Налаштування того, що потребує синхронізації, потрібно приступити до її виконання. Натисніть кнопку "Синхронізувати" у нижньому правому куті екрана, щоб почати передачу вибраних документів на iPod. Файли, відсутні в списку синхронізації будуть видалені з iPod.- Можете слідкувати за ходом синхронізації, спостерігаючи за смугою прогресу у верхній частині вікна iTunes.
- Після завершення синхронізації iPod можна від'єднати від комп'ютера.