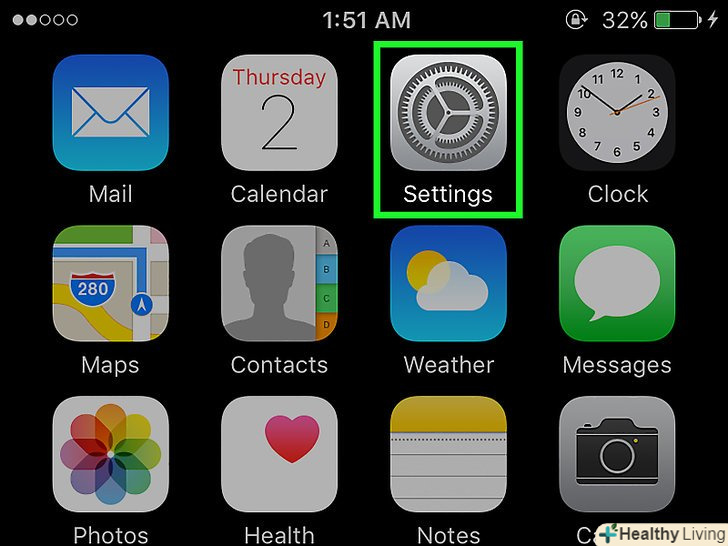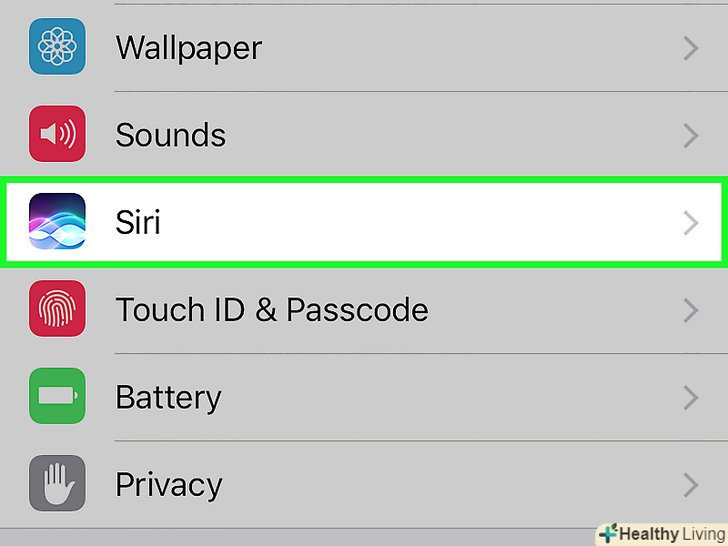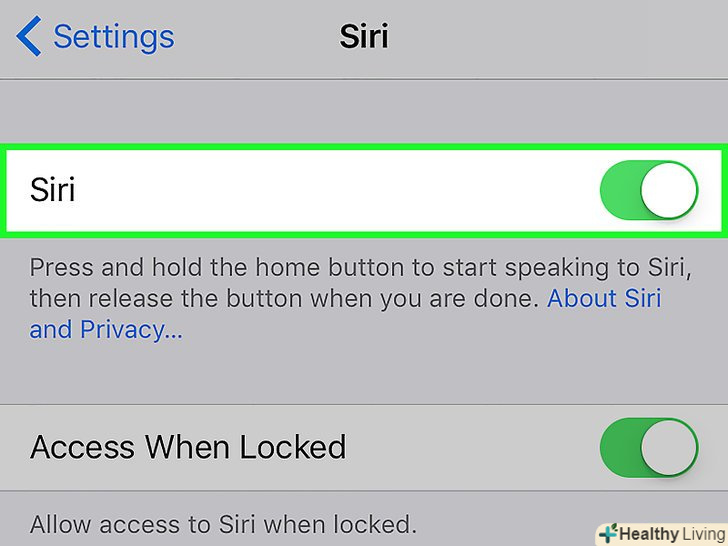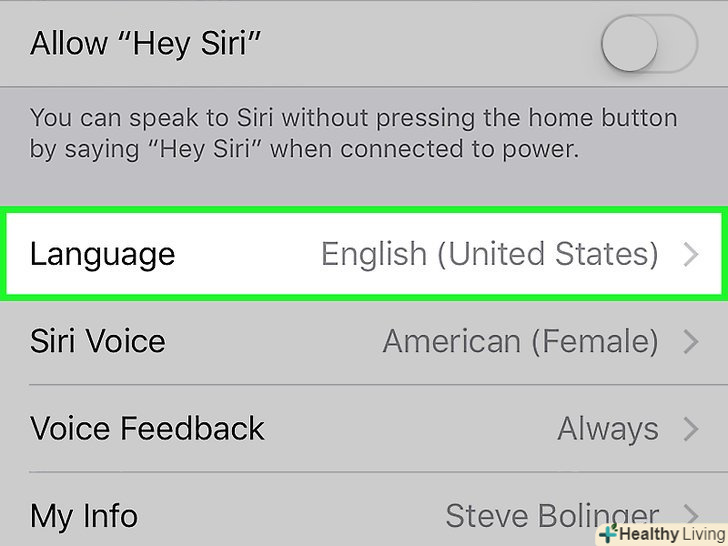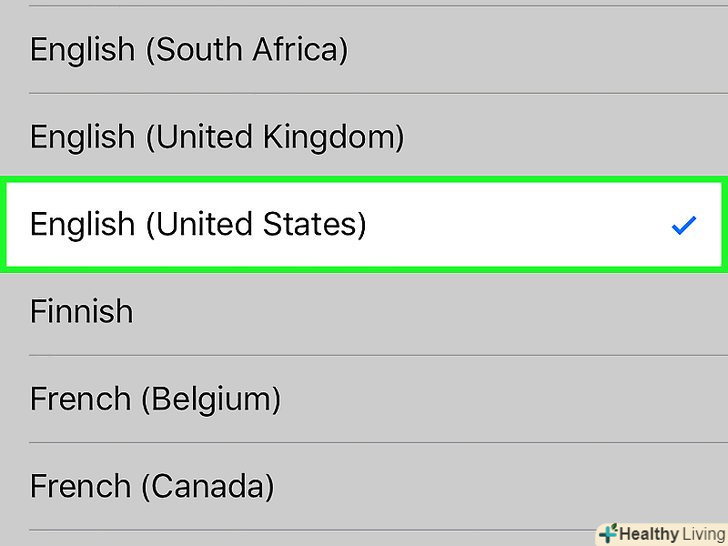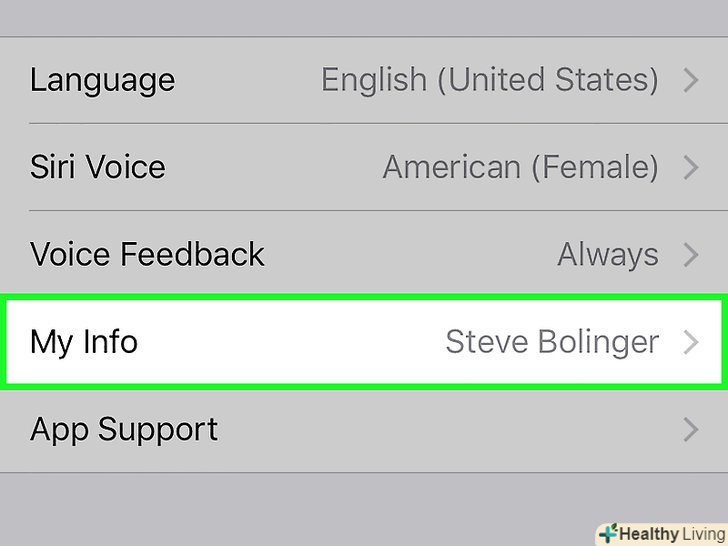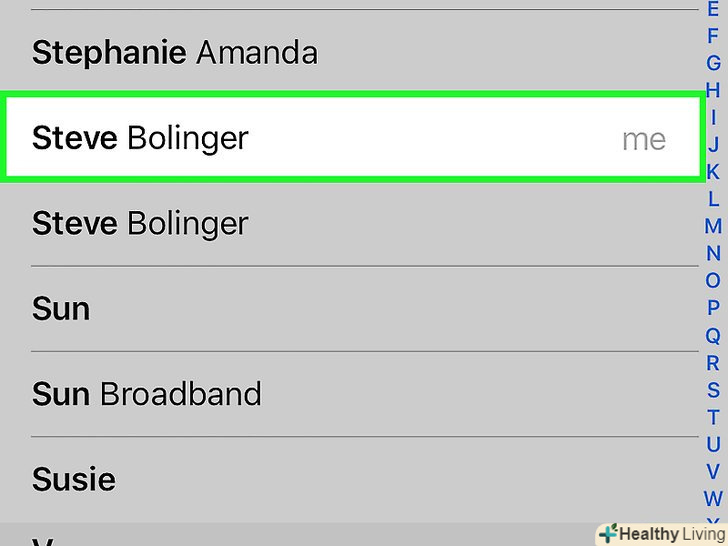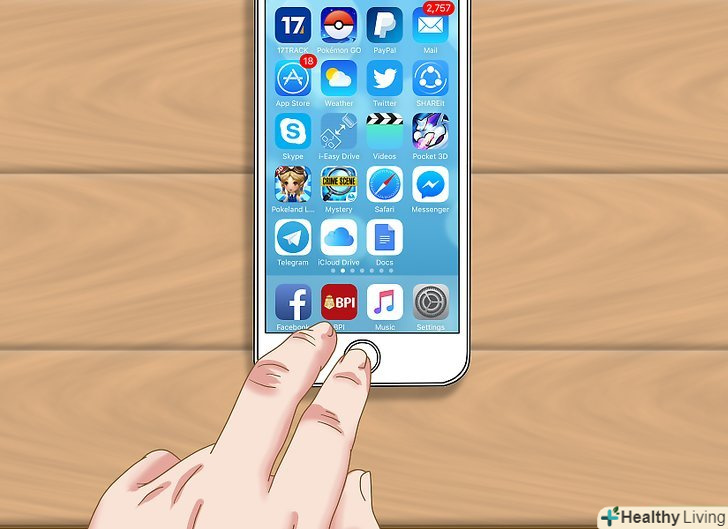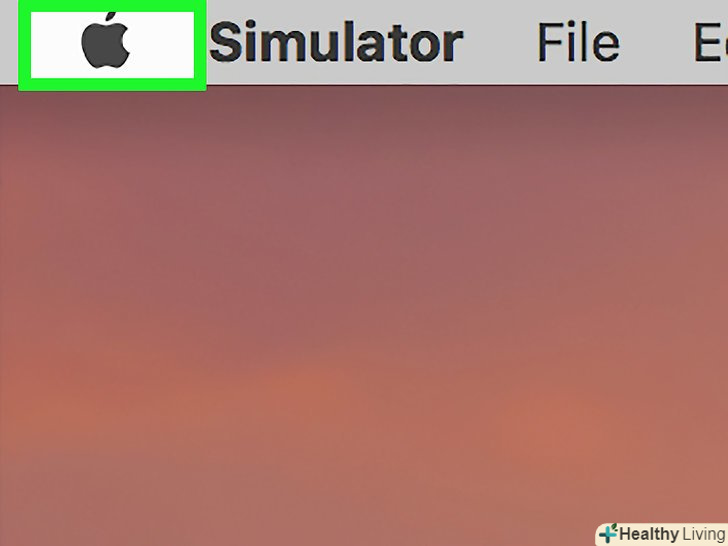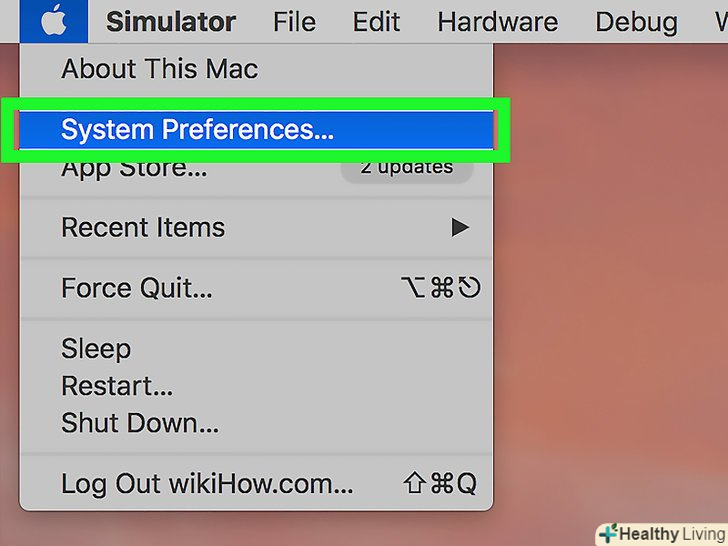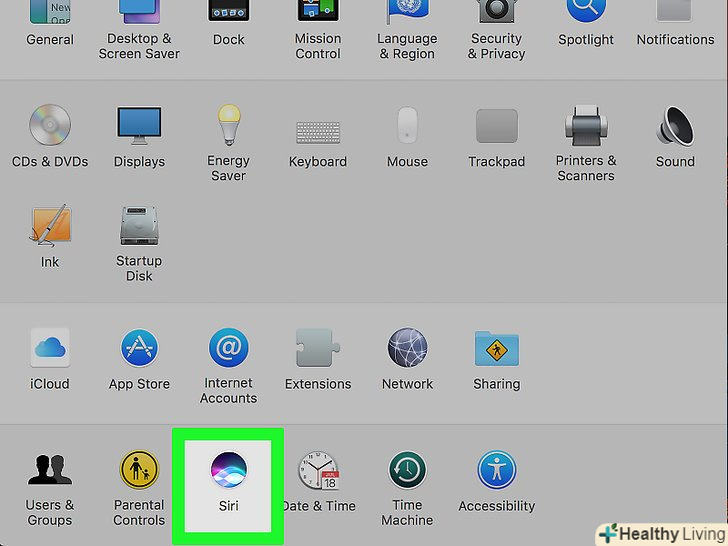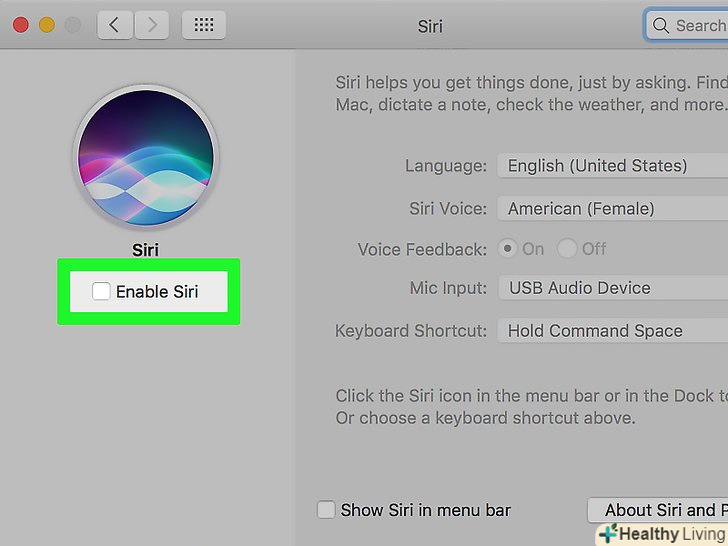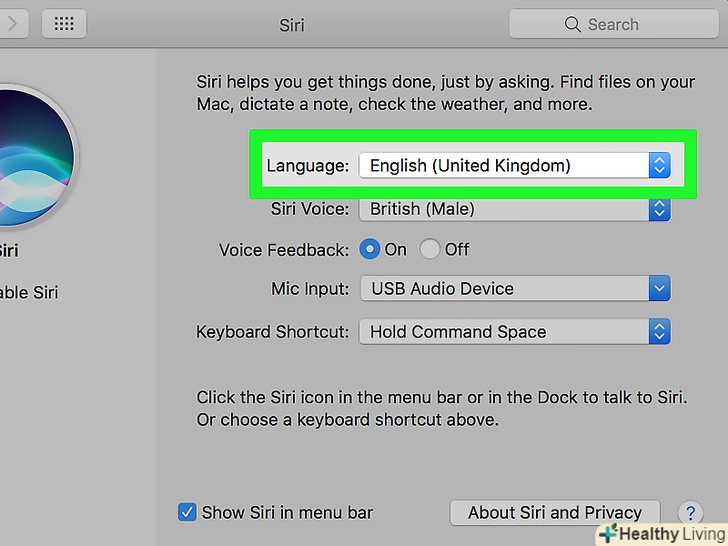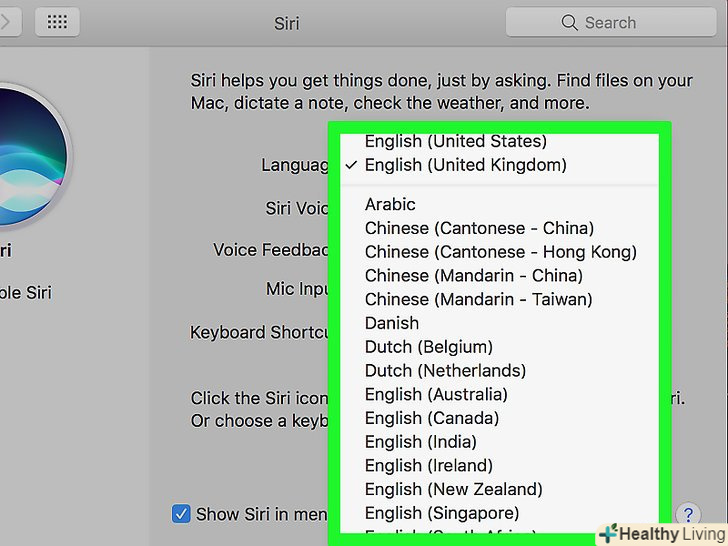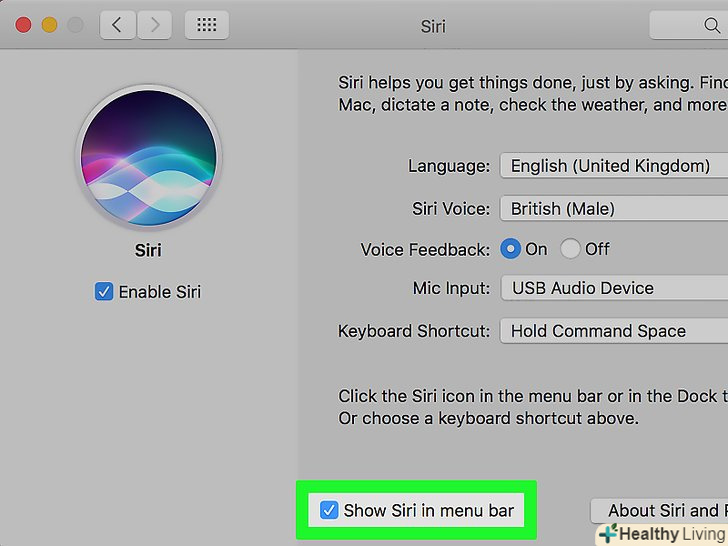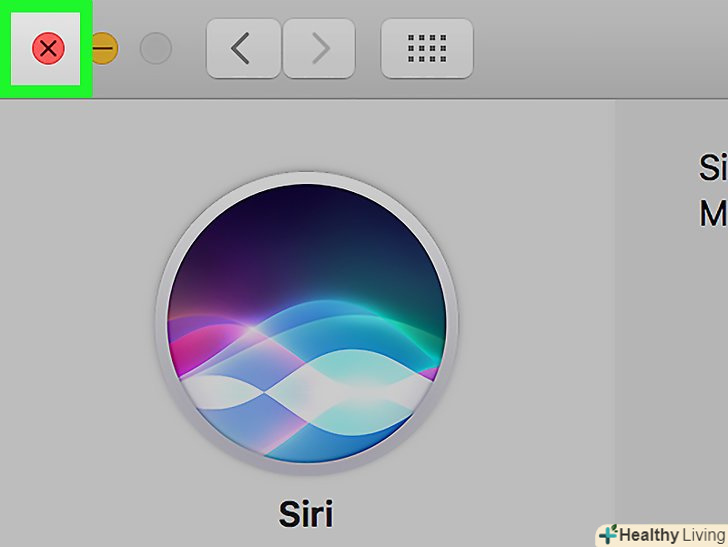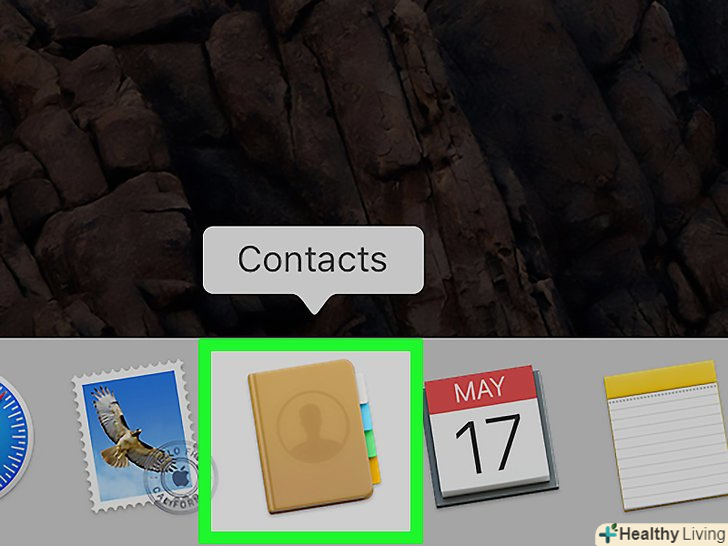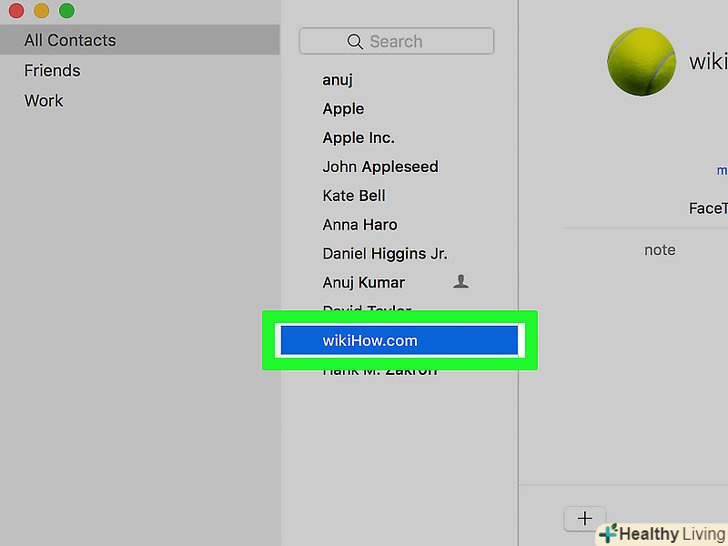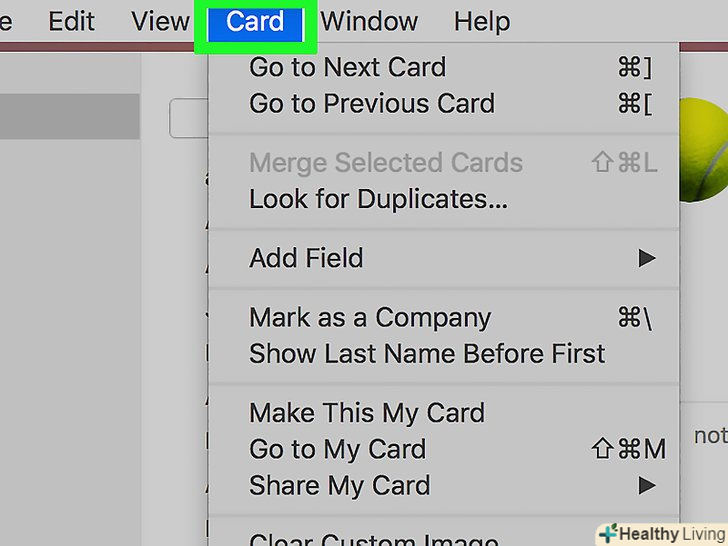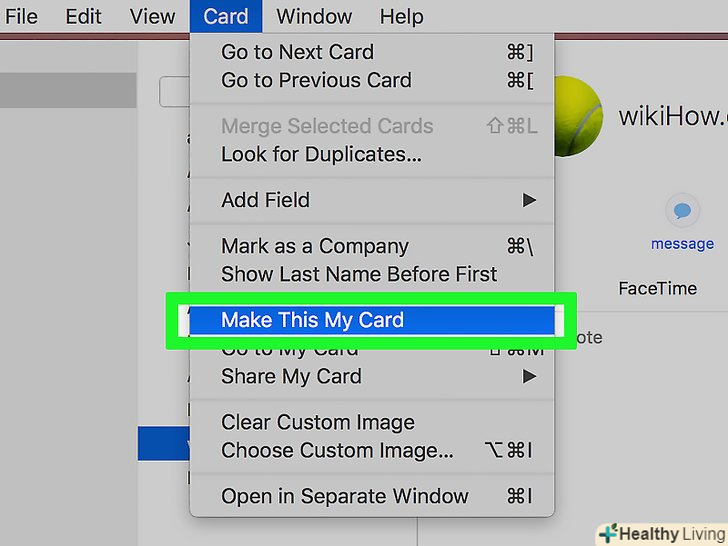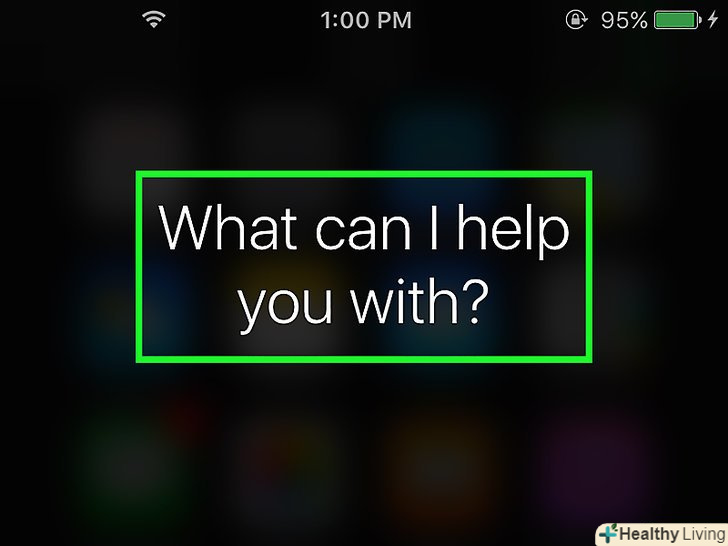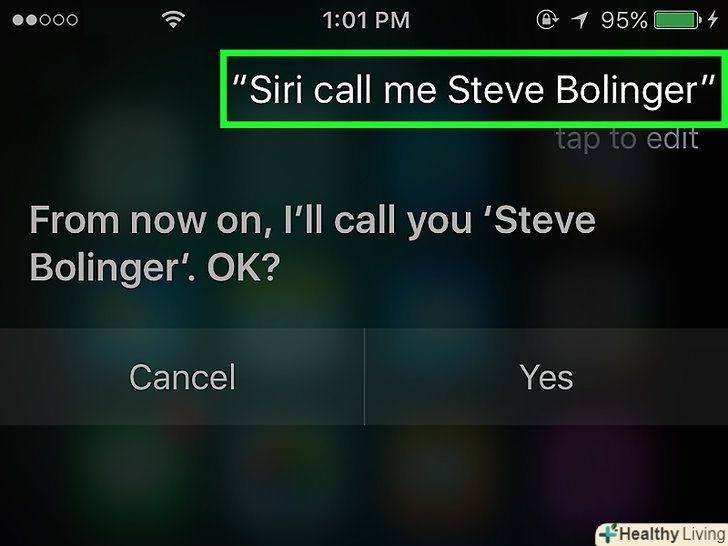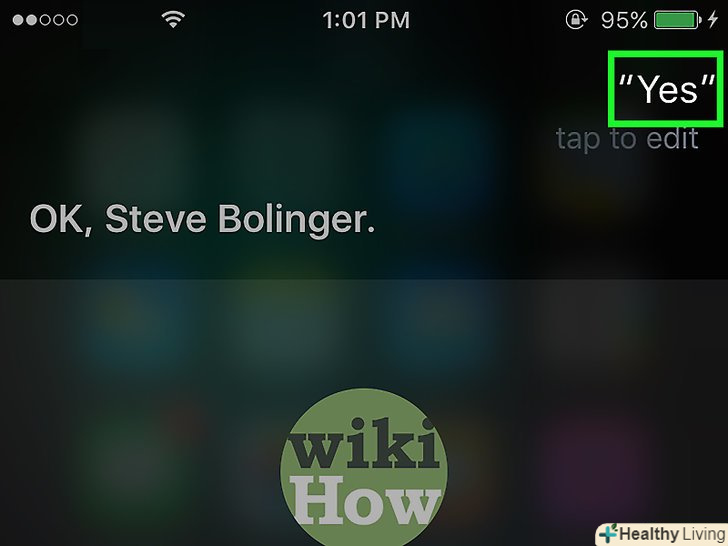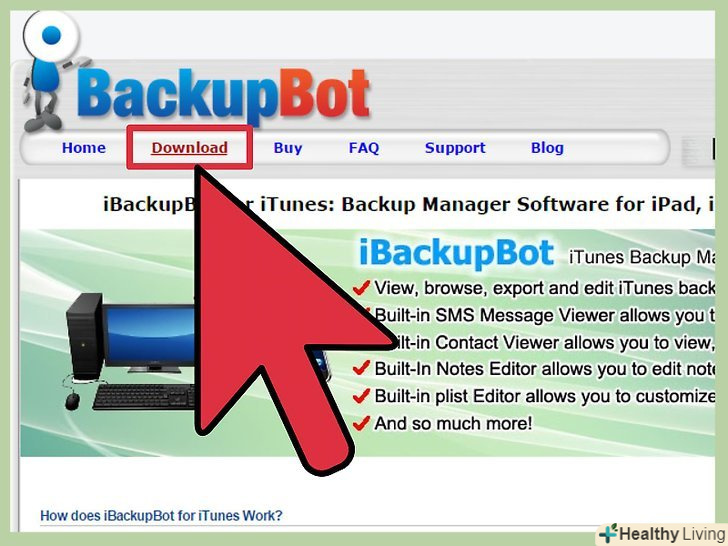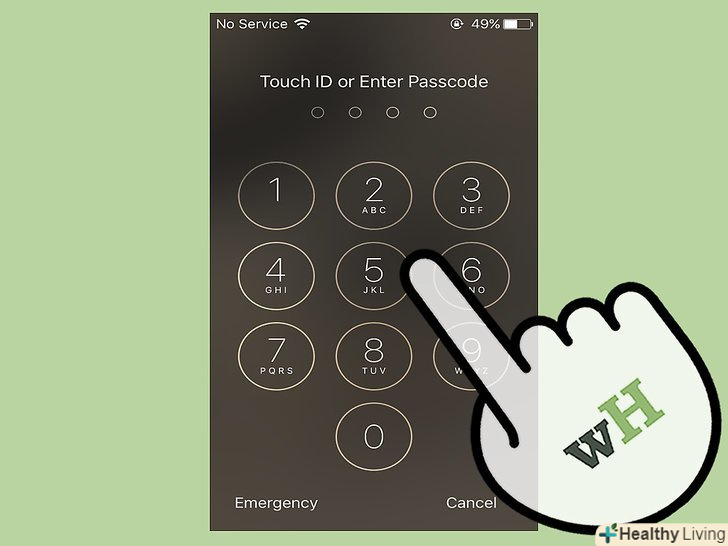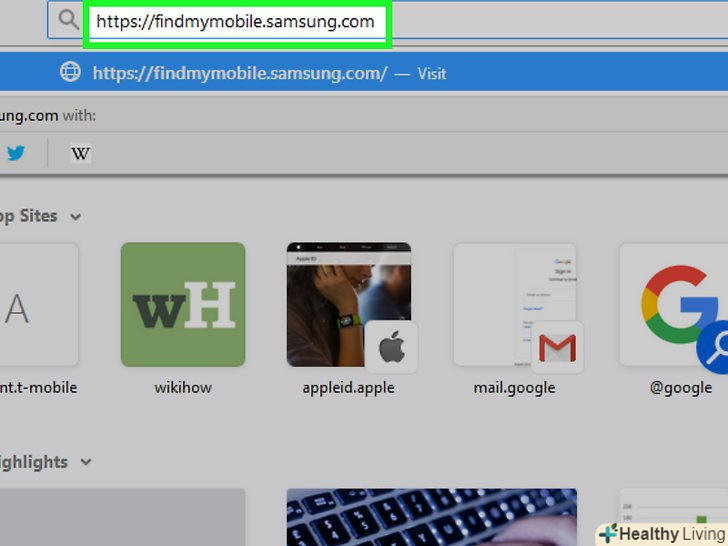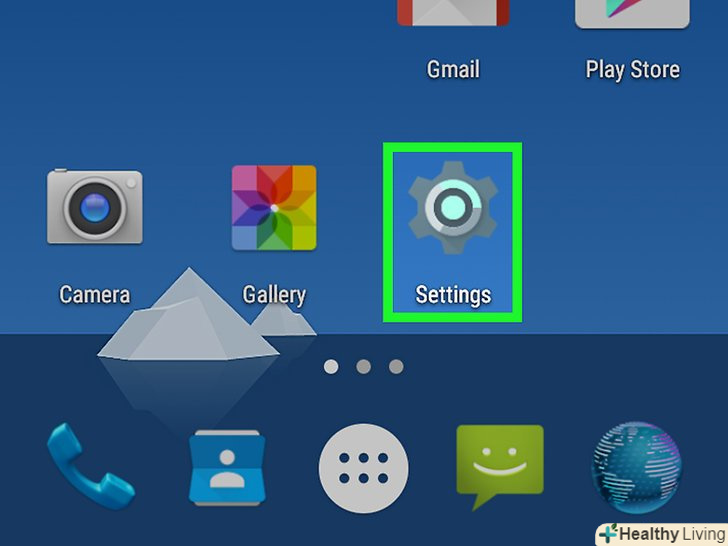З цієї статті ви дізнаєтеся, як навчити персональний помічник Siri звертатися до вас по імені.
Кроки
Частина1З 3:
Як включити Siri на iPhone або iPad
Частина1З 3:
 Запустіть програму "Налаштування". натисніть на сірий значок у вигляді шестерень ( ️ ️ ) на головному екрані.
Запустіть програму "Налаштування". натисніть на сірий значок у вигляді шестерень ( ️ ️ ) на головному екрані.- Переконайтеся, що пристрій підключено до бездротової або мобільної мережі, а автономний режим відключений. Щоб Siri працювала, потрібен доступ до Інтернету.
 Прокрутіть вниз і натисніть < span class="nowrap" title="This is not a clickable button; it illustrates the button one should find." style="font-family: Segoe UI, Frutiger, Frutiger Linotype, Dejavu Sans, Helvetica Neue, Arial, sans-serif;letter-spacing:0px;padding:0em .6em; border:1px solid; border-color:#AAA #555 #555 #AAA; -moz-border-radius: 0px; -webkit-border-radius: 0px; border-radius: 0px; background-color: #F2F2F2; background-image: -moz-linear-gradient(top, #FCFCFC, #E0E0E0); background-image: -o-linear-gradient(top, #FCFCFC, #E0E0E0); background-image: -webkit-linear-gradient(top, #FCFCFC, #E0E0E0); background-image: linear-gradient(top, #FCFCFC, #E0E0E0);">Siri.ця опція знаходиться в тому ж розділі, що і «основні» і «Батарея».
Прокрутіть вниз і натисніть < span class="nowrap" title="This is not a clickable button; it illustrates the button one should find." style="font-family: Segoe UI, Frutiger, Frutiger Linotype, Dejavu Sans, Helvetica Neue, Arial, sans-serif;letter-spacing:0px;padding:0em .6em; border:1px solid; border-color:#AAA #555 #555 #AAA; -moz-border-radius: 0px; -webkit-border-radius: 0px; border-radius: 0px; background-color: #F2F2F2; background-image: -moz-linear-gradient(top, #FCFCFC, #E0E0E0); background-image: -o-linear-gradient(top, #FCFCFC, #E0E0E0); background-image: -webkit-linear-gradient(top, #FCFCFC, #E0E0E0); background-image: linear-gradient(top, #FCFCFC, #E0E0E0);">Siri.ця опція знаходиться в тому ж розділі, що і «основні» і «Батарея». Пересуньте повзунок у "Siri «в положення»включити". Він стане зеленим.
Пересуньте повзунок у "Siri «в положення»включити". Він стане зеленим.- Увімкніть функцію "Доступ з блокуванням екрану", щоб використовувати Siri, коли телефон заблокований.
- Увімкніть функцію "Слухати" Привіт, Siri«», щоб активувати Siri, вимовивши "Привіт, Siri".
 Натисніть < span class="nowrap" title="This is not a clickable button; it illustrates the button one should find." style="font-family: Segoe UI, Frutiger, Frutiger Linotype, Dejavu Sans, Helvetica Neue, Arial, sans-serif;letter-spacing:0px;padding:0em .6em; border:1px solid; border-color:#AAA #555 #555 #AAA; -moz-border-radius: 0px; -webkit-border-radius: 0px; border-radius: 0px; background-color: #F2F2F2; background-image: -moz-linear-gradient(top, #FCFCFC, #E0E0E0); background-image: -o-linear-gradient(top, #FCFCFC, #E0E0E0); background-image: - webkit-linear-gradient(top, # FCFCFC, #E0E0E0); background-image: linear-gradient(top, #FCFCFC, #E0E0E0);">мова.ця опція знаходиться в останньому розділі меню.
Натисніть < span class="nowrap" title="This is not a clickable button; it illustrates the button one should find." style="font-family: Segoe UI, Frutiger, Frutiger Linotype, Dejavu Sans, Helvetica Neue, Arial, sans-serif;letter-spacing:0px;padding:0em .6em; border:1px solid; border-color:#AAA #555 #555 #AAA; -moz-border-radius: 0px; -webkit-border-radius: 0px; border-radius: 0px; background-color: #F2F2F2; background-image: -moz-linear-gradient(top, #FCFCFC, #E0E0E0); background-image: -o-linear-gradient(top, #FCFCFC, #E0E0E0); background-image: - webkit-linear-gradient(top, # FCFCFC, #E0E0E0); background-image: linear-gradient(top, #FCFCFC, #E0E0E0);">мова.ця опція знаходиться в останньому розділі меню. Виберіть мову.для цього торкніться потрібної мови.
Виберіть мову.для цього торкніться потрібної мови. Натисніть < span class="nowrap" title="This is not a clickable button; it illustrates the button one should find." style="font-family: Segoe UI, Frutiger, Frutiger Linotype, Dejavu Sans, Helvetica Neue, Arial, sans-serif;letter-spacing:0px;padding:0em .6em; border:1px solid; border-color:#AAA #555 #555 #AAA; -moz-border-radius: 0px; -webkit-border-radius: 0px; border-radius: 0px; background-color: #F2F2F2; background-image: -moz-linear-gradient(top, #FCFCFC, #E0E0E0); background-image: -o-linear-gradient(top, #FCFCFC, #E0E0E0); background-image: -webkit-linear-gradient(top, #FCFCFC, #E0E0E0); background-image: linear-gradient(top, #FCFCFC, #E0E0E0);">Siri.ця опція знаходиться у верхньому лівому куті екрана.
Натисніть < span class="nowrap" title="This is not a clickable button; it illustrates the button one should find." style="font-family: Segoe UI, Frutiger, Frutiger Linotype, Dejavu Sans, Helvetica Neue, Arial, sans-serif;letter-spacing:0px;padding:0em .6em; border:1px solid; border-color:#AAA #555 #555 #AAA; -moz-border-radius: 0px; -webkit-border-radius: 0px; border-radius: 0px; background-color: #F2F2F2; background-image: -moz-linear-gradient(top, #FCFCFC, #E0E0E0); background-image: -o-linear-gradient(top, #FCFCFC, #E0E0E0); background-image: -webkit-linear-gradient(top, #FCFCFC, #E0E0E0); background-image: linear-gradient(top, #FCFCFC, #E0E0E0);">Siri.ця опція знаходиться у верхньому лівому куті екрана. Торкніться < span class="nowrap" title="This is not a clickable button; it illustrates the button one should find." style="font-family: Segoe UI, Frutiger, Frutiger Linotype, Dejavu Sans, Helvetica Neue, Arial, sans-serif;letter-spacing:0px;padding:0em .6em; border:1px solid; border-color:#AAA #555 #555 #AAA; -moz-border-radius: 0px; -webkit-border-radius: 0px; border-radius: 0px; background-color: #F2F2F2; background-image: -moz-linear-gradient(top, #FCFCFC, #E0E0E0); background-image: -o-linear-gradient(top, #FCFCFC, #E0E0E0); background-image: - webkit-linear-gradient(top, # FCFCFC, #E0E0E0); background-image: linear-gradient(top, #FCFCFC, #E0E0E0);">інформація.ця опція знаходиться в останньому розділі меню.
Торкніться < span class="nowrap" title="This is not a clickable button; it illustrates the button one should find." style="font-family: Segoe UI, Frutiger, Frutiger Linotype, Dejavu Sans, Helvetica Neue, Arial, sans-serif;letter-spacing:0px;padding:0em .6em; border:1px solid; border-color:#AAA #555 #555 #AAA; -moz-border-radius: 0px; -webkit-border-radius: 0px; border-radius: 0px; background-color: #F2F2F2; background-image: -moz-linear-gradient(top, #FCFCFC, #E0E0E0); background-image: -o-linear-gradient(top, #FCFCFC, #E0E0E0); background-image: - webkit-linear-gradient(top, # FCFCFC, #E0E0E0); background-image: linear-gradient(top, #FCFCFC, #E0E0E0);">інформація.ця опція знаходиться в останньому розділі меню. Натисніть на свою контактну інформацію.так ви вкажете Siri, яка інформація належить вам.
Натисніть на свою контактну інформацію.так ви вкажете Siri, яка інформація належить вам.- Siri використовує контактну інформацію для набору номера по імені і для виконання різних команд, таких як відправка листів.
- Якщо у пристрої немає ваших контактів, запустіть програму "Контакти « (на головному екрані), торкніться»+«, введіть свою контактну інформацію та натисніть»Готово".
 Натисніть кнопку "Додому".це кругла кнопка на лицьовій панелі пристрою під екраном. Тепер ви можете використовувати Siri на своєму пристрої.
Натисніть кнопку "Додому".це кругла кнопка на лицьовій панелі пристрою під екраном. Тепер ви можете використовувати Siri на своєму пристрої.
Частина2З 3:
Як увімкнути Siri на Комп'ютері Mac
Частина2З 3:
 Натисніть на меню Apple. це значок у вигляді чорного яблука у верхньому лівому кутку екрану.
Натисніть на меню Apple. це значок у вигляді чорного яблука у верхньому лівому кутку екрану. Натисніть < span class="nowrap" title="This is not a clickable button; it illustrates the button one should find." style="font-family: Segoe UI, Frutiger, Frutiger Linotype, Dejavu Sans, Helvetica Neue, Arial, sans-serif;letter-spacing:0px;padding:0em .6em; border:1px solid; border-color:#AAA #555 #555 #AAA; -moz-border-radius: 0px; -webkit-border-radius: 0px; border-radius: 0px; background-color: #F2F2F2; background-image: -moz-linear-gradient(top, #FCFCFC, #E0E0E0); background-image: -o-linear-gradient(top, #FCFCFC, #E0E0E0); background-image: - webkit-linear-gradient(top, # FCFCFC, #E0E0E0); background-image: linear-gradient(top, #FCFCFC, #E0E0E0);">Системні налаштування.ця опція знаходиться в другому розділі меню.
Натисніть < span class="nowrap" title="This is not a clickable button; it illustrates the button one should find." style="font-family: Segoe UI, Frutiger, Frutiger Linotype, Dejavu Sans, Helvetica Neue, Arial, sans-serif;letter-spacing:0px;padding:0em .6em; border:1px solid; border-color:#AAA #555 #555 #AAA; -moz-border-radius: 0px; -webkit-border-radius: 0px; border-radius: 0px; background-color: #F2F2F2; background-image: -moz-linear-gradient(top, #FCFCFC, #E0E0E0); background-image: -o-linear-gradient(top, #FCFCFC, #E0E0E0); background-image: - webkit-linear-gradient(top, # FCFCFC, #E0E0E0); background-image: linear-gradient(top, #FCFCFC, #E0E0E0);">Системні налаштування.ця опція знаходиться в другому розділі меню. Натисніть < span class="nowrap" title="This is not a clickable button; it illustrates the button one should find." style="font-family: Segoe UI, Frutiger, Frutiger Linotype, Dejavu Sans, Helvetica Neue, Arial, sans-serif;letter-spacing:0px;padding:0em .6em; border:1px solid; border-color:#AAA #555 #555 #AAA; -moz-border-radius: 0px; -webkit-border-radius: 0px; border-radius: 0px; background-color: #F2F2F2; background-image: -moz-linear-gradient(top, #FCFCFC, #E0E0E0); background-image: -o-linear-gradient(top, #FCFCFC, #E0E0E0); background-image: -webkit-linear-gradient(top, #FCFCFC, #E0E0E0); background-image: linear-gradient(top, #FCFCFC, #E0E0E0);">Siri.ця опція знаходиться в нижній лівій частині меню.
Натисніть < span class="nowrap" title="This is not a clickable button; it illustrates the button one should find." style="font-family: Segoe UI, Frutiger, Frutiger Linotype, Dejavu Sans, Helvetica Neue, Arial, sans-serif;letter-spacing:0px;padding:0em .6em; border:1px solid; border-color:#AAA #555 #555 #AAA; -moz-border-radius: 0px; -webkit-border-radius: 0px; border-radius: 0px; background-color: #F2F2F2; background-image: -moz-linear-gradient(top, #FCFCFC, #E0E0E0); background-image: -o-linear-gradient(top, #FCFCFC, #E0E0E0); background-image: -webkit-linear-gradient(top, #FCFCFC, #E0E0E0); background-image: linear-gradient(top, #FCFCFC, #E0E0E0);">Siri.ця опція знаходиться в нижній лівій частині меню. Встановіть прапорець біля "включити Siri".ця опція знаходиться на лівій панелі вікна.
Встановіть прапорець біля "включити Siri".ця опція знаходиться на лівій панелі вікна. Натисніть на менюМова.воно знаходиться у верхній частині правої панелі вікна.
Натисніть на менюМова.воно знаходиться у верхній частині правої панелі вікна. Виберіть мову.для цього клацніть по потрібній мові.
Виберіть мову.для цього клацніть по потрібній мові. Встановіть прапорець біля "показати Siri в рядку меню".ця опція знаходиться в нижній частині правої панелі вікна.
Встановіть прапорець біля "показати Siri в рядку меню".ця опція знаходиться в нижній частині правої панелі вікна. Закрийте вікно. натисніть на червону крапку у верхньому лівому куті. Тепер Siri включена на комп'ютері Mac.
Закрийте вікно. натисніть на червону крапку у верхньому лівому куті. Тепер Siri включена на комп'ютері Mac. Запустіть програму "Контакти". це коричневий значок у вигляді силуету людини і кольорових вкладок уздовж правого боку.
Запустіть програму "Контакти". це коричневий значок у вигляді силуету людини і кольорових вкладок уздовж правого боку. Натисніть на свою контактну інформацію. Siri використовує контактну інформацію для набору номера по імені і для виконання різних команд, таких як відправка листів.
Натисніть на свою контактну інформацію. Siri використовує контактну інформацію для набору номера по імені і для виконання різних команд, таких як відправка листів.- Якщо на комп'ютері немає Вашої контактної інформації, натисніть»+", Введіть свою контактну інформацію, а потім натисніть "Готово".
 Натисніть < span class="nowrap" title="This is not a clickable button; it illustrates the button one should find." style="font-family: Segoe UI, Frutiger, Frutiger Linotype, Dejavu Sans, Helvetica Neue, Arial, sans-serif;letter-spacing:0px;padding:0em .6em; border:1px solid; border-color:#AAA #555 #555 #AAA; -moz-border-radius: 0px; -webkit-border-radius: 0px; border-radius: 0px; background-color: #F2F2F2; background-image: -moz-linear-gradient(top, #FCFCFC, #E0E0E0); background-image: -o-linear-gradient(top, #FCFCFC, #E0E0E0); background-image: - webkit-linear-gradient(top, # FCFCFC, #E0E0E0); background-image: linear-gradient(top, #FCFCFC, #E0E0E0);">Картка.ця опція знаходиться в рядку меню у верхній частині екрана.
Натисніть < span class="nowrap" title="This is not a clickable button; it illustrates the button one should find." style="font-family: Segoe UI, Frutiger, Frutiger Linotype, Dejavu Sans, Helvetica Neue, Arial, sans-serif;letter-spacing:0px;padding:0em .6em; border:1px solid; border-color:#AAA #555 #555 #AAA; -moz-border-radius: 0px; -webkit-border-radius: 0px; border-radius: 0px; background-color: #F2F2F2; background-image: -moz-linear-gradient(top, #FCFCFC, #E0E0E0); background-image: -o-linear-gradient(top, #FCFCFC, #E0E0E0); background-image: - webkit-linear-gradient(top, # FCFCFC, #E0E0E0); background-image: linear-gradient(top, #FCFCFC, #E0E0E0);">Картка.ця опція знаходиться в рядку меню у верхній частині екрана. Натисніть < span class="nowrap" title="This is not a clickable button; it illustrates the button one should find." style="font-family: Segoe UI, Frutiger, Frutiger Linotype, Dejavu Sans, Helvetica Neue, Arial, sans-serif;letter-spacing:0px;padding:0em .6em; border:1px solid; border-color:#AAA #555 #555 #AAA; -moz-border-radius: 0px; -webkit-border-radius: 0px; border-radius: 0px; background-color: #F2F2F2; background-image: -moz-linear-gradient(top, #FCFCFC, #E0E0E0); background-image: -o-linear-gradient(top, #FCFCFC, #E0E0E0); background-image: - webkit-linear-gradient(top, # FCFCFC, #E0E0E0); background-image: linear-gradient(top, #FCFCFC, #E0E0E0);">це моя картка.ця опція знаходиться посередині екрана. Тепер Siri знає вашу контактну інформацію.
Натисніть < span class="nowrap" title="This is not a clickable button; it illustrates the button one should find." style="font-family: Segoe UI, Frutiger, Frutiger Linotype, Dejavu Sans, Helvetica Neue, Arial, sans-serif;letter-spacing:0px;padding:0em .6em; border:1px solid; border-color:#AAA #555 #555 #AAA; -moz-border-radius: 0px; -webkit-border-radius: 0px; border-radius: 0px; background-color: #F2F2F2; background-image: -moz-linear-gradient(top, #FCFCFC, #E0E0E0); background-image: -o-linear-gradient(top, #FCFCFC, #E0E0E0); background-image: - webkit-linear-gradient(top, # FCFCFC, #E0E0E0); background-image: linear-gradient(top, #FCFCFC, #E0E0E0);">це моя картка.ця опція знаходиться посередині екрана. Тепер Siri знає вашу контактну інформацію.
Частина3З 3:
Як навчити Siri називати себе по імені
Частина3З 3:
 Активуйте Siri.для цього натисніть і утримуйте кнопку "додому", поки на екрані не відобразиться " як я можу допомогти?». Якщо ви включили функцію "Привіт, Siri«, просто скажіть:»Привіт, Siri".
Активуйте Siri.для цього натисніть і утримуйте кнопку "додому", поки на екрані не відобразиться " як я можу допомогти?». Якщо ви включили функцію "Привіт, Siri«, просто скажіть:»Привіт, Siri".- На комп'ютері Mac клацніть по значку Siri в рядку меню в правому верхньому куті екрану.
 Скажіть Siri, Як вас називати.Говоріть чітко в мікрофон пристрою. Скажіть: "сірі, називай мене", а потім скажіть своє ім'я або псевдонім.
Скажіть Siri, Як вас називати.Говоріть чітко в мікрофон пристрою. Скажіть: "сірі, називай мене", а потім скажіть своє ім'я або псевдонім. Скажіть "ОК".для підтвердження Siri назве ваше ім'я або псевдонім. Якщо все в порядку, скажіть " ОК " в мікрофон пристрою.
Скажіть "ОК".для підтвердження Siri назве ваше ім'я або псевдонім. Якщо все в порядку, скажіть " ОК " в мікрофон пристрою.- Якщо Siri помилилася, скажіть " ні " і повторіть спробу, кажучи повільно і чітко.
- Якщо Siri важко вимовляє ваше ім'я, запустіть програму "Контакти" з головного екрана.
- На iPhone або iPad торкніться свого імені у верхній частині екрана (під ним відобразиться «Моя картка»). На комп'ютері Mac натисніть "Картка «&#gt;»Перейти до моєї картки".
- Натисніть "Змінити". Ця опція знаходиться в правому верхньому куті екрану мобільного пристрою або в нижньому правому куті екрану комп'ютера.
- На iPhone або iPad прокрутіть вниз і натисніть "Додати". На комп'ютері натисніть "Картка «&#gt;»Додати поле".
- Торкніться "фонетичне ім'я" на iPhone або iPad. На комп'ютері натисніть " фонетичне ім'я / прізвище».
- Прокрутіть до верхньої частини картки і натисніть на поле, яке ви додали.
- Введіть фонетичну транскрипцію свого імені.
- Натисніть "Готово". Ця опція знаходиться в правому верхньому куті екрану iPhone або iPad і в нижньому правому куті екрану комп'ютера.
Поради
- Заповніть свою контактну картку якомога більш детально — чим більше Siri знає про вас, тим більш корисною вона буде.