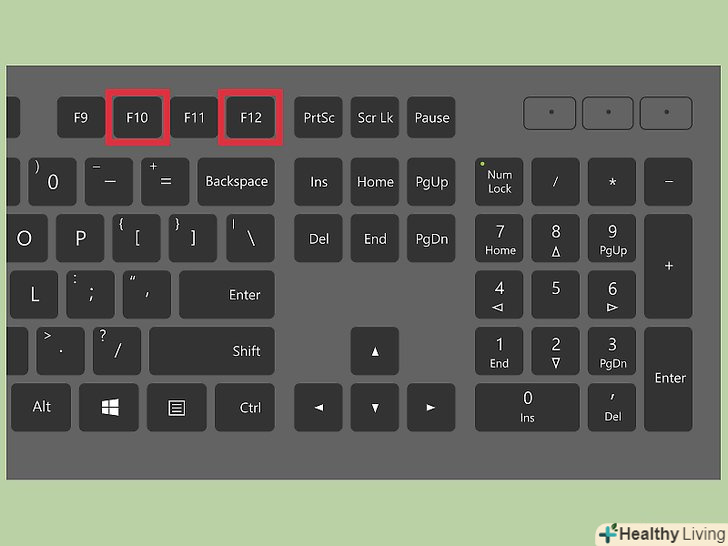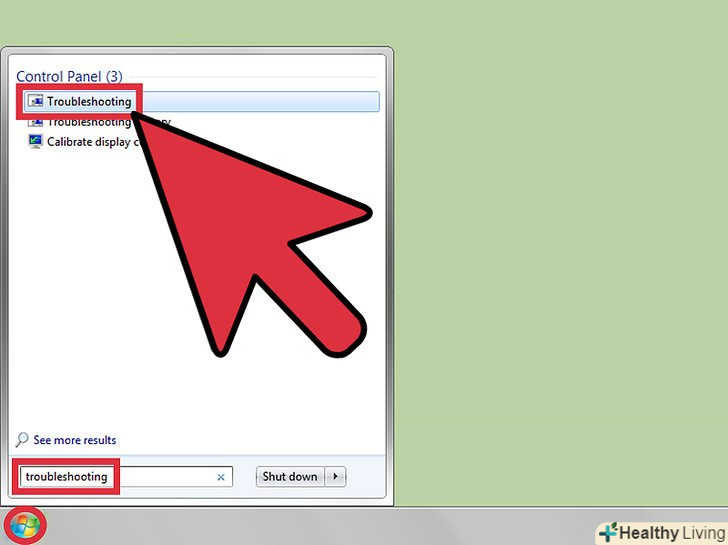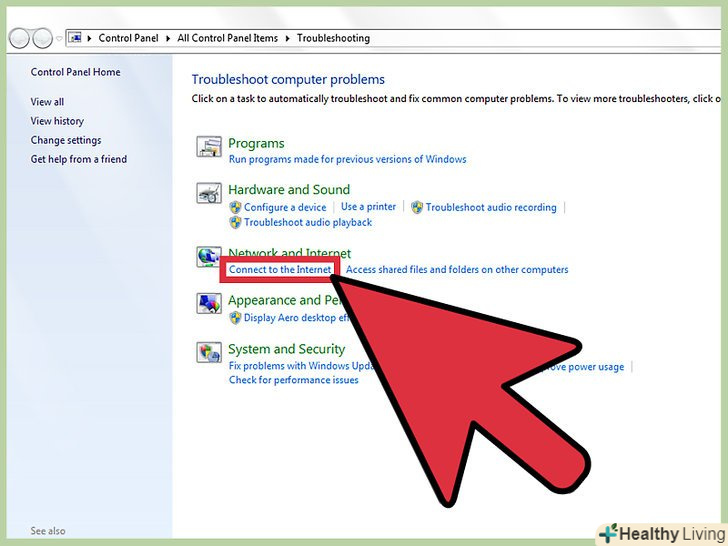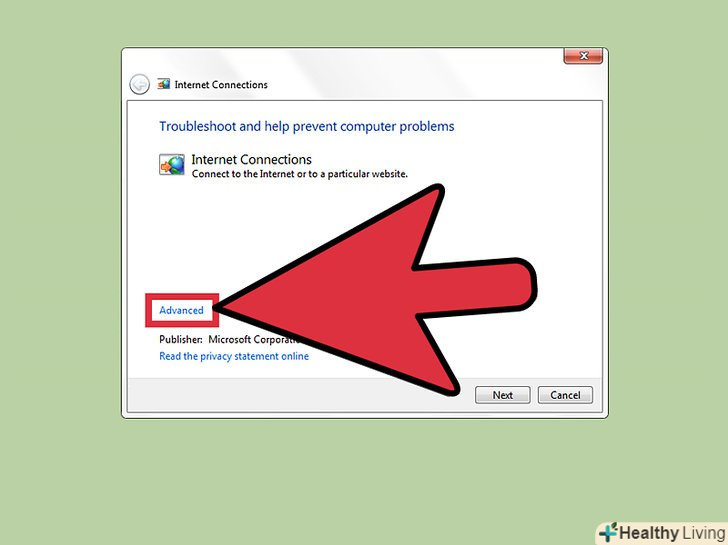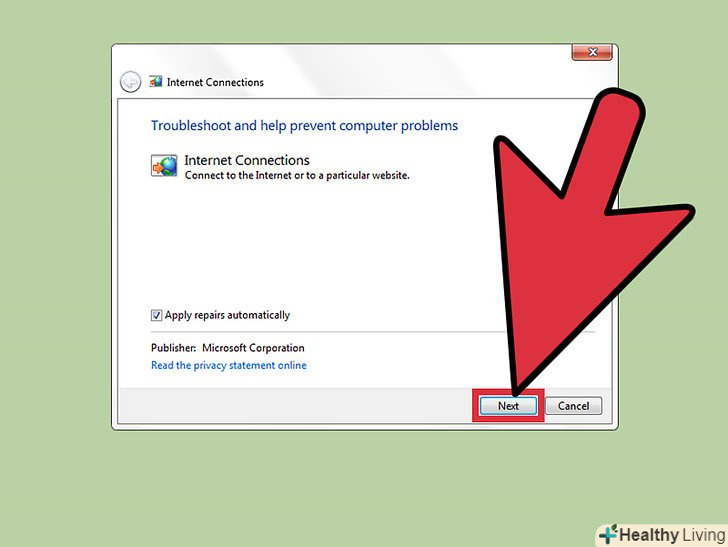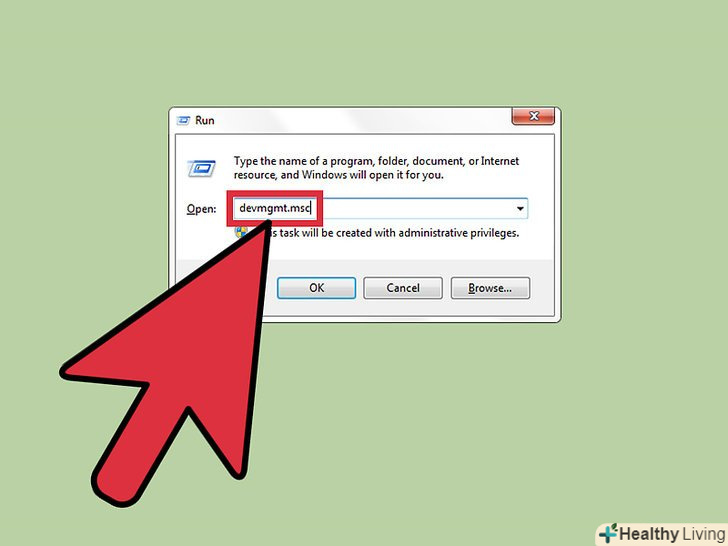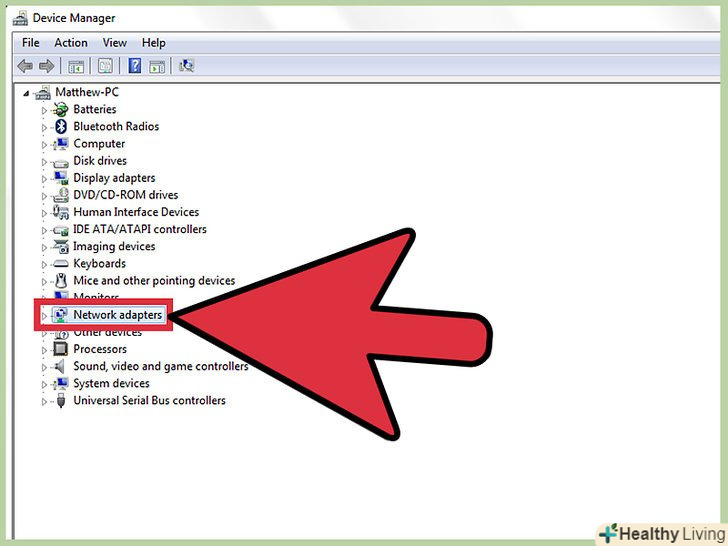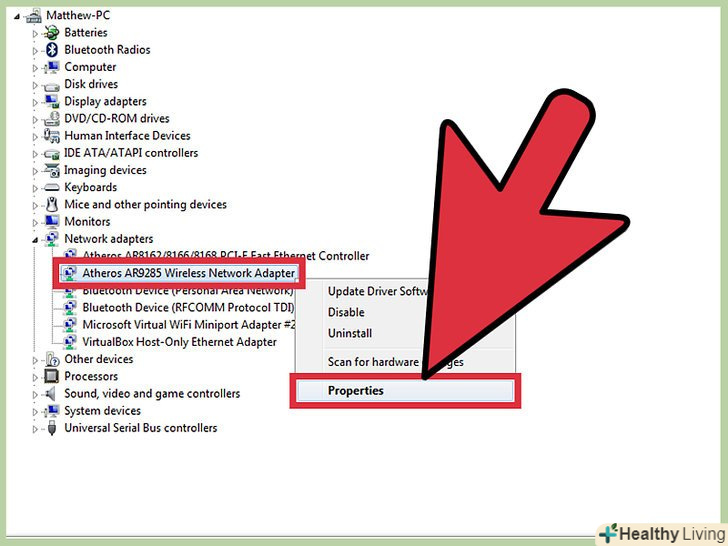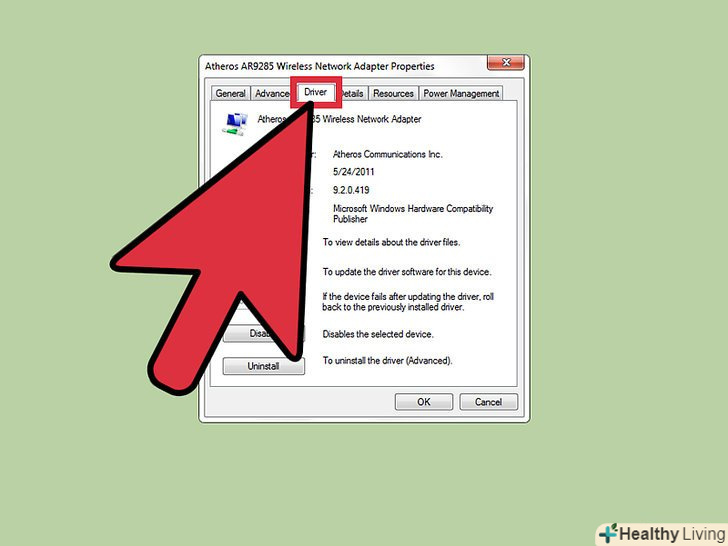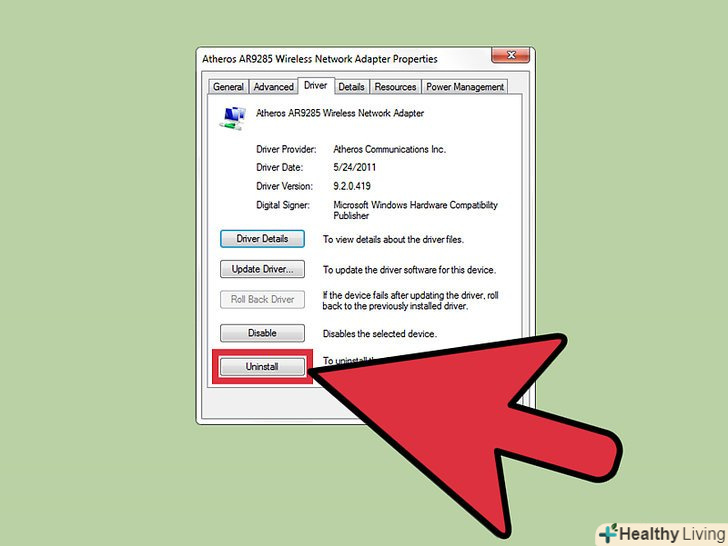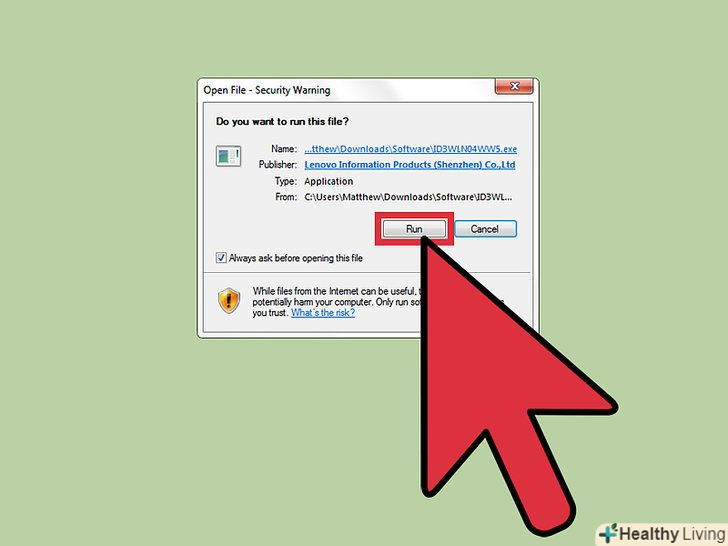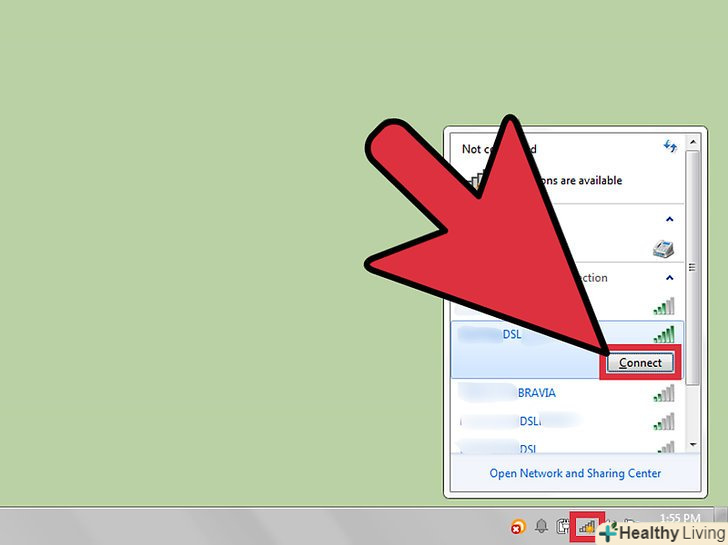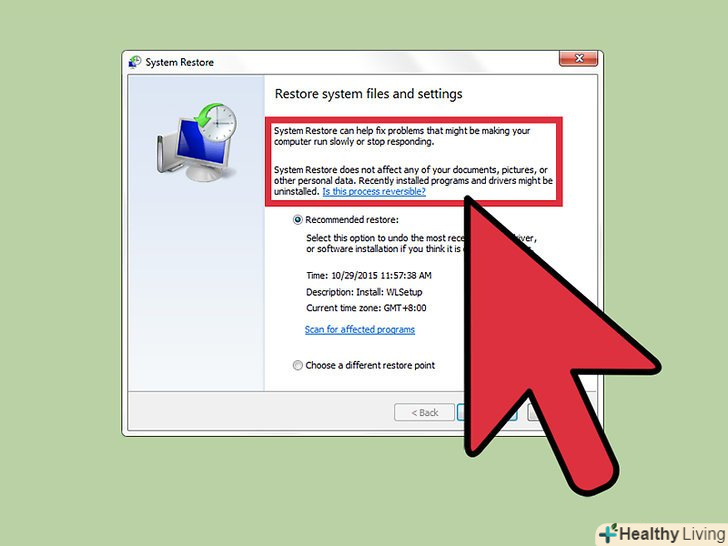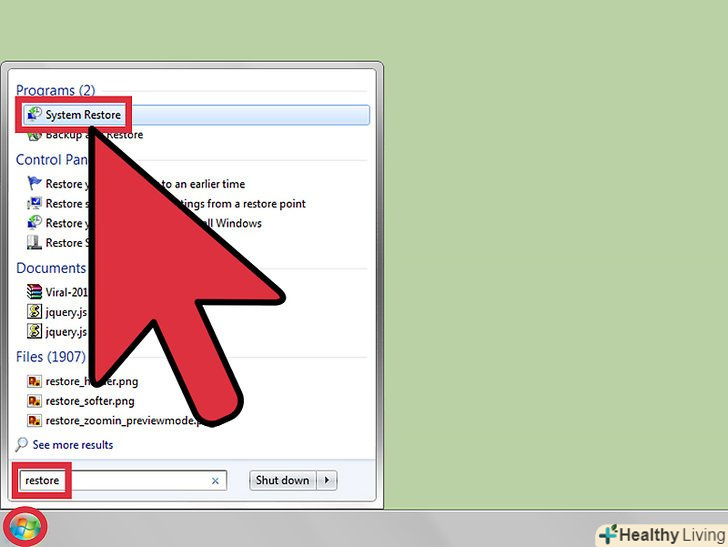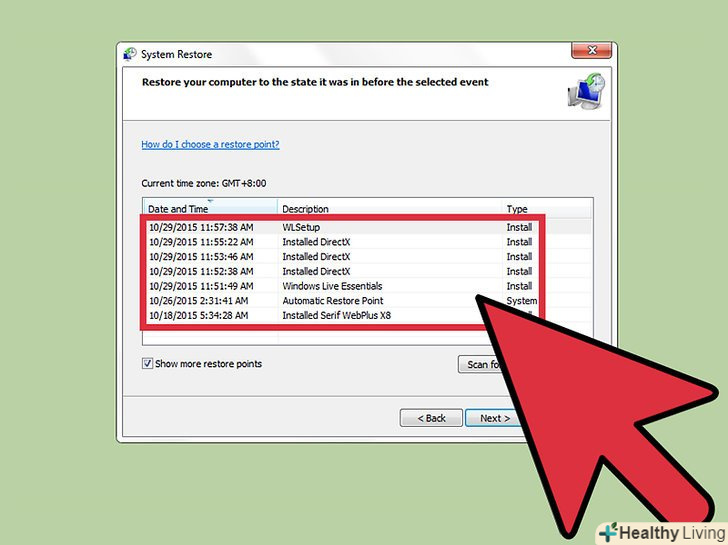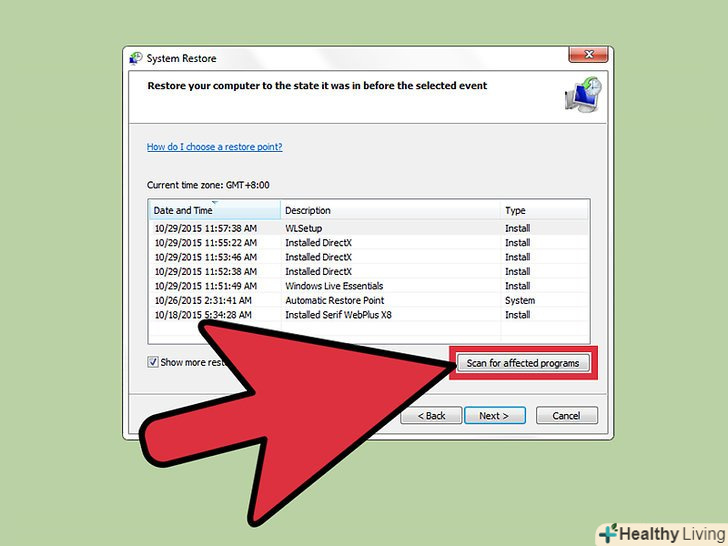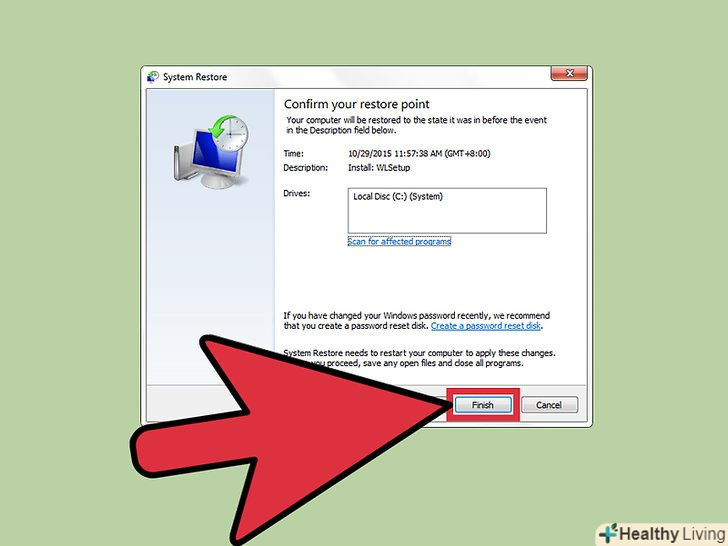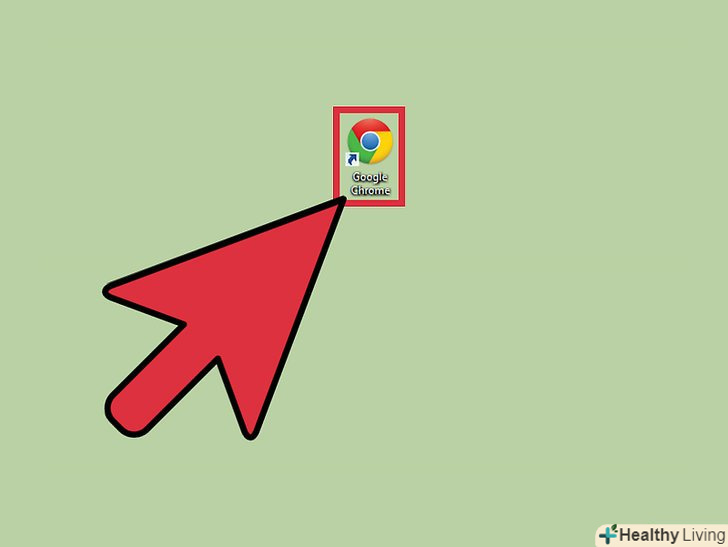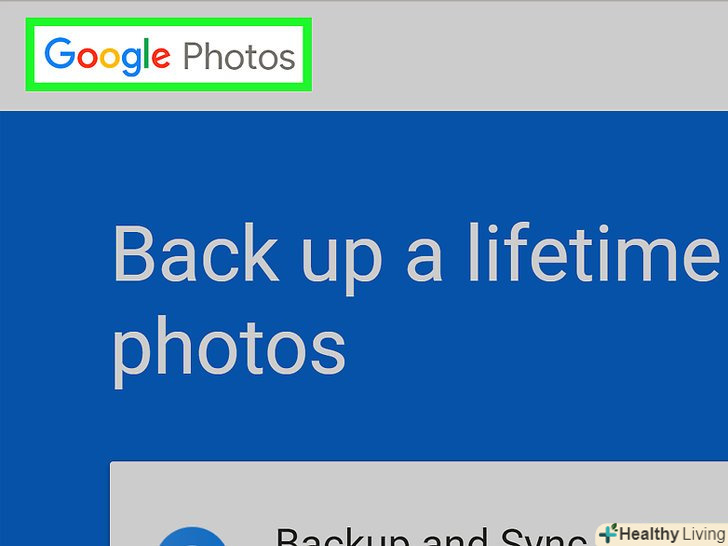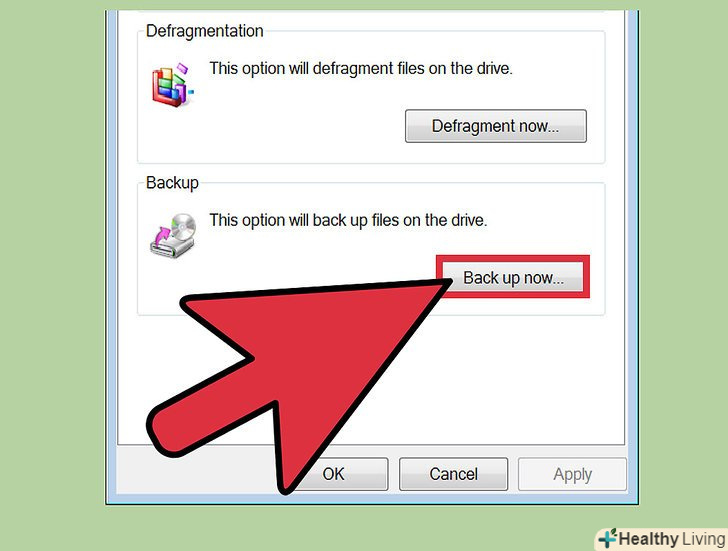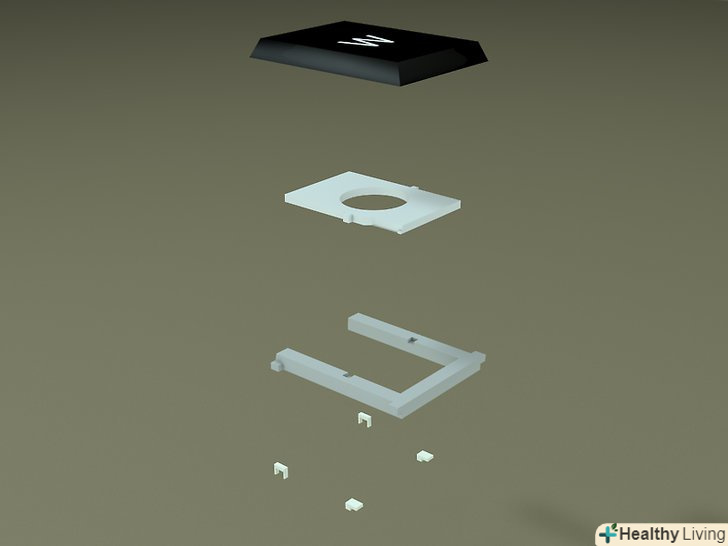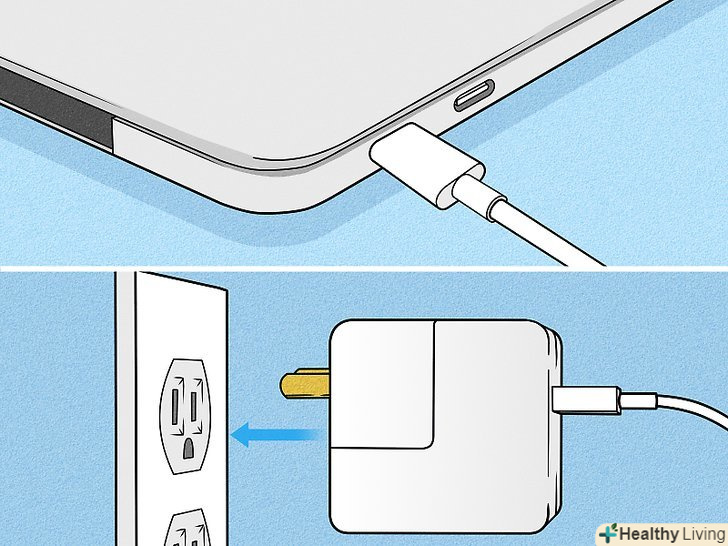На багатьох ноутбуках є спеціальний перемикач, який служить для включення і виключення бездротового адаптера. Цією функцією користуються, як правило, в літаку, але вона може не спрацювати при спробі підключитися до бездротової мережі. Якщо ви не можете включити Бездротовий адаптер за допомогою перемикача, скористайтеся методами, описаними в цій статті.
Кроки
Метод1З 3:
Усунення несправностей
Метод1З 3:
 Увімкніть Бездротовий адаптер за допомогою клавіатури.на більшості ноутбуків є клавіша, за допомогою якої можна включити і вимкнути Бездротовий адаптер. На таку клавішу наноситься значок у вигляді антени, що випускає (в обидві сторони) радіохвилі, або у вигляді літака, що означає «Режим польоту» (або «автономний режим»). Клацніть по цій клавіші, щоб включити і вимкнути Бездротовий адаптер.
Увімкніть Бездротовий адаптер за допомогою клавіатури.на більшості ноутбуків є клавіша, за допомогою якої можна включити і вимкнути Бездротовий адаптер. На таку клавішу наноситься значок у вигляді антени, що випускає (в обидві сторони) радіохвилі, або у вигляді літака, що означає «Режим польоту» (або «автономний режим»). Клацніть по цій клавіші, щоб включити і вимкнути Бездротовий адаптер.- На багатьох ноутбуках така клавіша поєднана з однієї з F-клавіш; як правило, це клавішаF3, F10 або F12. Перед тим як натиснути на цю клавішу, Натисніть і утримуйте клавішу Fn.
- Якщо на вашому ноутбуці Бездротовий адаптер включається і вимикається за допомогою перемикача, то він розташований на передній панелі корпусу ноутбука або безпосередньо над першим рядом клавіш.
 Натисніть "Пуск «і в рядку пошуку введіть» усунення неполадок" (без лапок).у списку з результатами пошуку клацніть по "усунення неполадок".
Натисніть "Пуск «і в рядку пошуку введіть» усунення неполадок" (без лапок).у списку з результатами пошуку клацніть по "усунення неполадок". Натисніть "підключення до Інтернету".відкриється відповідне вікно, в якому ви можете усунути неполадки з підключенням до Інтернету.
Натисніть "підключення до Інтернету".відкриється відповідне вікно, в якому ви можете усунути неполадки з підключенням до Інтернету. Натисніть "Додатково".для того щоб розширити функціональні можливості майстра усунення неполадок, виберіть опцію»Запуск від імені адміністратора". Також поставте прапорець біля опції "автоматично застосовувати виправлення".
Натисніть "Додатково".для того щоб розширити функціональні можливості майстра усунення неполадок, виберіть опцію»Запуск від імені адміністратора". Також поставте прапорець біля опції "автоматично застосовувати виправлення". Запустіть майстер усунення неполадок, дотримуючись інструкцій на екрані.система перевірить налаштування обладнання та програмного забезпечення і постарається визначити джерело несправності. Якщо Бездротовий адаптер вимкнений, система спробує включити його.
Запустіть майстер усунення неполадок, дотримуючись інструкцій на екрані.система перевірить налаштування обладнання та програмного забезпечення і постарається визначити джерело несправності. Якщо Бездротовий адаптер вимкнений, система спробує включити його.
Метод2 З 3:
Перевстановлення драйвера
Метод2 З 3:
 Відкрийте Диспетчер пристроїв.у диспетчері пристроїв відображається список всіх комплектуючих і обладнання, встановлених і підключених до Вашого комп'ютера. Операційна система управляє комплектуючими та обладнанням за допомогою програм, які називаються драйверами. Якщо ви не можете включити Бездротовий адаптер, почніть з перевстановлення його драйвера. Операційна система автоматично виконає більшість необхідних дій.
Відкрийте Диспетчер пристроїв.у диспетчері пристроїв відображається список всіх комплектуючих і обладнання, встановлених і підключених до Вашого комп'ютера. Операційна система управляє комплектуючими та обладнанням за допомогою програм, які називаються драйверами. Якщо ви не можете включити Бездротовий адаптер, почніть з перевстановлення його драйвера. Операційна система автоматично виконає більшість необхідних дій.- Натисніть⊞ Win+R і введіть devmgmt.msc. Відкриється Диспетчер пристроїв.
 Розгорніть розділ "Мережеві адаптери".відобразиться список всіх встановлених мережевих адаптерів, як правило, це бездротовий адаптер і Ethernet-адаптер.
Розгорніть розділ "Мережеві адаптери".відобразиться список всіх встановлених мережевих адаптерів, як правило, це бездротовий адаптер і Ethernet-адаптер. Клацніть правою кнопкою миші по бездротовому адаптеру і в меню виберіть «Властивості». Відкриється нове вікно.
Клацніть правою кнопкою миші по бездротовому адаптеру і в меню виберіть «Властивості». Відкриється нове вікно. Перейдіть на вкладку "Драйвер".відобразиться дата установки і версія драйвера, а також інша інформація.
Перейдіть на вкладку "Драйвер".відобразиться дата установки і версія драйвера, а також інша інформація. Натисніть "Видалити". це сама нижня кнопка. У вікні, підтвердьте, що ви дійсно хочете видалити драйвер. Встановіть прапорець біля опції "Видалити Програми драйверів для цього пристрою «і натисніть»ОК".
Натисніть "Видалити". це сама нижня кнопка. У вікні, підтвердьте, що ви дійсно хочете видалити драйвер. Встановіть прапорець біля опції "Видалити Програми драйверів для цього пристрою «і натисніть»ОК".- Підключіть ноутбук до маршрутизатора за допомогою Ethernet-кабелю.для автоматичної установки нового драйвера потрібно підключити ноутбук до Інтернету. За допомогою Ethernet-кабелю підключіть ноутбук до вільного LAN-порту маршрутизатора.
 Перезавантажте комп'ютер.підключивши ноутбук до маршрутизатора за допомогою Ethernet-кабелю, перезавантажте комп'ютер.
Перезавантажте комп'ютер.підключивши ноутбук до маршрутизатора за допомогою Ethernet-кабелю, перезавантажте комп'ютер. Увійдіть в систему і дозвольте їй встановити новий драйвер в автоматичному режимі. Windows визначить пристрій з відсутнім драйвером відразу після того, як ви ввійдете в систему; вона запропонує знайти і встановити відповідний драйвер. Якщо ноутбук підключений до Інтернету (через Ethernet-кабель і маршрутизатор), система пошукає в мережі останню версію драйвера. У разі виявлення драйвера Windows автоматично завантажить і встановить його.
Увійдіть в систему і дозвольте їй встановити новий драйвер в автоматичному режимі. Windows визначить пристрій з відсутнім драйвером відразу після того, як ви ввійдете в систему; вона запропонує знайти і встановити відповідний драйвер. Якщо ноутбук підключений до Інтернету (через Ethernet-кабель і маршрутизатор), система пошукає в мережі останню версію драйвера. У разі виявлення драйвера Windows автоматично завантажить і встановить його. Спробуйте підключити ноутбук до бездротової мережі.по завершенні процесу установки драйвера (на це піде деякий час) мережевий адаптер, швидше за все, включиться, про що свідчить зміна кольору світлодіода з оранжевого на синій.[1]
Спробуйте підключити ноутбук до бездротової мережі.по завершенні процесу установки драйвера (на це піде деякий час) мережевий адаптер, швидше за все, включиться, про що свідчить зміна кольору світлодіода з оранжевого на синій.[1]- У системному треї клацніть по значку "мережа" і в меню виберіть доступну бездротову мережу. Якщо мережа захищена, введіть пароль.
Метод3 З 3:
Відновлення системи
Метод3 З 3:
 Визначте, в якому випадку можна відновлювати систему.відновіть систему, якщо ви мали можливість підключитися до бездротової мережі всього кілька днів тому, а тепер не можете зробити це. Відновлення системи поверне налаштування і файли на обрану Вами дату. Зміни, внесені в операційну систему після цієї дати, будуть анульовані. Тобто, наприклад, програми, які були встановлені після обраної дати, будуть видалені. Майте на увазі, що процес відновлення системи не торкнеться ваші особисті файли.[2]
Визначте, в якому випадку можна відновлювати систему.відновіть систему, якщо ви мали можливість підключитися до бездротової мережі всього кілька днів тому, а тепер не можете зробити це. Відновлення системи поверне налаштування і файли на обрану Вами дату. Зміни, внесені в операційну систему після цієї дати, будуть анульовані. Тобто, наприклад, програми, які були встановлені після обраної дати, будуть видалені. Майте на увазі, що процес відновлення системи не торкнеться ваші особисті файли.[2] Запустіть утиліту "відновлення системи".для цього знайдіть її в системі; процес пошуку залежить від вашої версії Windows.
Запустіть утиліту "відновлення системи".для цього знайдіть її в системі; процес пошуку залежить від вашої версії Windows.- У Windows 10/8.1 Натисніть «Пуск» і в рядку пошуку введіть «відновлення» (без лапок). На панелі управління відкриється вікно "відновлення". Натисніть "запустити відновлення системи".
- У Windows 7 / Vista Натисніть «Пуск» і в рядку пошуку введіть «відновлення» (без лапок). У списку з результатами пошуку клацніть по»Відновлення системи".
 Виберіть точку відновлення.при внесенні змін в системні файли, наприклад, при установці Програми або драйвера, точка відновлення створюється автоматично. За замовчуванням операційна система вибере саму останню точку відновлення. Для перегляду списку всіх доступних точок відновлення поставте прапорець у опції»Показати інші точки відновлення".
Виберіть точку відновлення.при внесенні змін в системні файли, наприклад, при установці Програми або драйвера, точка відновлення створюється автоматично. За замовчуванням операційна система вибере саму останню точку відновлення. Для перегляду списку всіх доступних точок відновлення поставте прапорець у опції»Показати інші точки відновлення".- Виберіть точку відновлення, яка була створена тоді, коли Бездротовий адаптер ще працював.
 Перевірте, які програми будуть порушені при відновленні системи.так як відновлення поверне налаштування і файли на обрану Вами дату, Програми, встановлені або видалені після цієї дати, будуть відповідно видалені або встановлені. Для перевірки програм натисніть "Пошук зачіпаються програм". Нагадаємо, що процес відновлення системи не торкнеться ваші особисті файли.
Перевірте, які програми будуть порушені при відновленні системи.так як відновлення поверне налаштування і файли на обрану Вами дату, Програми, встановлені або видалені після цієї дати, будуть відповідно видалені або встановлені. Для перевірки програм натисніть "Пошук зачіпаються програм". Нагадаємо, що процес відновлення системи не торкнеться ваші особисті файли. Запустіть процес відновлення системи.вибравши точку відновлення, у вікні підтвердіть, що ви дійсно маєте намір відновити систему. Windows перезавантажиться і відновить налаштування і файли. Процес відновлення системи займе деякий час. По завершенні цього процесу завантажиться операційна система, а на екрані відобразиться повідомлення про те, що відновлення пройшло успішно.
Запустіть процес відновлення системи.вибравши точку відновлення, у вікні підтвердіть, що ви дійсно маєте намір відновити систему. Windows перезавантажиться і відновить налаштування і файли. Процес відновлення системи займе деякий час. По завершенні цього процесу завантажиться операційна система, а на екрані відобразиться повідомлення про те, що відновлення пройшло успішно. Спробуйте підключитися до бездротової мережі.якщо Бездротовий адаптер не включався через проблеми з драйвером або програмним забезпеченням, відновлення системи на дату, коли адаптер ще працював, призведе до усунення неполадок. Якщо ви все ще не можете включити Бездротовий адаптер, віднесіть ноутбук в майстерню або замініть його.
Спробуйте підключитися до бездротової мережі.якщо Бездротовий адаптер не включався через проблеми з драйвером або програмним забезпеченням, відновлення системи на дату, коли адаптер ще працював, призведе до усунення неполадок. Якщо ви все ще не можете включити Бездротовий адаптер, віднесіть ноутбук в майстерню або замініть його.