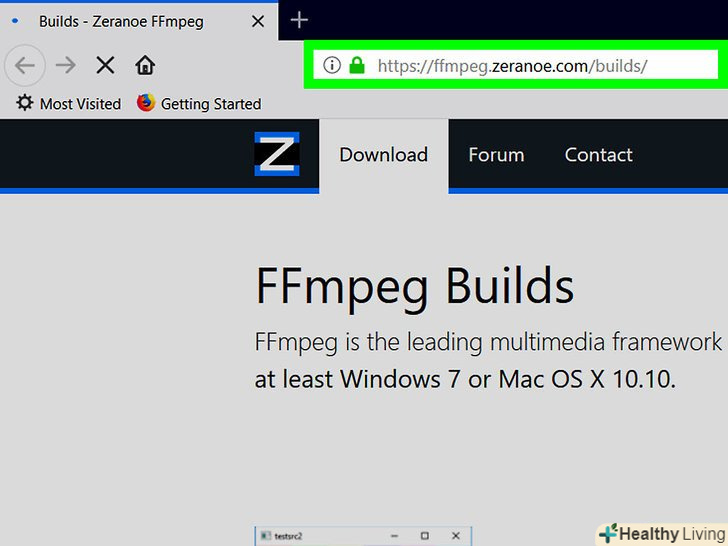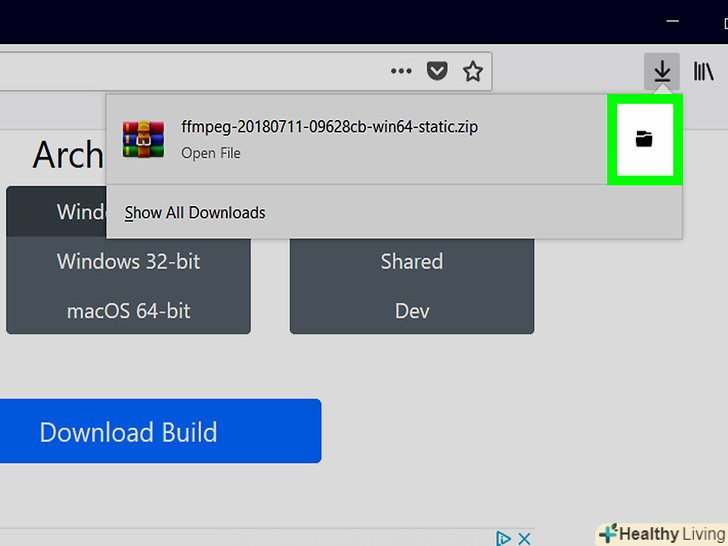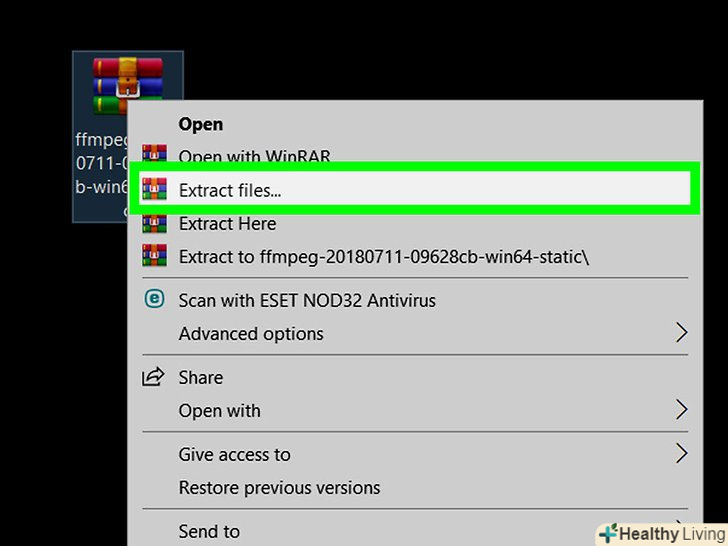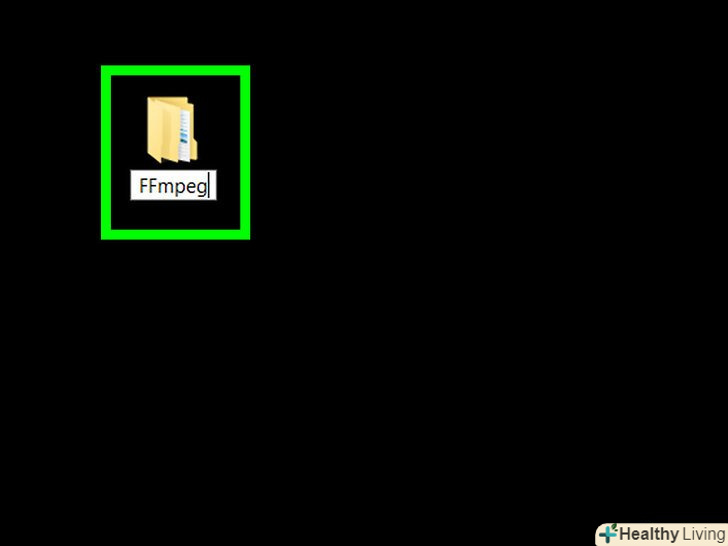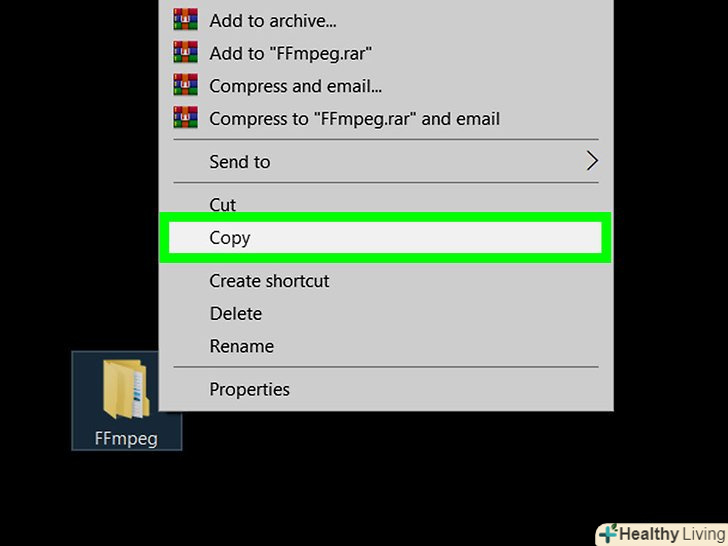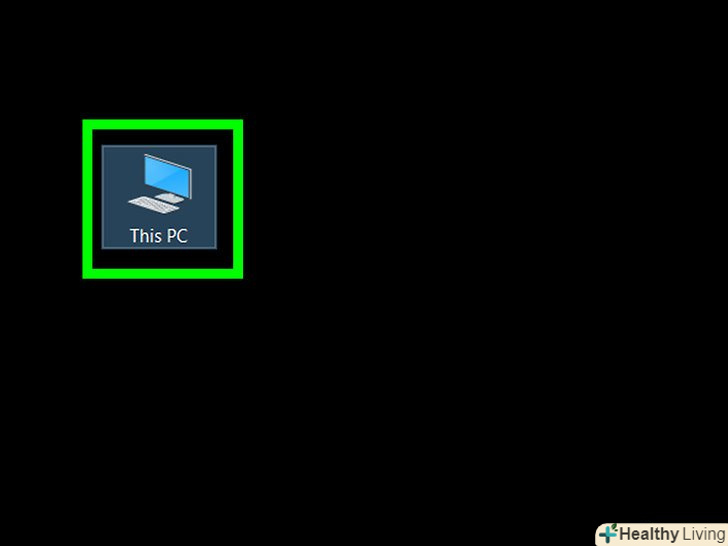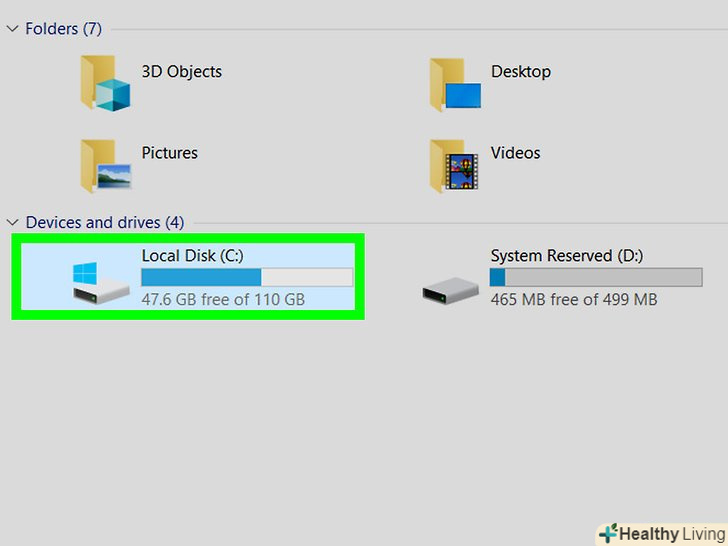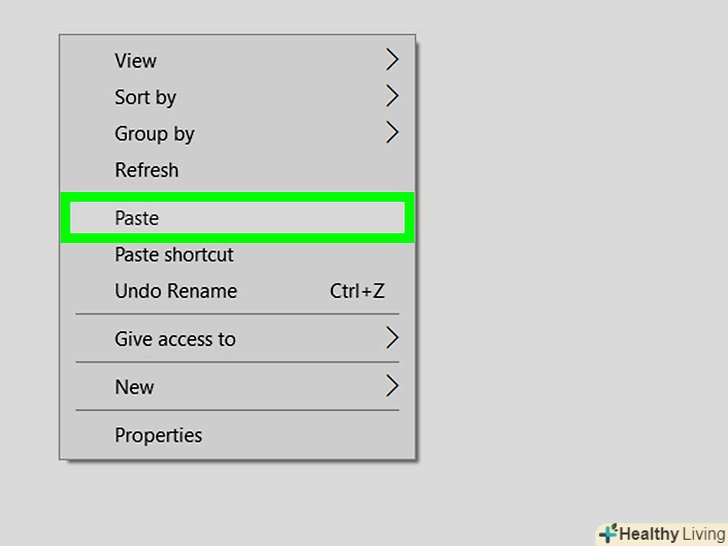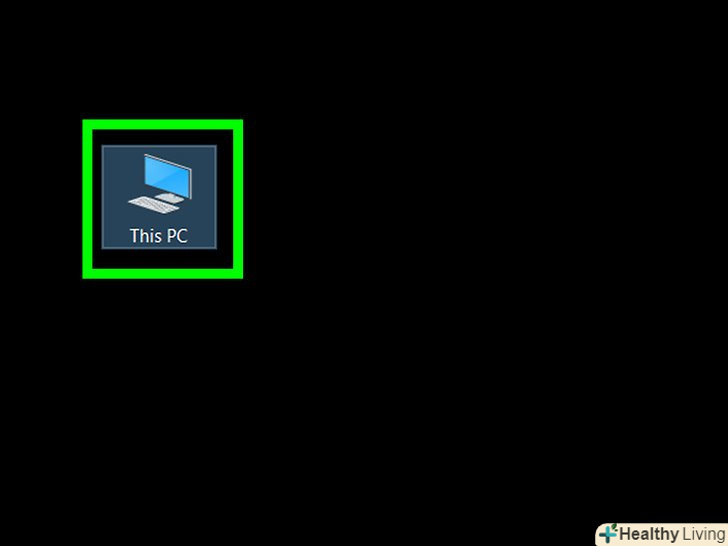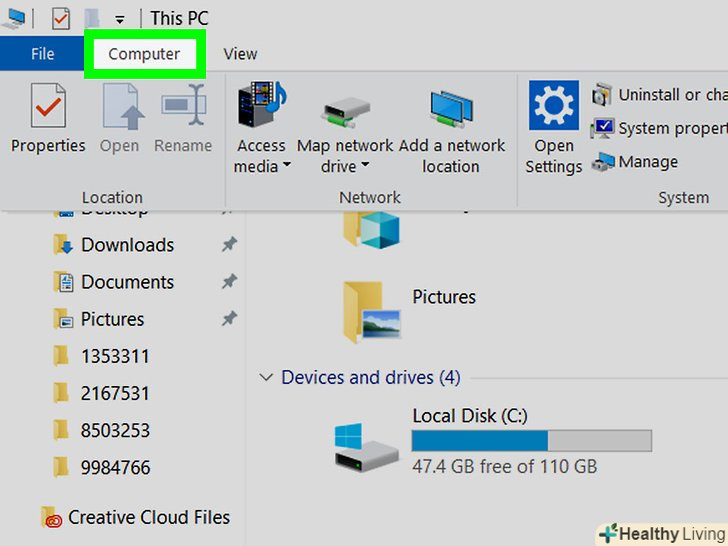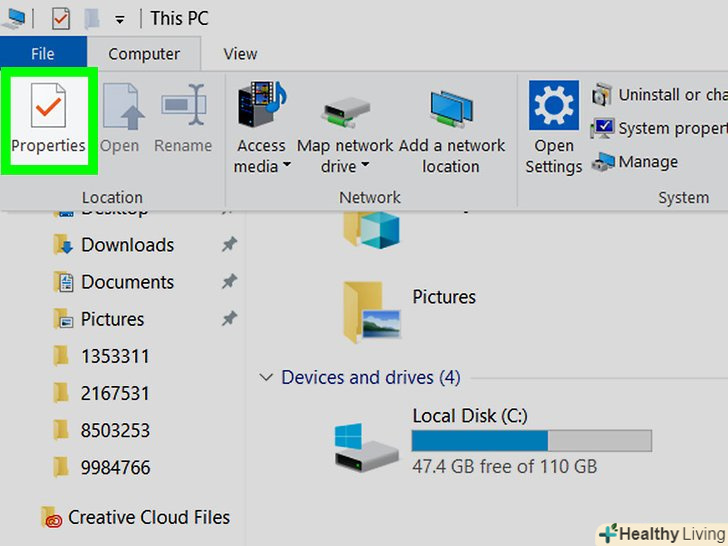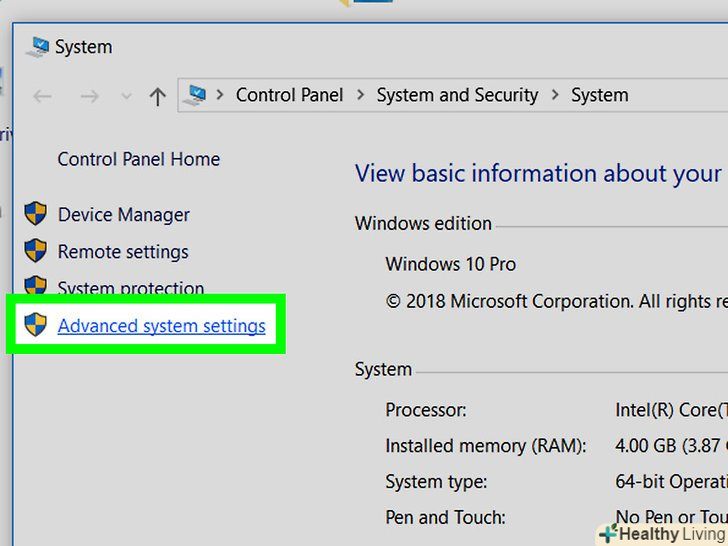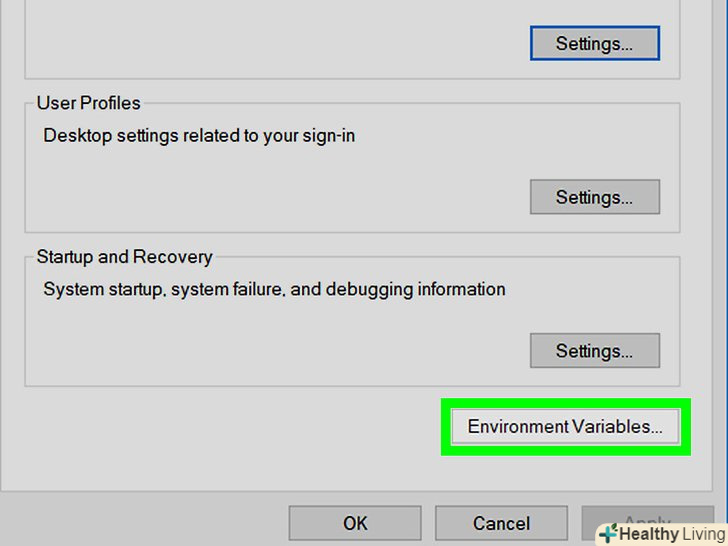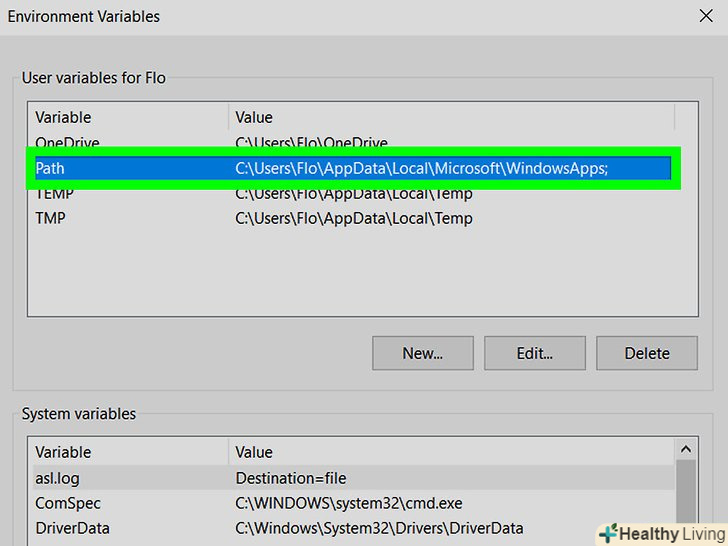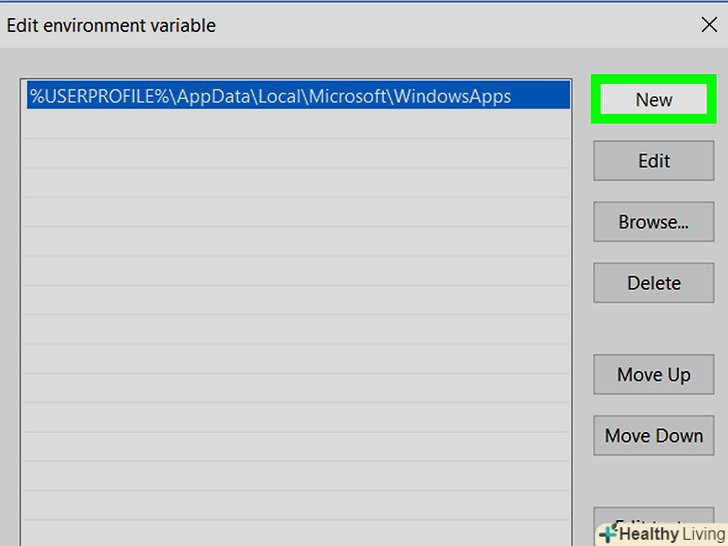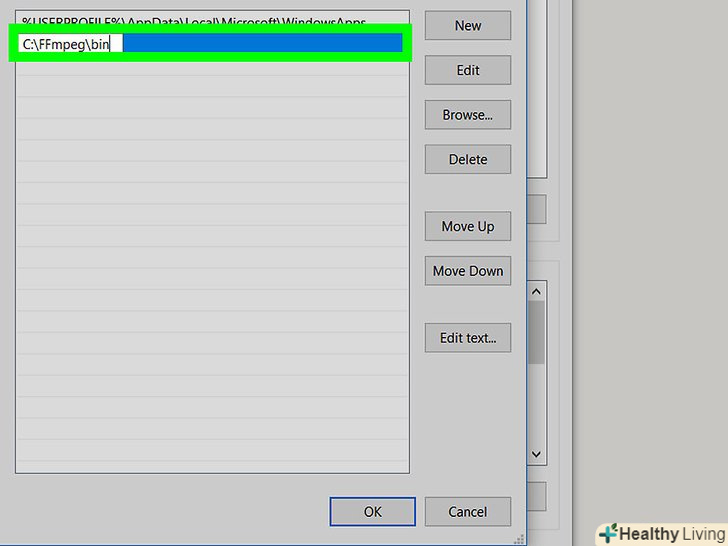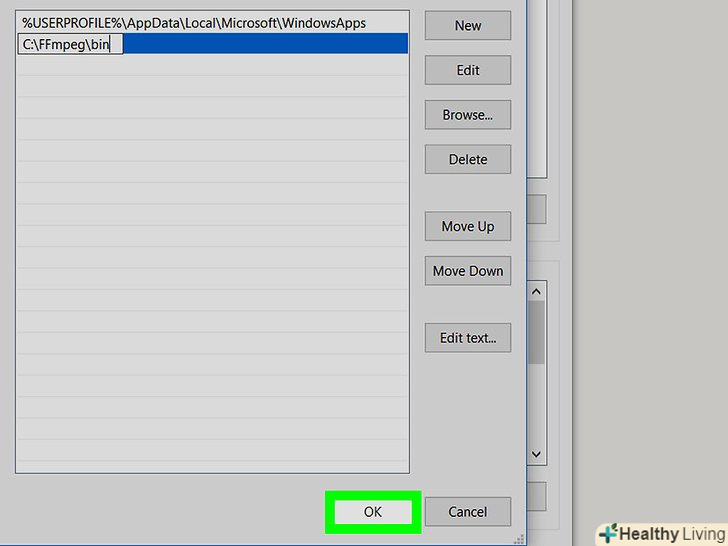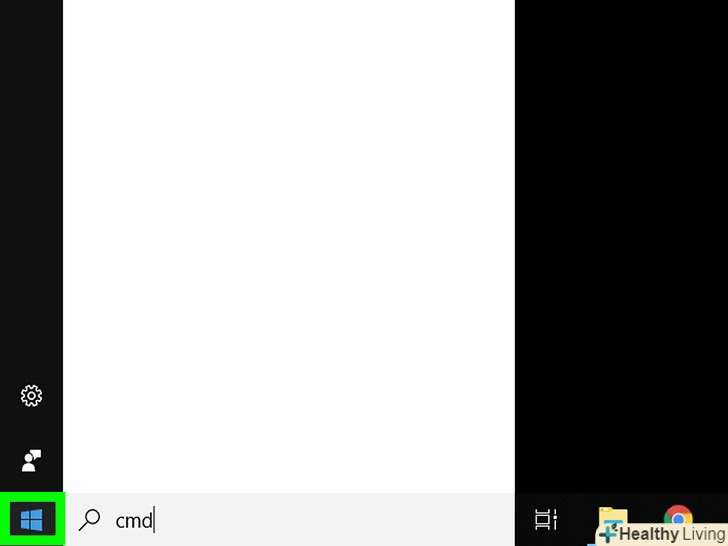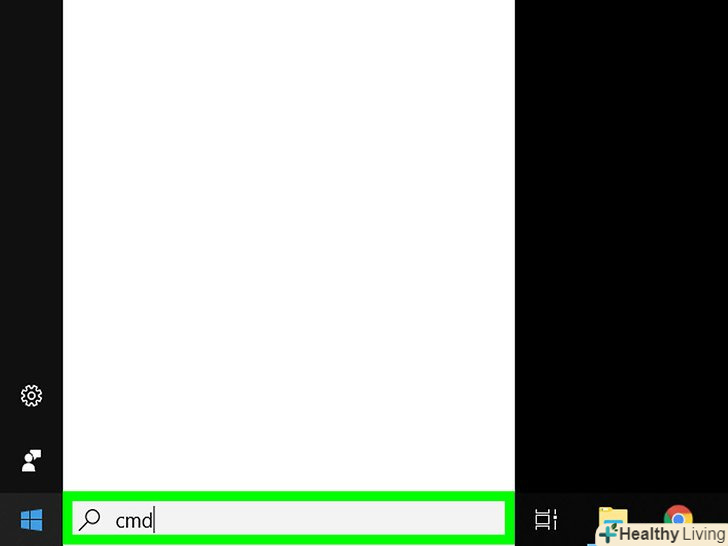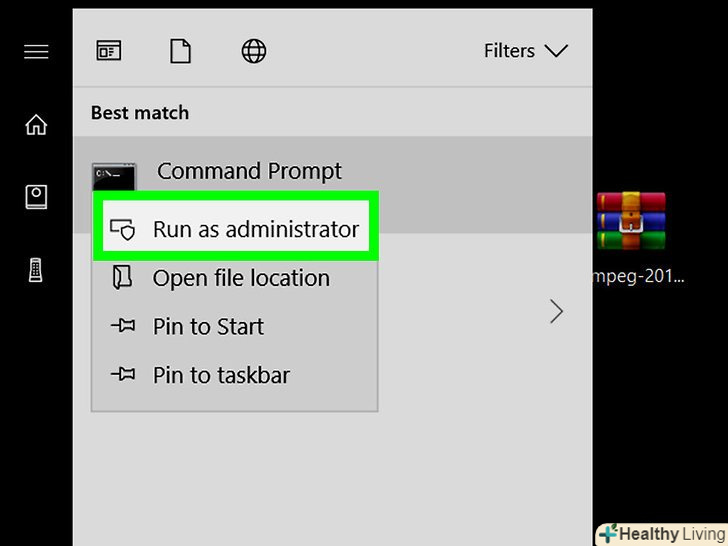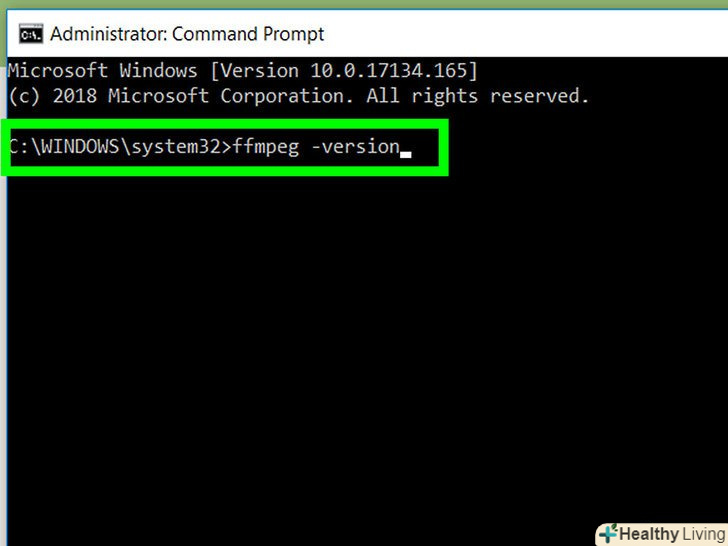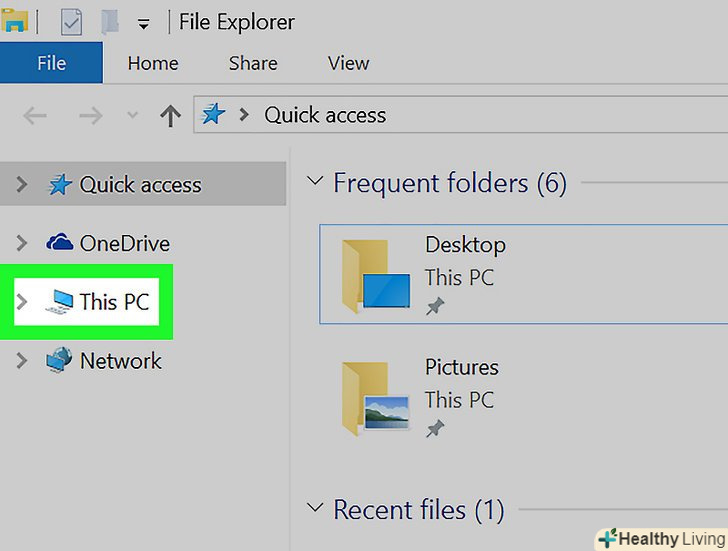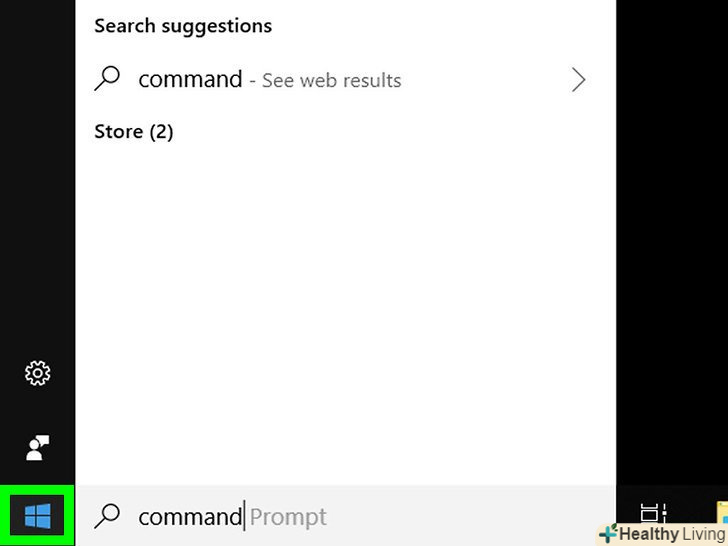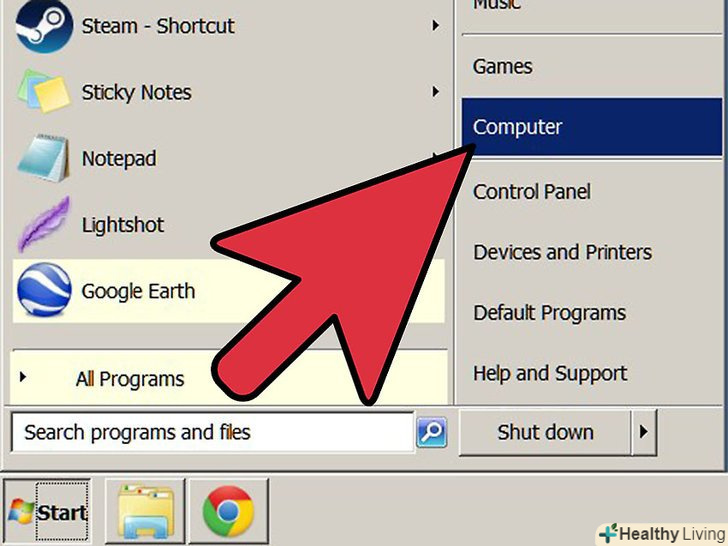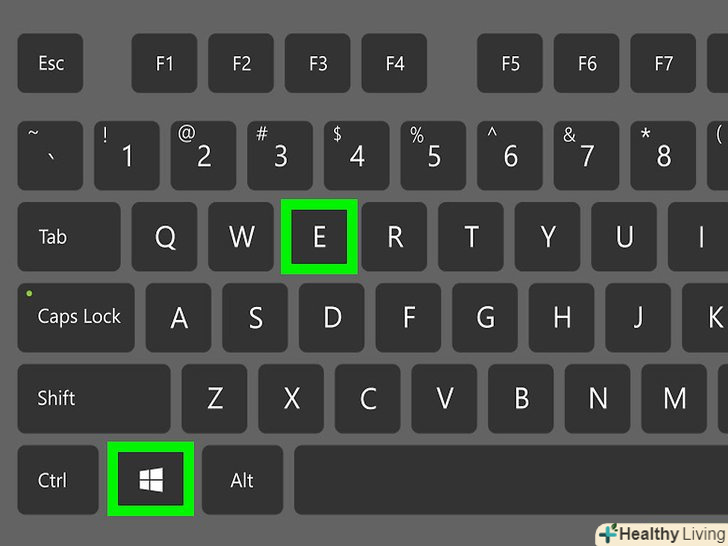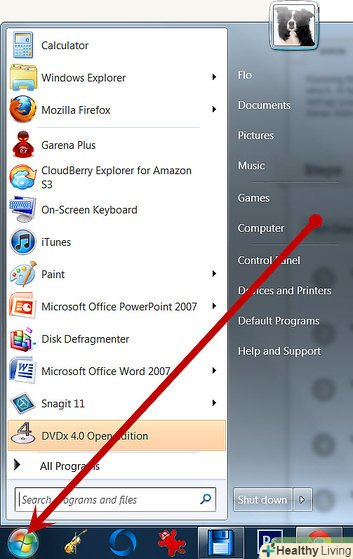З цієї статті ви дізнаєтеся, як встановити Програму FFmpeg на комп'ютері під керуванням Windows 10. FFmpeg-це програма, яка управляється з командного рядка і яка конвертує відео - і аудіо-файли в різні формати, а також дозволяє створювати аудіо - і відео-файли.
Кроки
Частина1З 3:
Як завантажити FFmpeg
Частина1З 3:
 Відкрийте сайт, на якому можна завантажити програму FFmpeg. перейдіть на сторінку https://ffmpeg.zeranoe.com/builds / у веб-браузері комп'ютера.
Відкрийте сайт, на якому можна завантажити програму FFmpeg. перейдіть на сторінку https://ffmpeg.zeranoe.com/builds / у веб-браузері комп'ютера.- Інсталяційний файл можна завантажити і з офіційного сайту FFmpeg, але цей файл не підтримує Windows 10.
 НатиснітьDownload Build (завантажити збірку). це Синя кнопка в правій частині сторінки. Буде завантажений архів з програмою FFmpeg.
НатиснітьDownload Build (завантажити збірку). це Синя кнопка в правій частині сторінки. Буде завантажений архів з програмою FFmpeg.- Можливо, спочатку вам доведеться вказати папку для завантажень або підтвердити завантаження.
 Розпакуйте завантажений архів.для цього двічі клацніть по завантаженому ZIP-файлу.
Розпакуйте завантажений архів.для цього двічі клацніть по завантаженому ZIP-файлу. Вийміть папку з програмою FFmpeg.для цього скористайтеся вбудованим в Windows архіватором:
Вийміть папку з програмою FFmpeg.для цього скористайтеся вбудованим в Windows архіватором:- Перейдіть на вкладку "витягти" у верхній частині вікна;
- Натисніть "витягти все";
- Натисніть "витягти" в нижній частині вікна;
- Дочекайтеся, коли відкриється вікно.
 Перейменуйте витягнуту папку.перейменуйте витягнуту папку " ffmpeg-20180424-d9706f7-win64-static» в «FFmpeg». Для цього:
Перейменуйте витягнуту папку.перейменуйте витягнуту папку " ffmpeg-20180424-d9706f7-win64-static» в «FFmpeg». Для цього:- Клацніть по папці один раз, щоб вибрати її;
- Перейдіть на вкладку "Головна" у верхній частині вікна;
- Натисніть "перейменувати" в розділі "упорядкувати" на панелі інструментів;
- ВведітьFFmpeg, а потім натисніть ↵ Enter.
 Скопіюйте папку "FFmpeg". виділіть цю папку і натисніть Ctrl+C.
Скопіюйте папку "FFmpeg". виділіть цю папку і натисніть Ctrl+C.- Щоб вирізати (а не скопіювати) папку, натиснітьCtrl+X.
 Клацніть поЦей комп'ютер.ця опція знаходиться на лівій панелі вікна; якщо ви не бачите її, прокрутіть панель вгору. Відкриється вікно»цей комп'ютер".
Клацніть поЦей комп'ютер.ця опція знаходиться на лівій панелі вікна; якщо ви не бачите її, прокрутіть панель вгору. Відкриється вікно»цей комп'ютер". Відкрийте жорсткий диск.для цього двічі клацніть по імені жорсткого диска (наприклад, C:) в розділі " Пристрої та диски» посередині вікна.
Відкрийте жорсткий диск.для цього двічі клацніть по імені жорсткого диска (наприклад, C:) в розділі " Пристрої та диски» посередині вікна.- Якщо в розділі «Пристрої та диски» нічого немає, натисніть «пристрої та диски» один раз, щоб відобразити імена дисків.
 Вставте папку "FFmpeg". Клацніть по порожньому простору відкритого вікна з вмістом жорсткого диска, а потім натисніть Ctrl+C. Папка "FFmpeg" буде додана на жорсткий диск комп'ютера. Тепер можнаактивувати FFmpeg в командному рядку .
Вставте папку "FFmpeg". Клацніть по порожньому простору відкритого вікна з вмістом жорсткого диска, а потім натисніть Ctrl+C. Папка "FFmpeg" буде додана на жорсткий диск комп'ютера. Тепер можнаактивувати FFmpeg в командному рядку .
Частина2З 3:
Як активувати FFmpeg в командному рядку
Частина2З 3:
 Клацніть поЦей комп'ютер.ця опція знаходиться на лівій панелі вікна; якщо ви не бачите її, прокрутіть панель вгору. Відкриється вікно»цей комп'ютер".
Клацніть поЦей комп'ютер.ця опція знаходиться на лівій панелі вікна; якщо ви не бачите її, прокрутіть панель вгору. Відкриється вікно»цей комп'ютер".- Якщо ви закрили вікно Провідника, натисніть «Пуск», введіть комп'ютер і натисніть «Цей комп'ютер» у верхній частині меню «Пуск».

- Якщо ви закрили вікно Провідника, натисніть «Пуск»
 Клацніть поКомп'ютер.ця вкладка знаходиться у верхній лівій частині вікна "цей комп'ютер".
Клацніть поКомп'ютер.ця вкладка знаходиться у верхній лівій частині вікна "цей комп'ютер". НатиснітьПараметри. цю червону галочку на білому тлі ви знайдете у верхній лівій частині вікна. Відкриється вікно "Параметри".
НатиснітьПараметри. цю червону галочку на білому тлі ви знайдете у верхній лівій частині вікна. Відкриється вікно "Параметри". Клацніть поДодаткові параметри системи. це посилання знаходиться у верхній лівій частині вікна «Параметри". Відкриється нове вікно.
Клацніть поДодаткові параметри системи. це посилання знаходиться у верхній лівій частині вікна «Параметри". Відкриється нове вікно. НатиснітьЗмінні середовища.ви знайдете цю кнопку в нижній частині вікна. Відкриється ще одне вікно.
НатиснітьЗмінні середовища.ви знайдете цю кнопку в нижній частині вікна. Відкриється ще одне вікно.- Якщо ви не бачите цю опцію, спочатку натисніть на вкладку "Додатково" у верхній частині вікна.
 Двічі клацніть по зміннійPath. ви знайдете її в розділі «Змінні середовища користувача для [ім'я] " у верхній частині вікна. Відкриється вікно змінної»Path".
Двічі клацніть по зміннійPath. ви знайдете її в розділі «Змінні середовища користувача для [ім'я] " у верхній частині вікна. Відкриється вікно змінної»Path".- Якщо ви не бачите змінну «Path», прокрутити вказаний розділ вгору або вниз.
- Якщо ви хочете активувати FFmpeg для всіх користувачів на цьому комп'ютері, двічі клацніть по змінній "Path «в розділі» Системні змінні" в нижній частині вікна.
 НатиснітьСтворити. ця кнопка знаходиться в правій частині вікна. У вікні буде створено нове текстове поле.
НатиснітьСтворити. ця кнопка знаходиться в правій частині вікна. У вікні буде створено нове текстове поле. Введіть шлях до папки "FFmpeg". введіть C:\FFmpeg\bin у текстовому полі, а потім натисніть "OK".[1]
Введіть шлях до папки "FFmpeg". введіть C:\FFmpeg\bin у текстовому полі, а потім натисніть "OK".[1] Клацніть поOK в обох відкритих вікнах.тепер програма FFmpeg активована. Якщо хочете, перевірте, чи правильно встановлена програма ffmpeg.
Клацніть поOK в обох відкритих вікнах.тепер програма FFmpeg активована. Якщо хочете, перевірте, чи правильно встановлена програма ffmpeg.
Частина3З 3:
Як протестувати FFmpeg
Частина3З 3:
 Відкрийте меню «Пуск».натисніть на логотип Windows у нижньому лівому куті екрана.
Відкрийте меню «Пуск».натисніть на логотип Windows у нижньому лівому куті екрана.
 Знайдіть командний рядок. введіть command prompt в меню «Пуск». Значок командного рядка відобразиться у верхній частині меню "Пуск".
Знайдіть командний рядок. введіть command prompt в меню «Пуск». Значок командного рядка відобразиться у верхній частині меню "Пуск". Відкрийте командний рядок як адміністратор. Клацніть правою кнопкою миші по «Командний рядок»у верхній частині меню «Пуск», виберіть «Запуск від імені адміністратора», а потім натисніть «Так» коли з'явиться запит.
Відкрийте командний рядок як адміністратор. Клацніть правою кнопкою миші по «Командний рядок»у верхній частині меню «Пуск», виберіть «Запуск від імені адміністратора», а потім натисніть «Так» коли з'явиться запит.
 Дізнайтеся версію FFmpeg. Введіть ffmpeg -version натисніть ↵ Enter. На екрані відобразиться інформація про FFmpeg.
Дізнайтеся версію FFmpeg. Введіть ffmpeg -version натисніть ↵ Enter. На екрані відобразиться інформація про FFmpeg.- Якщо команда "ffmpeg" не розпізнається як внутрішня або зовнішня команда, відкривається виконувана програма або командний файл, можливо, ви помилилися, коли вводили шлях до папки з програмою.
Поради
- Ті, хто вміє користуватися командним рядком, за допомогою FFmpeg швидко перетворять пропрієтарні відеоформати (наприклад,.WMA) у звичайні відеофайли (наприклад, .MP4).
- У Windows 10 є і командний рядок, і програма PowerShell. Обидві програми схожі, але для FFmpeg краще користуватися командним рядком.
Попередження
- Програма FFmpeg працює виключно з-під командного рядка (тобто команди вводяться в командному рядку). Це досить складно для недосвідчених користувачів.
- Щоб встановити FFmpeg, увійдіть як адміністратор.