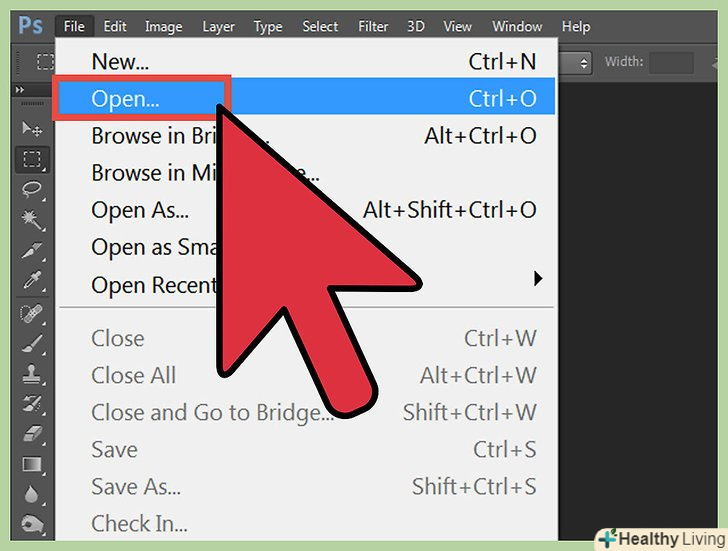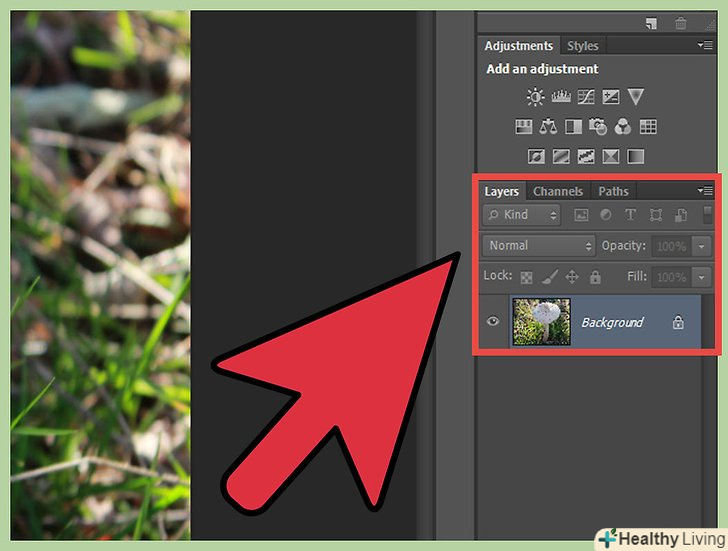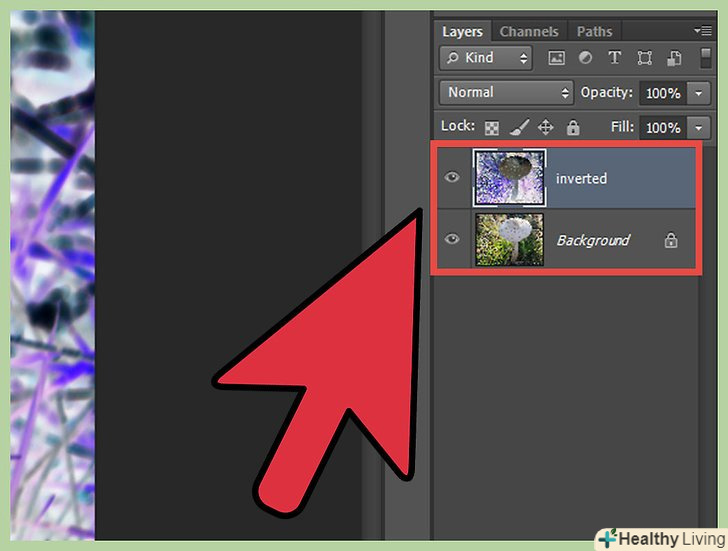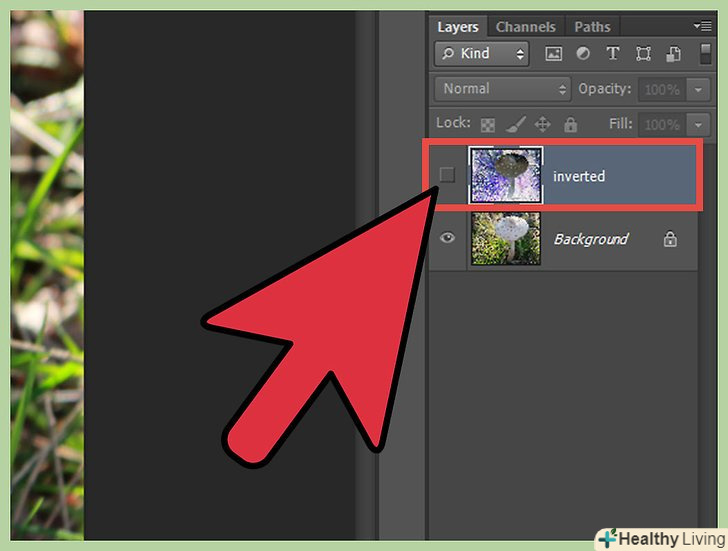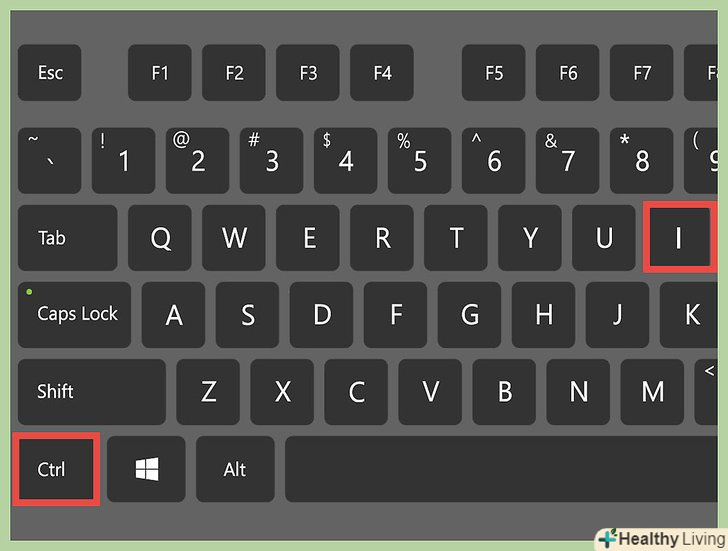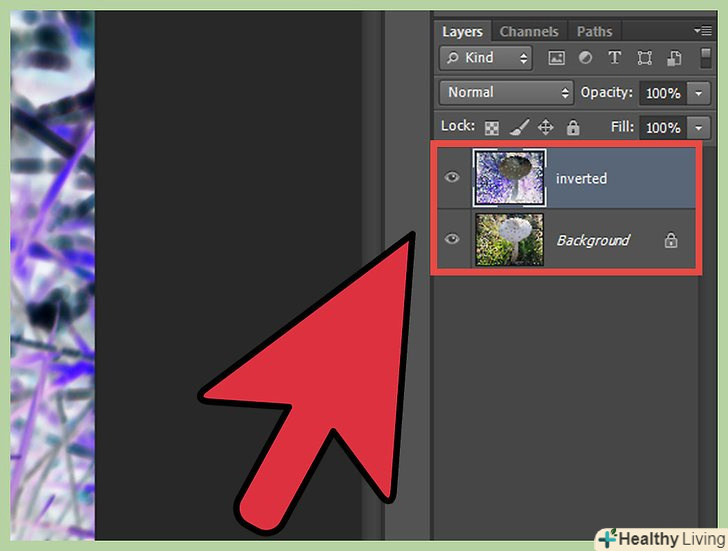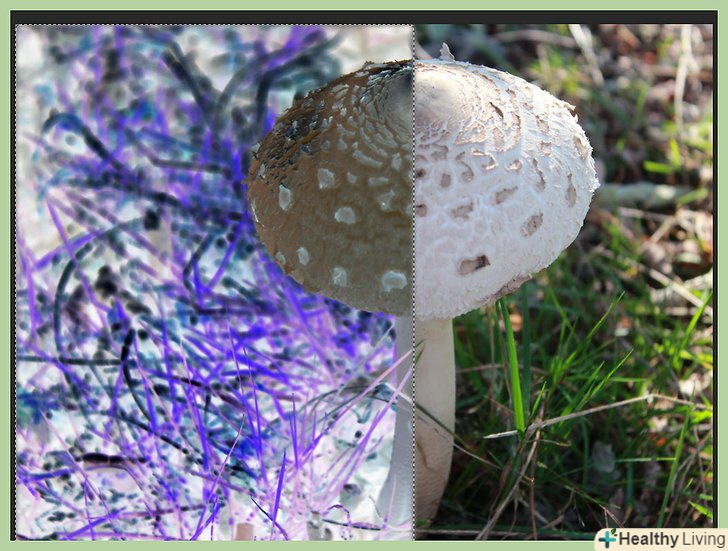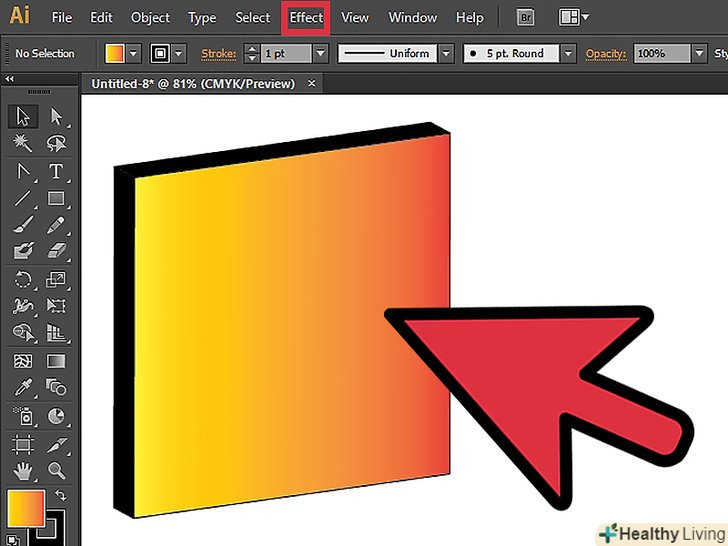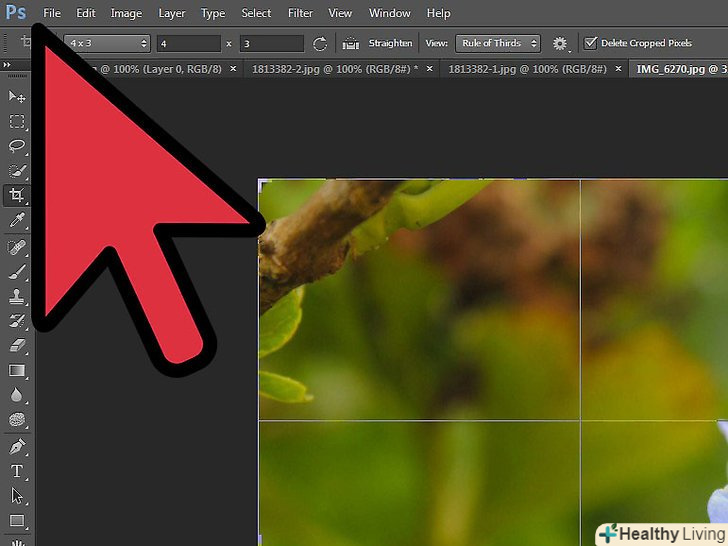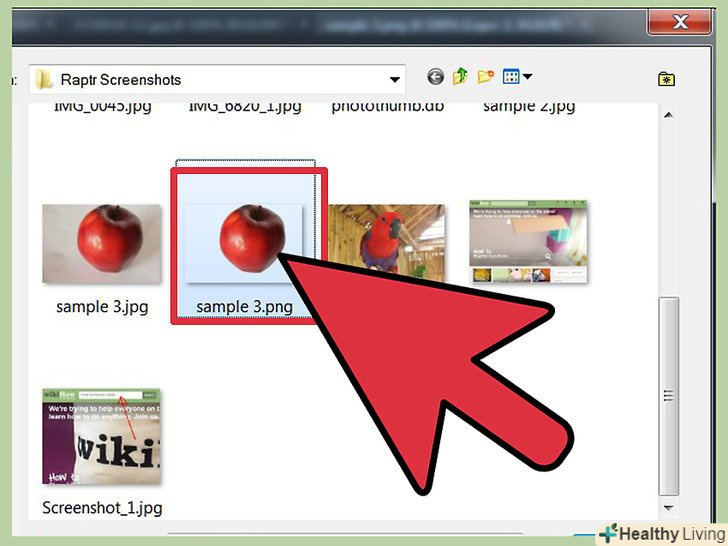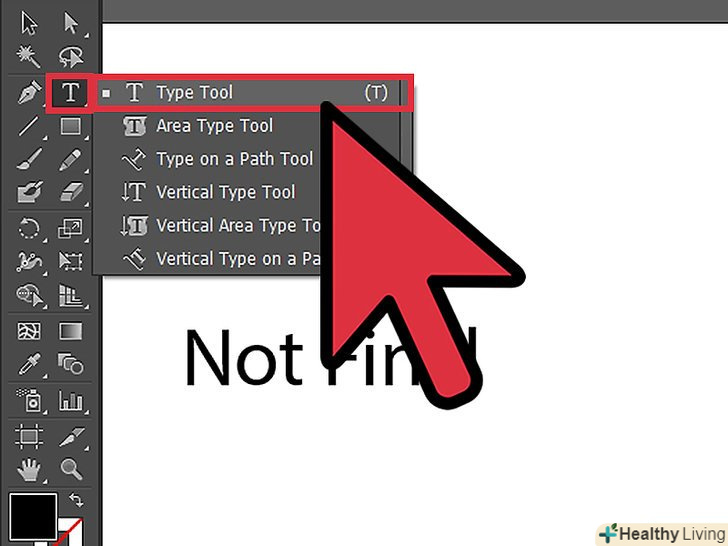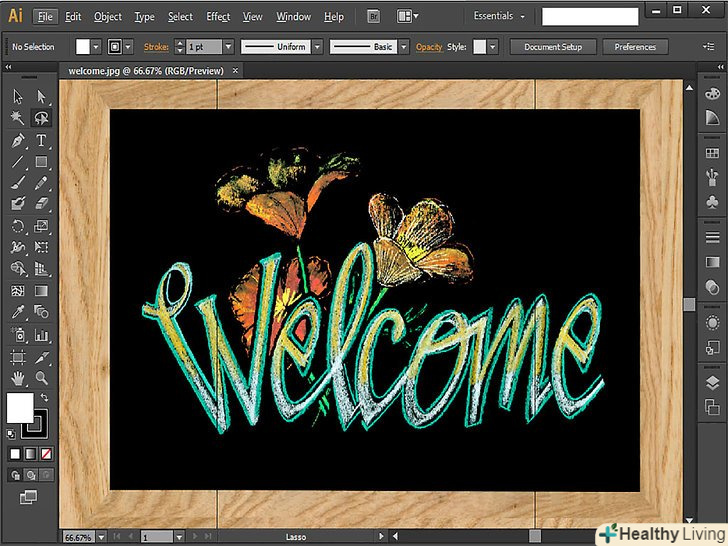Якщо ви хочете перетворити ваше зображення, то є сенс звернутися до інструменту Invert, що дозволяє інвертувати кольору. Все, що вам знадобиться-створити шар з інвертованим кольором поверх оригінального зображення! Про це в загальному і інвертації кольорів зокрема-далі.
Кроки
Метод1 З 2:
Створення інвертованого шару
Метод1 З 2:
 Відкрийте зображення в Photoshop.переконайтеся, що зображення підходить для інвертування кольорів - найбільш помітними будуть зміни в разі дуже темних або дуже світлих зображень. Справа в тому, що суттю інвертування є заміна кожного кольору його аналогом - значення яскравості кожного пікселя змінюється на зворотне (по 256-крокової колірної шкалою). Подумайте, коли зображення буде більш "потужним" - до або після інвертації.[1] якщо ви не впевнені на рахунок цього, то спробувати не завадить!
Відкрийте зображення в Photoshop.переконайтеся, що зображення підходить для інвертування кольорів - найбільш помітними будуть зміни в разі дуже темних або дуже світлих зображень. Справа в тому, що суттю інвертування є заміна кожного кольору його аналогом - значення яскравості кожного пікселя змінюється на зворотне (по 256-крокової колірної шкалою). Подумайте, коли зображення буде більш "потужним" - до або після інвертації.[1] якщо ви не впевнені на рахунок цього, то спробувати не завадить! Відкрийте панель Layers.для цього відкрийте меню "Window", потім виберіть у списку" Layers", якщо ця панель ще не активована. Пам'ятайте, ви не змінюєте кольору самого зображення, ви створюєте інвертований шар поверх нього.
Відкрийте панель Layers.для цього відкрийте меню "Window", потім виберіть у списку" Layers", якщо ця панель ще не активована. Пам'ятайте, ви не змінюєте кольору самого зображення, ви створюєте інвертований шар поверх нього.- Якщо ви хочете інвертувати кольори якоїсь окремої обрости зображення, то виберіть інструмент виділення (Marquee, Lasso або Magic Wand) і позначте їм потрібну область. Якщо ж ви хочете інвертувати кольору всього зображення, то подібна вибірковість буде зайвою.[2]
- Інвертуючи складну композицію, додайте новий шар і зробіть його самим верхнім. Потім натиснітьShift-Ctrl-E, що створити об'єднану версію вашої композиції без зміни більш ранніх шарів.
 Інвертуйте зображення.клікніть по полю "Create New Fill or Adjustment Layer" в нижній частині панелі Layers; знайти цю кнопку можна, якщо навести мишку на список опцій. Далі виберіть зі списку пункт "Invert". Програма додасть шар з назвою "Invert Adjustment" відразу ж після цього, причому цей шар буде знаходитися поверх того шару, що був активним на момент проведення інвертування.[3]
Інвертуйте зображення.клікніть по полю "Create New Fill or Adjustment Layer" в нижній частині панелі Layers; знайти цю кнопку можна, якщо навести мишку на список опцій. Далі виберіть зі списку пункт "Invert". Програма додасть шар з назвою "Invert Adjustment" відразу ж після цього, причому цей шар буде знаходитися поверх того шару, що був активним на момент проведення інвертування.[3]- Якщо перед проведенням інвертування ви вибрали якусь область, то Photoshop створить маску шару для інвертованого шару і змінить кольори в позначеній області.
 Попрацюйте з інвертованим шаром.опустіть або підніміть його в списку шарів на нове місце, якщо необхідно, і пам'ятайте - цей шар змінить зовнішній вигляд тільки тих шарів, які знаходяться під ним. Відповідно, перебуваючи на самому верху, інвертований шар змінить все зображення цілком.
Попрацюйте з інвертованим шаром.опустіть або підніміть його в списку шарів на нове місце, якщо необхідно, і пам'ятайте - цей шар змінить зовнішній вигляд тільки тих шарів, які знаходяться під ним. Відповідно, перебуваючи на самому верху, інвертований шар змінить все зображення цілком. Аківіруйте і деактивуйте інвертований шар. комбінація "Shift-клік" по масці шару інвертованого шару відключить її, після чого зміни торкнуться весь файл. Повернути все назад можна, клікнувши по масці шару ще раз. Відключити ефект інвертації цілком можна, якщо клікнути по іконці у вигляді очі (на шарі зліва).
Аківіруйте і деактивуйте інвертований шар. комбінація "Shift-клік" по масці шару інвертованого шару відключить її, після чого зміни торкнуться весь файл. Повернути все назад можна, клікнувши по масці шару ще раз. Відключити ефект інвертації цілком можна, якщо клікнути по іконці у вигляді очі (на шарі зліва). Спробуйте працювати над оригінальним і інвертованим зображеннями, звівши їх поруч.так, провівши інвертацію, зробіть знімок екрана, потім відкрийте зображення в окремих вкладках-так ви зможете працювати і з оригіналом, і з інвертованою копією відразу.
Спробуйте працювати над оригінальним і інвертованим зображеннями, звівши їх поруч.так, провівши інвертацію, зробіть знімок екрана, потім відкрийте зображення в окремих вкладках-так ви зможете працювати і з оригіналом, і з інвертованою копією відразу.
Метод2З 2:
Використання комбінацій Ctrl - I або Cmd-i
Метод2З 2:
 Як інвертувати файл за допомогою клавіатури? Все просто, Photoshop для цього є проста команда Ctrl+I або Cmd+i), однак щоб результат вас не здивував, потрібно перевірити дещо щодо файлу і його структури шарів. Втім, якщо ви хочете інвертувати зображення цілком, то сміливо тисніть Crtl+i або CMD+i.
Як інвертувати файл за допомогою клавіатури? Все просто, Photoshop для цього є проста команда Ctrl+I або Cmd+i), однак щоб результат вас не здивував, потрібно перевірити дещо щодо файлу і його структури шарів. Втім, якщо ви хочете інвертувати зображення цілком, то сміливо тисніть Crtl+i або CMD+i. Інвертуйте кольори окремого шару.для цього вам знадобиться вибрати потрібний шар і переконатися, що він растеризован. Якщо шар поки ще не растеризован, клікніть правою кнопкою на ярлик Layer (під списком шарів) і виберіть пункт "Rasterise Layer". Коли шар напевно буде растеризований, натисніть Ctrl+I, щоб інвертувати його.
Інвертуйте кольори окремого шару.для цього вам знадобиться вибрати потрібний шар і переконатися, що він растеризован. Якщо шар поки ще не растеризован, клікніть правою кнопкою на ярлик Layer (під списком шарів) і виберіть пункт "Rasterise Layer". Коли шар напевно буде растеризований, натисніть Ctrl+I, щоб інвертувати його.- Інвертувати шари таким чином можна лише по одному за раз. Якщо вибрати відразу кілька шарів, то фокус не спрацює.
- Змінивши розмір шару або зображення, вам доведеться повторити крок, наведений вище, так як збільшення розміру зображення після растеризації може привести до втрати якості зображення.
 Інвертуйте окремі ділянки шару.вам потрібно, щоб лише окремі місця на шарі були інвертовані? Немає проблем-вибирайте шар, виділяйте потрібні області (Rectangle tool, Lasso tool або Magic Wand вам на допомогу) як душі завгодно, а потім натисніть на Ctrl+I.
Інвертуйте окремі ділянки шару.вам потрібно, щоб лише окремі місця на шарі були інвертовані? Немає проблем-вибирайте шар, виділяйте потрібні області (Rectangle tool, Lasso tool або Magic Wand вам на допомогу) як душі завгодно, а потім натисніть на Ctrl+I.- Також ви можете вибирати різні ділянки по одному за раз і інвертувати їх. Але врахуйте-інвертувавши інвертований ділянку шару, Ви отримаєте оригінал! Відповідно, краще інвертувати одним великим фрагментом за раз.