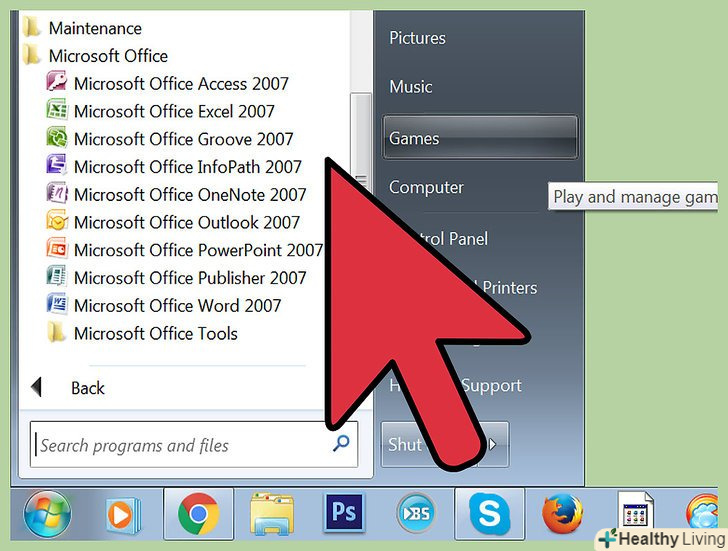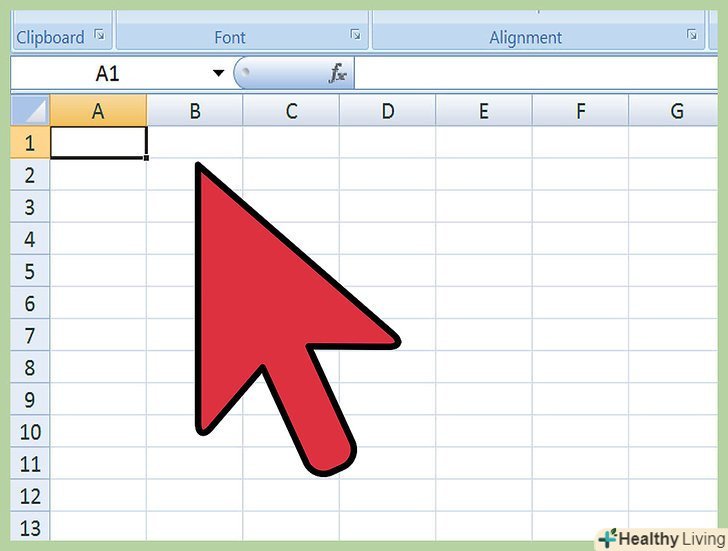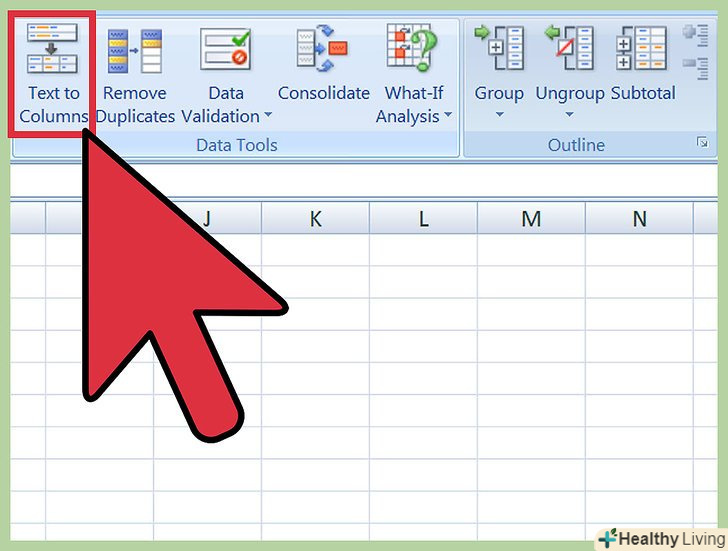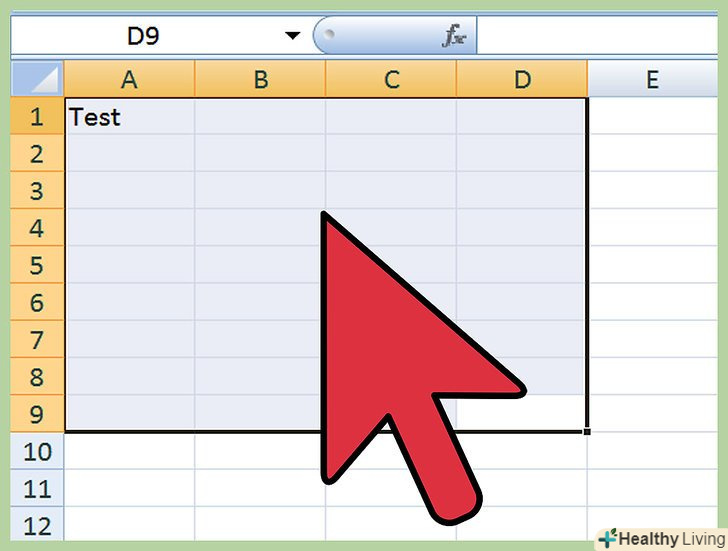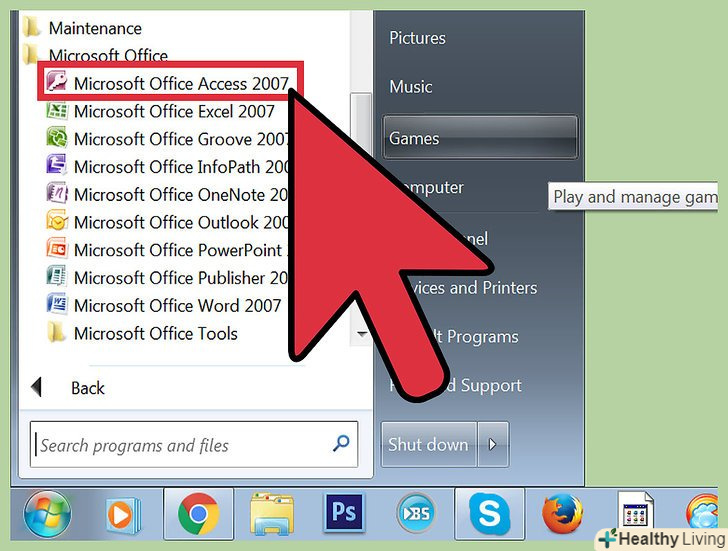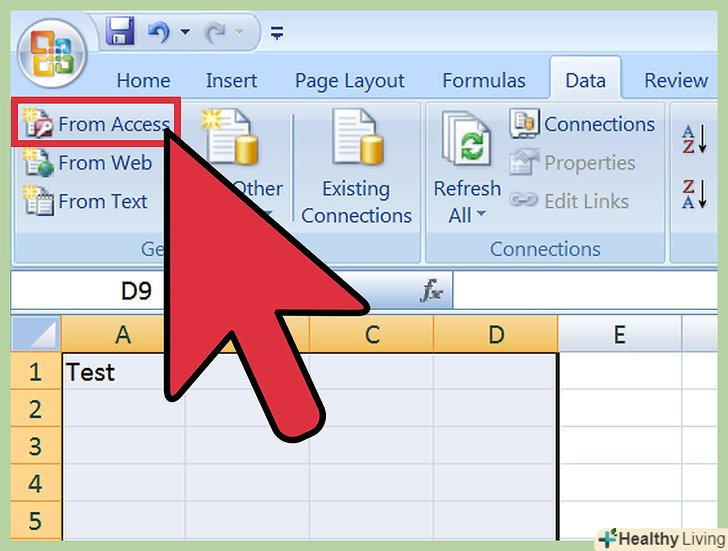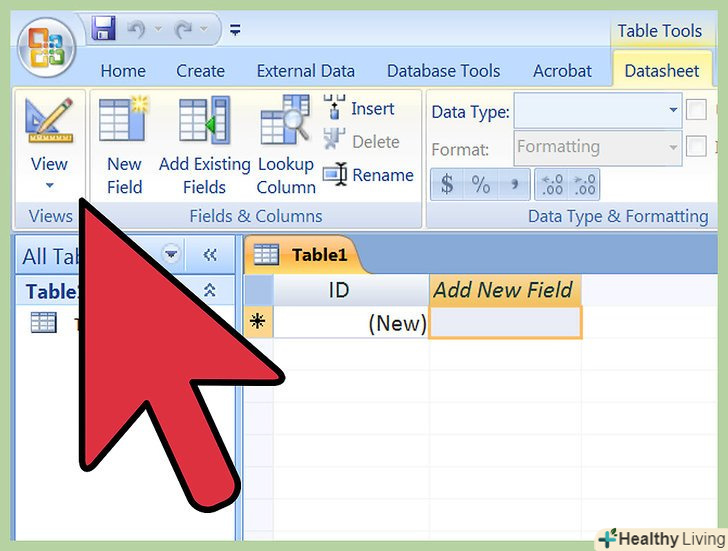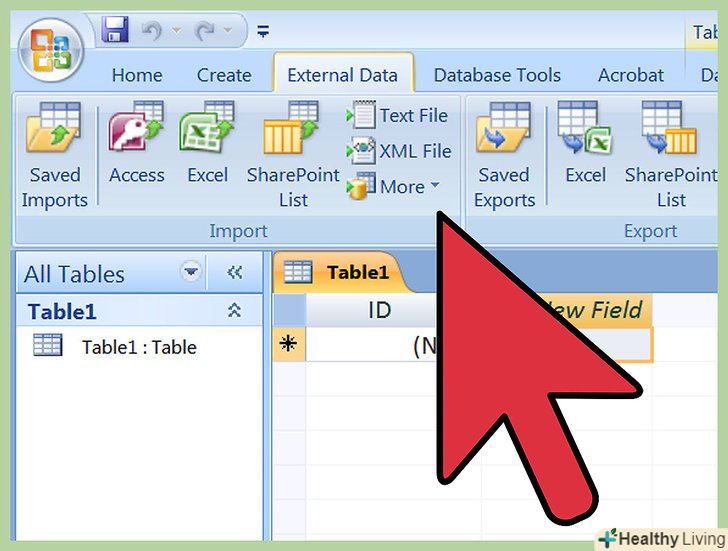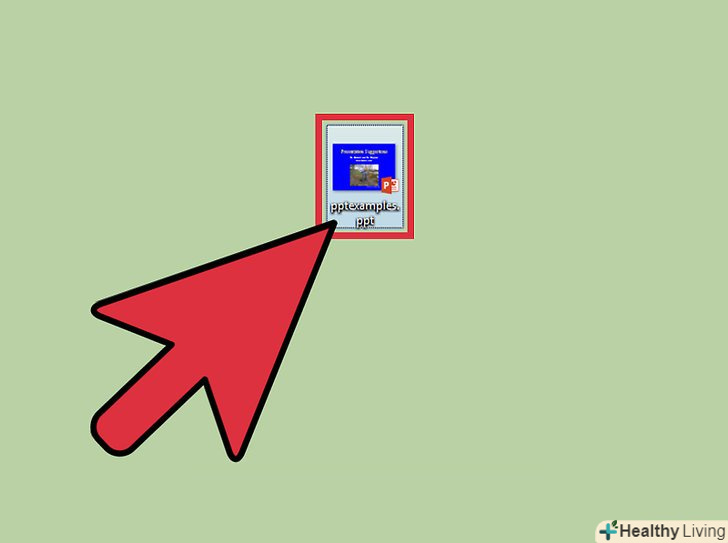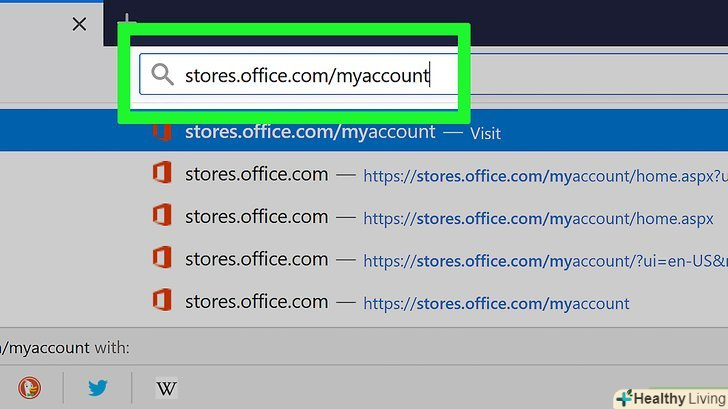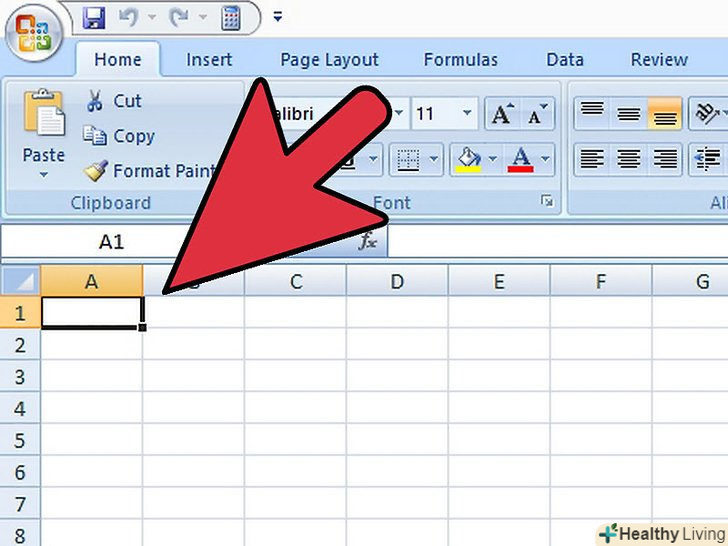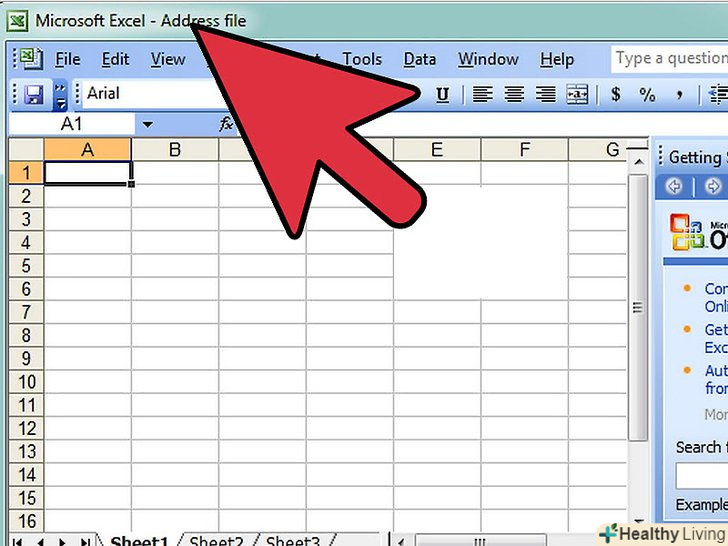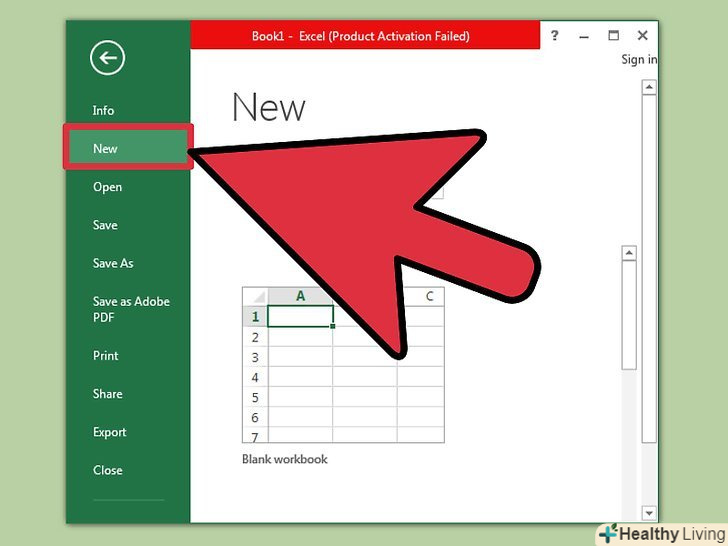Access-це реляційна система управління базами даних, в яку можна імпортувати одну або кілька таблиць Excel і узгодити їх однорідні елементи. Більш того, за допомогою Access можна зібрати і проаналізувати велику кількість даних, так як один файл Access включає кілька таблиць Excel. Але для початку необхідно імпортувати дані з Excel в Access; це можна зробити, виконавши кілька основних дій.
Кроки
Частина1З 3:
Підготовка до імпорту даних з Excel в Access
Частина1З 3:
 На комп'ютері запустіть Excel і Access. необхідно купити і завантажити пакет Microsoft Office, який містить і Excel,[1] і Access. Це можна зробити на офіційному сайті компанії Microsoft.
На комп'ютері запустіть Excel і Access. необхідно купити і завантажити пакет Microsoft Office, який містить і Excel,[1] і Access. Це можна зробити на офіційному сайті компанії Microsoft.- Встановивши пакет Microsoft Office, в Windows Натисніть "Пуск" – "всі програми".[2]
- Натисніть " Microsoft Office "і в меню, виберіть" Access "(або"Excel"). Швидше за все, у вас вже є таблиця Excel, яку ви завантажили або отримали по електронній пошті. За допомогою програми Excel ви зможете відкрити таку таблицю.
 Перед імпортом даних в Access обробіть таблицю Excel.це сильно полегшить завдання по перенесенню даних з Excel в Access. Суть в тому, що в різних таблицях певні дані повинні мати один формат.[3]
Перед імпортом даних в Access обробіть таблицю Excel.це сильно полегшить завдання по перенесенню даних з Excel в Access. Суть в тому, що в різних таблицях певні дані повинні мати один формат.[3]- Для початку переконайтеся, що перший рядок кожної імпортованої таблиці містить назви (заголовки) стовпців – назви повинні ясно характеризувати дані, занесені в стовпці.[4] наприклад, якщо стовпець містить прізвища людей, назвіть його "прізвища". Давайте точні назви, щоб полегшити процес узгодження заголовків стовпців в різних таблицях.
- В Access ви можете узгодити однорідні елементи в двох і більше таблицях Excel. Наприклад, у вас є таблиця Excel з даними по заробітній платі, яка містить ПІБ (прізвище, ім'я, по батькові), адреси та суми заробітної плати. Припустимо, ви хочете зіставити цю таблицю з іншою таблицею, що включає дані про пожертвування на якийсь проект (ПІБ, адреси та суми пожертвувань). У Access ви можете узгодити заголовки стовпців у різних таблицях. У нашому прикладі узгодьте назви стовпців з прізвищами, щоб з'ясувати, які люди присутні в обох таблицях.
- Перегляньте кожну таблицю Excel і переконайтеся, що дані внесені в одному форматі; в іншому випадку обробіть таблицю так, щоб привести дані до одного формату.[5] такий підхід до формату даних відображає слово "реляційна" (від relation – залежність, зв'язок) в описі Access. Наприклад, якщо в зарплатній таблиці в стовпці "ПІБ" введені прізвища, імена та по батькові, а в таблиці про пожертвування в стовпці "ПІБ" – тільки прізвища та Імена, то Access не вважає дані стовпці однорідними (тобто не зможе узгодити їх). Тому однаковими повинні бути як назви стовпців, так і формат даних, які містяться в цих стовпцях.
 Розділіть дані в стовпцях таблиці Excel. для того щоб зробити елементи таблиці Excel однорідними (для їх імпорту в Access), розділіть інформацію у відповідних стовпцях.[6]
Розділіть дані в стовпцях таблиці Excel. для того щоб зробити елементи таблиці Excel однорідними (для їх імпорту в Access), розділіть інформацію у відповідних стовпцях.[6]- Наприклад, ви можете помістити прізвище в один стовпець, ім'я-у другій, а по батькові – в третій. Аналогічним чином поступите з відповідним стовпцем у другій таблиці. Тепер в Access Ви зможете узгодити, наприклад, прізвища з однієї таблиці з прізвищами з іншої і знайти людей, які присутні в обох таблицях.
- Для розділення даних у стовпці Excel виділіть потрібний стовпець. На панелі інструментів натисніть "дані". Потім натисніть "Текст по стовпцях". Рекомендується вибрати опцію"з роздільниками". Потім натисніть "Далі".
 Для розділення даних, розташованих в одному стовпці, слідуйте підказкам майстра текстів. виконайте наступні дії:
Для розділення даних, розташованих в одному стовпці, слідуйте підказкам майстра текстів. виконайте наступні дії:- Виберіть символ-роздільник між даними. Пам'ятайте, що інформація, занесена в осередок, розділяється якимось символом. Як правило, таким символом-роздільником є пробіл, кома або крапка з комою. У переважній більшості випадків інформація розділяється пробілом. Наприклад, в осередок занесена наступна інформація: Іванов Іван Іванович. Тут прізвище відокремлене від імені пробілом, а ім'я відокремлене від по батькові також пропуском. У цьому випадку у вікні Майстра текстів виберіть опцію"пробіл".
- Натисніть "Далі". Потім натисніть "Готово". Стовпець з осередком "Іванов Іван Іванович" розділиться на три стовпці. Тепер ви можете присвоїти ім'я кожному з трьох нових стовпців, тобто назвати їх як" прізвище"," Ім'я","по батькові". Перед поділом інформації праворуч від розділяється стовпця вставте кілька порожніх стовпців, щоб Excel заніс в них розділені дані (а не в уже заповнені стовпці з іншими даними).
Частина2З 3:
Імпорт даних з Excel в Access
Частина2З 3:
 Запустіть Access.для цього натисніть "Пуск" – "Microsoft Office" - "Microsoft Access". Для імпорту даних з Excel створіть нову базу даних Access.
Запустіть Access.для цього натисніть "Пуск" – "Microsoft Office" - "Microsoft Access". Для імпорту даних з Excel створіть нову базу даних Access.- Для створення бази даних у вікні програми Access натисніть "нова база даних".
- Якщо хочете, надайте створеній базі даних ім'я. Потім натисніть "Створити".
 Імпортуйте таблицю Excel в Access.тепер ви можете імпортувати дані з однієї або декількох таблиць Excel в Access.
Імпортуйте таблицю Excel в Access.тепер ви можете імпортувати дані з однієї або декількох таблиць Excel в Access.- На панелі інструментів (у вікні програми Access) натисніть "зовнішні дані".[7] у деяких версіях Access на панелі інструментів натисніть "Файл – - "зовнішні дані".[8]
- У розділі "ім'я файлу" натисніть "Огляд", щоб знайти потрібну таблицю Excel.
- Поставте прапорець біля опції "імпортувати вихідні дані в нову таблицю в поточній базі даних" (Ця опція активована за замовчуванням).
- Знайшовши потрібну таблицю, клацніть по ній. Потім натисніть "OK". Відкриється майстер імпорту даних з Excel в Access.
Частина3З 3:
Використання майстра імпорту даних
Частина3З 3:
 Виконайте вказівки майстра імпорту даних.це необхідно зробити для завершення процесу імпорту таблиці Excel в Access.
Виконайте вказівки майстра імпорту даних.це необхідно зробити для завершення процесу імпорту таблиці Excel в Access.- Виберіть аркуш у таблиці Excel, дані якого ви хочете імпортувати в Access. Часом це дуже легко, тому що таблиця містить всього один лист. Але іноді одна таблиця Excel включає безліч аркушів, вкладки яких відображаються в нижній частині вікна програми Excel; в цьому випадку потрібно вказати певний аркуш. Потім натисніть "Далі".
- Відобразиться вікно з питанням, чи містить перший рядок таблиці заголовки стовпців. Тут маються на увазі назви, що характеризують дані в кожному стовпці (наприклад, прізвище, адреса, сума заробітної плати і так далі). Прекрасно, якщо до цього ви обробили таблицю Excel так, що перший рядок містить строго певні назви стовпців; в цьому випадку відзначте опцію, що перший рядок містить заголовки стовпців. Потім натисніть "Далі".
- Якщо в першому рядку заголовків стовпців немає, у вікні відобразиться питання про те, чи хочете ви присвоїти імена "полям" (в Access під "полями" розуміються заголовки стовпців). Якщо до цього ви не вводили назви стовпців, зробіть це зараз.
 Завершіть імпорт даних.вам залишилося виконати всього кілька дій. У вікні, визначте первинний ключ (якщо хочете).
Завершіть імпорт даних.вам залишилося виконати всього кілька дій. У вікні, визначте первинний ключ (якщо хочете).- Ви можете, але не зобов'язані, робити це. Первинний ключ-це унікальний номер, що присвоюється кожному рядку з даними; це може стати в нагоді при сортуванні даних. Потім натисніть "Далі".[9]
- В останньому вікні відобразиться ім'я за замовчуванням. Ви можете перейменувати таблицю Excel (по завершенні імпорту вона відобразиться у вигляді таблиці Access на лівій стороні екрану).
- Натисніть "Імпорт", а потім натисніть "Закрити". Таблиця відобразиться на лівій стороні екрана; це означає, що вона повністю імпортована в Access.
- Якщо ви хочете узгодити кілька баз даних, виконайте вищеописані дії для імпорту однієї або декількох додаткових таблиць Excel. Тепер ви можете приступити до узгодження даних в Access.
Попередження
- Майте на увазі, що якщо версія Excel, в якій була створена таблиця, відрізняється від версії Access, ви можете зіткнутися з проблемами при імпорті даних.
- Повторимо ще раз: перед імпортом даних обробіть таблицю Excel. Тобто зверніть увагу на формат даних, з якими ви збираєтеся працювати.
- Зробіть копію вихідної таблиці, щоб в крайньому випадку ви змогли імпортувати дані ще раз.
- В Access можна імпортувати не більше 255 стовпців.[10]
Джерела
- ↑ Https://products.office.com/en-us/excel
- ↑ Https://products.office.com/en-us/access
- ↑ Http://www.techrepublic.com/article/techniques-for-successfully-importing-excel-data-into-access/
- ↑ Http://www.minnesotaithub.com/2014/03/import-excel-file-to-access-2010-2013-vba-file-dialog/
- ↑ Https://support.office.com/en-au/article/Move-data-from-Excel-to-Access-90c35a40-bcc3-46d9-aa7f-4106f78850b4
- ↑ Https://support.microsoft.com/en-us/kb/214261
- ↑ Http://www.tomsguide.com/faq/id-1878413/import-excel-data-access-2013-database.html
- ↑ Https://wagda.lib.washington.edu/gishelp/tutorial/AccessImport.pdf
- ↑ Http://ccm.net/faq/8645-importing-an-excel-table-into-access