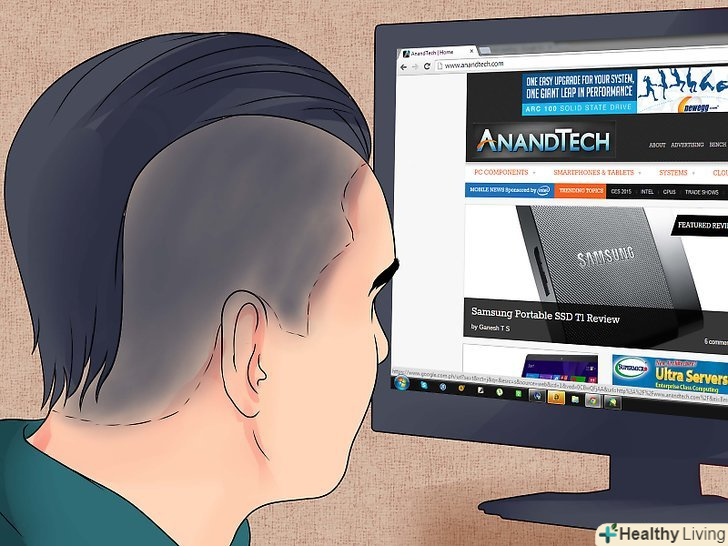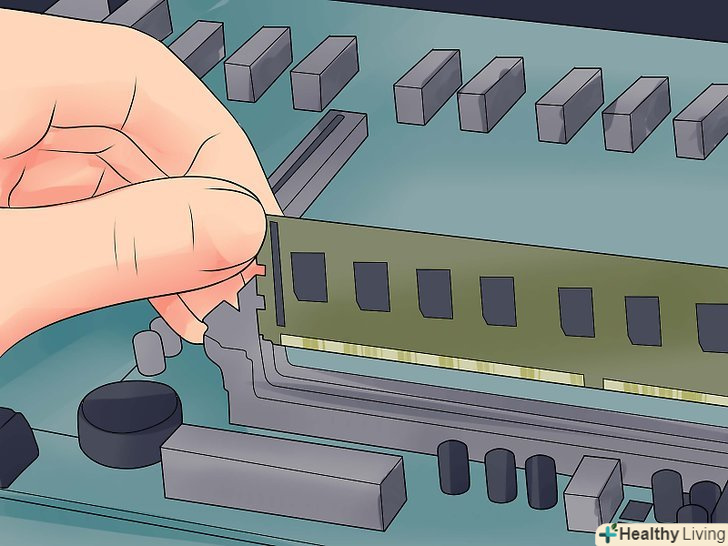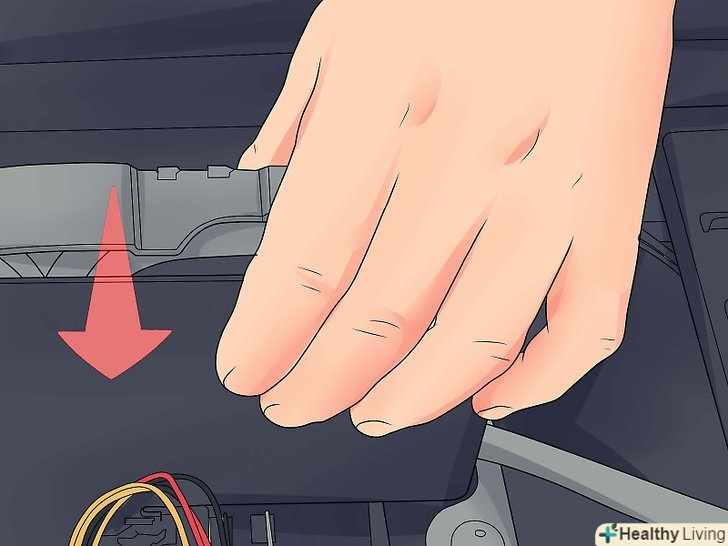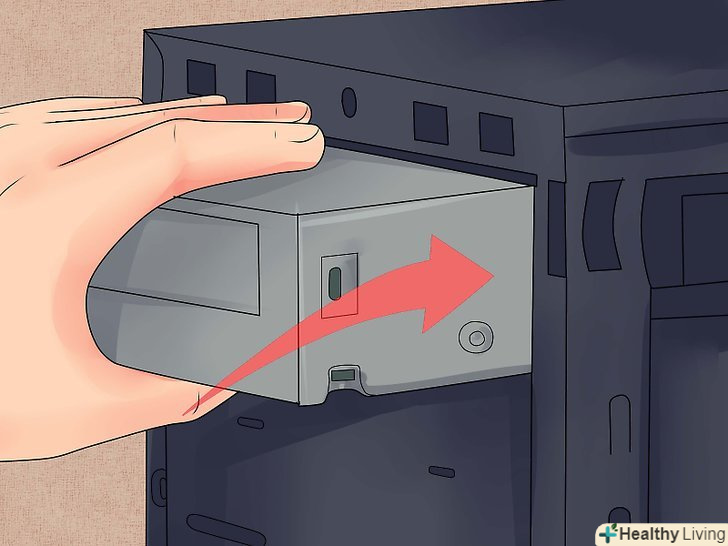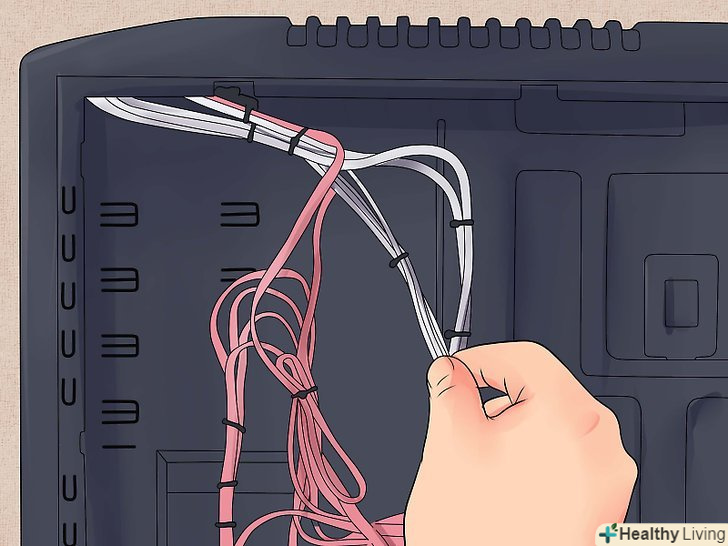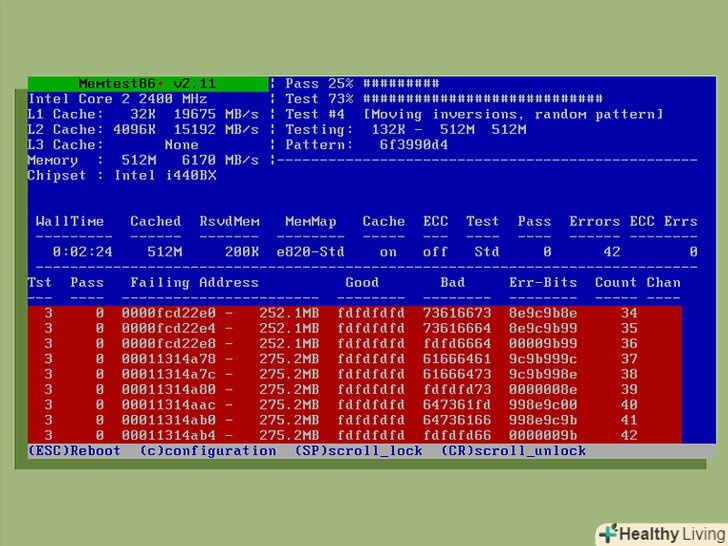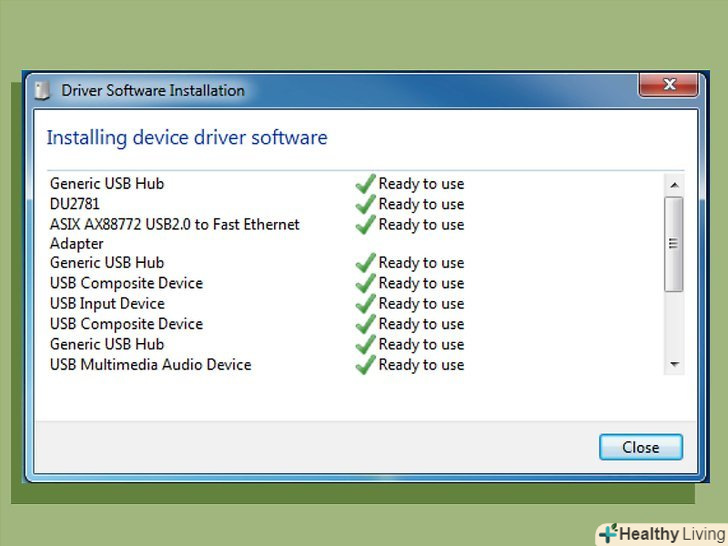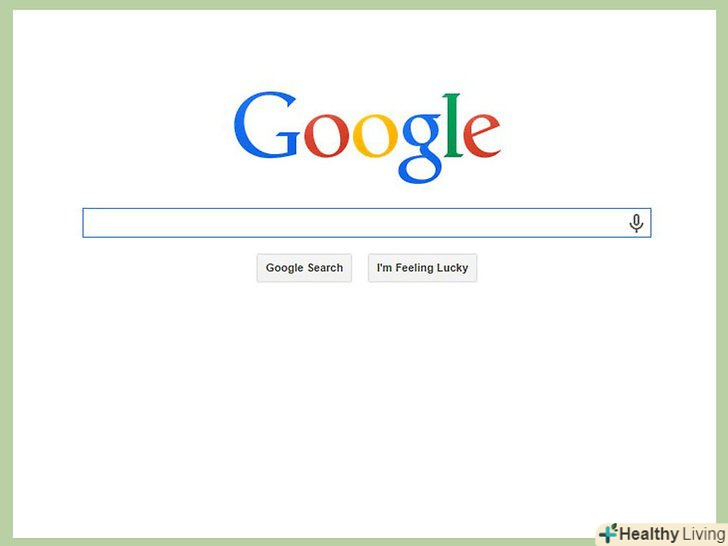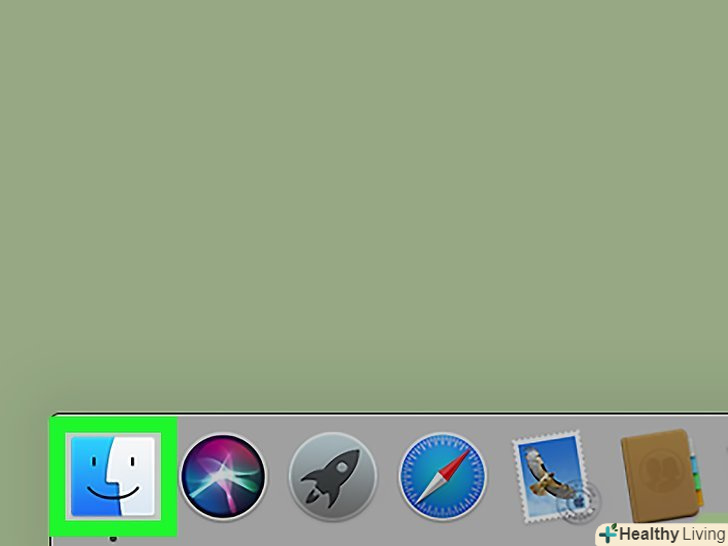Ця стаття розрахована на користувачів, які не мають досвіду в складанні комп'ютерів. Якщо вона не в змозі допомогти вам, зверніться в магазин електроніки, де вам допоможуть підібрати комплектуючі або порадять, як зібрати комп'ютер.
Вперше включаючи новий комп'ютер, ви чуєте тихе гудіння вентиляторів, короткі сигнали готовності до роботи і мерехтіння монітора – все це свідчить про успішне завершення складання комп'ютера. Комп'ютерними фанатами рухають почуття очікування і невідомості. Хочете випробувати такі почуття? Зберіть комп'ютер! Більш того, це допоможе вам заощадити гроші.
Кроки
Частина1З 8:
Комп'ютерні компоненти
Частина1З 8:
 Визначитеся з призначенням комп'ютера.наприклад, комплектуючі для офісного комп'ютера разюче відрізняються від комплектуючих для ігрового комп'ютера. Тому призначення комп'ютера є визначальним фактором при виборі комплектуючих. Але незалежно від призначення комп'ютера вам знадобляться наступні компоненти:
Визначитеся з призначенням комп'ютера.наприклад, комплектуючі для офісного комп'ютера разюче відрізняються від комплектуючих для ігрового комп'ютера. Тому призначення комп'ютера є визначальним фактором при виборі комплектуючих. Але незалежно від призначення комп'ютера вам знадобляться наступні компоненти:- Процесор (ЦП). процесор являє собою "мозок" комп'ютера. Сучасні процесори в більшості своїй багатоядерні, тобто один процесор як би складається з декількох процесорів. Знайдіть процесор, продуктивність (швидкість) якого дозволить вам працювати з потрібними програмами. Більш того, зверніть увагу на споживану енергію і рівень нагріву процесора.
- Материнська плата.підберіть материнську плату, що підтримує тип вашого процесора. До материнської плати підключаються всі комплектуючі. Модель материнської плати залежить від моделі купленого вами процесора, так як різні процесори встановлюються в різні роз'єми (сокети) на материнських платах. Також модель материнської плати буде залежати від бажаного розміру оперативної пам'яті, розмірів комп'ютерного корпусу і кількості підключаються жорстких дисків.
- Материнські плати бувають різноманітних форм-факторів, але найбільш поширеними є форм-фактори ATX і MicroATX. ATX є стандартною повнорозмірною материнською платою, яка підійде для корпусу баштового типу. Плата microATX менше плати ATX і підійде для невеликих корпусів (але на такій платі не так багато роз'ємів!).
- Переконайтеся, що вибрана вами материнська плата підтримує інші потрібні вам компоненти та обладнання. Наприклад, якщо ви збираєтеся встановити потужну відеокарту, на материнській платі повинен бути роз'єм (слот) PCI Express. Або якщо ви хочете встановити великий обсяг оперативної пам'яті, то на материнській платі повинно бути по крайней 4 слота для модулів пам'яті.
- Ви можете купити процесор і материнську плату у вигляді комплекту, що заощадить вам гроші. Але заради економії не купуйте процесор або материнську плату, які не задовольняють вашим вимогам.
- Оперативна пам'ять (ОЗП). це компонент, в якому зберігається поточна інформація, необхідна для роботи системи і програм. Тип оперативної пам'яті повинен відповідати слотам на материнській платі. Якщо обсяг оперативної пам'яті недостатній, програми будуть підвисати (повільно працювати). Максимальний об'єм оперативної пам'яті обмежується моделлю материнської плати. Більш того, швидкість роботи оперативної пам'яті повинна підтримуватися материнською платою.[1]
- Модулі оперативної пам'яті краще ставити парами і бажано, щоб такі модулі були однієї моделі (з однаковими параметрами). Наприклад, якщо вам потрібно 8 ГБ оперативної пам'яті, встановіть два модулі по 4 ГБ кожен або чотири модулі по 2 ГБ кожен.
- Якщо ви збираєтеся використовувати більше 4 ГБ оперативної пам'яті, встановіть 64-бітну операційну систему. 32-бітні операційні системи не розпізнають більше 4 ГБ оперативної пам'яті.
- Жорсткий диск.купуйте такий жорсткий диск, щоб мати можливість зберігати на ньому потрібну вам інформацію. На жорсткий диск записується операційна система, програми та інші дані. В даний час жорсткі диски продовжують дешевшати, тому можна купити терабайтний диск за прийнятною ціною.
- Жорсткі диски працюють на різних швидкостях: 5400, 7200, 10000 оборотів в хвилину. Також існують твердотільні накопичувачі (не мають рухомих частин), швидкість роботи яких значно перевищує швидкість магнітних жорстких дисків, але твердотільні накопичувачі досить дорогі. Тому купіть два диска-твердотільний, щоб записати на нього операційну систему і програми, і магнітний жорсткий диск, щоб зберігати на ньому особисту інформацію (музику, фільми, документи). Так ви зберете досить швидкий комп'ютер з достатнім простором для зберігання інформації.
- Відеокарта.дискретна відеокарта вкрай необхідна для ігрового комп'ютера, але не так важлива для офісного комп'ютера. На більшості сучасних материнських плат є якісні вбудовані відеокарти, які цілком згодяться для перегляду документів, веб-сторінок та електронної пошти. Якщо ви граєте в потужні ігри або дивіться відео високої чіткості (HD), купіть дискретну відеокарту; якщо ви збираєте ігровий комп'ютер, то почніть вибір комплектуючих саме з Відеокарти – її модель буде залежати від ваших потреб і бюджету.
- Корпус.він повинен бути одночасно функціональним і оригінальним. У корпусі будуть розташовуватися всі комп'ютерні компоненти. Розмір корпусу залежить від розміру материнської плати і кількості підключаються жорстких дисків та інших компонентів.[2] виберіть такий корпус, який дозволить забезпечити оптимальне охолодження компонентів; якщо необхідно, встановіть додаткові вентилятори. Купуючи потужні (і дорогі) комплектуючі, не забувайте, що вони сильно нагріваються.
- Блок живлення. Він повинен впоратися з навантаженням. Блок живлення подає електроенергію на комплектуючі. Іноді блоки живлення вбудовуються в Корпуси, але в більшості випадків вони продаються окремо. Блок живлення повинен бути досить потужним, щоб забезпечити енергією всі компоненти. Не економте на блоці живлення! Неякісний (дешевий) блок живлення може привести до поломки комп'ютерних комплектуючих.
 Зберіть інформацію по кожному вибраному вами компоненту.для цього почитайте онлайн-журнали і пошукайте в інших джерелах (наприклад, на спеціалізованих форумах). Пам'ятайте, що це один з найважливіших кроків, тому що робота комп'ютера буде залежати від його комплектуючих. Ви можете переглянути наступні ресурси:
Зберіть інформацію по кожному вибраному вами компоненту.для цього почитайте онлайн-журнали і пошукайте в інших джерелах (наприклад, на спеціалізованих форумах). Пам'ятайте, що це один з найважливіших кроків, тому що робота комп'ютера буде залежати від його комплектуючих. Ви можете переглянути наступні ресурси:- IXBT
- Ferra.ru
- Thg.ru
- Overclockers.ru
- Gelezki.com
Частина2З 8:
Початок
Частина2З 8:
 Відкрийте корпус.бажано надіти антистатичний браслет (для позбавлення від електростатичних розрядів) і рукавички (щоб захистити руки від гострих деталей всередині корпусу).
Відкрийте корпус.бажано надіти антистатичний браслет (для позбавлення від електростатичних розрядів) і рукавички (щоб захистити руки від гострих деталей всередині корпусу). Встановіть блок живлення.пропустіть цей крок, якщо ви купили корпус з уже встановленим блоком живлення. Переконайтеся, що вентилятор блоку живлення не закритий деталями корпусу.
Встановіть блок живлення.пропустіть цей крок, якщо ви купили корпус з уже встановленим блоком живлення. Переконайтеся, що вентилятор блоку живлення не закритий деталями корпусу.- Переконайтеся, що потужність блоку живлення відповідає сумарній потужності комплектуючих. Увага! Хороші ігрові відеокарти споживають значну кількість електроенергії.
 Заземлитесь.одягніть антистатичний браслет, щоб позбутися від електростатичних розрядів, які згубні для комп'ютерних компонентів. Якщо у вас немає такого браслета, включіть блок живлення в розетку і при роботі з комплектуючими час від часу торкайтеся до корпусу комп'ютера.
Заземлитесь.одягніть антистатичний браслет, щоб позбутися від електростатичних розрядів, які згубні для комп'ютерних компонентів. Якщо у вас немає такого браслета, включіть блок живлення в розетку і при роботі з комплектуючими час від часу торкайтеся до корпусу комп'ютера.
Частина3З 8:
Встановлення материнської плати
Частина3З 8:
 Вийміть материнську плату з упаковки.покладіть її на коробку (не кладіть плату на антистатичний пакет!). Підключіть компоненти до материнської плати до її установки в корпусі, так як в цьому випадку вам буде легше встановити комплектуючі.
Вийміть материнську плату з упаковки.покладіть її на коробку (не кладіть плату на антистатичний пакет!). Підключіть компоненти до материнської плати до її установки в корпусі, так як в цьому випадку вам буде легше встановити комплектуючі. Вийміть процесор з упаковки. знайдіть кут процесора, який маркується стрілкою - цей знак призначений для правильної орієнтації процесора при його підключенні до материнської плати.
Вийміть процесор з упаковки. знайдіть кут процесора, який маркується стрілкою - цей знак призначений для правильної орієнтації процесора при його підключенні до материнської плати. Відкрийте сокет процесора і акуратно вставте в нього процесор (не тисніть!). Якщо процесор не вставляється в сокет або необхідно натиснути на процесор, то, швидше за все, ви неправильно зорієнтували процесор. Закрийте сокет і переконайтеся, що процесор вставлений надійно. На деяких сокетах є невеликий важіль, а на інших – складні пристрої відривання/закривання сокета.[3]
Відкрийте сокет процесора і акуратно вставте в нього процесор (не тисніть!). Якщо процесор не вставляється в сокет або необхідно натиснути на процесор, то, швидше за все, ви неправильно зорієнтували процесор. Закрийте сокет і переконайтеся, що процесор вставлений надійно. На деяких сокетах є невеликий важіль, а на інших – складні пристрої відривання/закривання сокета.[3] На процесор нанесіть термопасту.кількість термопасти не повинно бути більше розміру горошини. Надмірна кількість термопасти призведе до значного уповільнення охолодження процесора.
На процесор нанесіть термопасту.кількість термопасти не повинно бути більше розміру горошини. Надмірна кількість термопасти призведе до значного уповільнення охолодження процесора.- Деякі процесори поставляються з радіаторами, на які вже нанесена термопаста (переконайтеся в цьому, подивившись на нижню поверхню радіатора).[4]
 Встановіть радіатор.процес установки залежить від моделі радіатора, тому читайте додається документацію. У більшості випадків потрібно просто покласти радіатор на процесор і прикріпити його до материнської плати. Для деяких радіаторів під материнську плату потрібно покласти спеціальну деталь (хрестовину).
Встановіть радіатор.процес установки залежить від моделі радіатора, тому читайте додається документацію. У більшості випадків потрібно просто покласти радіатор на процесор і прикріпити його до материнської плати. Для деяких радіаторів під материнську плату потрібно покласти спеціальну деталь (хрестовину). Встановіть оперативну пам'ять.відкрийте засувки відповідних слотів, вставте в слоти модулі оперативної пам'яті і натисніть на них так, щоб модулі увійшли в слоти, а засувки автоматично закрилися. Зверніть увагу на виїмку на модулі ОЗП – вона призначена для правильної орієнтації модуля при його підключенні до материнської плати. Натискайте на модуль двома руками (з обох кінців модуля). Якщо слоти ОЗП мають різні кольори, то так маркується первинний і вторинний слот (стане в нагоді, якщо ви використовуєте тільки один модуль ОЗП).
Встановіть оперативну пам'ять.відкрийте засувки відповідних слотів, вставте в слоти модулі оперативної пам'яті і натисніть на них так, щоб модулі увійшли в слоти, а засувки автоматично закрилися. Зверніть увагу на виїмку на модулі ОЗП – вона призначена для правильної орієнтації модуля при його підключенні до материнської плати. Натискайте на модуль двома руками (з обох кінців модуля). Якщо слоти ОЗП мають різні кольори, то так маркується первинний і вторинний слот (стане в нагоді, якщо ви використовуєте тільки один модуль ОЗП).- Переконайтеся, що ви встановлюєте модулі оперативної пам'яті в слоти оперативної ПАМ'ЯТІ. Для цього почитайте документацію до вашої материнської плати.
 Встановіть захисну планку на задній панелі корпусу.у більшості випадків захисна планка поставляється з материнською платою, а не з корпусом. Старі корпуси можуть мати вже встановлену захисну планку, але, швидше за все, вона не підійде під сучасну материнську плату.
Встановіть захисну планку на задній панелі корпусу.у більшості випадків захисна планка поставляється з материнською платою, а не з корпусом. Старі корпуси можуть мати вже встановлену захисну планку, але, швидше за все, вона не підійде під сучасну материнську плату.- Для вилучення Старої захисної планки просто натисніть на неї (із зовнішнього боку корпусу). У рідкісних випадках захисна планка фіксується гвинтами.
 Встановіть нову захисну планку (на задній панелі корпусу).для цього встановіть планку (в правильному положенні!) і натисніть на неї (з внутрішньої сторони корпусу).[5]
Встановіть нову захисну планку (на задній панелі корпусу).для цього встановіть планку (в правильному положенні!) і натисніть на неї (з внутрішньої сторони корпусу).[5] Встановіть ніжки для кріплення материнської плати.у більшості випадків такі ніжки упаковані в окремому пакеті, що додається до корпусу. Ніжки піднімають материнську плату над корпусом і в них вкручуються гвинти, що фіксують плату.
Встановіть ніжки для кріплення материнської плати.у більшості випадків такі ніжки упаковані в окремому пакеті, що додається до корпусу. Ніжки піднімають материнську плату над корпусом і в них вкручуються гвинти, що фіксують плату.- У корпусі можна встановити таке число ніжок, яке перевершує кількість, необхідну для фіксування плати. Тому перед установкою ніжок прикладіть материнську плату до корпусу і знайдіть отвори, в які необхідно вкрутити ніжки.
 Зафіксуйте материнську плату.покладіть її на ніжки і натисніть на плату в сторону захисної планки, щоб роз'єми на платі увійшли в прорізи на планці. За допомогою додаються до корпусу гвинтів зафіксуйте плату (для гвинтів на платі є спеціальні отвори).
Зафіксуйте материнську плату.покладіть її на ніжки і натисніть на плату в сторону захисної планки, щоб роз'єми на платі увійшли в прорізи на планці. За допомогою додаються до корпусу гвинтів зафіксуйте плату (для гвинтів на платі є спеціальні отвори). До материнської плати підключіть штекери, що відходять від передньої панелі корпусу.підключати їх можна в будь-якому зручному вам порядку. Так ви підключите USB порти (на передній панелі корпусу), кнопки живлення і скидання, індикатор живлення і індикатор роботи жорстких дисків, а також аудіовихід і аудіовхід (на передній панелі). Ви знайдете розташування відповідних роз'ємів на материнській платі в документації до неї.
До материнської плати підключіть штекери, що відходять від передньої панелі корпусу.підключати їх можна в будь-якому зручному вам порядку. Так ви підключите USB порти (на передній панелі корпусу), кнопки живлення і скидання, індикатор живлення і індикатор роботи жорстких дисків, а також аудіовихід і аудіовхід (на передній панелі). Ви знайдете розташування відповідних роз'ємів на материнській платі в документації до неї.- Штекери підключаються до роз'ємів єдино можливим способом, тому при підключенні не тисніть на них.
Частина4З 8:
Встановлення відеокарти
Частина4З 8:
 На задній панелі виламайте планку, що закриває отвір навпроти роз'єму PCI-E. більшість сучасних відеокарт встановлюються в роз'єм PCI-E. у деяких випадках вам доведеться виламати дві планки.
На задній панелі виламайте планку, що закриває отвір навпроти роз'єму PCI-E. більшість сучасних відеокарт встановлюються в роз'єм PCI-E. у деяких випадках вам доведеться виламати дві планки. Вставте відеокарту.для цього відігніть або відсуньте важіль на кінці роз'єму (якщо він є). Такий важіль служить для фіксації відеокарти в роз'ємі. Злегка натисніть на відеокарту, щоб вона увійшла в роз'єм PCI-E; при цьому роз'єми на самій відеокарті повинні бути видні крізь отвір на задній панелі корпусу.
Вставте відеокарту.для цього відігніть або відсуньте важіль на кінці роз'єму (якщо він є). Такий важіль служить для фіксації відеокарти в роз'ємі. Злегка натисніть на відеокарту, щоб вона увійшла в роз'єм PCI-E; при цьому роз'єми на самій відеокарті повинні бути видні крізь отвір на задній панелі корпусу. Закріпіть відеокарту.для цього скористайтеся гвинтами і вкрутіть їх у відповідні отвори на задній панелі корпусу. Якщо ви не закріпите відеокарту, вона може пошкодитися.
Закріпіть відеокарту.для цього скористайтеся гвинтами і вкрутіть їх у відповідні отвори на задній панелі корпусу. Якщо ви не закріпите відеокарту, вона може пошкодитися. Встановіть будь-які інші карти PCI.наприклад, встановіть дискретну звукову карту. Процес установки аналогічний описаному процесу установки відеокарти.
Встановіть будь-які інші карти PCI.наприклад, встановіть дискретну звукову карту. Процес установки аналогічний описаному процесу установки відеокарти.
Частина5З 8:
Встановлення жорсткого диска та оптичного приводу
Частина5З 8:
 Відкрийте відсік, призначений для установки оптичного приводу.для цього зніміть спеціальну кришку на передній панелі корпусу. Для установки жорсткого диска нічого відкривати і знімати не потрібно.
Відкрийте відсік, призначений для установки оптичного приводу.для цього зніміть спеціальну кришку на передній панелі корпусу. Для установки жорсткого диска нічого відкривати і знімати не потрібно. Вставте оптичний привід через передню панель корпусу.у більшості корпусів є кілька відсіків для установки оптичних приводів. Вставивши в відсік привід, зафіксуйте його за допомогою гвинтів (з боків приводу).
Вставте оптичний привід через передню панель корпусу.у більшості корпусів є кілька відсіків для установки оптичних приводів. Вставивши в відсік привід, зафіксуйте його за допомогою гвинтів (з боків приводу). Встановіть жорсткий диск.вставте жорсткий диск у відповідний відсік (3,5") всередині корпусу. У деяких корпусах до диска потрібно прикріпити спеціальні напрямні, а вже потім вставляти його в відсік. Вставивши в відсік диск, зафіксуйте його за допомогою гвинтів (з боків диска).
Встановіть жорсткий диск.вставте жорсткий диск у відповідний відсік (3,5") всередині корпусу. У деяких корпусах до диска потрібно прикріпити спеціальні напрямні, а вже потім вставляти його в відсік. Вставивши в відсік диск, зафіксуйте його за допомогою гвинтів (з боків диска). Підключіть кабелі даних SATA.для підключення сучасних дисків і приводів до материнської плати використовують кабелі даних SATA. Підключіть кабель до роз'єму SATA на диску (або оптичному приводі), а потім підключіть інший кінець кабелю до роз'єму SATA на материнській платі.[6]
Підключіть кабелі даних SATA.для підключення сучасних дисків і приводів до материнської плати використовують кабелі даних SATA. Підключіть кабель до роз'єму SATA на диску (або оптичному приводі), а потім підключіть інший кінець кабелю до роз'єму SATA на материнській платі.[6]- Для полегшення пошуку і усунення несправностей системний жорсткий диск підключіть до першого роз'єму SATA на материнській платі (такі роз'єми пронумеровані), а інші диски і оптичні приводи підключіть до інших роз'ємів SATA.
- Кабель даних SATA на обох кінцях має однакові штекери. Тому ви можете підключати такий кабель в будь-якому напрямку.
Частина6З 8:
Підключення живлення
Частина6З 8:
 Підключіть кабелі живлення до материнської плати.для цього на більшості сучасних материнських плат є 24-контактний роз'єм і 6-або 8-контактний роз'єм. Необхідно підключити відповідні кабелі до обох роз'ємів, щоб живити материнську плату. Від блоку живлення відходять по одному відповідному кабелю. Підключаючи кабель, натисніть на штекер, щоб почути клацання.
Підключіть кабелі живлення до материнської плати.для цього на більшості сучасних материнських плат є 24-контактний роз'єм і 6-або 8-контактний роз'єм. Необхідно підключити відповідні кабелі до обох роз'ємів, щоб живити материнську плату. Від блоку живлення відходять по одному відповідному кабелю. Підключаючи кабель, натисніть на штекер, щоб почути клацання.- 24-контактний штекер-це найбільший штекер в блоці живлення.
 Підключіть кабель живлення до відеокарти.якщо у вас потужна дискретна відеокарта, їй потрібне додаткове живлення. На деяких відеокартах є один роз'єм для підключення кабелю живлення, а на інших – два роз'єми. Такий роз'єм (роз'єми), як правило, розташовані у верхній частині відеокарти.
Підключіть кабель живлення до відеокарти.якщо у вас потужна дискретна відеокарта, їй потрібне додаткове живлення. На деяких відеокартах є один роз'єм для підключення кабелю живлення, а на інших – два роз'єми. Такий роз'єм (роз'єми), як правило, розташовані у верхній частині відеокарти. Підключіть кабелі живлення до жорсткого диска та оптичного приводу.диски та оптичні приводи живляться за допомогою кабелів живлення SATA.
Підключіть кабелі живлення до жорсткого диска та оптичного приводу.диски та оптичні приводи живляться за допомогою кабелів живлення SATA. Оптимізуйте розташування проводів всередині корпусу.Хаотично розташовані дроти погіршують циркуляцію повітря всередині корпусу. Тому відтягніть дроти до бічної, верхньої або нижньої панелей корпусу, але це складно зробити, якщо у вас невеликий корпус. Скріпіть зайві дроти (за допомогою дроту або скотча) і розмістіть їх в невикористовуваних відсіках. Переконайтеся, що дроти не заважають правильній роботі вентиляторів.
Оптимізуйте розташування проводів всередині корпусу.Хаотично розташовані дроти погіршують циркуляцію повітря всередині корпусу. Тому відтягніть дроти до бічної, верхньої або нижньої панелей корпусу, але це складно зробити, якщо у вас невеликий корпус. Скріпіть зайві дроти (за допомогою дроту або скотча) і розмістіть їх в невикористовуваних відсіках. Переконайтеся, що дроти не заважають правильній роботі вентиляторів.
Частина7З 8:
Встановлення додаткових вентиляторів
Частина7З 8:
 Підключіть корпусні вентилятори.багато корпусів поставляються з уже встановленим одним або навіть двома вентиляторами. Такі вентилятори потрібно підключити до відповідного роз'єму на материнській платі.
Підключіть корпусні вентилятори.багато корпусів поставляються з уже встановленим одним або навіть двома вентиляторами. Такі вентилятори потрібно підключити до відповідного роз'єму на материнській платі. Встановіть додаткові вентилятори, якщо ви зібрали комп'ютер з потужних комплектуючих (які сильно нагріваються).зупиніть вибір на 120 мм вентиляторах, так як вони малошумні і забезпечують достатній потік повітря.
Встановіть додаткові вентилятори, якщо ви зібрали комп'ютер з потужних комплектуючих (які сильно нагріваються).зупиніть вибір на 120 мм вентиляторах, так як вони малошумні і забезпечують достатній потік повітря. Оптимізуйте роботу вентиляторів.передні і верхні вентилятори повинні працювати на вдув, а бічні і задні вентилятори – на видув повітря. Так забезпечується правильний повітряний потік всередині корпусу. Напрямок потоку повітря вказується стрілкою на бічній поверхні вентилятора.
Оптимізуйте роботу вентиляторів.передні і верхні вентилятори повинні працювати на вдув, а бічні і задні вентилятори – на видув повітря. Так забезпечується правильний повітряний потік всередині корпусу. Напрямок потоку повітря вказується стрілкою на бічній поверхні вентилятора.
Частина8З 8:
Увімкнення комп'ютера
Частина8З 8:
 Закрийте корпус.не рекомендується включати комп'ютер з відкритим корпусом, так як в цьому випадку порушується правильна циркуляція повітря всередині корпусу. Закрийте бічні панелі і зафіксуйте їх гвинтами (в більшості випадків використовуються гвинти з накатаною головкою, тому викрутка вам не знадобиться).
Закрийте корпус.не рекомендується включати комп'ютер з відкритим корпусом, так як в цьому випадку порушується правильна циркуляція повітря всередині корпусу. Закрийте бічні панелі і зафіксуйте їх гвинтами (в більшості випадків використовуються гвинти з накатаною головкою, тому викрутка вам не знадобиться). Підключіть Периферійне обладнання.Підключіть монітор до дискретної відеокарти або до інтегрованої відеокарти (на материнській платі). Підключіть клавіатуру і мишу до USB портів (на передній або задній панелі комп'ютера).
Підключіть Периферійне обладнання.Підключіть монітор до дискретної відеокарти або до інтегрованої відеокарти (на материнській платі). Підключіть клавіатуру і мишу до USB портів (на передній або задній панелі комп'ютера).- Не підключайте інші пристрої до тих пір, поки не встановите операційну систему.
 Увімкніть комп'ютер.ви не зможете працювати на ньому, так як ще не встановили операційну систему, але ви можете перевірити, чи працюють вентилятори і чи проходить комп'ютер процедуру початкового самотестування.
Увімкніть комп'ютер.ви не зможете працювати на ньому, так як ще не встановили операційну систему, але ви можете перевірити, чи працюють вентилятори і чи проходить комп'ютер процедуру початкового самотестування. Запустіть Memtest86+.ця безкоштовна утиліта, призначена для перевірки роботи модулів ОЗП. Цю утиліту можна запустити з компакт-диска або флешки. Необхідно перевірити модулі пам'яті, так як у них більший відсоток браку (в порівнянні з іншими комплектуючими).
Запустіть Memtest86+.ця безкоштовна утиліта, призначена для перевірки роботи модулів ОЗП. Цю утиліту можна запустити з компакт-диска або флешки. Необхідно перевірити модулі пам'яті, так як у них більший відсоток браку (в порівнянні з іншими комплектуючими).- Можливо, вам доведеться налаштувати завантаження комп'ютера з компакт-диска або флешки, а не з жорсткого диска. Для цього після включення комп'ютера увійдіть в BIOS і відкрийте меню BOOT (Завантаження). У цьому меню виберіть CD-диск або флешку в якості першого завантажувального пристрою.
 Встановіть операційну систему.ви можете встановити або Windows, або один з дистрибутивів Linux. За Windows доведеться заплатити, але цю операційну систему підтримує більшість програм. Linux-це безкоштовна і дуже безпечна система, але на ній не працюють популярні програми, призначені для Windows. Більш того, в Linux не працюють деякі периферійні пристрої (насправді вони працюють, просто їх довго налаштовувати – прим. пер.).
Встановіть операційну систему.ви можете встановити або Windows, або один з дистрибутивів Linux. За Windows доведеться заплатити, але цю операційну систему підтримує більшість програм. Linux-це безкоштовна і дуже безпечна система, але на ній не працюють популярні програми, призначені для Windows. Більш того, в Linux не працюють деякі периферійні пристрої (насправді вони працюють, просто їх довго налаштовувати – прим. пер.). Встановіть драйвери. встановивши операційну систему, встановіть драйвери. Більшість комплектуючих і обладнання поставляється з компакт-дисками, на яких записані відповідні драйвери. Але останні версії Windows і Linux встановлюють драйвери в автоматичному режимі (при підключенні комп'ютера до Інтернету).
Встановіть драйвери. встановивши операційну систему, встановіть драйвери. Більшість комплектуючих і обладнання поставляється з компакт-дисками, на яких записані відповідні драйвери. Але останні версії Windows і Linux встановлюють драйвери в автоматичному режимі (при підключенні комп'ютера до Інтернету).
Поради
- Переважна більшість блоків живлення працюють при напрузі 115 В і 230 в (перемикання відбувається в автоматичному режимі).
- Кожен кабель живлення можна підключити до відповідного роз'єму єдино можливим способом, але для підключення все одно необхідно злегка натиснути на штекер кабелю живлення. Якщо у вас 8-контактний роз'єм (EPS 12V) і 8-контактний роз'єм PCI Express, не тисніть сильно на штекери.
- Зв'яжіть дроти (кабелі) дротом або скотчем і розташуйте їх так, щоб вони не заважали правильній циркуляції повітря всередині корпусу. Якщо можливо, не користуйтеся кабелями IDE (у вигляді широкої плоскої стрічки) - вони порушують потік повітря всередині корпусу.
- Якщо ви зібрали комп'ютер, але він не включається, витягніть всі комплектуючі, крім блоку живлення, материнської плати, модулів ОЗП, відеокарти (якщо у вас дискретна відеокарта) і процесора (включаючи його кулер). Увімкніть комп'ютер і переконайтеся, що він працює, увійшовши в BIOS. Вимкніть комп'ютер, встановіть і підключіть жорсткий диск, увімкніть комп'ютер і переконайтеся, що він працює. Вимкніть комп'ютер, встановіть і підключіть оптичний привід, увімкніть комп'ютер і переконайтеся, що він працює. Повторіть описаний процес з будь-яким іншим комплектуючим. Сенс в тому, щоб підключати комплектуючі по одному і тим самим визначити збійний компонент.
- Краще не тримати комплектуючі на підлозі, так як це загрожує їх поломкою через електростатичних розрядів. Зберігайте комплектуючі в антистатичних пакетах (в яких вони поставляються). Або ж покладіть їх на діелектричну поверхню, наприклад, на дерев'яний письмовий стіл.
- Іноді на корпусі в отворах для загвинчування гвинтів зривається різьблення, тому комплектуючі не фіксуються. Щоб уникнути цього підбирайте гвинти, точно підходять по діаметру-такий гвинт повинен легко закручуватися. Затягуйте гвинти щільно, але не надто сильно; гвинти з накатаною головкою краще затягувати руками, а не викруткою. Алюмінієві корпуси часто грішать цим (у порівнянні зі сталевими корпусами), тому в таких корпусах затягуйте гвинти з особливою обережністю (дорогі алюмінієві корпуси в проблемних ділянках мають потовщення або