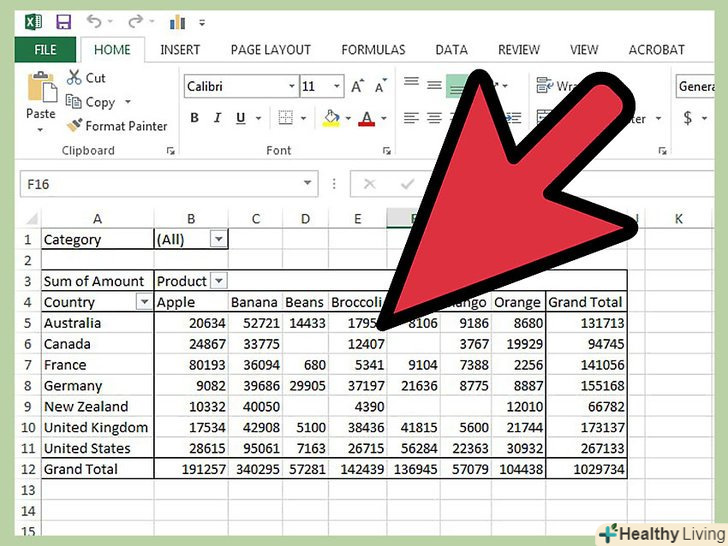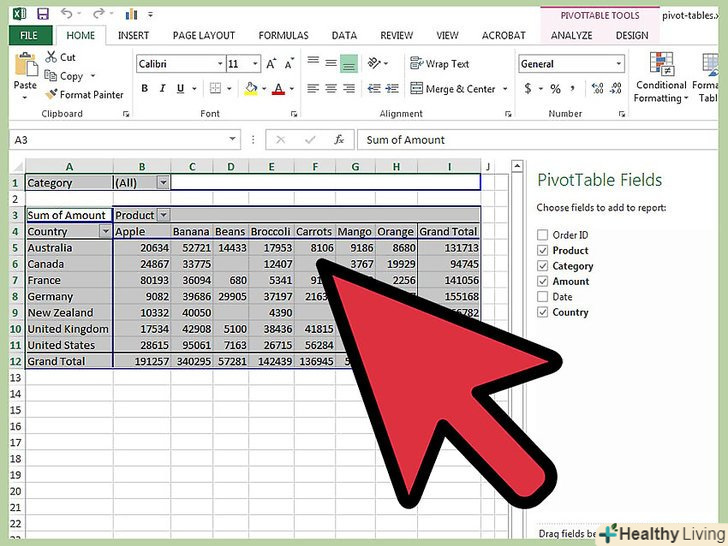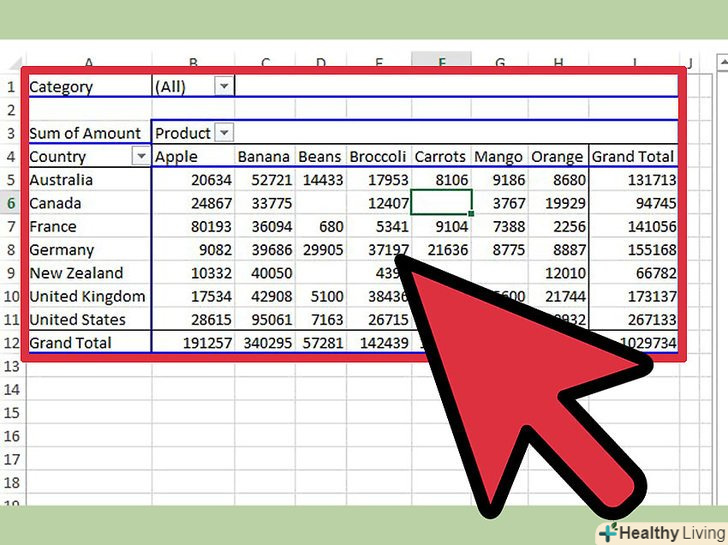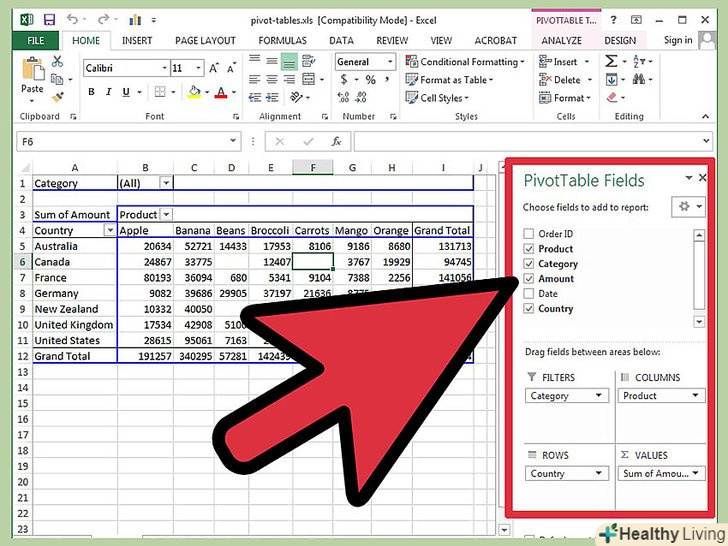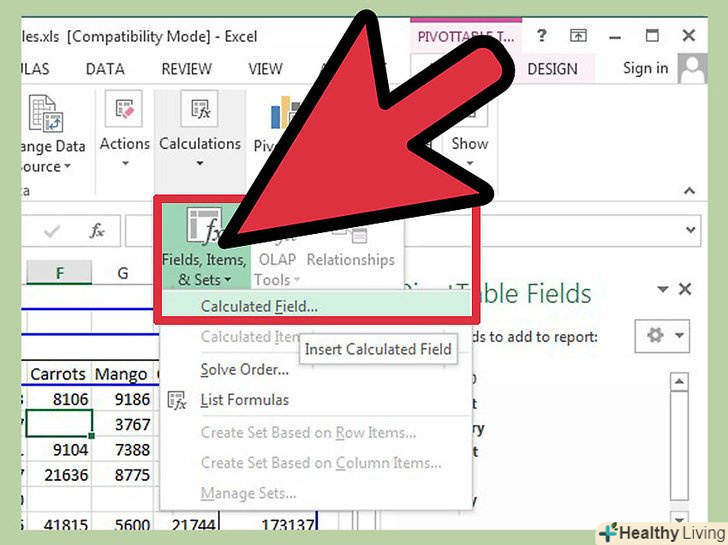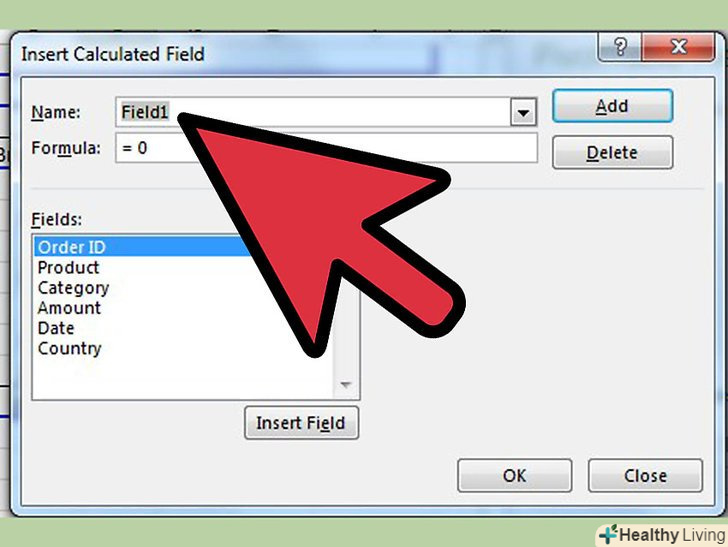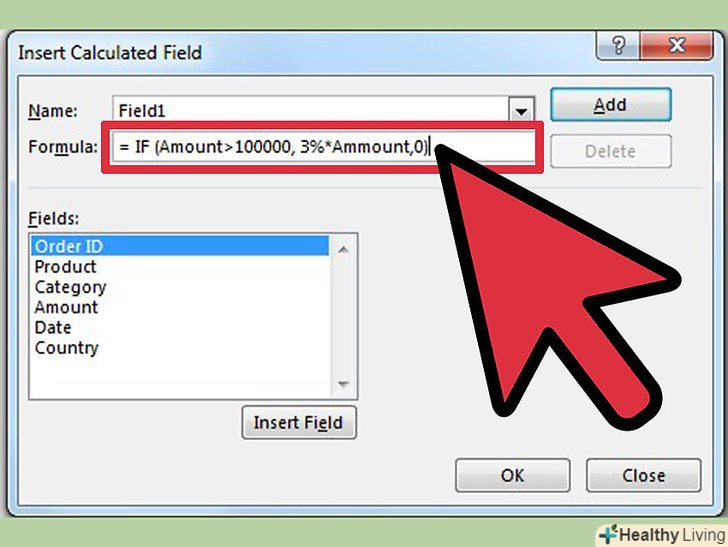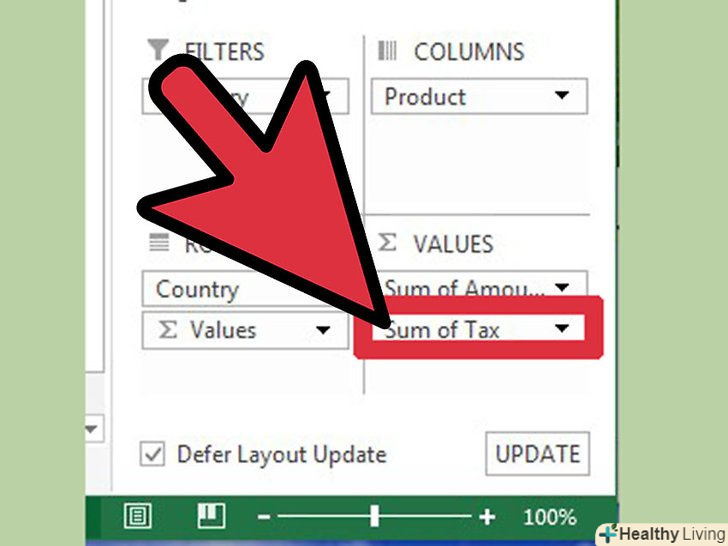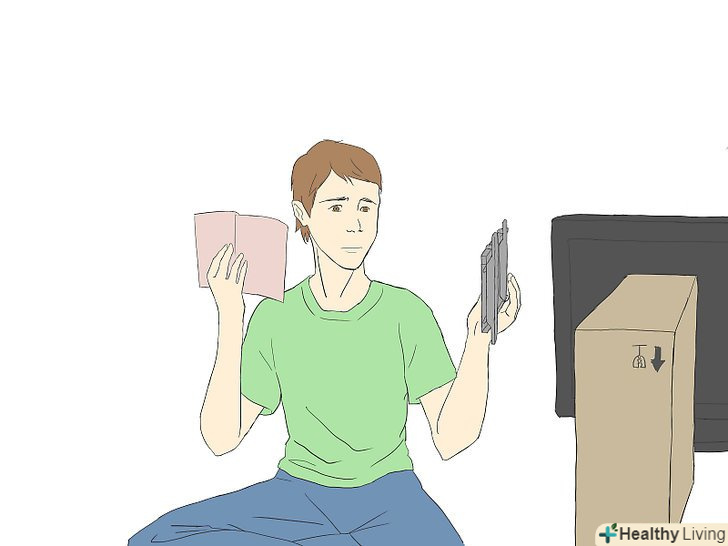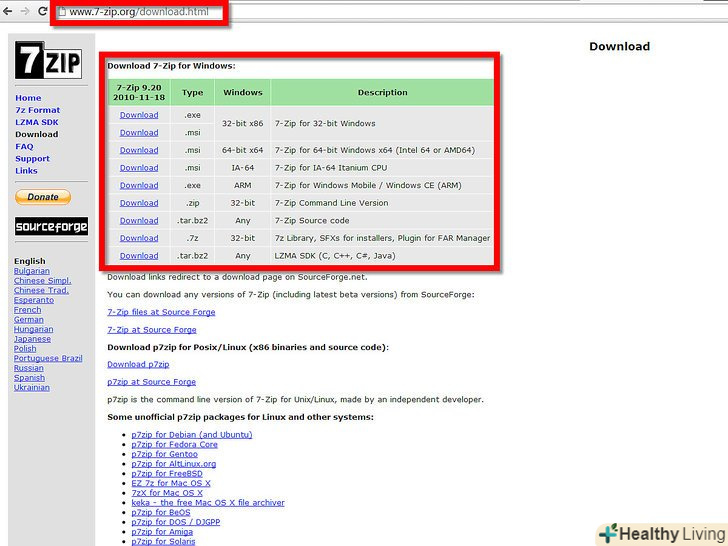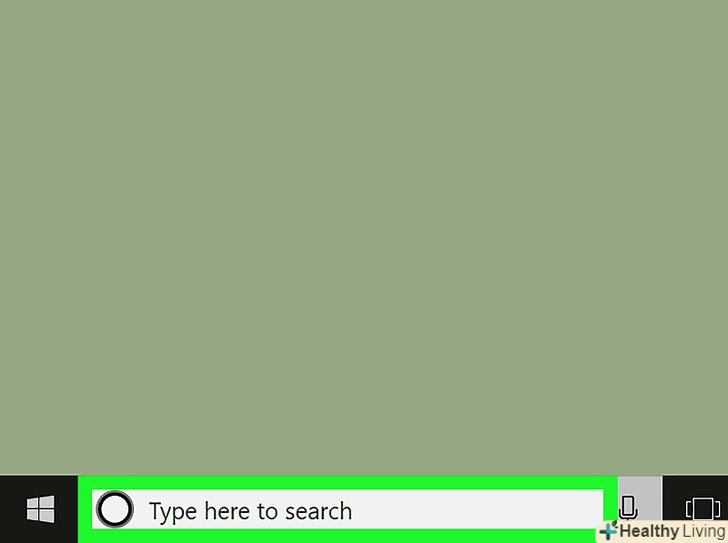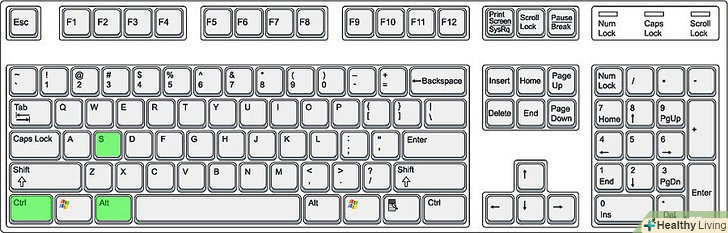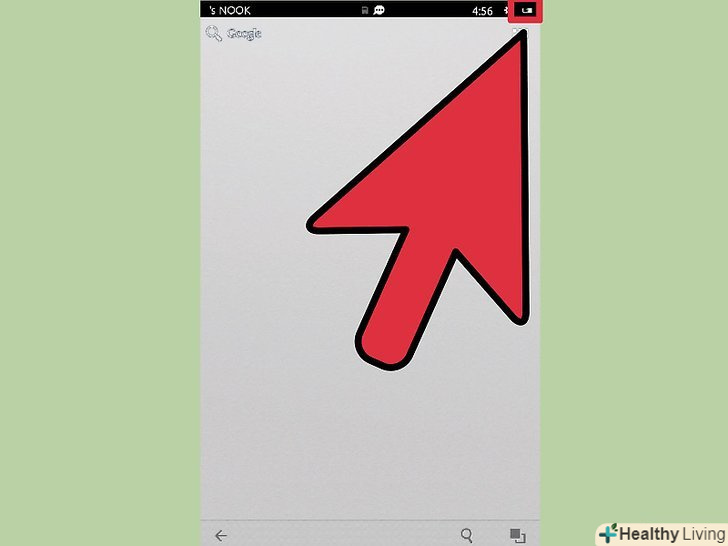Бувають випадки, коли вам потрібно додати трохи більше інформації в зведену таблицю в порівнянні з тим, на що вона розраховувалася, але при цьому немає сенсу змінювати вихідні дані, включаючи туди цю саму інформацію. У таких рідкісних випадках може бути корисним додати в зведену таблицю призначені для користувача обчислювані поля. Такі призначені для користувача поля можна додати, наприклад, для відображення середніх значень, відсотків, розбіжності або навіть мінімального або максимального значення поля. Читайте інструкції по додаванню користувальницьких полів в зведену таблицю, щоб ви могли отримати потрібну вам інформацію, не докладаючи особливих зусиль.
Кроки
 Відкрийте в Excel книгу, що містить вихідні дані, і зведену таблицю, з якою ви будете працювати.
Відкрийте в Excel книгу, що містить вихідні дані, і зведену таблицю, з якою ви будете працювати. Виберіть аркуш, який містить зведену таблицю, і зробіть його активним, просто клікнувши по ньому.
Виберіть аркуш, який містить зведену таблицю, і зробіть його активним, просто клікнувши по ньому. Визначте, яке користувацьке поле вам потрібно, і на які інші поля воно буде посилатися для отримання бажаного результату.
Визначте, яке користувацьке поле вам потрібно, і на які інші поля воно буде посилатися для отримання бажаного результату. Відобразіть меню" PivotTable Tools "("робота зі зведеними таблицями"), просто клікнувши в будь-якому місці зведеної таблиці.
Відобразіть меню" PivotTable Tools "("робота зі зведеними таблицями"), просто клікнувши в будь-якому місці зведеної таблиці. Виберіть вкладку " Options "("Параметри") і потім виберіть пункт" Calculated Field "("обчислюване поле") в меню" Formulas "("Формули").
Виберіть вкладку " Options "("Параметри") і потім виберіть пункт" Calculated Field "("обчислюване поле") в меню" Formulas "("Формули"). У спливаючому вікні введіть назву свого користувацького поля.
У спливаючому вікні введіть назву свого користувацького поля. У текстовому полі вікна "Formula" ("Формула") введіть формулу для обчислення значення користувацького поля.
У текстовому полі вікна "Formula" ("Формула") введіть формулу для обчислення значення користувацького поля.- Обчислювані поля у формулах зведених таблиць не підтримують діапазони. Тому в формулах замість діапазону вам слід використовувати ім'я відповідної колонки. Клацніть всередині поля для введення тексту " Formula "("Формула") і з пропонованого списку виберіть поле, що використовується в розрахунку.
- Клацніть "Insert Field" ("Додати поле"), щоб вставити правильне ім'я колонки в свою формулу. Допишіть формулу, додавши потрібні обчислення.
- Наприклад, ви хочете обчислити 6-відсотковий податок на продаж у зведеній таблиці, в якій показуються продажі продукту в різних регіонах. Назва колонки " Регіон "знаходиться в розділі"Columns"("Колонки"), назва" продажі "знаходиться в розділі"Values"("значення"), а назва" Продукт "знаходиться в розділі"Rows"("рядки").
- Назвіть ваше поле " податок "і створіть формулу" =продажі *0.06 " без лапок, залишивши пробіл між ім'ям поля і математичними операторами. Натисніть кнопку "Add"("додати") і потім натисніть" OK", щоб закрити вікно.
 Переконайтеся, що в Майстрі зведених таблиць в розділі "Values"("Значення") з'явилося ваше обчислюване поле.
Переконайтеся, що в Майстрі зведених таблиць в розділі "Values"("Значення") з'явилося ваше обчислюване поле.- Якщо ні, перевірте ще раз по кроках і повторіть спробу.
 Якщо ви хочете, ви можете змінити порядок проходження полів в розділі "Values"("Значення").
Якщо ви хочете, ви можете змінити порядок проходження полів в розділі "Values"("Значення").
Поради
- Змінити формулу в обчислюваному полі набагато простіше, ніж створювати і редагувати формулу в таблиці вихідних даних. Це зручно, якщо число полів, що беруть участь у розрахунку вашого обчислюваного поля, часто змінюється.
- Пам'ятайте, що обчислювані поля зведеної таблиці розраховуються на основі об'єднаних підсумків, а не цілих рядків. Якщо вам потрібно обчислення по конкретних рядках, то в формулу в вихідних даних вам потрібно вставити колонку і формулу для її розрахунку.