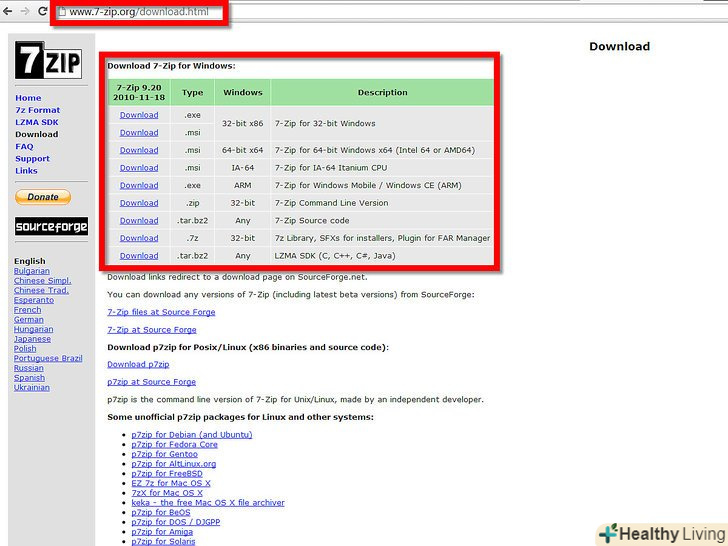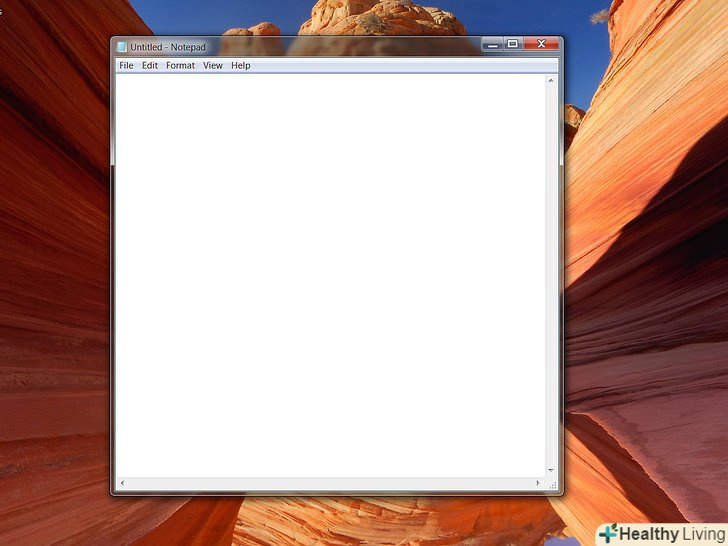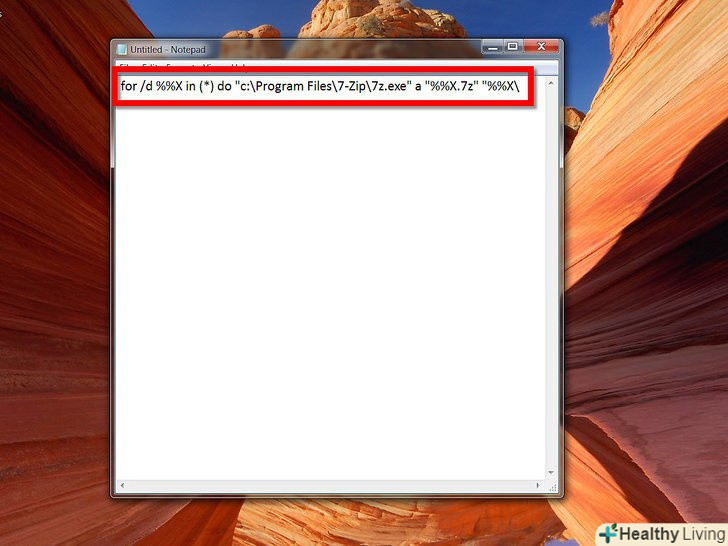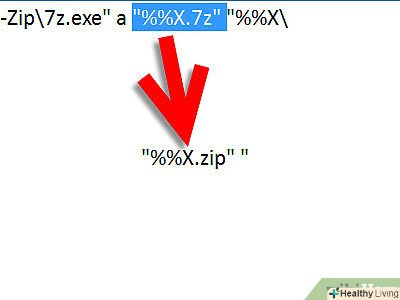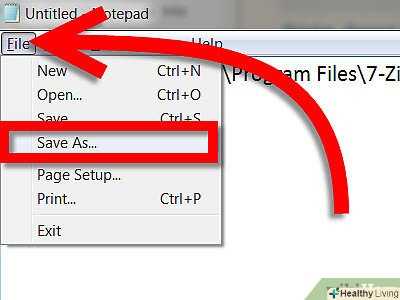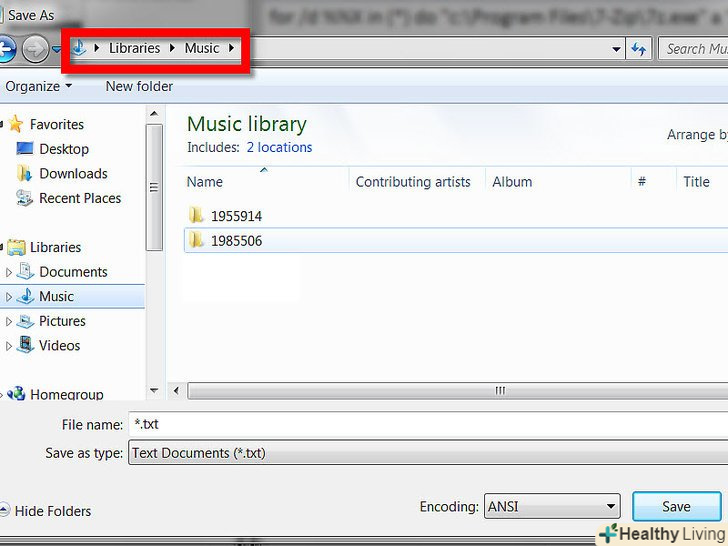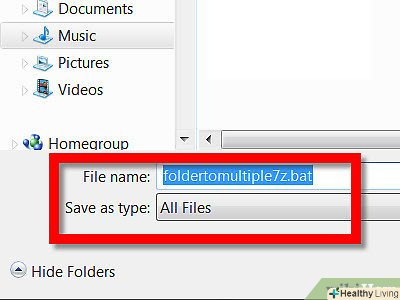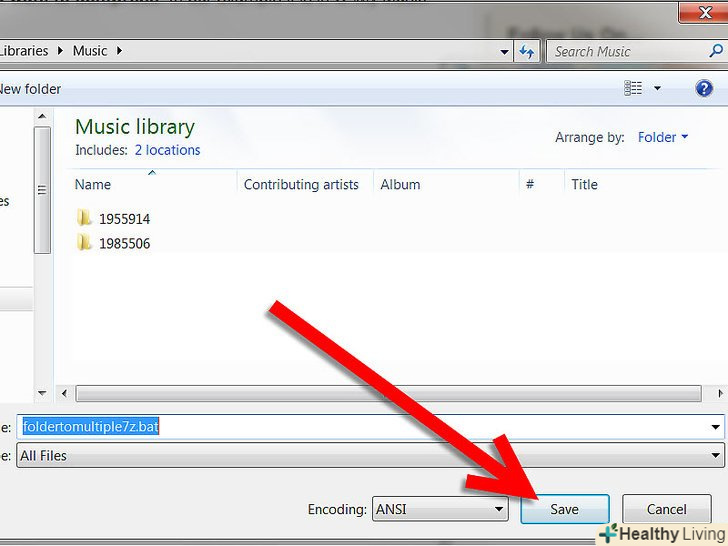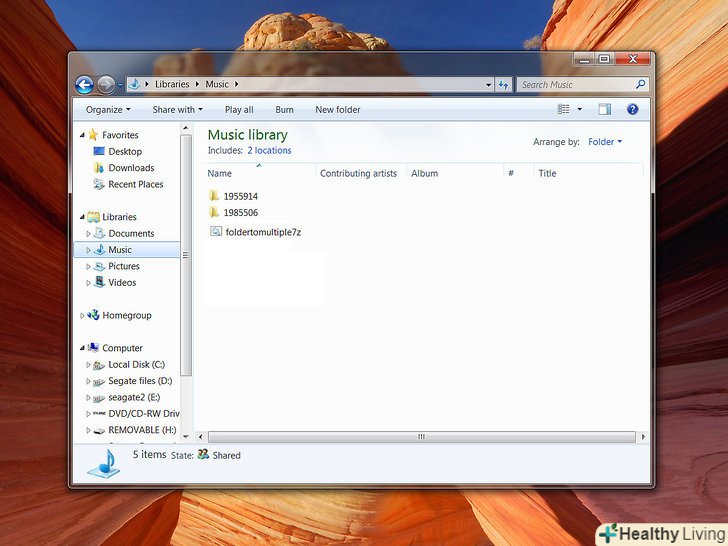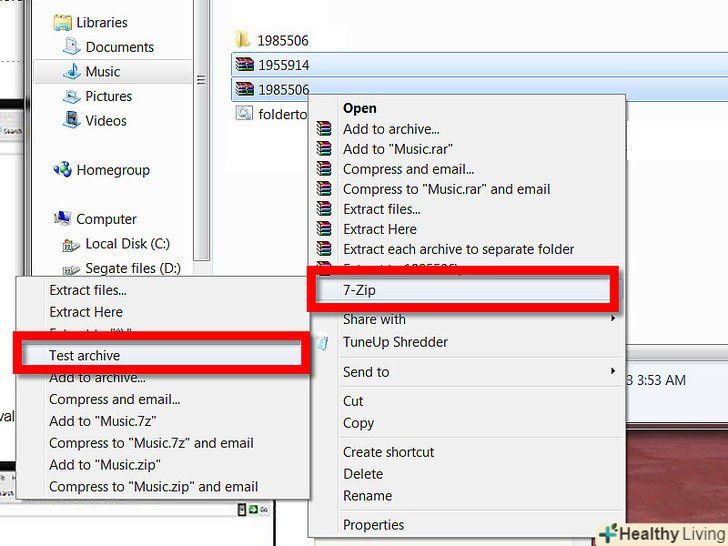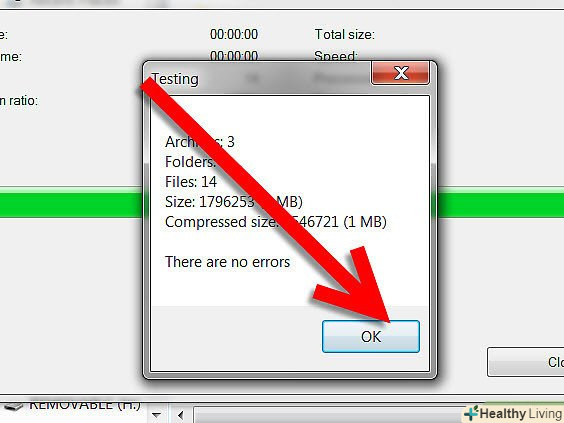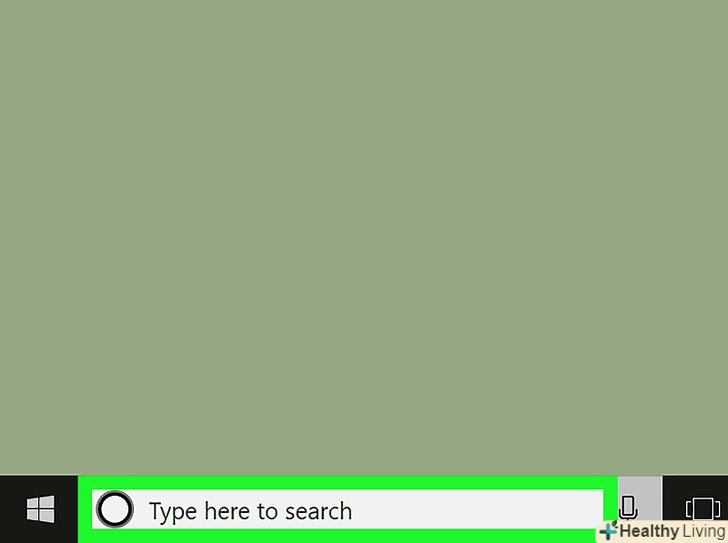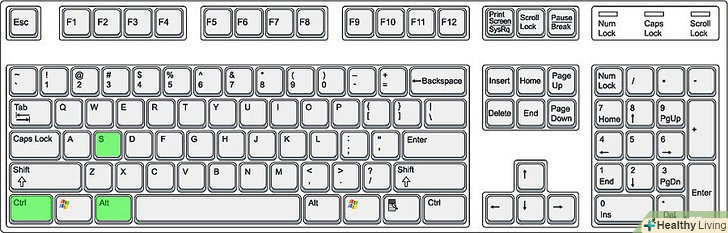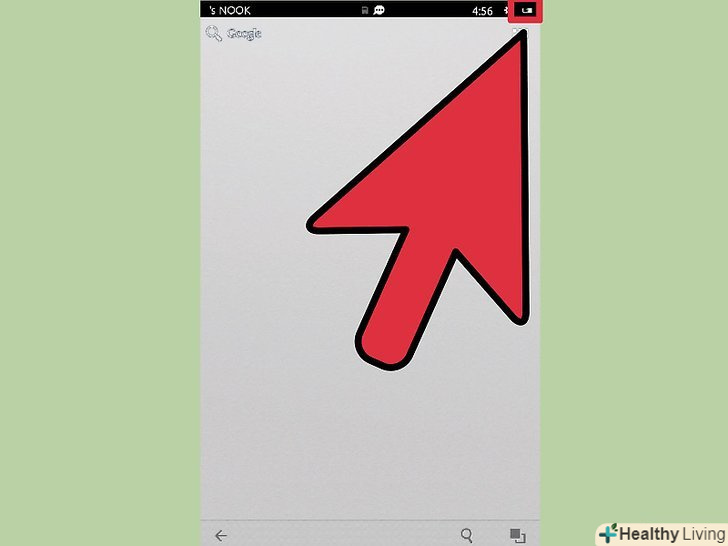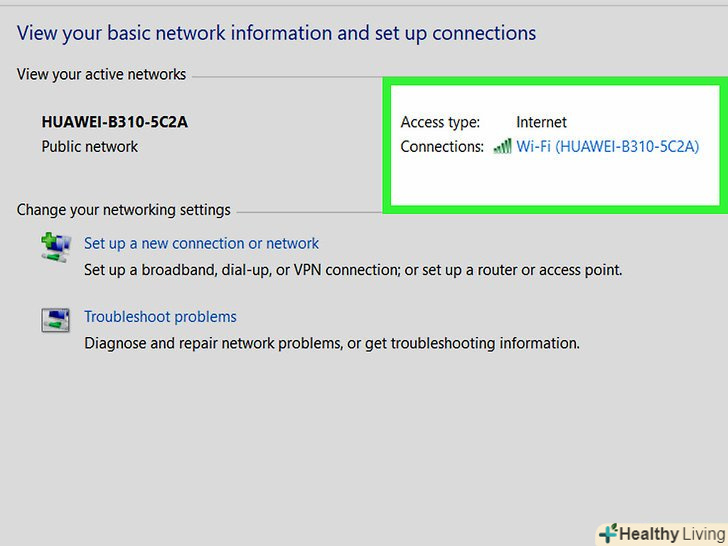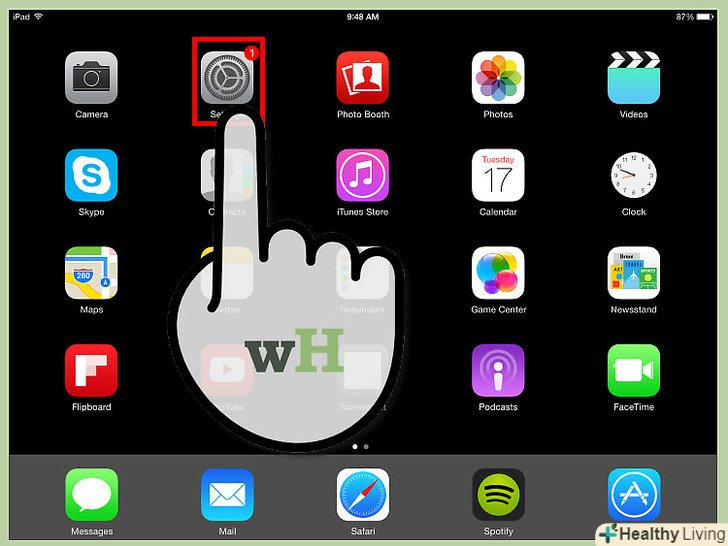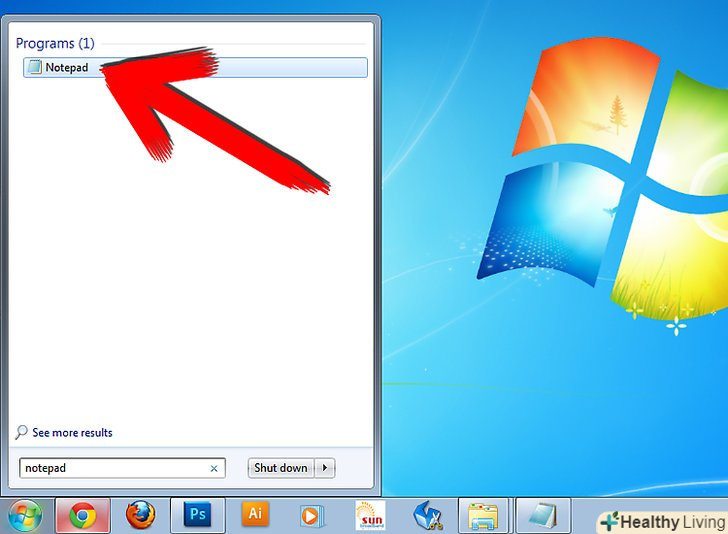У цій статті буде описано використання безкоштовної програми 7zip для стиснення декількох папок. Стиснення корисно в тих випадках, коли ви робите резервну копію файлів або коли вам необхідно стиснути багато файлових папок. Цей метод включає використання програми 7zip в пакетному файлі Windows.
У цьому прикладі, припустимо, у нас є кілька папок з музикою, які необхідно стиснути, щоб потім можна було зробити копію на зовнішньому жорсткому диску. Ці папки містяться всередині однієї великої папки, яка називається "Моя музика".
Кроки
 Встановіть 7zip.якщо ви встановите дану програму з параметрами за замовчуванням, вона буде розташована за наступним шляхом: "C:\Program Files\7-zip\7z.exe".
Встановіть 7zip.якщо ви встановите дану програму з параметрами за замовчуванням, вона буде розташована за наступним шляхом: "C:\Program Files\7-zip\7z.exe". Відкрийте блокнот. Не запускайте 7zip після його установки, його графічний інтерфейс вам не знадобиться.
Відкрийте блокнот. Не запускайте 7zip після його установки, його графічний інтерфейс вам не знадобиться. У блокноті, введіть цей рядок коду:
У блокноті, введіть цей рядок коду:for /d %%X in (*) do "c:\Program Files\7-Zip\7z.exe" a "% % X. 7z" "%%X\ "- Примітка: якщо ви хочете змінити розширення файлів на .ZIP, розширення "
%%X. 7z" замініть на "%%X.zip"
- Натисніть "Файл" - &#gt;»Зберегти як".

 Відкрийте розташування тієї папки, яку хочете стиснути.у нашому випадку це C:\My Music.
Відкрийте розташування тієї папки, яку хочете стиснути.у нашому випадку це C:\My Music.- Створіть свій пакетний файл, при збереженні встановивши тип файлу на "всі файли «і назвавши його чимось на зразок»Папка для декількох архівів 7z.bat".зверніть увагу на розширення файлу, яке в нашому випадку .bat. Переконайтеся, що при збереженні ви не встановили тип файлу на «текстовий документ».

 Натисніть "Зберегти".
Натисніть "Зберегти". Закрийте блокнот і перейдіть в папку «Моя музика». зверніть увагу, що пакетний файл розташований по тому ж шляху що і підлягає стисненню папка.
Закрийте блокнот і перейдіть в папку «Моя музика». зверніть увагу, що пакетний файл розташований по тому ж шляху що і підлягає стисненню папка.- Запустіть пакетний файл, натиснувши подвійним клацанням миші по bat файлу, розташований в папці "Моя музика". Не ЗАПУСКАЙТЕ його від імені адміністратора (ця можливість з'являється в меню при натисканні правою кнопкою миші по файлу). Запуск від імені адміністратора стисне файли в windows / system32. Після запуску bat файлу, з'явиться командний рядок і 7zip почне процес стиснення.
- Командний рядок зникне після того, як створяться всі стислі папки. Вони всі повинні знаходитися у вашій папці.

- Командний рядок зникне після того, як створяться всі стислі папки. Вони всі повинні знаходитися у вашій папці.
 Перевірте працездатність своїх стиснутих папок. щоб це зробити, виділіть їх усі і натисніть правою кнопкою миші. Якщо ви встановили 7zip з настройками за замовчуванням, у вас повинно з'явитися меню, включене в оболонку системи Windows. Перейдіть до нього і натисніть «протестувати архів".
Перевірте працездатність своїх стиснутих папок. щоб це зробити, виділіть їх усі і натисніть правою кнопкою миші. Якщо ви встановили 7zip з настройками за замовчуванням, у вас повинно з'явитися меню, включене в оболонку системи Windows. Перейдіть до нього і натисніть «протестувати архів".- Програма повинна повідомити, що у вашому архіві немає помилок.

- Ви завершили створення декількох стиснутих папок за єдиний запуск 7zip. Тепер ви можете їх перемістити на зовнішній жорсткий диск. Ви можете видалити пакетний файл або перемістити його в іншу папку.
- Програма повинна повідомити, що у вашому архіві немає помилок.
Поради
- Збережіть пакетний файл для майбутнього використання. Наступного разу, коли Вам буде необхідно стиснути складові папки, просто скопіюйте пакетний файл туди, де розташовані вищезгадані папки, і запустіть його.
- Змінивши кодування в блокноті так, щоб вихідне розширення файлу стало .cbz (а не .zip), дасть можливість використовувати даний пакетний файл в програмах читання коміксів.
- За допомогою пакетного файлу ви можете стиснути будь-яку папку, а не тільки папку з музикою.
- Якщо програма 7zip встановлена по іншому шляху, знайдіть її місце розташування і вкажіть цей шлях в блокноті.
- Не ЗАПУСКАЙТЕ файл від імені адміністратора. Це стисне файли в windows / system32. просто відкрийте його подвійним клацанням миші.
Що вам знадобиться
- Комп'ютер на базі операційної системи Windows.
- архіватор 7zip, який ви можете завантажити звідси.
- текстовий редактор для створення пакетного файлу, наприклад блокнот.