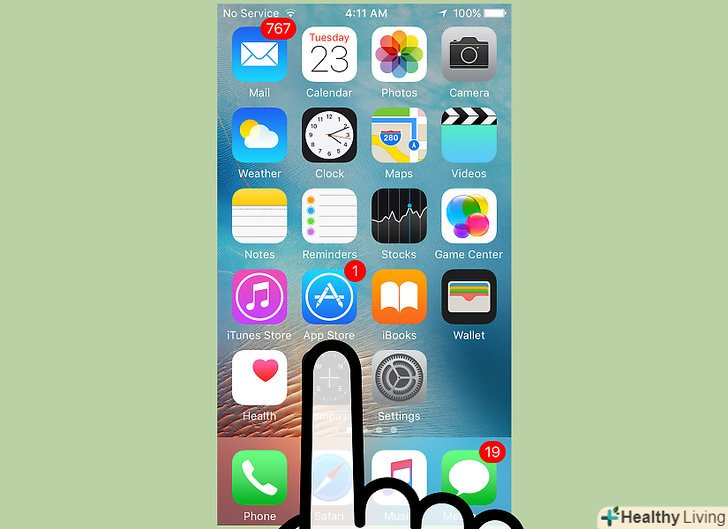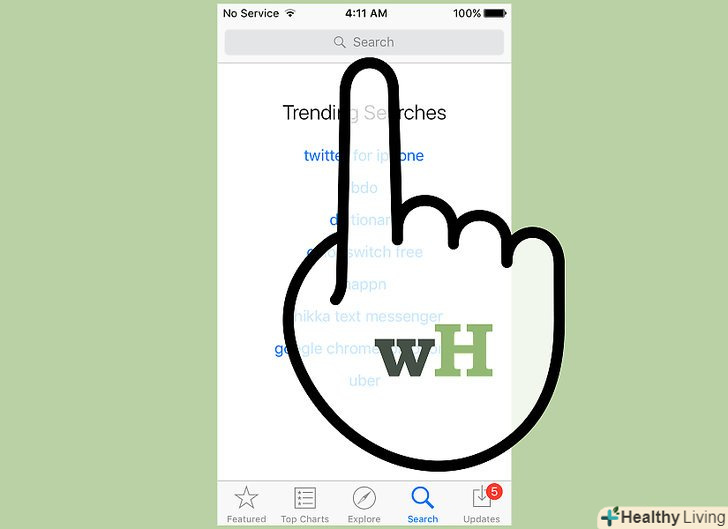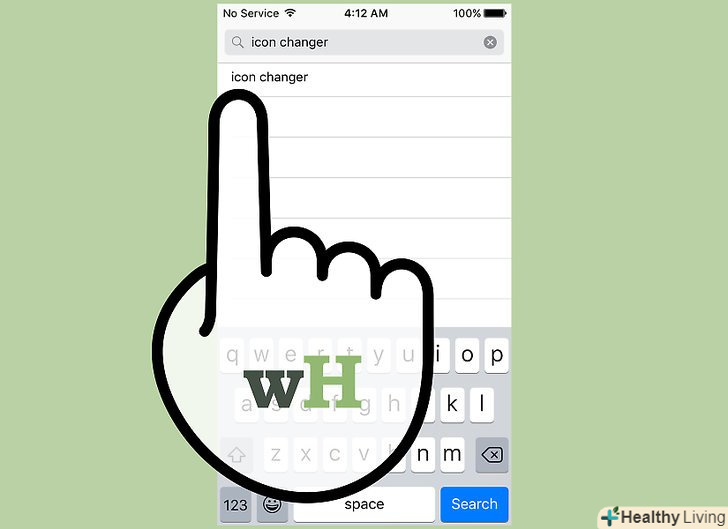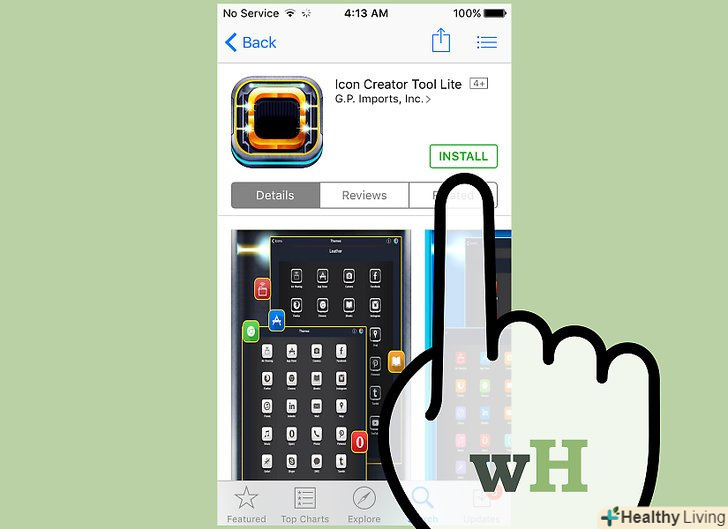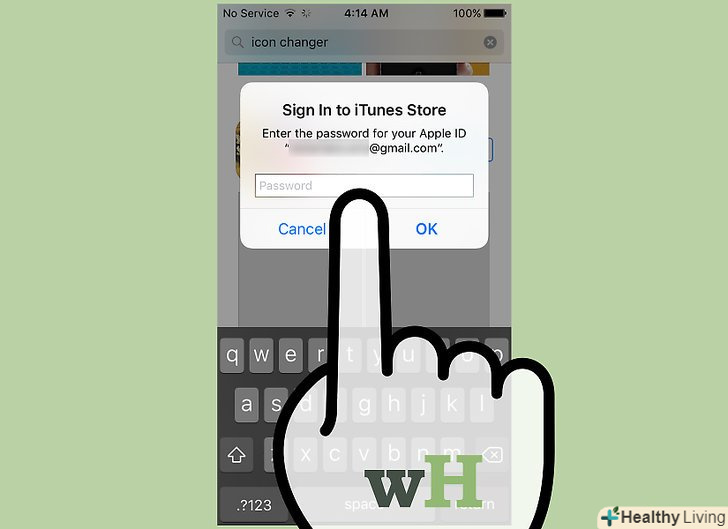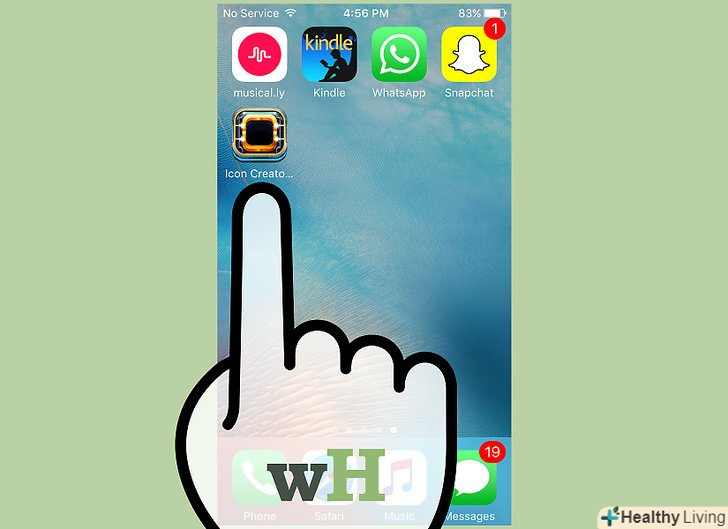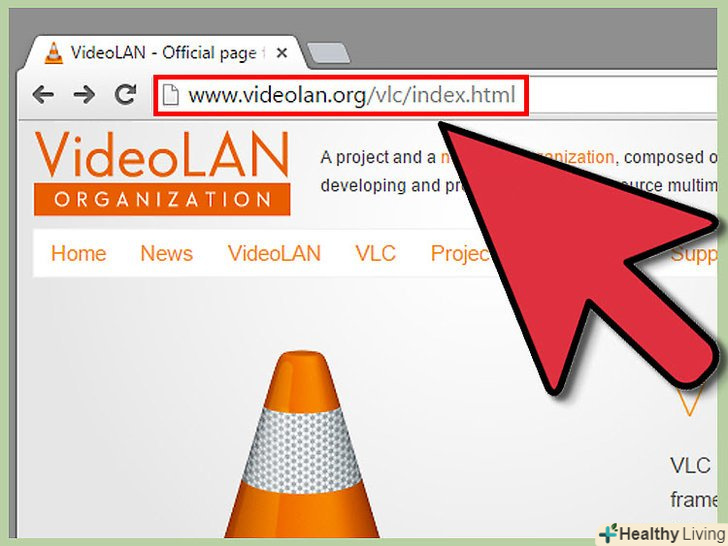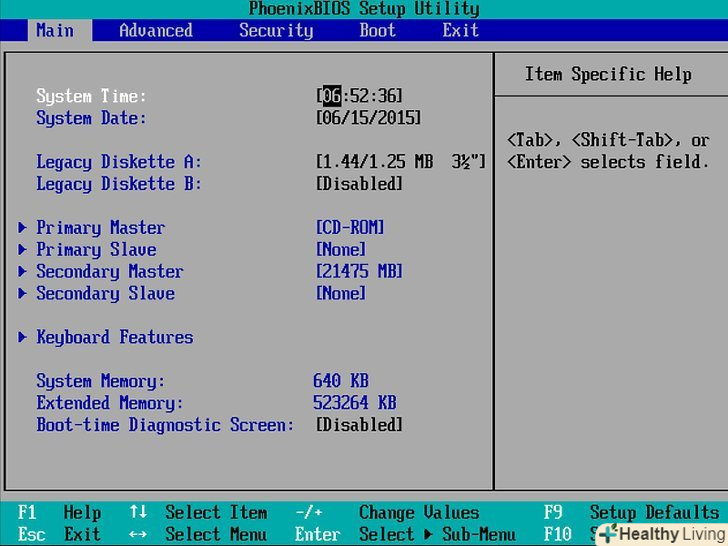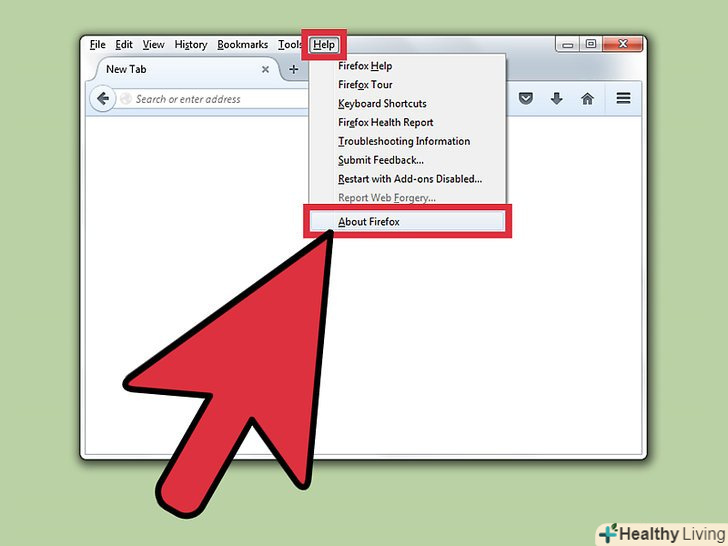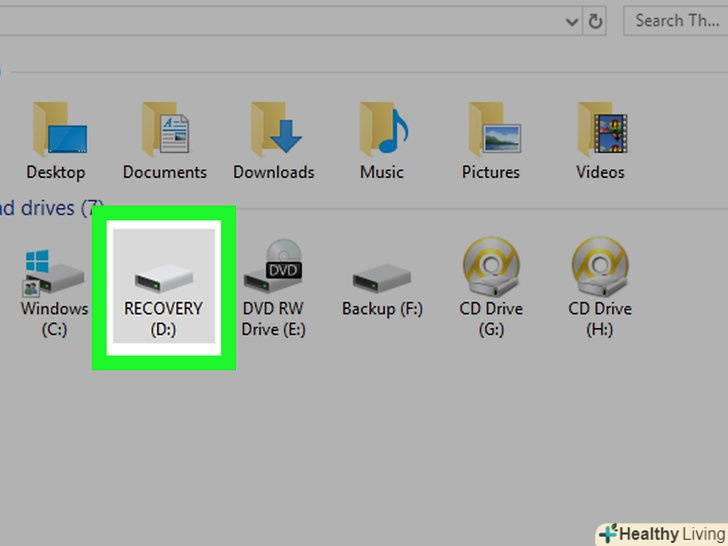Змініть піктограми додатків, щоб покращити зовнішній вигляд головного екрана, особливо якщо вам не подобаються оригінальні піктограми. Це можна зробити в Android і iOS за допомогою сторонніх додатків, а в Windows і mac OS X — через меню «Властивості».
Кроки
Метод1З 4:
Android
Метод1З 4:
 Відкрийте Play Маркет.у ньому можна знайти додатки, які змінюють значки додатків.
Відкрийте Play Маркет.у ньому можна знайти додатки, які змінюють значки додатків. Натисніть "Пошук" і введіть пошуковий запит.наприклад, введіть "змінити значки»або "налаштувати значки".
Натисніть "Пошук" і введіть пошуковий запит.наприклад, введіть "змінити значки»або "налаштувати значки". Натисніть на будь-який додаток в результатах пошуку, щоб переглянути його функції.Хорошими додатками, які змінюють піктограми додатків, є Icon Changer від Juyeong, Cocoppa від United Inc. і Icon Changer від Alvina Gomes.[1]
Натисніть на будь-який додаток в результатах пошуку, щоб переглянути його функції.Хорошими додатками, які змінюють піктограми додатків, є Icon Changer від Juyeong, Cocoppa від United Inc. і Icon Changer від Alvina Gomes.[1] Натисніть "Встановити»або "купити".
Натисніть "Встановити»або "купити". Дотримуйтесь інструкцій на екрані, щоб купити і встановити додаток.його значок з'явиться на головному екрані або на панелі додатків пристрою.
Дотримуйтесь інструкцій на екрані, щоб купити і встановити додаток.його значок з'явиться на головному екрані або на панелі додатків пристрою. Запустіть встановлену програму, а потім дотримуйтесь інструкцій на екрані, щоб поміняти оригінальні значки.для цього виберіть нові значки, виберіть теми значків або скористайтеся своїми картинками.
Запустіть встановлену програму, а потім дотримуйтесь інструкцій на екрані, щоб поміняти оригінальні значки.для цього виберіть нові значки, виберіть теми значків або скористайтеся своїми картинками.
Метод2З 4:
IOS
Метод2З 4:
 Відкрийте App Store.у ньому можна знайти додатки, які змінюють значки додатків.
Відкрийте App Store.у ньому можна знайти додатки, які змінюють значки додатків. Натисніть "Пошук" і введіть пошуковий запит.наприклад, введіть "змінити значки»або "налаштувати значки".
Натисніть "Пошук" і введіть пошуковий запит.наприклад, введіть "змінити значки»або "налаштувати значки". Натисніть на будь-який додаток в результатах пошуку, щоб переглянути його функції.Хорошими додатками, які змінюють значки додатків, є app Icons + від Happio Workshop, CocoPPa від United Inc. і App Icons від Apalon Apps.[2]
Натисніть на будь-який додаток в результатах пошуку, щоб переглянути його функції.Хорошими додатками, які змінюють значки додатків, є app Icons + від Happio Workshop, CocoPPa від United Inc. і App Icons від Apalon Apps.[2] Натисніть "Встановити»або "купити".
Натисніть "Встановити»або "купити". Введіть свій Apple ID і пароль, а потім натисніть "OK".
Введіть свій Apple ID і пароль, а потім натисніть "OK". Дотримуйтесь інструкцій на екрані, щоб встановити додаток.його значок з'явиться на панелі додатків пристрою.
Дотримуйтесь інструкцій на екрані, щоб встановити додаток.його значок з'явиться на панелі додатків пристрою. Запустіть встановлену програму, а потім дотримуйтесь інструкцій на екрані, щоб поміняти оригінальні значки.для цього виберіть теми значків або скористайтеся своїми картинками.
Запустіть встановлену програму, а потім дотримуйтесь інструкцій на екрані, щоб поміняти оригінальні значки.для цього виберіть теми значків або скористайтеся своїми картинками.
Метод3З 4:
Windows
Метод3З 4:
 Клацніть правою кнопкою миші по значку, який хочете поміняти на комп'ютері. На мобільному пристрої з Windows Натисніть і утримуйте потрібний значок.
Клацніть правою кнопкою миші по значку, який хочете поміняти на комп'ютері. На мобільному пристрої з Windows Натисніть і утримуйте потрібний значок. Натисніть "Властивості«, а потім перейдіть на вкладку»Ярлик".
Натисніть "Властивості«, а потім перейдіть на вкладку»Ярлик". Натисніть "Змінити значок".відкриється список всіх доступних значків Windows.
Натисніть "Змінити значок".відкриється список всіх доступних значків Windows. Виберіть значок у списку доступних значків.також можна натиснути "огляд" і вибрати значок зі своєї колекції.
Виберіть значок у списку доступних значків.також можна натиснути "огляд" і вибрати значок зі своєї колекції.- Ваша колекція значків повинна включати файли з розширенням".ico». В іншому випадку скористайтеся безкоштовним онлайн-конвертером файлів, наприклад Convertico.com або ICOConverter.com, щоб конвертувати свою картинку в формат ICO.
 Натисніть " OK "&#gt; "OK", щоб підтвердити зміну. значок програми зміниться на вибраний вами значок.[3]
Натисніть " OK "&#gt; "OK", щоб підтвердити зміну. значок програми зміниться на вибраний вами значок.[3]
Метод4З 4:
MacOS
Метод4З 4:
 Переконайтеся, що розширенням картинок або значків, які будуть встановлені замість оригінальних «є".icns».формат ICNS відмінно підходить для macOS, тому що автоматично підганяє фотографії і значки під правильний розмір. Наприклад, щоб в якості нового значка програми Встановити сімейну фотографію, Перетворіть її в формат ICNS. При цьому міняти розмір фото не доведеться.
Переконайтеся, що розширенням картинок або значків, які будуть встановлені замість оригінальних «є".icns».формат ICNS відмінно підходить для macOS, тому що автоматично підганяє фотографії і значки під правильний розмір. Наприклад, щоб в якості нового значка програми Встановити сімейну фотографію, Перетворіть її в формат ICNS. При цьому міняти розмір фото не доведеться.- Перетворити картинку в формат ICNS можна за допомогою безкоштовного онлайн-конвертера CloudConvert.com або iConvertIcons.com.
 Відкрийте папку "програми" і знайдіть значок, який хочете поміняти.
Відкрийте папку "програми" і знайдіть значок, який хочете поміняти. Клацніть правою кнопкою миші по значку і в меню виберіть "Властивості".відкриється вікно з параметрами обраної програми.
Клацніть правою кнопкою миші по значку і в меню виберіть "Властивості".відкриється вікно з параметрами обраної програми. Знайдіть новий значок, який буде встановлений замість оригінального.
Знайдіть новий значок, який буде встановлений замість оригінального. Клацніть правою кнопкою миші по новому значку і в меню виберіть «Копіювати».
Клацніть правою кнопкою миші по новому значку і в меню виберіть «Копіювати». Поверніться у вікно "Властивості" і клацніть по оригінальному значку, який відображається в лівому верхньому кутку. оригінальний значок буде виділений.
Поверніться у вікно "Властивості" і клацніть по оригінальному значку, який відображається в лівому верхньому кутку. оригінальний значок буде виділений. Натисніть "Command" « "V", щоб вставити новий значок замість оригінального.можливо, спочатку вам доведеться ввести пароль адміністратора.
Натисніть "Command" « "V", щоб вставити новий значок замість оригінального.можливо, спочатку вам доведеться ввести пароль адміністратора. Відкрийте папку "програми «і натисніть»утиліти".
Відкрийте папку "програми «і натисніть»утиліти". Натисніть "Термінал«, А потім введіть команду»killall Dock". вона оновить значки, які відображаються в доці.
Натисніть "Термінал«, А потім введіть команду»killall Dock". вона оновить значки, які відображаються в доці. Натисніть "Enter" на клавіатурі.оригінальний значок програми зміниться на новий.[4]
Натисніть "Enter" на клавіатурі.оригінальний значок програми зміниться на новий.[4]