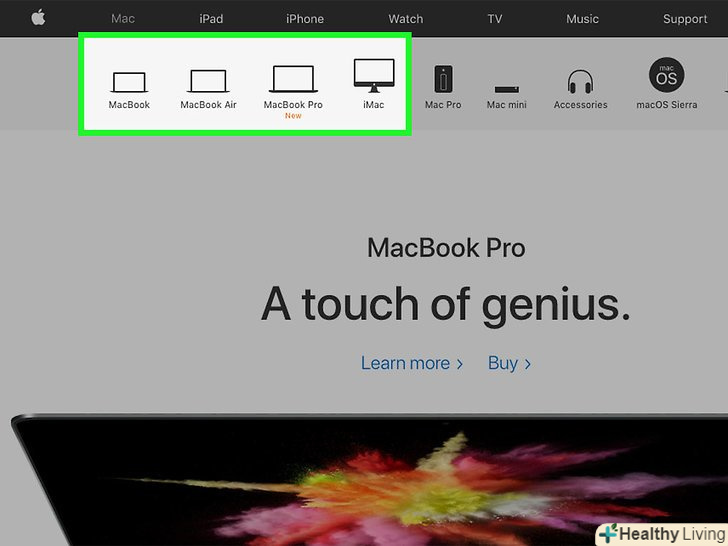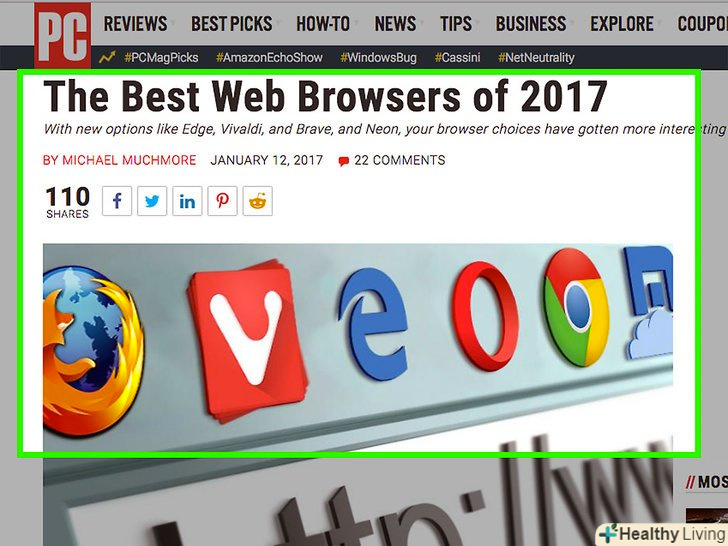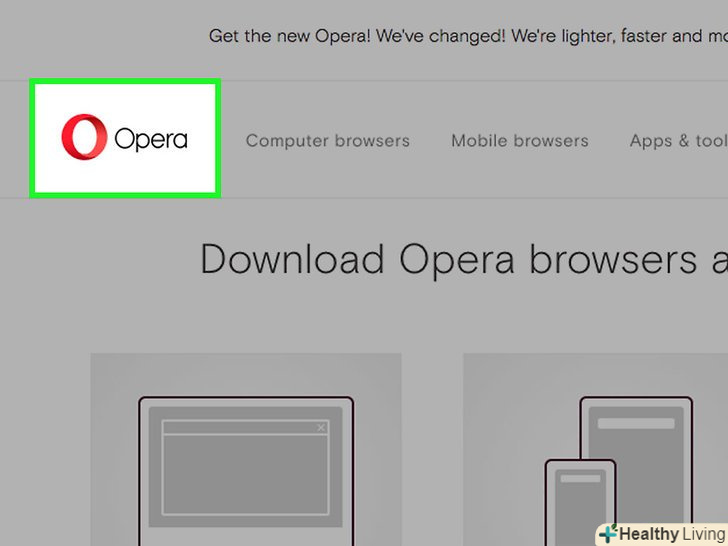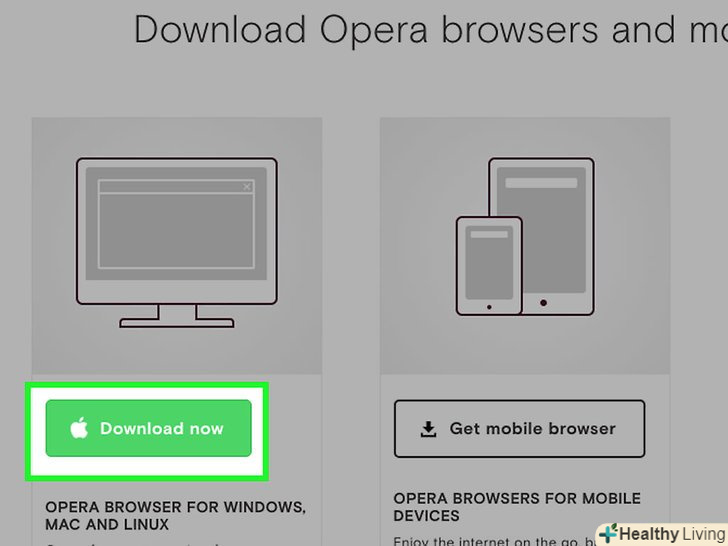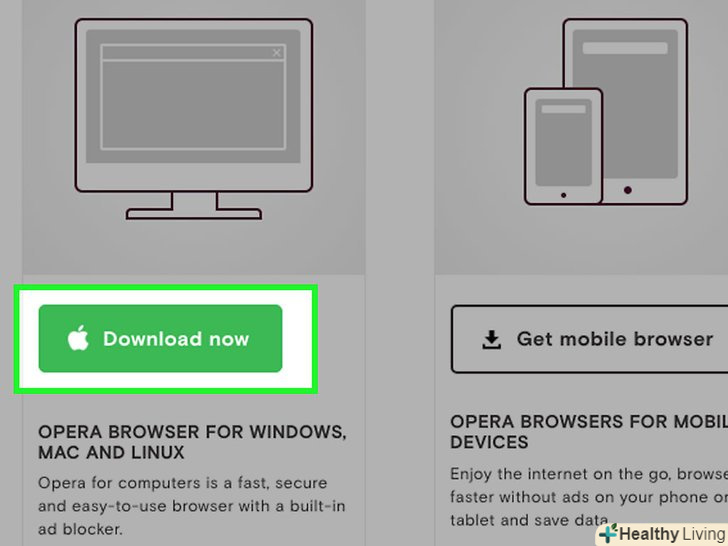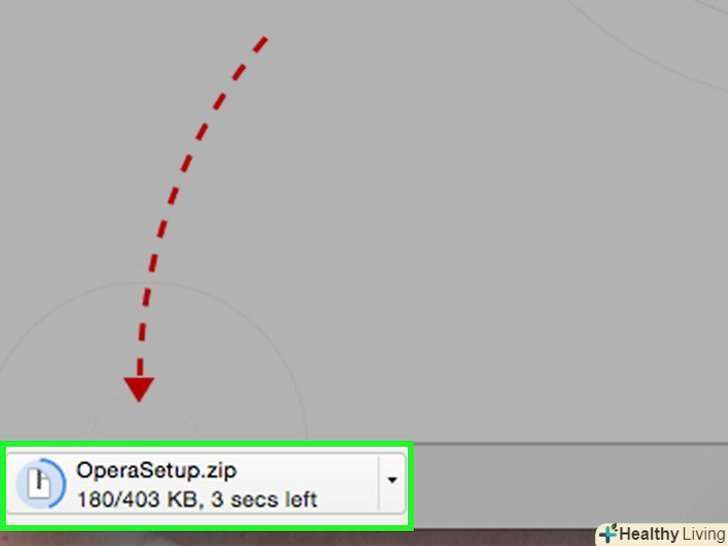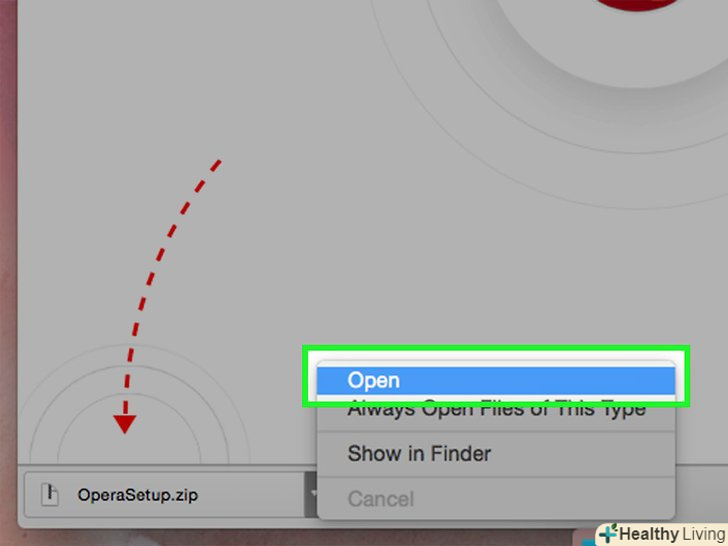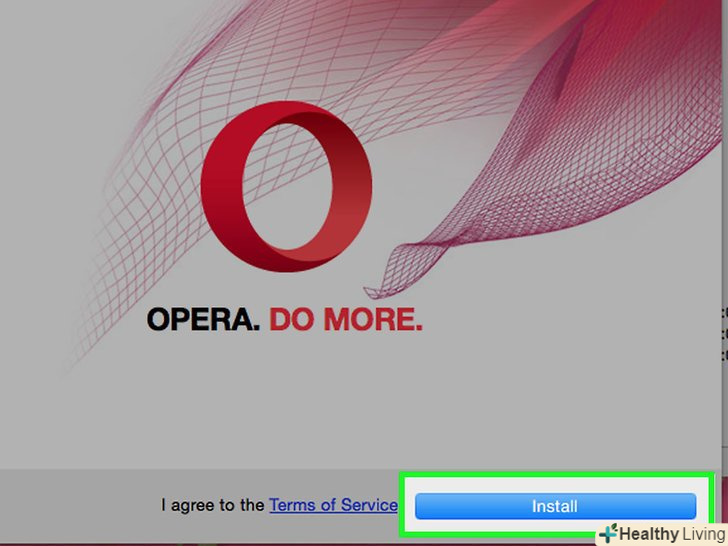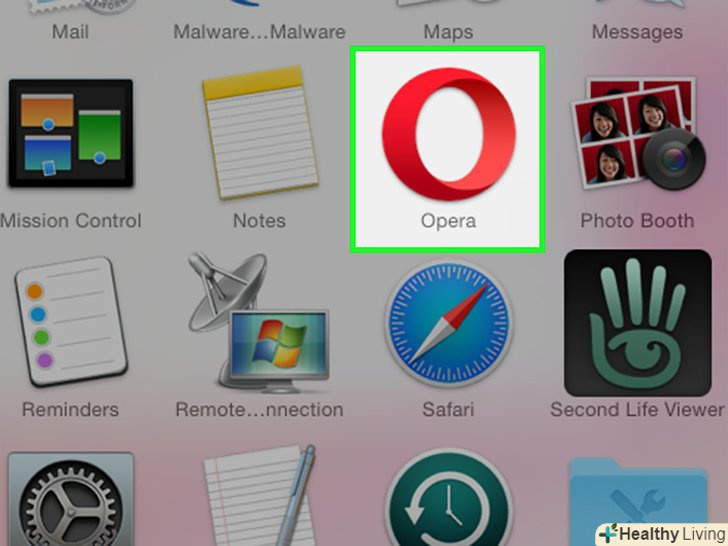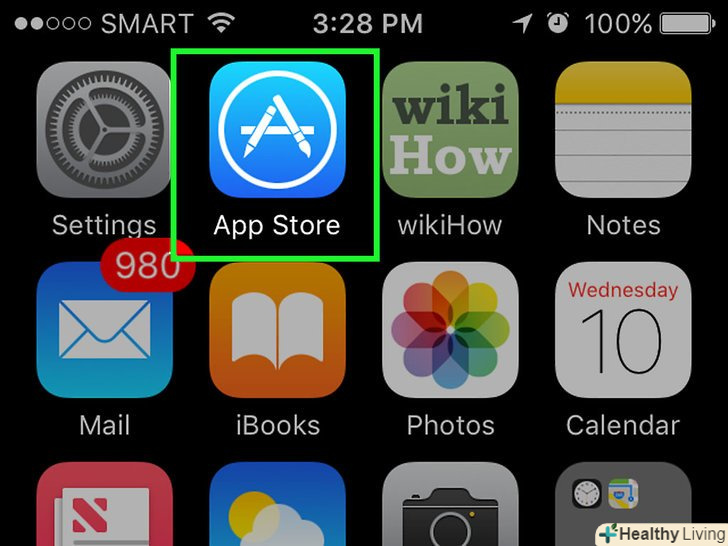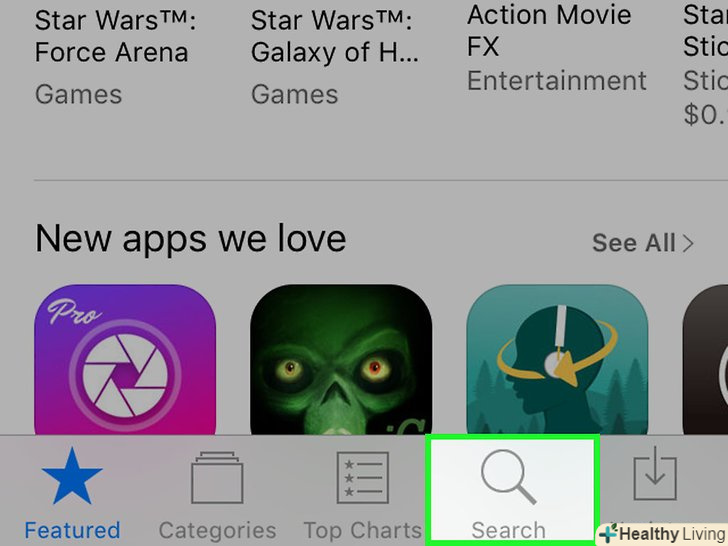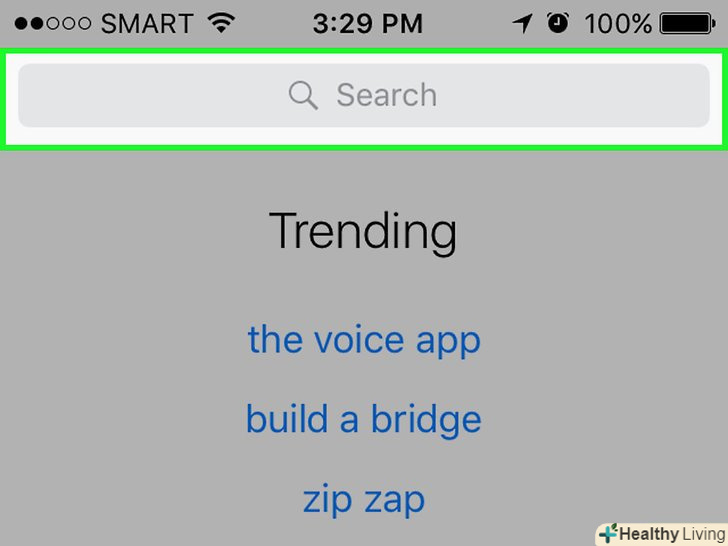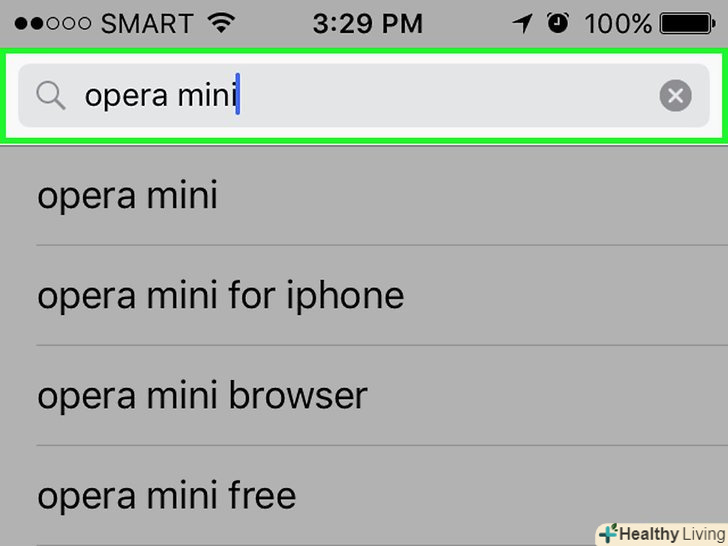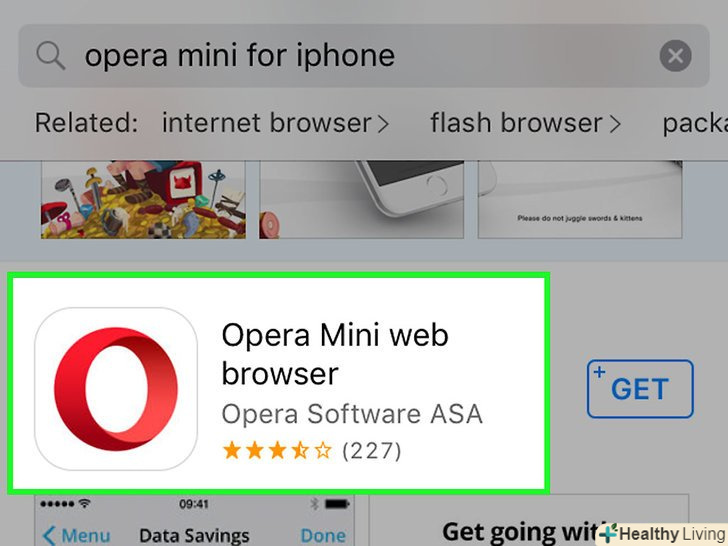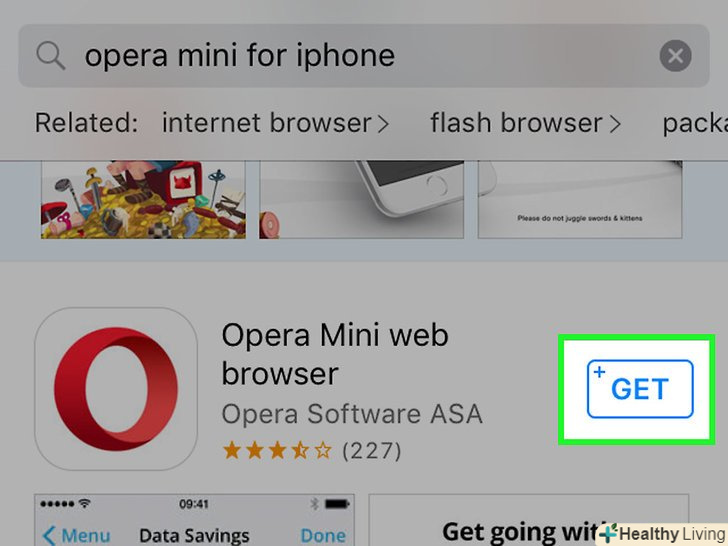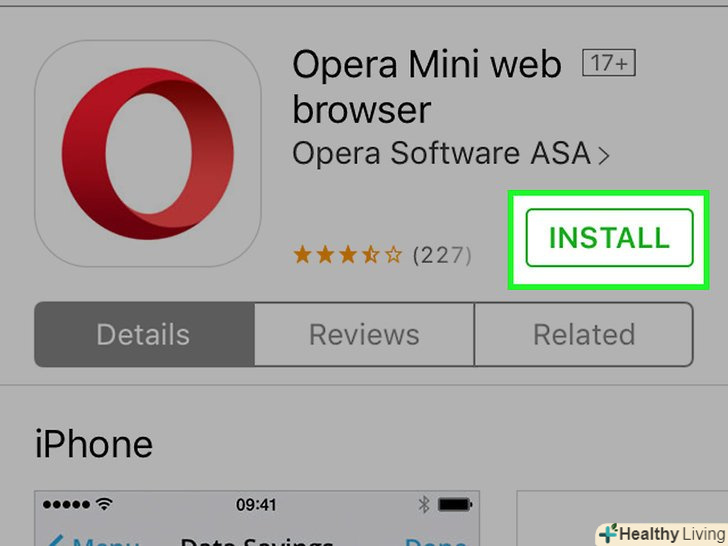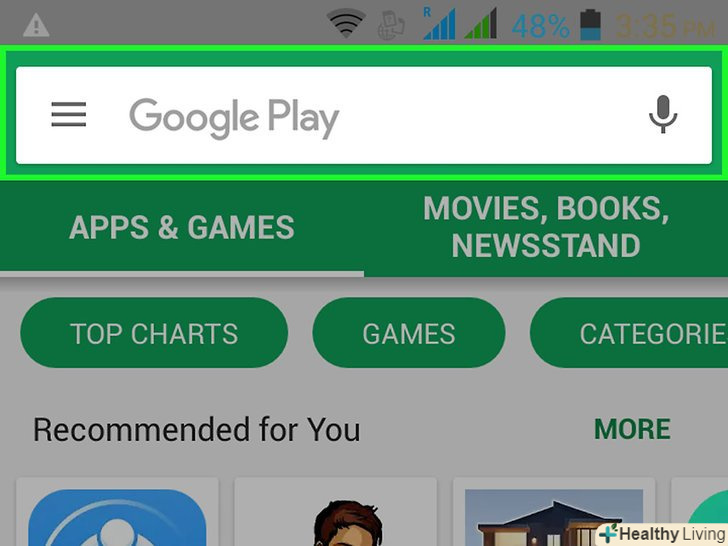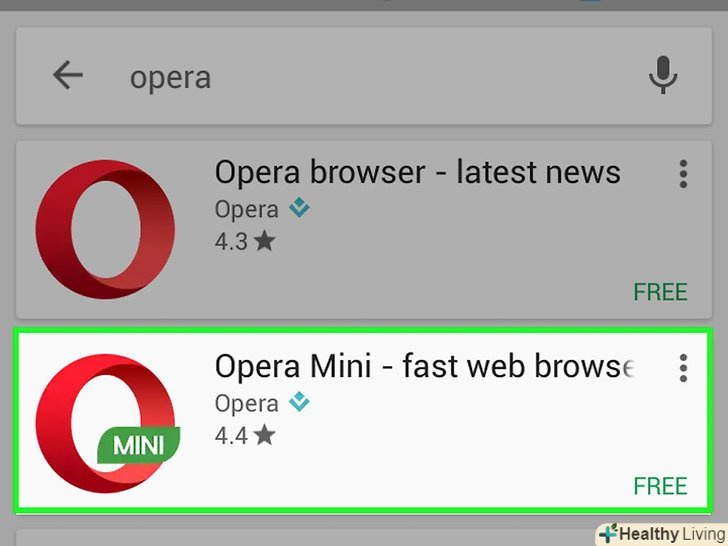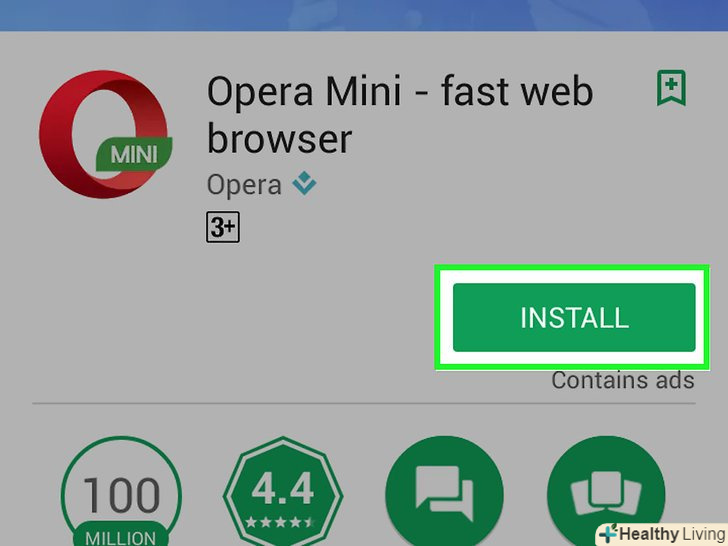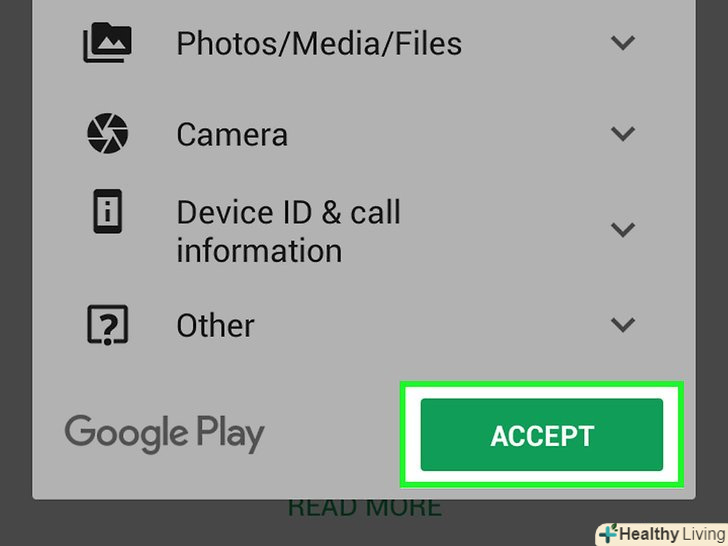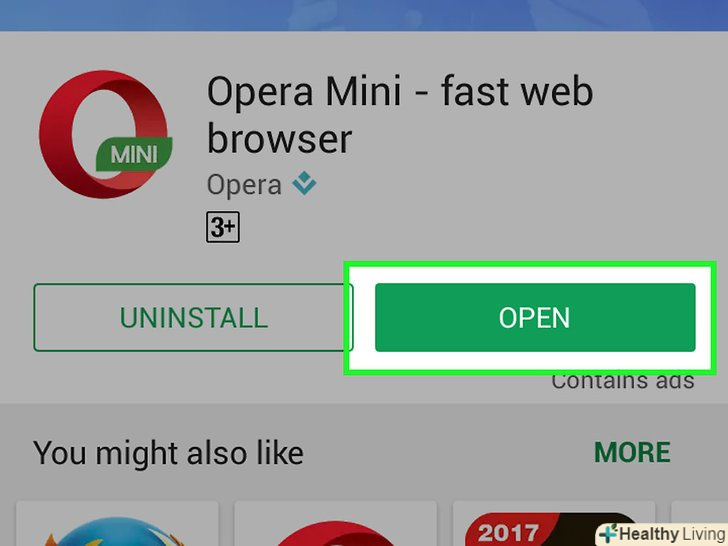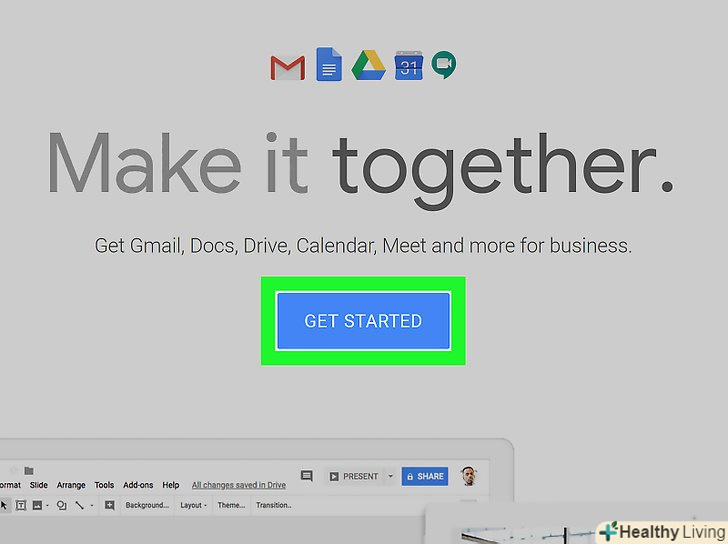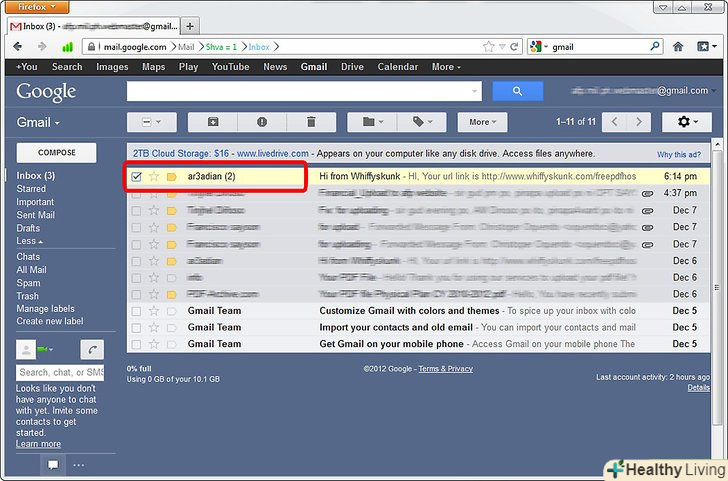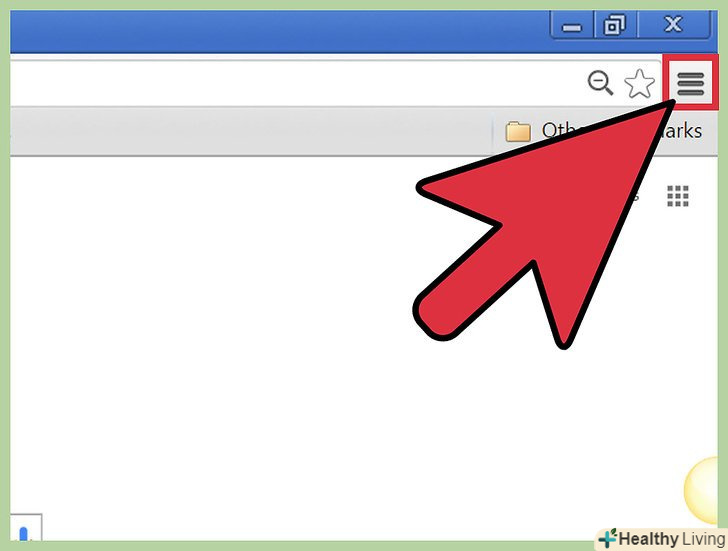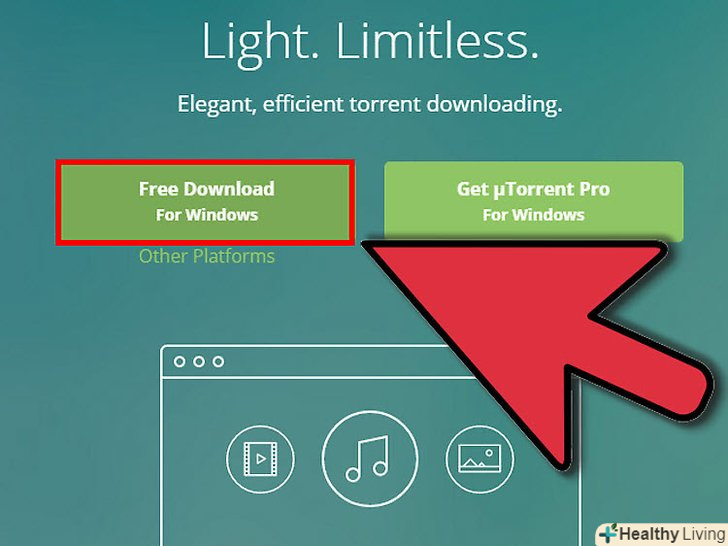З цієї статті ви дізнаєтеся, як вибрати і встановити веб-браузер, сумісний з вашим комп'ютером або мобільним пристроєм.
Кроки
Частина1З 4:
Як вибрати браузер
Частина1З 4:
 Вивчіть пристрій. більшість комп'ютерів і мобільних пристроїв поставляються з попередньо встановленим браузером (наприклад, на комп'ютери Mac за замовчуванням встановлюється Safari), який оптимізований для цього конкретного пристрою. Більш того, деякі браузери призначені для роботи тільки на певних пристроях, тобто їх не можна використовувати на інших пристроях:
Вивчіть пристрій. більшість комп'ютерів і мобільних пристроїв поставляються з попередньо встановленим браузером (наприклад, на комп'ютери Mac за замовчуванням встановлюється Safari), який оптимізований для цього конкретного пристрою. Більш того, деякі браузери призначені для роботи тільки на певних пристроях, тобто їх не можна використовувати на інших пристроях:- На комп'ютерах Mac, на комп'ютерах з Windows 8 і старше, на мобільних пристроях під управлінням Windows Phone 8 і старше не можна користуватися браузером Microsoft Edge. (Колись Internet Explorer підтримував Mac OS X, але це залишилося в минулому.)
- Комп'ютери під управлінням Windows і Android-пристрої не підтримують Safari. Хоча, якщо пошукати, можна завантажити Safari для Windows, наприклад, тут .
- На iOS-пристроях (iPhone, iPod, iPad) не можна користуватися браузером, який за замовчуванням встановлюється на всі Android-пристрої.
 З'ясуйте версію операційної системи пристрою. нові браузери не працюють у застарілих операційних системах, тому з'ясуйте версію операційної системи свого пристрою, щоб визначити, чи підтримує він певний браузер. Щоб з'ясувати версію операційної системи:
З'ясуйте версію операційної системи пристрою. нові браузери не працюють у застарілих операційних системах, тому з'ясуйте версію операційної системи свого пристрою, щоб визначити, чи підтримує він певний браузер. Щоб з'ясувати версію операційної системи:- Mac - відкрийте меню «Apple» (у верхньому лівому куті екрану), натисніть «про це Mac» і знайдіть версію системи в рядку «Версія» у верхній частині вікна.
- Windows - відкрийте меню «Пуск» (у нижньому лівому куті екрана), введіть «msinfo32» і знайдіть версію системи в рядку «Версія» у верхній частині вікна.
- IPhone - запустіть програму «Налаштування», торкніться «Основні», торкніться «про смартфон» і знайдіть версію системи в рядку «версія».
- Android - запустіть програму «Налаштування», натисніть «про телефон» або «про планшет» внизу сторінки і знайдіть версію системи в рядку «версія Android».
 Порівняйте доступні браузери. на основі операційної системи свого пристрою Порівняйте наступні браузери:
Порівняйте доступні браузери. на основі операційної системи свого пристрою Порівняйте наступні браузери:- Internet Explorer (IE) - це застарілий браузер для комп'ютерів під управлінням Windows, який працює в старих версіях Windows. Він повільний і не зовсім безпечний, але ним можна користуватися на старих комп'ютерах (наприклад, з Windows XP), тому що більшість сучасних браузерів підтримують тільки нові операційні системи.
- Microsoft Edge - встановлюється на комп'ютери з Windows 10 і об'єднаний з Кортаною (віртуальна помічниця від Microsoft). Edge більш швидкий і захищений в порівнянні з Internet Explorer, але для нього не так багато розширень і його складно налаштувати «під себе».
- Safari - встановлюється на комп'ютери Mac і iOS-пристрої. Safari відмінно взаємодіє з Siri і Spotlight, а також дозволяє синхронізувати закладки між комп'ютером Mac і мобільним пристроєм (iPhone, iPad або iPod).
- Chrome - працює в iOS 9.0 і нових версіях, в Mac OS X 10.9 і нових версіях, в Windows 7 (64-розрядної) і нових версіях, практично у всіх версіях Android. Це дуже швидкий браузер з численними надбудовами, які розширюють його функціонал. У Google Chrome можна увійти за допомогою облікового запису Google, щоб синхронізувати закладки та налаштування між різними пристроями.
- Firefox - працює в iOS 9.0 і нових версіях, в Android 4.0.3 і нових версіях, в Mac OS X 10.9 і нових версіях, в Window 7 і нових версіях. Firefox працює аналогічно Chrome, але в цьому браузері основний акцент робиться на конфіденційності користувача. Firefox дозволяє синхронізувати дані між різними пристроями. Якщо ви не в захваті від продуктів Google, але хочете отримати браузер, аналогічний Chrome, користуйтеся Firefox.
- Opera - працює в iOS 7.0 і нових версіях, Mac OS X 10.9 і нових версіях, в Windows 7 і нових версіях. Opera відмінно підійде для малопотужних комп'ютерів з невеликим об'ємом оперативної пам'яті, тому що стискає сторінки, що дозволяє швидко завантажувати їх і використовувати менше пам'яті. Також цей браузер підтримує старіші версії iOS і Android, ніж Firefox і Chrome.
ПОРАДА ФАХІВЦЯСпайк Берон — власник Spike's Computer Repair. Його компанія має більше 25 років досвіду в галузі технологій і спеціалізується на ремонті комп'ютерів ПК і Mac, продажу старих комп'ютерів, видаленні вірусів, відновленні даних і оновленні апаратного і програмного забезпечення. Має сертифікацію CompTIA A + і Microsoft Certified Solutions Expert.мережевий інженер і фахівець з підтримки користувачівSpike Baron
мережевий інженер і фахівець з підтримки користувачівБільш безпечними і сучасними браузерами є Chrome, Firefox і Opera. найбільш популярні Firefox і Chrome, але не варто забувати і про Pale Moon — браузері з відкритим вихідним кодом, заснованим на Mozilla Firefox. Opera ж відрізняє вбудована віртуальна приватна мережа (VPN), яка дозволяє приховувати свої дії в мережі.
 Виберіть відповідний браузер. Тепер Ви знаєте, які браузери сумісні з вашими пристроями, тому виберіть відповідний:
Виберіть відповідний браузер. Тепер Ви знаєте, які браузери сумісні з вашими пристроями, тому виберіть відповідний:- Якщо вам важлива швидкість завантаження сторінок і / або ви багато працюєте з сервісами Google, виберіть Google Chrome.
- Якщо ви дбаєте про конфіденційність, виберіть Firefox.
- Якщо ви хочете, щоб браузер споживав якомога менше комп'ютерних ресурсів, виберіть Opera.
 Скачайте браузер. майте на увазі, що можна завантажити, встановити і користуватися декількома браузерами.
Скачайте браузер. майте на увазі, що можна завантажити, встановити і користуватися декількома браузерами.
Частина2З 4:
Як встановити браузер (Mac і Windows)
Частина2З 4:
 Відкрийте сайт обраного браузера.
Відкрийте сайт обраного браузера.- Google Chrome - перейдіть на сторінку https://www.google.com/chrome/browser/desktop/index.html .
- Firefox - перейдіть на сторінку https://www.mozilla.org/ru-ru/firefox/desktop/ .
- Opera - перейдіть на сторінку http://www.opera.com/download .
 Знайдіть кнопку "Завантажити". вона призначена для скачування браузера; її колір, розташування і назва залежать від браузера:
Знайдіть кнопку "Завантажити". вона призначена для скачування браузера; її колір, розташування і назва залежать від браузера:- Chrome - натисніть синю кнопку "завантажити Chrome" вгорі сторінки.
- Firefox - натисніть зелену кнопку "Завантажити" посередині сторінки.
- Opera - натисніть зелену кнопку "Завантажити зараз" в лівій частині сторінки.
 Натисніть кнопку "Завантажити". почнеться скачування інсталяційного файлу браузера на комп'ютер.
Натисніть кнопку "Завантажити". почнеться скачування інсталяційного файлу браузера на комп'ютер.- Можливо, спочатку вам доведеться вибрати папку для завантаження.
 Дочекайтеся, коли процес скачування завершиться. він займе кілька хвилин (точний час залежить від швидкості вашого інтернет-з'єднання).
Дочекайтеся, коли процес скачування завершиться. він займе кілька хвилин (точний час залежить від швидкості вашого інтернет-з'єднання). Двічі клацніть по завантаженому установчого файлу. якщо файл завантажився на робочий стіл, він буде позначений значком у вигляді логотипу обраного браузера. В іншому випадку на комп'ютері відкрийте папку "завантаження"; для цього введіть «завантаження» в Spotlight (Mac) або в меню «Пуск» (Windows), а потім натисніть на верхню опцію в результатах пошуку.
Двічі клацніть по завантаженому установчого файлу. якщо файл завантажився на робочий стіл, він буде позначений значком у вигляді логотипу обраного браузера. В іншому випадку на комп'ютері відкрийте папку "завантаження"; для цього введіть «завантаження» в Spotlight (Mac) або в меню «Пуск» (Windows), а потім натисніть на верхню опцію в результатах пошуку. Дотримуйтесь інструкцій на екрані. як правило, потрібно прийняти Умови Користування, кілька разів натиснути «Далі» і дочекатися, коли браузер буде встановлений.
Дотримуйтесь інструкцій на екрані. як правило, потрібно прийняти Умови Користування, кілька разів натиснути «Далі» і дочекатися, коли браузер буде встановлений.- За замовчуванням ярлик будь-якого браузера буде доданий на робочий стіл; цей ярлик являє собою значок у вигляді логотипу браузера.
- Читайте інформацію у вікні установника браузера, щоб при нагоді відмовитися від установки додаткових (і непотрібних) програм.
- Деякі браузери за замовчуванням встановлюють панель інструментів або антивірусну програму, які, як правило, не потрібні. У цьому випадку у вікні установника зніміть прапорці біля панелі інструментів або антивірусної програми.
 Двічі клацніть по значку браузера на робочому столі. так ви запустите браузер.
Двічі клацніть по значку браузера на робочому столі. так ви запустите браузер.
Частина3З 4:
Як встановити браузер (iPhone)
Частина3З 4:
 Відкрийте App Store. натисніть на значок у вигляді стилізованої білої літери " а " на синьому тлі; як правило, цей значок знаходиться на головному екрані.
Відкрийте App Store. натисніть на значок у вигляді стилізованої білої літери " а " на синьому тлі; як правило, цей значок знаходиться на головному екрані.- Цей процес можна також застосувати на iPad і iPod touch.
 НатиснітьПошук . цей значок у вигляді лупи знаходиться внизу екрану.
НатиснітьПошук . цей значок у вигляді лупи знаходиться внизу екрану. Торкніться рядка пошуку. вона знаходиться у верхній частині екрана.
Торкніться рядка пошуку. вона знаходиться у верхній частині екрана. Введіть ім'я браузера. у процесі введення під рядком пошуку відобразяться відповідні програми.
Введіть ім'я браузера. у процесі введення під рядком пошуку відобразяться відповідні програми. Натисніть на браузер, який хочете знайти.
Натисніть на браузер, який хочете знайти. Знайдіть потрібний браузер. можливо, вам доведеться прокрутити сторінку вниз, щоб знайти браузер, який ви хочете встановити.
Знайдіть потрібний браузер. можливо, вам доведеться прокрутити сторінку вниз, щоб знайти браузер, який ви хочете встановити. НатиснітьЗавантажити . це Синя кнопка праворуч від імені браузера.
НатиснітьЗавантажити . це Синя кнопка праворуч від імені браузера. НатиснітьВстановити . ця зелена кнопка з'явиться замість кнопки «Завантажити». Браузер буде завантажений на пристрій; можливо, спочатку вам доведеться ввести пароль Apple ID.
НатиснітьВстановити . ця зелена кнопка з'явиться замість кнопки «Завантажити». Браузер буде завантажений на пристрій; можливо, спочатку вам доведеться ввести пароль Apple ID.- Якщо на iPhone є датчик Touch ID, торкніться його (замість введення пароля Apple ID).
Частина4З 4:
Як встановити браузер (Android)
Частина4З 4:
 Відкрийте Play Маркет. натисніть на значок у вигляді різнобарвного трикутника; ви знайдете його на панелі додатків, яку можна відкрити, якщо натиснути на значок у вигляді набору точок в нижній частині головного екрана.
Відкрийте Play Маркет. натисніть на значок у вигляді різнобарвного трикутника; ви знайдете його на панелі додатків, яку можна відкрити, якщо натиснути на значок у вигляді набору точок в нижній частині головного екрана. Натисніть на значок у вигляді лупи. він знаходиться у верхньому правому куті екрана.
Натисніть на значок у вигляді лупи. він знаходиться у верхньому правому куті екрана. Введіть ім'я браузера в рядку пошуку, а потім натиснітьЗнайти .
Введіть ім'я браузера в рядку пошуку, а потім натиснітьЗнайти .- Наприклад, в рядку пошуку введіть «Google Chrome» або «Firefox».
 Натисніть на ім'я потрібного браузера. відкриється його сторінка.
Натисніть на ім'я потрібного браузера. відкриється його сторінка. НатиснітьВстановити . це опція в правій верхній частині екрана.
НатиснітьВстановити . це опція в правій верхній частині екрана. НатиснітьПрийняти . це опція внизу спливаючого вікна. Браузер буде завантажений на пристрій.
НатиснітьПрийняти . це опція внизу спливаючого вікна. Браузер буде завантажений на пристрій. Дочекайтеся, коли браузер встановиться. Тепер натисніть «Відкрити» в правій частині екрана, щоб запустити браузер.
Дочекайтеся, коли браузер встановиться. Тепер натисніть «Відкрити» в правій частині екрана, щоб запустити браузер.
Поради
- Можна встановити і користуватися відразу декількома браузерами. Але пам'ятайте, що чим більше браузерів запущено, тим сильніше завантажується Оперативна пам'ять.
- Популярні браузери (наприклад, Firefox, Chrome, Opera) можна завантажити безкоштовно.
Попередження
- Браузер Tor іноді використовується в злочинних цілях.
- Якщо ваш пристрій такий старий, що не підтримує нові браузери, оновіть пристрій.