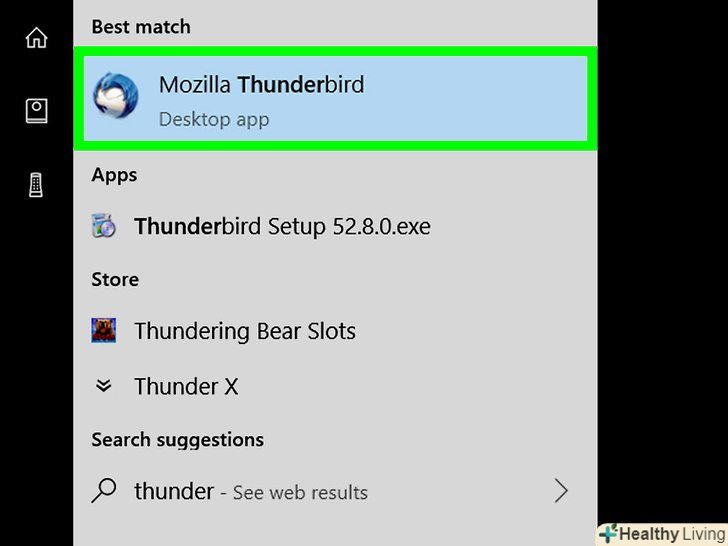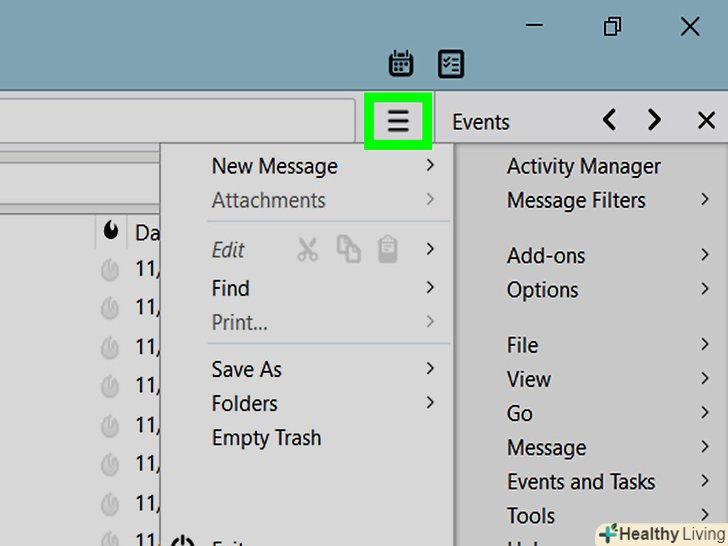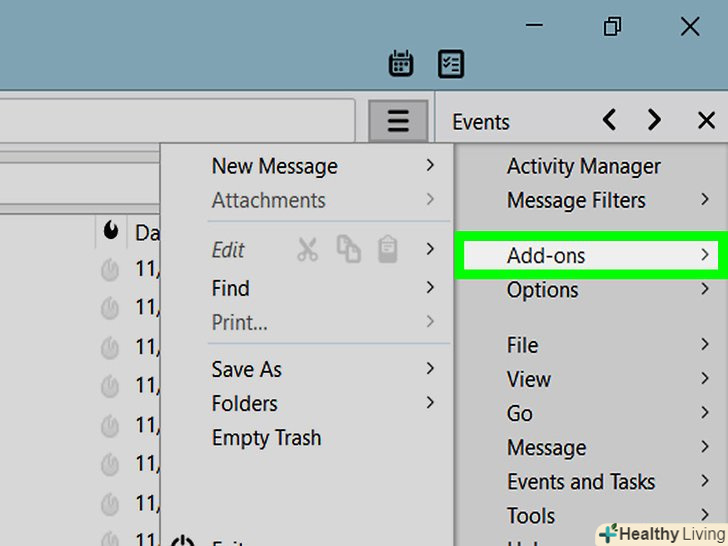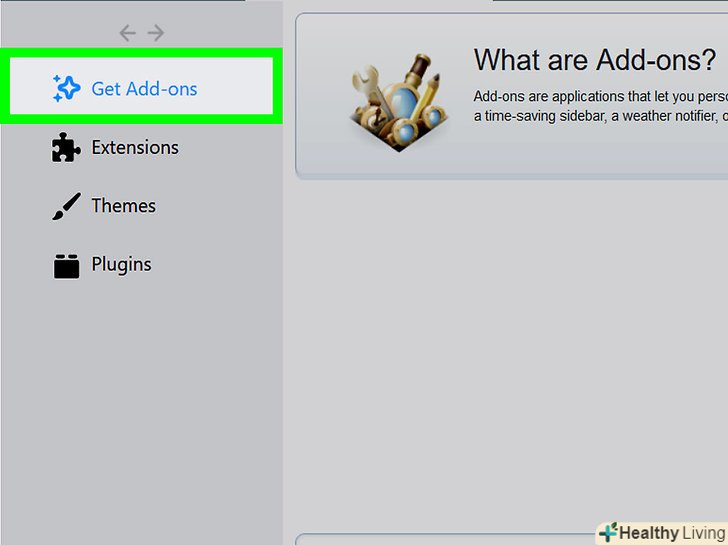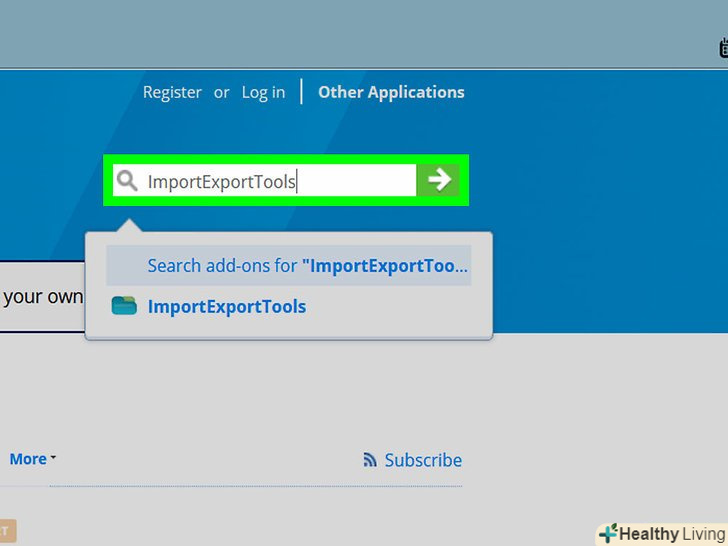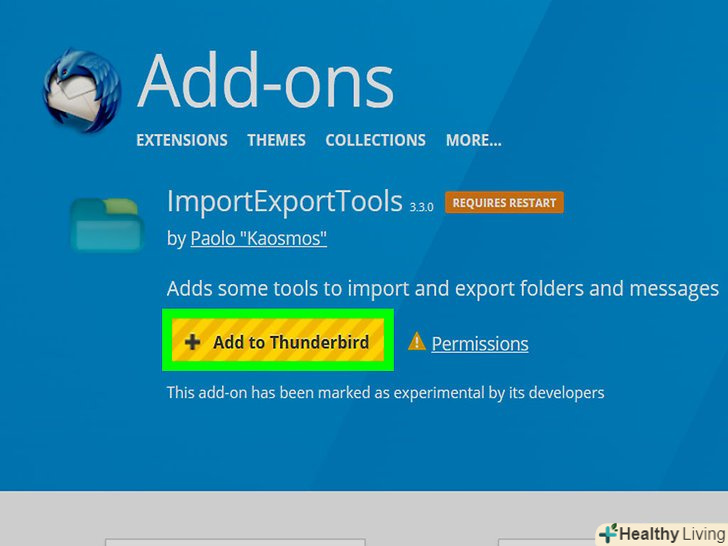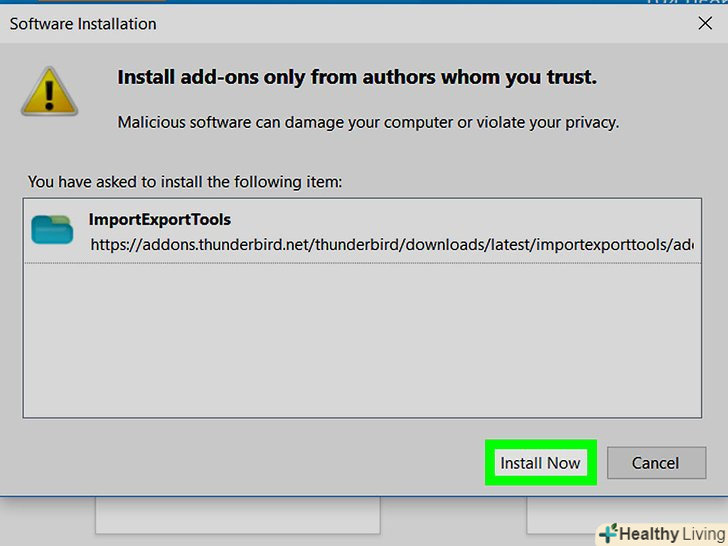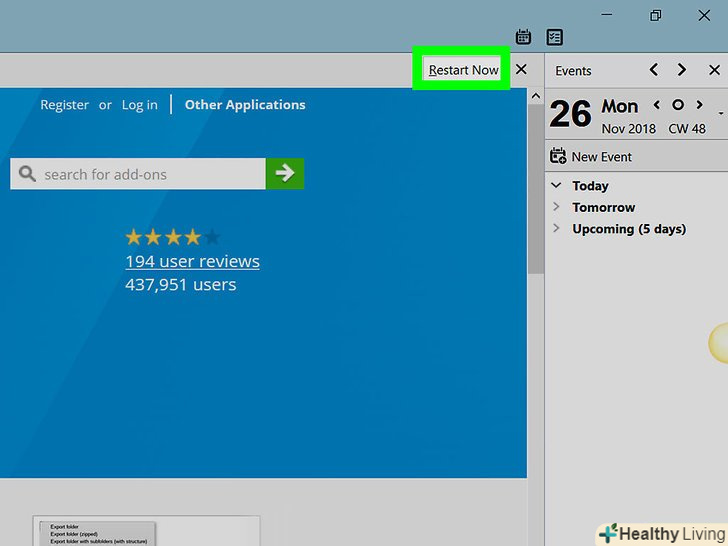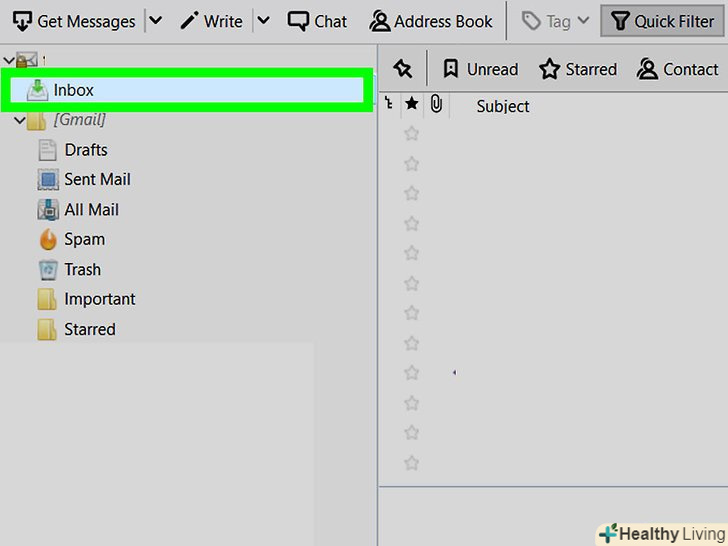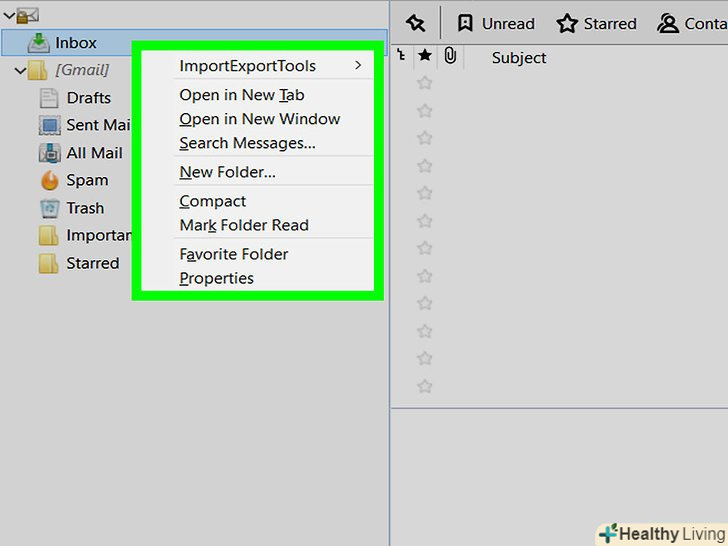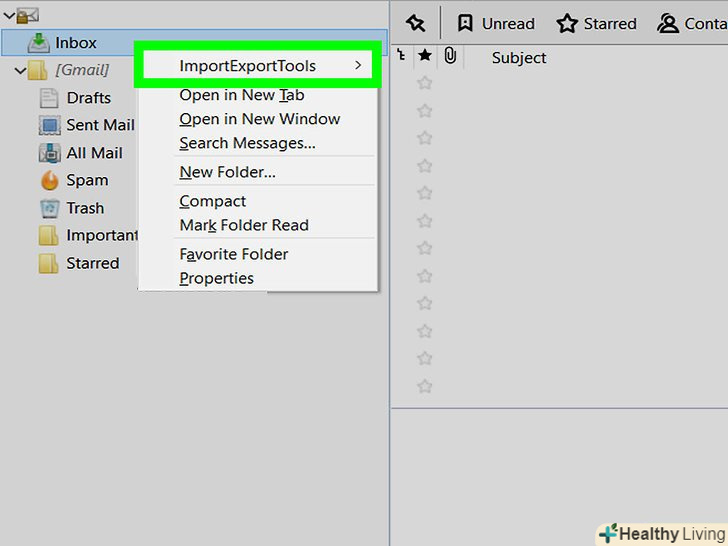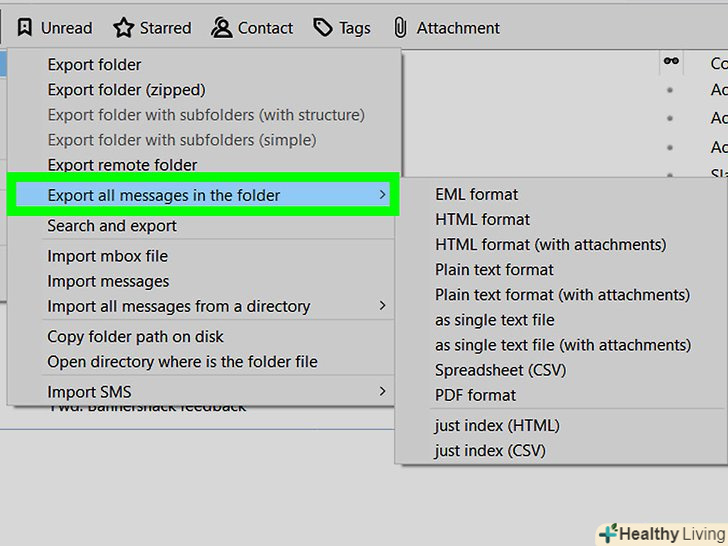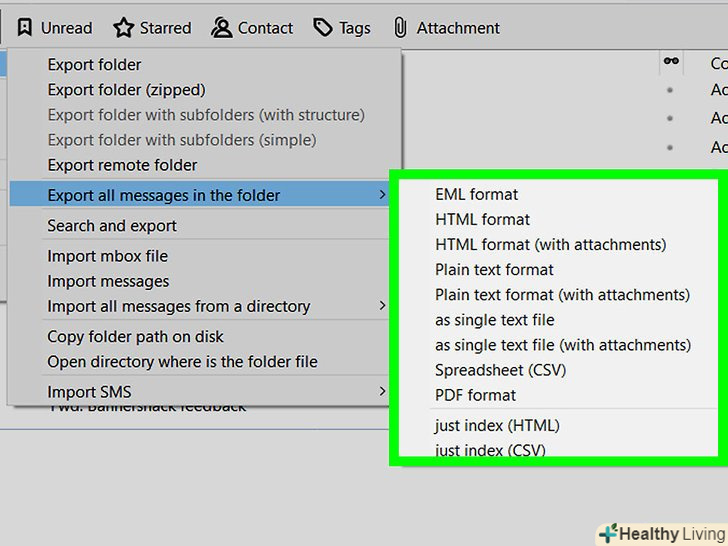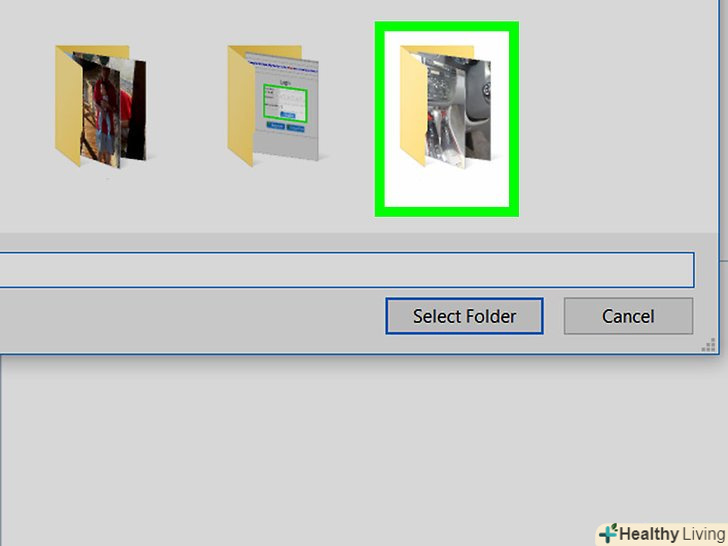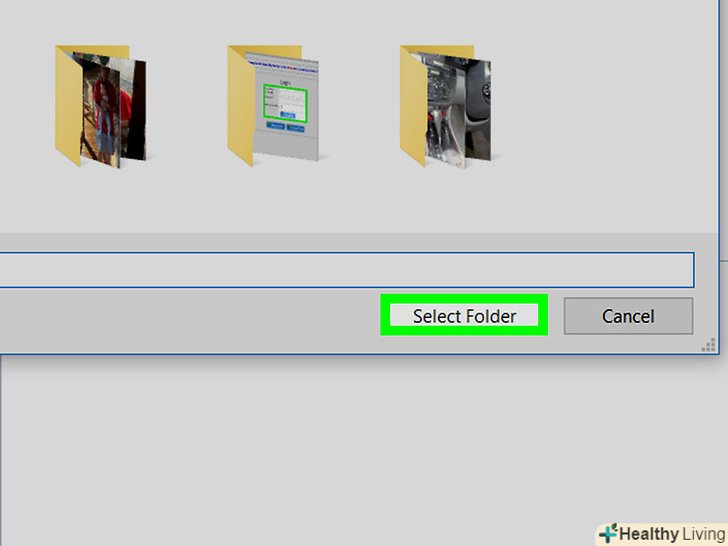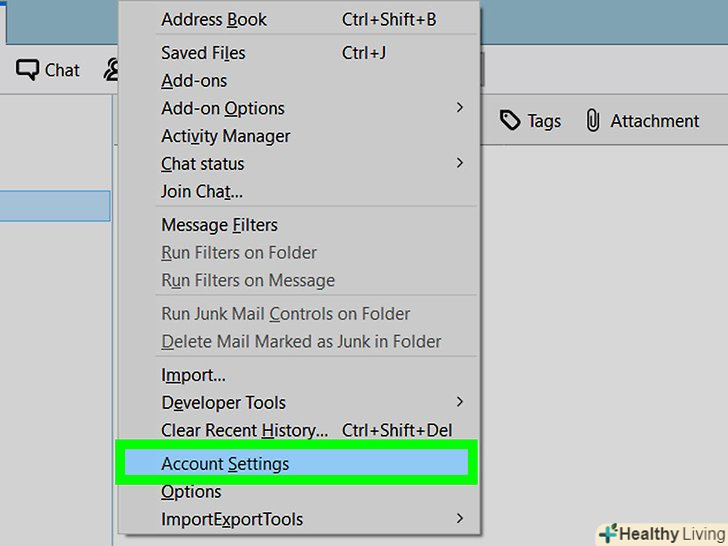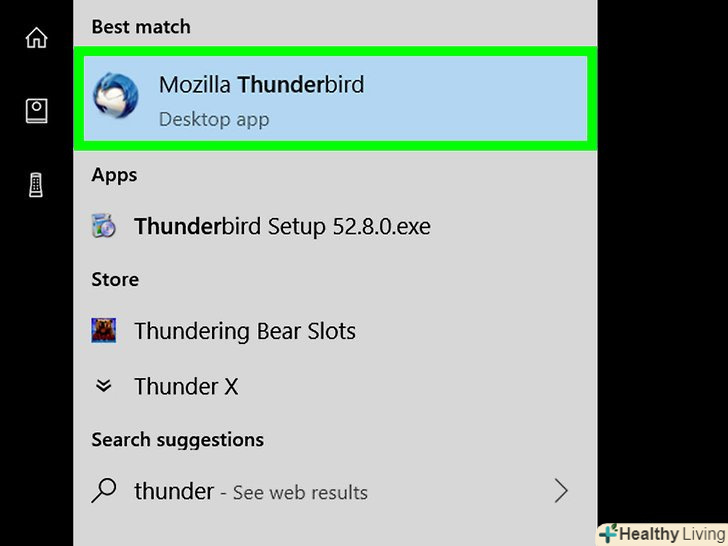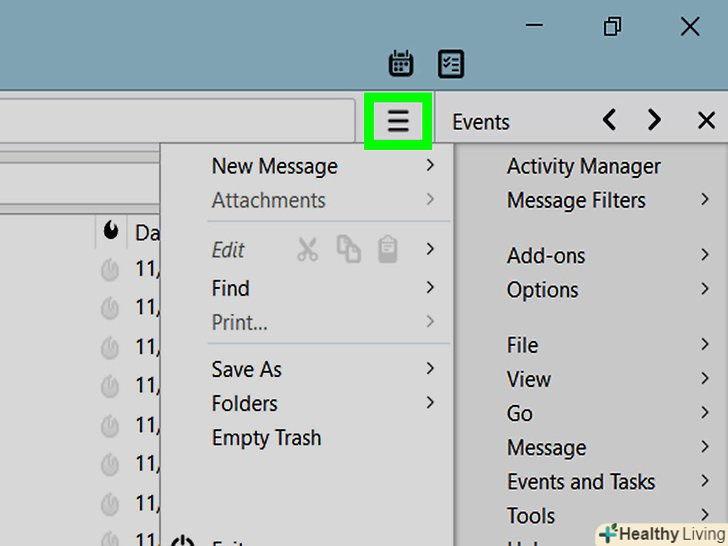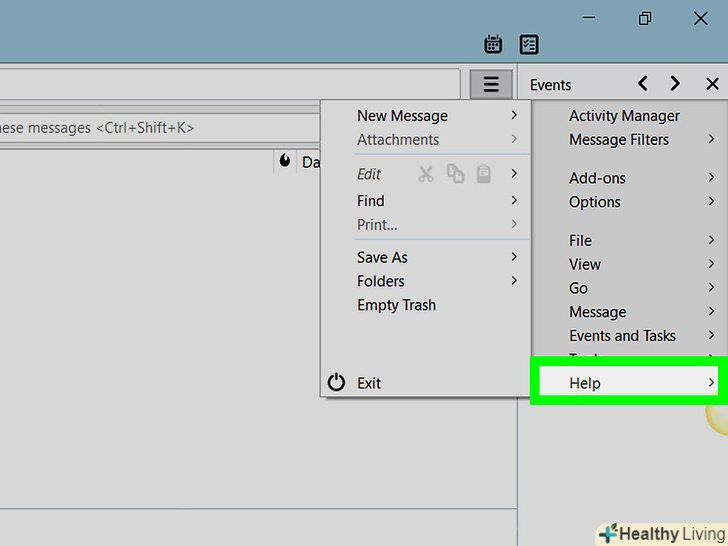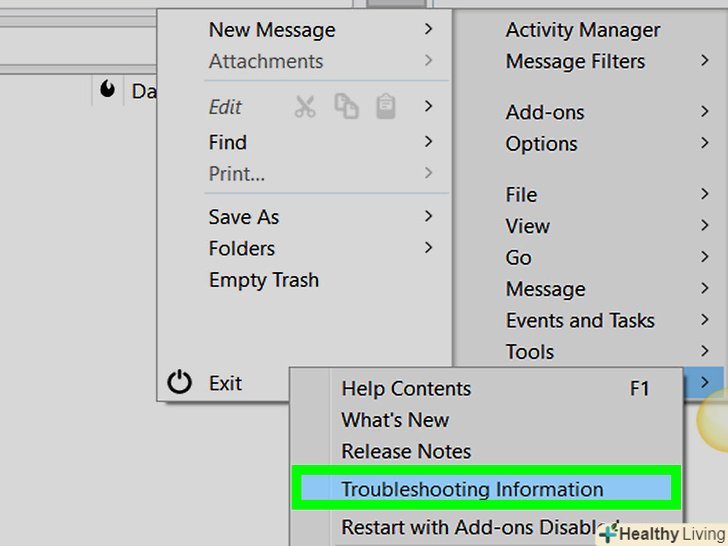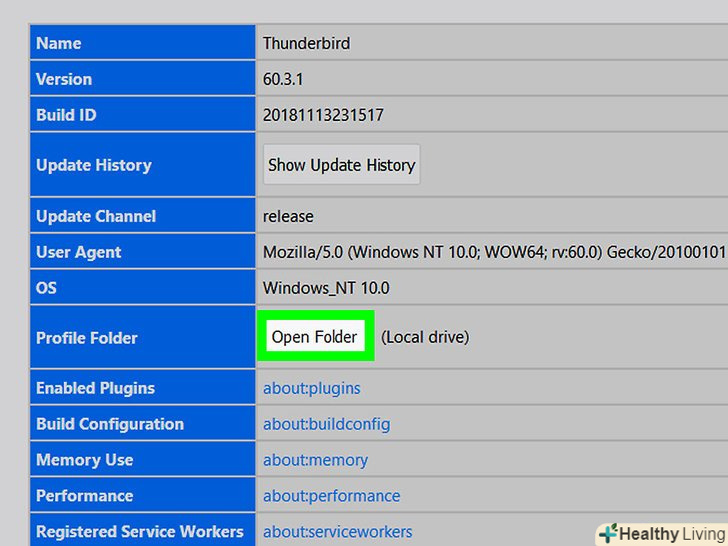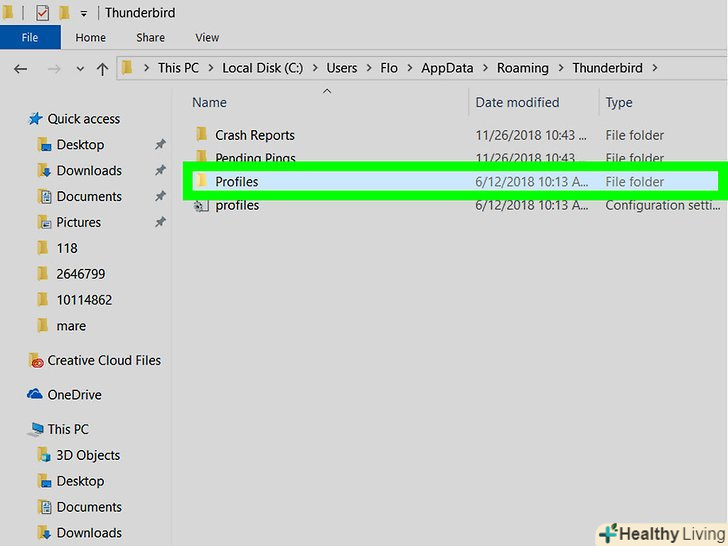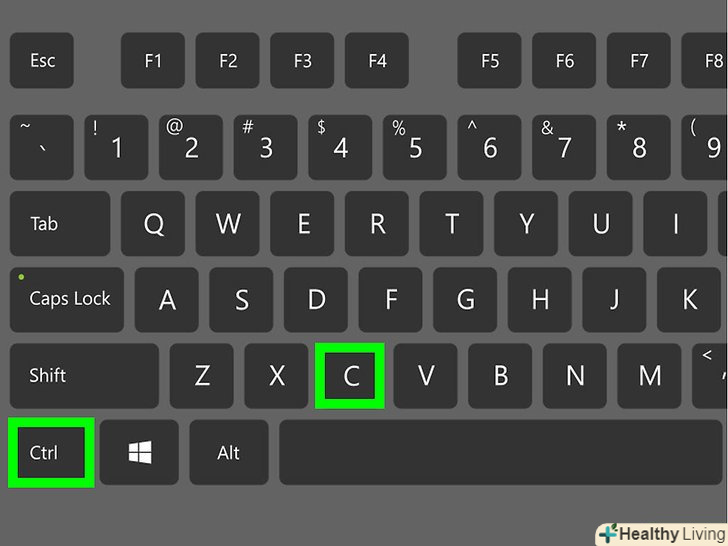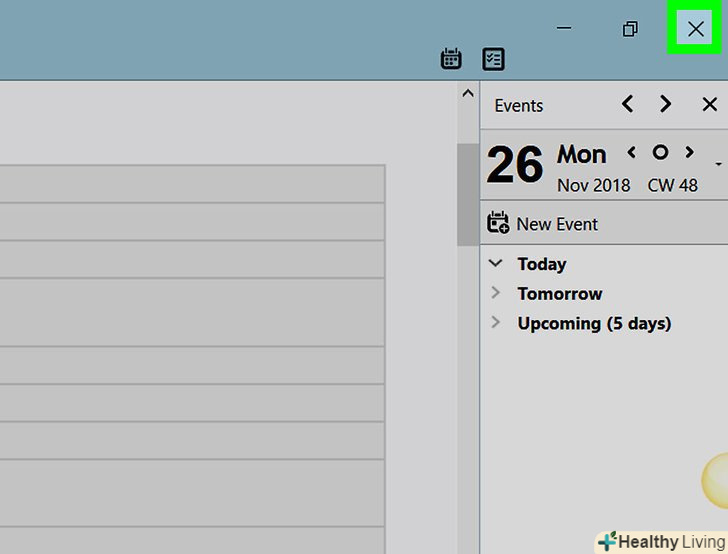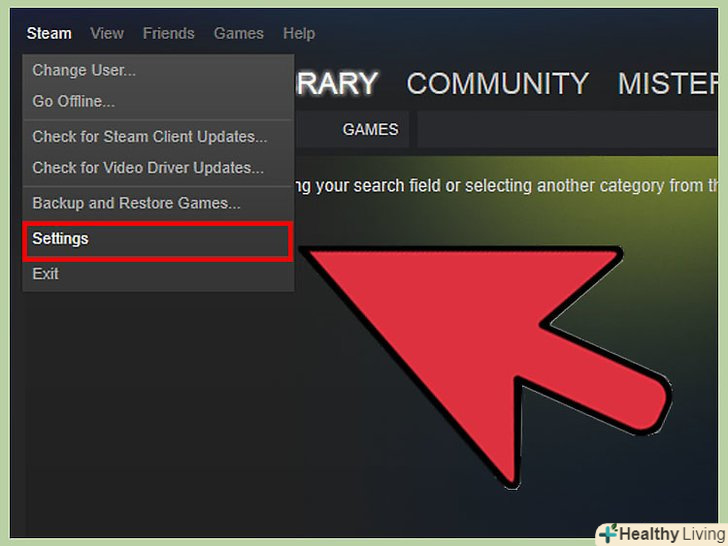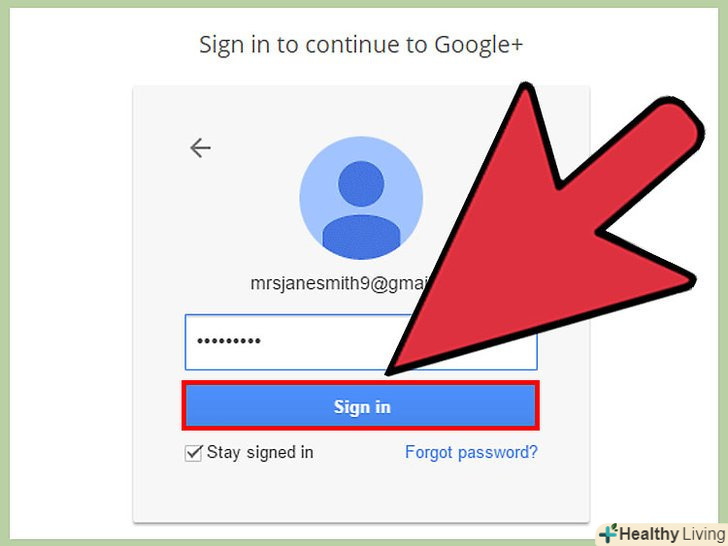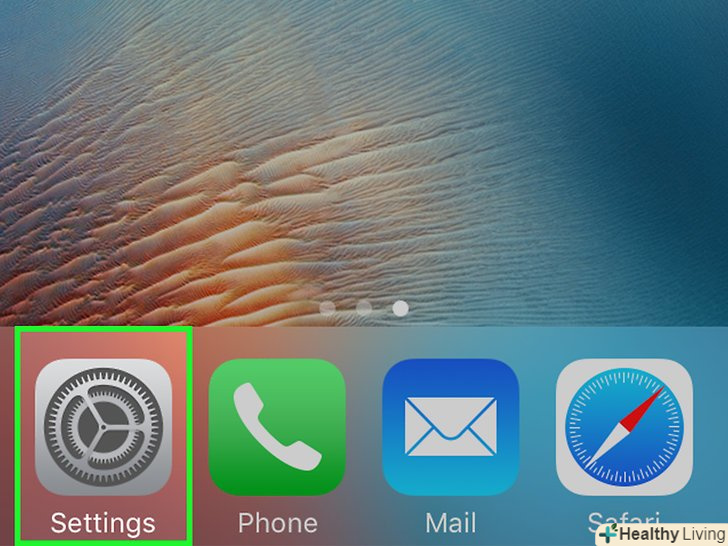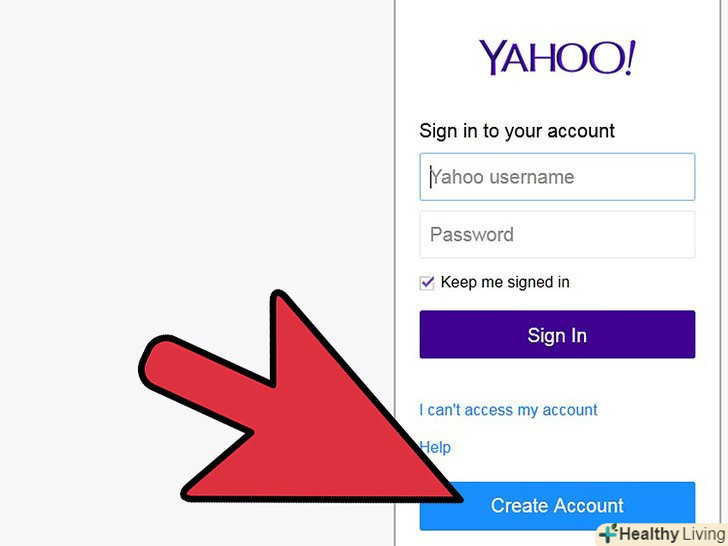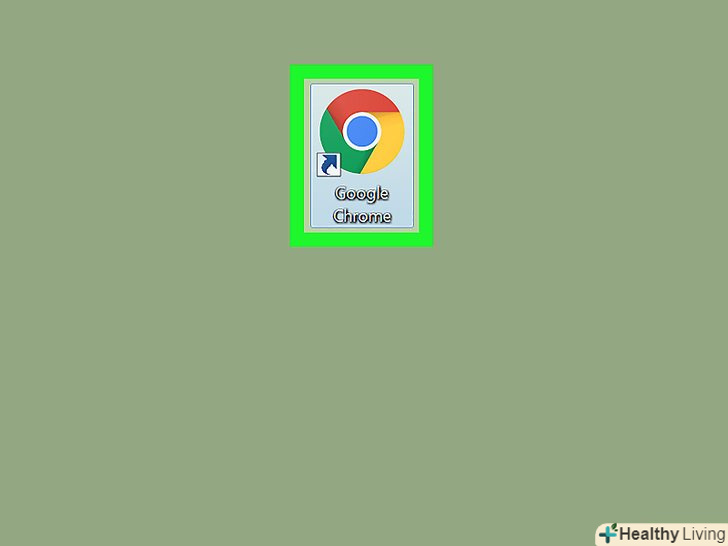З цієї статті ви дізнаєтеся, як в Mozilla Thunderbird створити резервну копію електронних листів.
Кроки
Частина1З 3:
Як встановити ImportExportTools
Частина1З 3:
 Запустіть Thunderbird. клацніть або двічі клацніть по значку у вигляді синьої птиці над білим конвертом.
Запустіть Thunderbird. клацніть або двічі клацніть по значку у вигляді синьої птиці над білим конвертом. Клацніть по☰ . це значок в правому верхньому куті вікна. Відкриється меню.
Клацніть по☰ . це значок в правому верхньому куті вікна. Відкриється меню. НатиснітьДоповнення . це опція в випадаючому меню. З'явиться спливаюче меню.
НатиснітьДоповнення . це опція в випадаючому меню. З'явиться спливаюче меню. НатиснітьДоповнення . це опція у спливаючому меню. Відкриється вкладка»Менеджер доповнень".
НатиснітьДоповнення . це опція у спливаючому меню. Відкриється вкладка»Менеджер доповнень". Знайдіть додаток ImportExportTools. клацніть по рядку пошуку в правому верхньому куті вікна, введіть importexporttools і натисніть ↵ Enter .
Знайдіть додаток ImportExportTools. клацніть по рядку пошуку в правому верхньому куті вікна, введіть importexporttools і натисніть ↵ Enter . НатиснітьДодати в Thunderbird . ця кнопка знаходиться праворуч від «ImportExportTools».
НатиснітьДодати в Thunderbird . ця кнопка знаходиться праворуч від «ImportExportTools». НатиснітьДодати , коли з'явиться запит. додаток ImportExportTools буде встановлено в Thunderbird.
НатиснітьДодати , коли з'явиться запит. додаток ImportExportTools буде встановлено в Thunderbird. НатиснітьПерезапустити , коли з'явиться запит. це опція у верхній частині вікна. Thunderbird перезапуститься; тепер можна приступити до експорту листів.
НатиснітьПерезапустити , коли з'явиться запит. це опція у верхній частині вікна. Thunderbird перезапуститься; тепер можна приступити до експорту листів.- Якщо Thunderbird перезапустився в безпечному режимі, натисніть «вихід», коли з'явиться запит, а потім знову запустіть Thunderbird.
Частина2З 3:
Як експортувати листи
Частина2З 3:
 Знайдіть потрібну папку "Вхідні". у верхньому лівому куті вікна Thunderbird знайдіть потрібну адресу електронної пошти, а потім під цією адресою знайдіть папку "Вхідні".
Знайдіть потрібну папку "Вхідні". у верхньому лівому куті вікна Thunderbird знайдіть потрібну адресу електронної пошти, а потім під цією адресою знайдіть папку "Вхідні". Клацніть правою кнопкою миші на папці "Вхідні". відкриється меню.
Клацніть правою кнопкою миші на папці "Вхідні". відкриється меню.- На комп'ютері Mac утримуйте клавішуControl і клацніть по цій папці.
 НатиснітьImportExportTools . це опція в випадаючому меню. З'явиться спливаюче меню.
НатиснітьImportExportTools . це опція в випадаючому меню. З'явиться спливаюче меню. Клацніть поExport all messages in the folder (експортувати всі повідомлення в папці). це опція у верхній частині спливаючого меню. Відкриється список форматів експортованих файлів.
Клацніть поExport all messages in the folder (експортувати всі повідомлення в папці). це опція у верхній частині спливаючого меню. Відкриється список форматів експортованих файлів. Виберіть формат файлу. у нього будуть відправлені листи. Залежно від того, як ви збираєтеся користуватися листами, виконайте одну з наступних дій:
Виберіть формат файлу. у нього будуть відправлені листи. Залежно від того, як ви збираєтеся користуватися листами, виконайте одну з наступних дій:- Щоб імпортувати резервну копію в Thunderbird на іншому комп'ютері, виберіть опцію "EML".
- Щоб мати можливість читати листи з оригінальним форматуванням і вкладеннями, виберіть опцію «HTML (with attachements)» (HTML (з вкладеннями)), а потім натисніть «ОК».
 Виберіть папку для збереження резервної копії. для цього клацніть по потрібній папці.
Виберіть папку для збереження резервної копії. для цього клацніть по потрібній папці.- Наприклад, щоб зберегти резервну копію на робочому столі, натисніть "робочий стіл" в лівій частині вікна.
- Можливо, на комп'ютері Mac спочатку доведеться відкрити меню «де».
 Клацніть поВибрати папку . це опція в правій нижній частині вікна. Резервна копія листів буде створена і відправлена в обрану папку. Щоб переглянути листи в резервній копії, перейдіть в папку і двічі клацніть по потрібному листу.
Клацніть поВибрати папку . це опція в правій нижній частині вікна. Резервна копія листів буде створена і відправлена в обрану папку. Щоб переглянути листи в резервній копії, перейдіть в папку і двічі клацніть по потрібному листу.- На комп'ютері Mac натисніть "ВИБРАТИ".
Частина3З 3:
Як створити резервну копію профілю
Частина3З 3:
 Зрозумійте, що таке резервне копіювання профілю. у вашому профілі Thunderbird (тобто в обліковому записі електронної пошти) зберігаються налаштування облікового запису, Індекс вхідних листів і багато іншого. Щоб отримати можливість відновити свій профіль у разі збою Thunderbird, необхідно створити резервну копію папки профілю.
Зрозумійте, що таке резервне копіювання профілю. у вашому профілі Thunderbird (тобто в обліковому записі електронної пошти) зберігаються налаштування облікового запису, Індекс вхідних листів і багато іншого. Щоб отримати можливість відновити свій профіль у разі збою Thunderbird, необхідно створити резервну копію папки профілю. Запустіть Thunderbird. клацніть або двічі клацніть по значку у вигляді синьої птиці над білим конвертом.
Запустіть Thunderbird. клацніть або двічі клацніть по значку у вигляді синьої птиці над білим конвертом. Клацніть по☰ . це значок в правому верхньому куті вікна. Відкриється меню.
Клацніть по☰ . це значок в правому верхньому куті вікна. Відкриється меню. ВиберітьДовідка . ви знайдете цю опцію в меню. З'явиться спливаюче меню.
ВиберітьДовідка . ви знайдете цю опцію в меню. З'явиться спливаюче меню. Клацніть поІнформація для вирішення проблем . це опція у спливаючому меню. Відкриється нова вкладка.
Клацніть поІнформація для вирішення проблем . це опція у спливаючому меню. Відкриється нова вкладка. НатиснітьВідкрити папку . це опція праворуч від «Папка профілю».
НатиснітьВідкрити папку . це опція праворуч від «Папка профілю». Клацніть по папціProfiles . ви знайдете її у верхній частині вікна Провідника.
Клацніть по папціProfiles . ви знайдете її у верхній частині вікна Провідника.- Пропустіть цей крок на комп'ютері Mac — папка «Profiles» відкриється на лівій панелі вікна Finder.
 Скопіюйте свій профіль. Натисніть один раз на папку, яку хочете скопіювати, а потім натисніть Ctrl + C (Windows) або ⌘ Command + C (Mac).
Скопіюйте свій профіль. Натисніть один раз на папку, яку хочете скопіювати, а потім натисніть Ctrl + C (Windows) або ⌘ Command + C (Mac).- Якщо відображається кілька папок, клацніть по одній, натиснітьCtrl + A (Windows) або ⌘ Command + A (Mac), а потім скопіюйте папки.
 Закрийте Thunderbird. зробіть це, щоб скопіювати файл.
Закрийте Thunderbird. зробіть це, щоб скопіювати файл. Вставте скопійовану папку. перейдіть в папку, в якій хочете зберегти резервну копію свого профілю (наприклад, на зовнішньому жорсткому диску), клацніть по порожньому простору вікна і натисніть Ctrl + V або ⌘ Command + V , щоб вставити папку профілю.
Вставте скопійовану папку. перейдіть в папку, в якій хочете зберегти резервну копію свого профілю (наприклад, на зовнішньому жорсткому диску), клацніть по порожньому простору вікна і натисніть Ctrl + V або ⌘ Command + V , щоб вставити папку профілю.