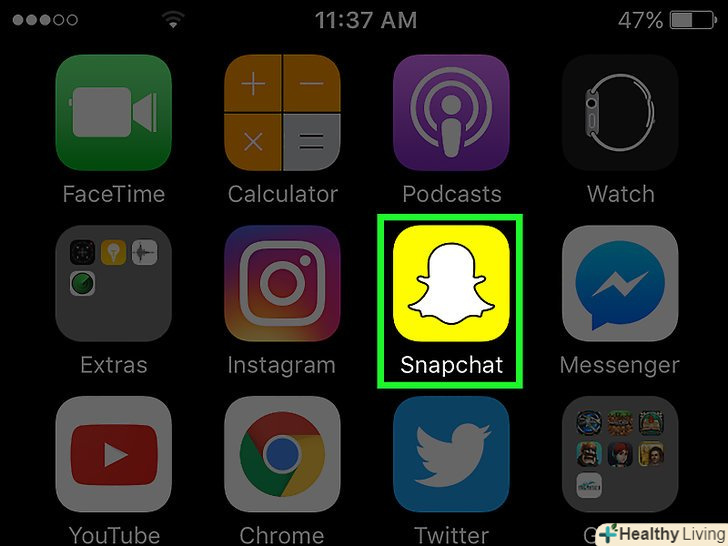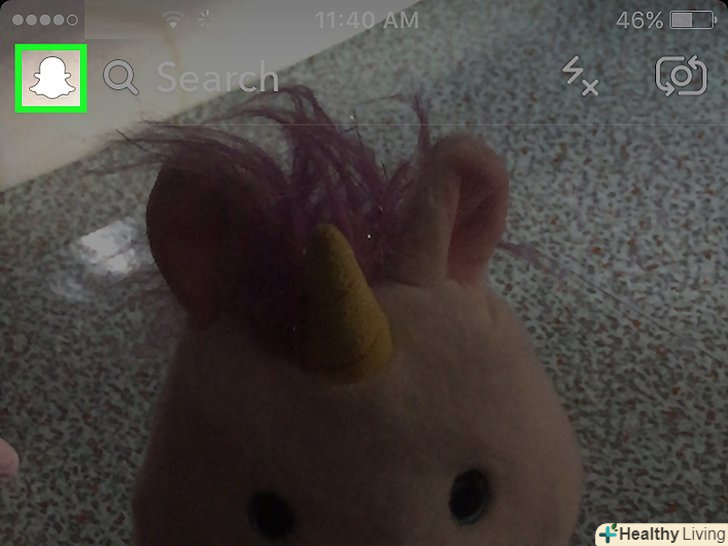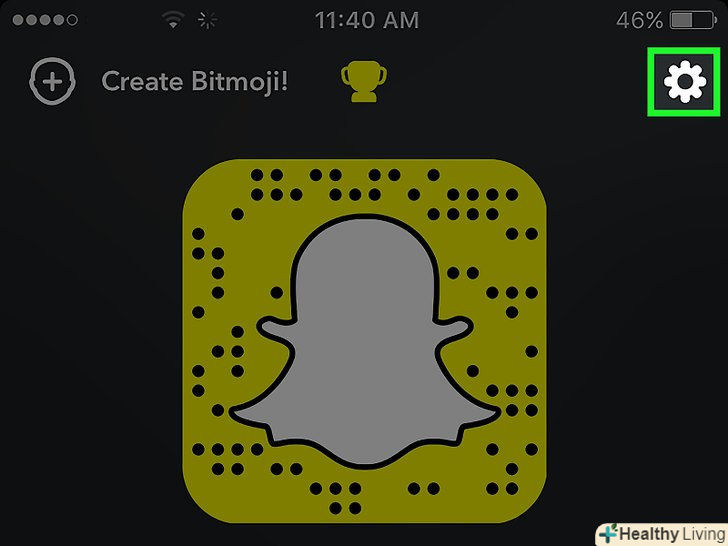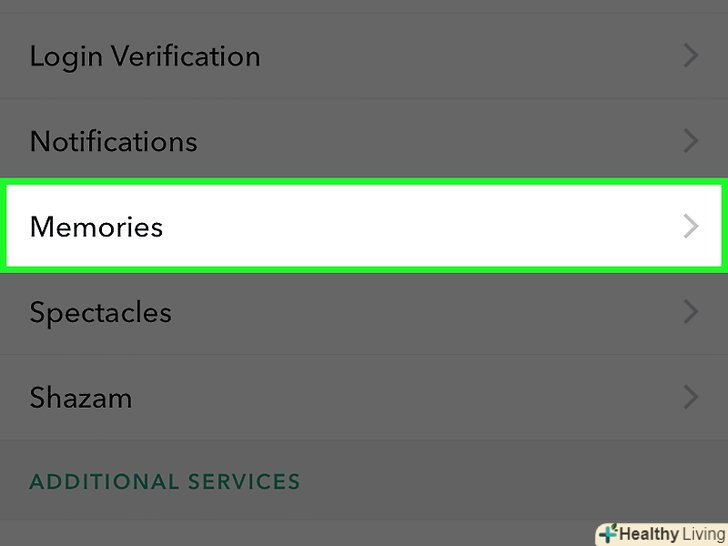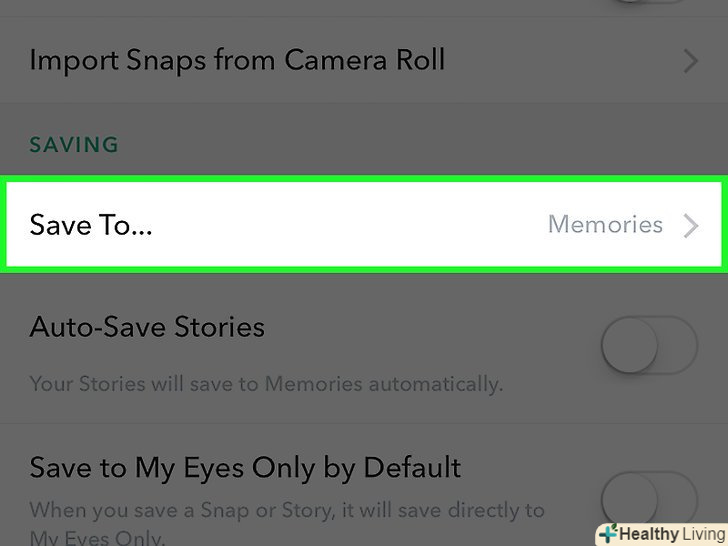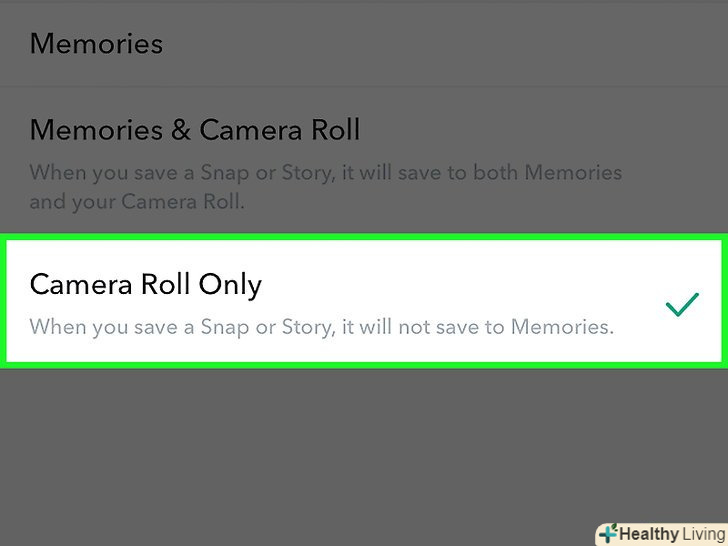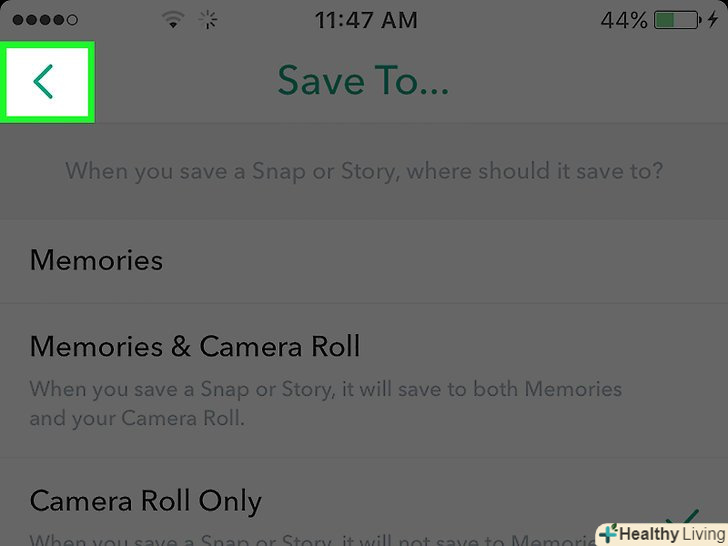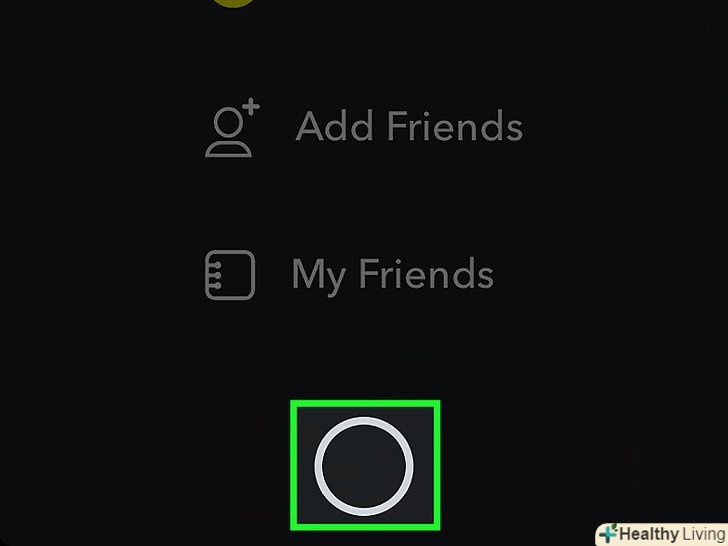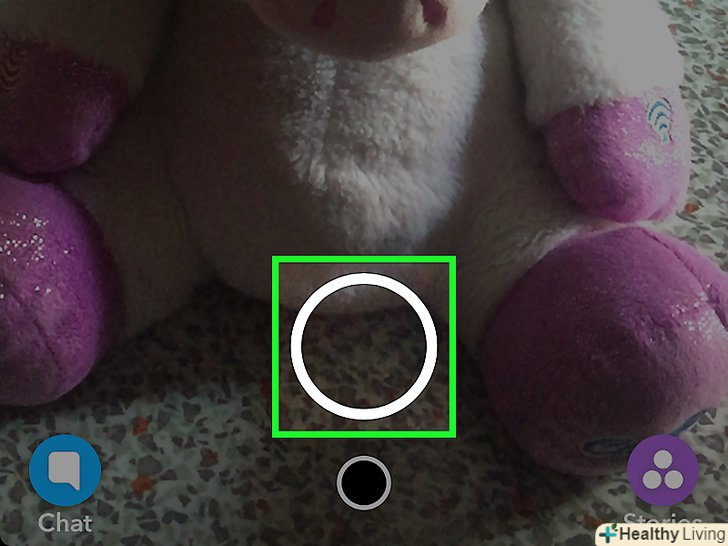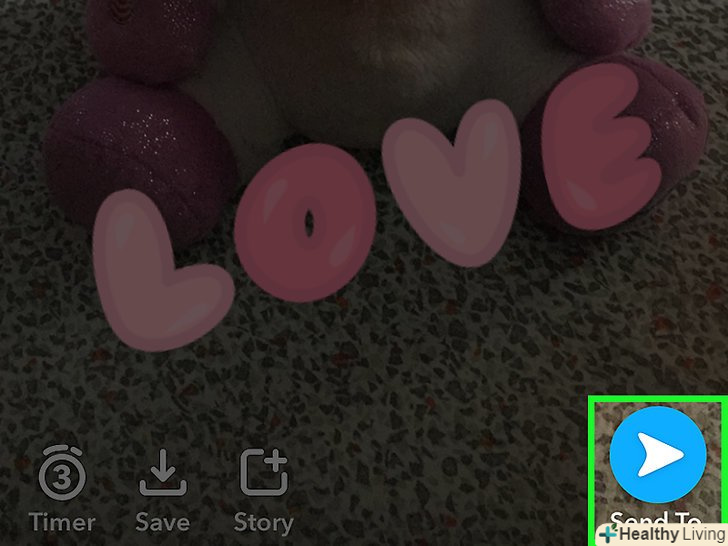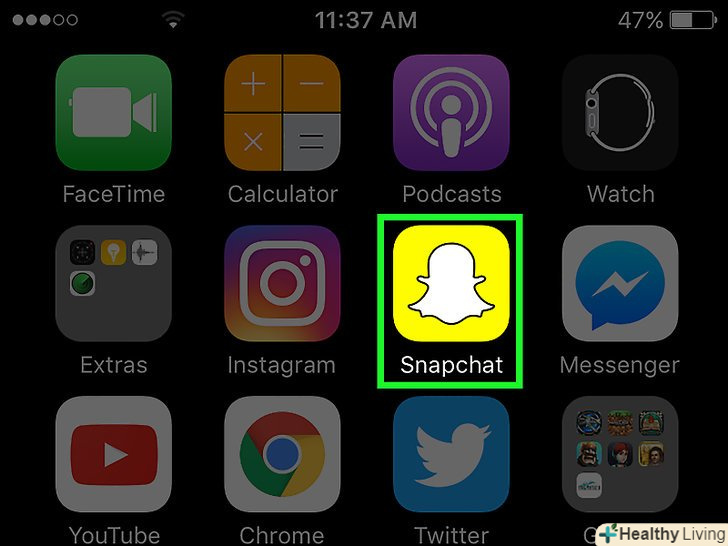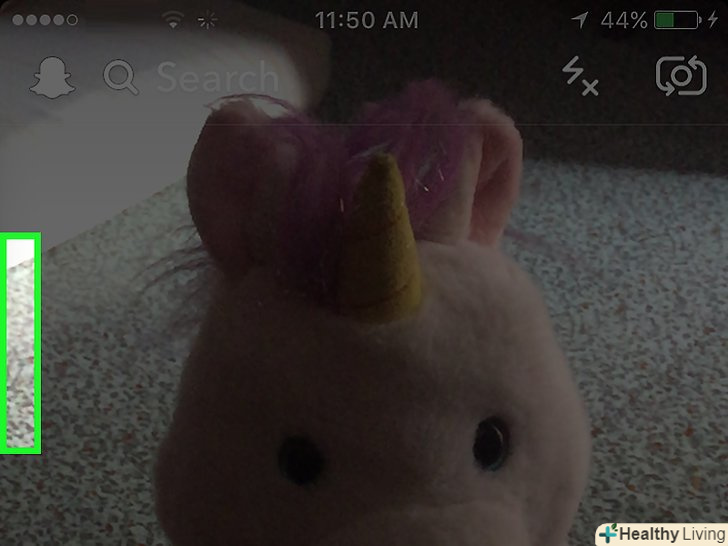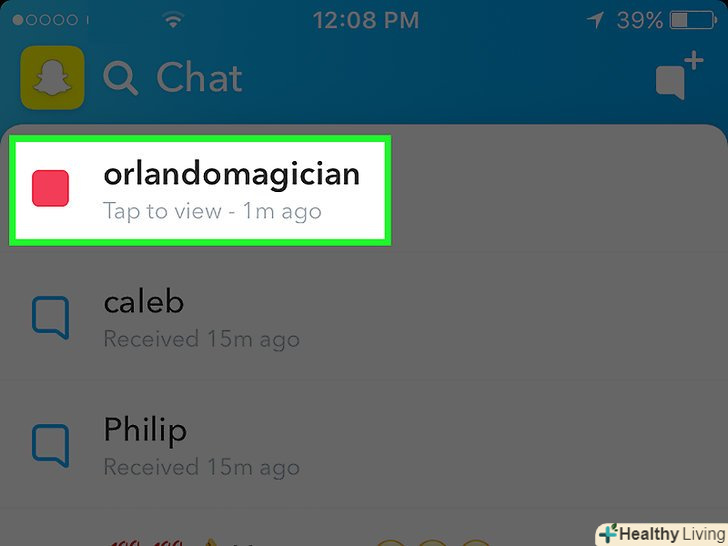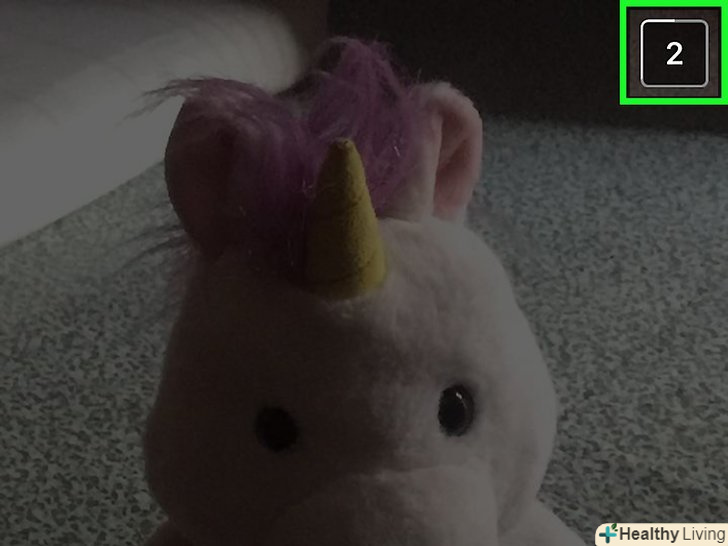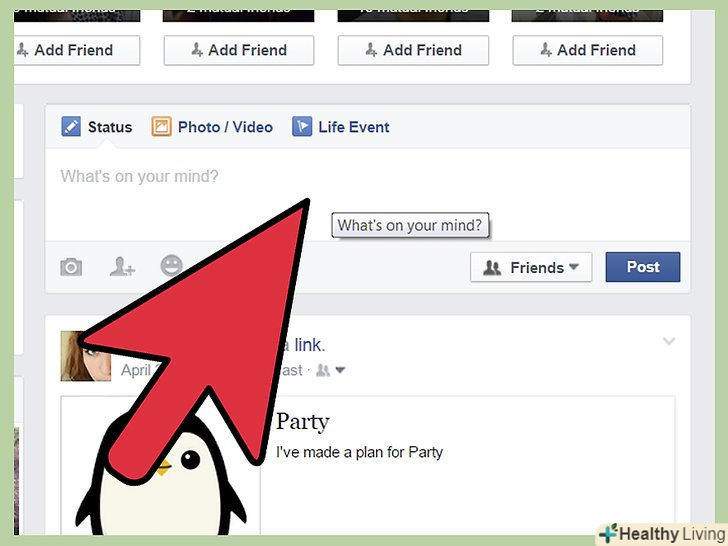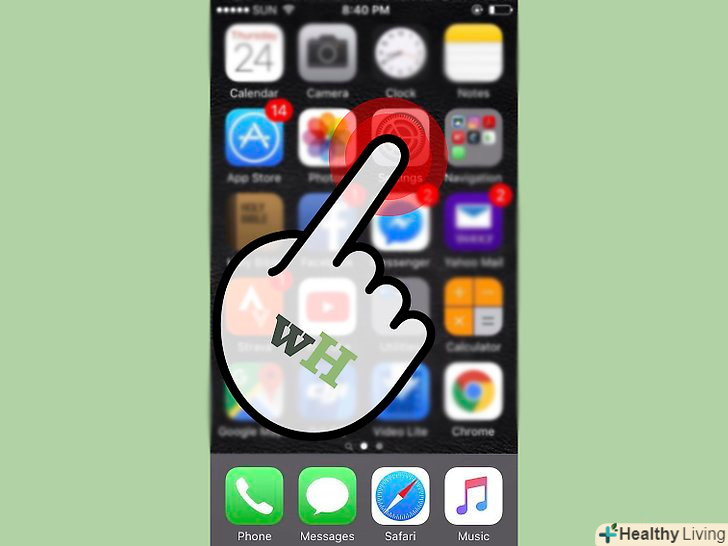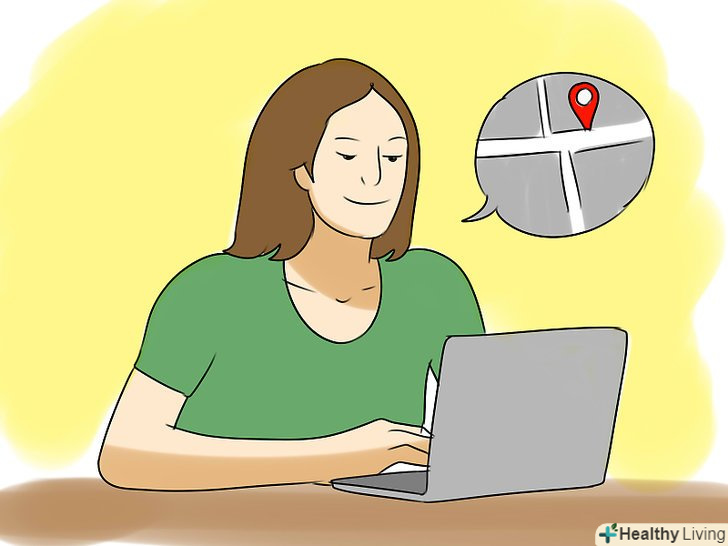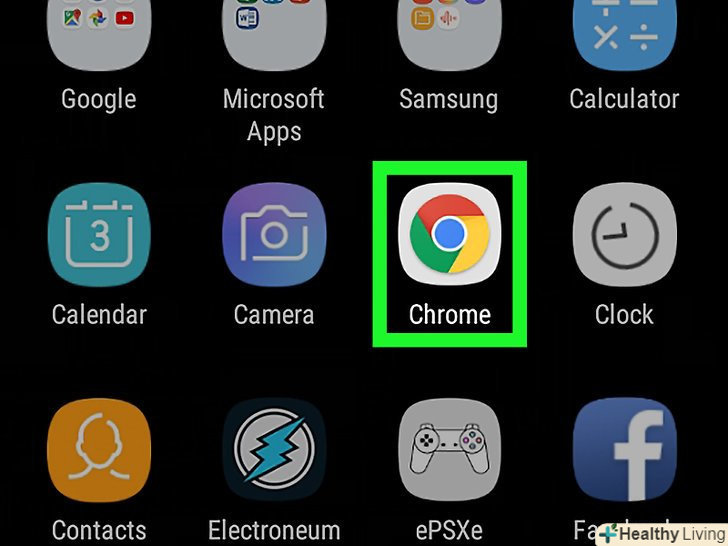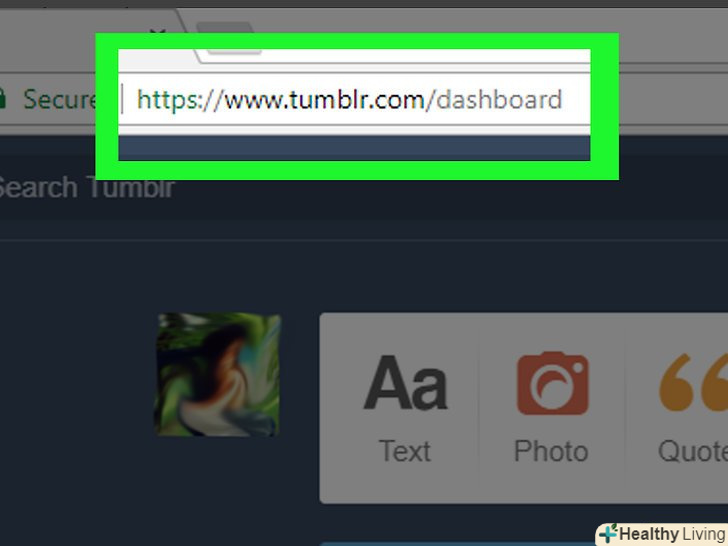У цій статті ви дізнаєтеся, як зберегти відправляються і отримані знімки в фотоплівці телефону.
Кроки
Метод1 З 2:
Збереження знімків перед відправкою
Метод1 З 2:
 Запустіть Snapchat, натиснувши на жовту іконку з білим примарою на робочому столі або в окремій папці.
Запустіть Snapchat, натиснувши на жовту іконку з білим примарою на робочому столі або в окремій папці.- Якщо ви ще не встановили Snapchat і не створили акаунт, зробіть це,перш ніж продовжити.
 Проведіть пальцем вниз.спочатку ви потрапите в інтерфейс камери Snapchat, тому проведіть пальцем вниз, щоб відкрити головний екран Snapchat.
Проведіть пальцем вниз.спочатку ви потрапите в інтерфейс камери Snapchat, тому проведіть пальцем вниз, щоб відкрити головний екран Snapchat. Натисніть на значок шестерінки в правому верхньому куті екрану, щоб відобразити меню налаштувань Snapchat.
Натисніть на значок шестерінки в правому верхньому куті екрану, щоб відобразити меню налаштувань Snapchat. Натисніть на вкладкуMemories (спогади). вона розташована в розділі My Account/Мій аккаунт, ближче до початку меню налаштувань.
Натисніть на вкладкуMemories (спогади). вона розташована в розділі My Account/Мій аккаунт, ближче до початку меню налаштувань. Натисніть < span class="nowrap" title="This is not a clickable button; it illustrates the button one should find." style="font-family: Segoe UI, Frutiger, Frutiger Linotype, Dejavu Sans, Helvetica Neue, Arial, sans-serif;letter-spacing:0px;padding:0em .6em; border:1px solid; border-color:#AAA #555 #555 #AAA; -moz-border-radius: 0px; -webkit-border-radius: 0px; border-radius: 0px; background-color: #F2F2F2; background-image: -moz-linear-gradient(top, #FCFCFC, #E0E0E0); background-image: -o-linear-gradient(top, #FCFCFC, #E0E0E0); background-image: - webkit-linear-gradient(top, # FCFCFC, #E0E0E0); background-image: linear-gradient(top, #FCFCFC, #E0E0E0);">Save To (зберегти в). дана опція знаходиться під заголовкомSaving\збереження в нижній частині меню «спогади».
Натисніть < span class="nowrap" title="This is not a clickable button; it illustrates the button one should find." style="font-family: Segoe UI, Frutiger, Frutiger Linotype, Dejavu Sans, Helvetica Neue, Arial, sans-serif;letter-spacing:0px;padding:0em .6em; border:1px solid; border-color:#AAA #555 #555 #AAA; -moz-border-radius: 0px; -webkit-border-radius: 0px; border-radius: 0px; background-color: #F2F2F2; background-image: -moz-linear-gradient(top, #FCFCFC, #E0E0E0); background-image: -o-linear-gradient(top, #FCFCFC, #E0E0E0); background-image: - webkit-linear-gradient(top, # FCFCFC, #E0E0E0); background-image: linear-gradient(top, #FCFCFC, #E0E0E0);">Save To (зберегти в). дана опція знаходиться під заголовкомSaving\збереження в нижній частині меню «спогади». Виберіть < span class="nowrap" title="This is not a clickable button; it illustrates the button one should find." style="font-family: Segoe UI, Frutiger, Frutiger Linotype, Dejavu Sans, Helvetica Neue, Arial, sans-serif;letter-spacing:0px;padding:0em .6em; border:1px solid; border-color:#AAA #555 #555 #AAA; -moz-border-radius: 0px; -webkit-border-radius: 0px; border-radius: 0px; background-color: #F2F2F2; background-image: -moz-linear-gradient(top, #FCFCFC, #E0E0E0); background-image: -o-linear-gradient(top, #FCFCFC, #E0E0E0); background-image: - webkit-linear-gradient(top, # FCFCFC, #E0E0E0); background-image: linear-gradient(top, #FCFCFC, #E0E0E0);">Camera Roll Only (тільки в фотоплівці).це дозволить зберегти знімки безпосередньо в фотоплівці телефону перед їх відправкою.
Виберіть < span class="nowrap" title="This is not a clickable button; it illustrates the button one should find." style="font-family: Segoe UI, Frutiger, Frutiger Linotype, Dejavu Sans, Helvetica Neue, Arial, sans-serif;letter-spacing:0px;padding:0em .6em; border:1px solid; border-color:#AAA #555 #555 #AAA; -moz-border-radius: 0px; -webkit-border-radius: 0px; border-radius: 0px; background-color: #F2F2F2; background-image: -moz-linear-gradient(top, #FCFCFC, #E0E0E0); background-image: -o-linear-gradient(top, #FCFCFC, #E0E0E0); background-image: - webkit-linear-gradient(top, # FCFCFC, #E0E0E0); background-image: linear-gradient(top, #FCFCFC, #E0E0E0);">Camera Roll Only (тільки в фотоплівці).це дозволить зберегти знімки безпосередньо в фотоплівці телефону перед їх відправкою.- Виберіть«b> " Memories / спогади», якщо хочете, щоб фотографії зберігалися в спогадах Snapchat-персоналізованому альбомі ваших улюблених знімків і історій, які можна знайти і показати. Натиснітьсюди, щоб більше дізнатися про спогади.[1]
- Виберіть«Memories &#amp; Camera Roll / спогади і Фотоплівка», щоб зберегти знімки не тільки в спогадах,але і в фотоплівці.
 Поверніться на головний екран Snapchat.натисніть кілька разів на кнопку "Назад" у верхньому лівому куті екрана, поки знову не повернетеся на головний екран.
Поверніться на головний екран Snapchat.натисніть кілька разів на кнопку "Назад" у верхньому лівому куті екрана, поки знову не повернетеся на головний екран. Проведіть вгору на головному екрані, щоб відкрити інтерфейс камери Snapchat.
Проведіть вгору на головному екрані, щоб відкрити інтерфейс камери Snapchat. Зробіть знімок.натисніть на кнопку зйомки, щоб зробити знімок або затисніть її, щоб записати відео. Ця кнопка має вигляд великого білого кола в нижній частині екрана, і вона зникне, коли ви зробите знімок. Після того, як ви зробите фото або знімете відео, оформите свої знімки текстом, малюнками або наклейками.
Зробіть знімок.натисніть на кнопку зйомки, щоб зробити знімок або затисніть її, щоб записати відео. Ця кнопка має вигляд великого білого кола в нижній частині екрана, і вона зникне, коли ви зробите знімок. Після того, як ви зробите фото або знімете відео, оформите свої знімки текстом, малюнками або наклейками.- Натисніть на іконку Олівця у верхньому правому куті, щоб намалювати на знімку. Щоб змінити колір, скористайтеся колірною гамою під іконкою олівця. Щоб відобразити колірну гамму, натисніть на іконку Олівця, при цьому він буде пофарбований в поточний колір.
- Натисніть наСимвол T у правому верхньому куті поруч з олівцем, щоб додати до знімка текст. Для цієї мети в нижній частині екрана з'явиться клавіатура. Ще раз натисніть на символ T, щоб збільшити розмір тексту або змінити його колір.
- Натисніть наКвадратну іконку поруч з символом T, щоб відобразити меню додавання наклейок. Виберіть наклейку, щоб додати її. Крім наклейок, це меню також дозволяє додавати смайлики.
- Натисніть наІконку ножиць, щоб створити наклейку. Ця функція дозволяє копіювати і вставляти будь-яку частину зображення.
- Потрібні додаткові поради щодо створення знімків? Прочитайте статтю "як використовувати Snapchat" .[2]
 Натисніть на стрілку вниз, що знаходиться поруч з таймером знімка в нижньому лівому кутку екрану.після чого фотографія буде збережена в фотоплівці телефону.
Натисніть на стрілку вниз, що знаходиться поруч з таймером знімка в нижньому лівому кутку екрану.після чого фотографія буде збережена в фотоплівці телефону.
Метод2 З 2:
Збереження отриманих знімків
Метод2 З 2:
 Запустіть Snapchat, натиснувши на жовту іконку з білим примарою на робочому столі або в окремій папці.
Запустіть Snapchat, натиснувши на жовту іконку з білим примарою на робочому столі або в окремій папці.- Якщо ви ще не встановили Snapchat і не створили акаунт, зробіть це,перш ніж продовжити.
 Проведіть пальцем вправо.спочатку ви потрапите в інтерфейс камери Snapchat, тому проведіть пальцем вправо, щоб відкрити сторінку чату, в якому можна переглянути отримані знімки.
Проведіть пальцем вправо.спочатку ви потрапите в інтерфейс камери Snapchat, тому проведіть пальцем вправо, щоб відкрити сторінку чату, в якому можна переглянути отримані знімки. Натисніть на знімок, який хочете зберегти.коли знімок відкриється, у вас буде від 1 до 10 секунд на його перегляд.
Натисніть на знімок, який хочете зберегти.коли знімок відкриється, у вас буде від 1 до 10 секунд на його перегляд.- Кожен знімок можна переглянути тільки один раз (або скористатися можливістю повторного відтворення одного знімка раз в день). Вам не вдасться переглянути або зробити скріншот знімка, який ви вже відкривали і закрили, якщо тільки повторно його не запустите.
 Зробіть скріншот екрану, поки знімок не пропав.одночасно затисніть і відпустіть кнопки " Сон / пробудження» і «додому». Наступні за цим клацання камери і екранний спалах означатимуть, що ви успішно зробили знімок екрана. Скріншот знімка буде збережений в фотоплівці.
Зробіть скріншот екрану, поки знімок не пропав.одночасно затисніть і відпустіть кнопки " Сон / пробудження» і «додому». Наступні за цим клацання камери і екранний спалах означатимуть, що ви успішно зробили знімок екрана. Скріншот знімка буде збережений в фотоплівці.