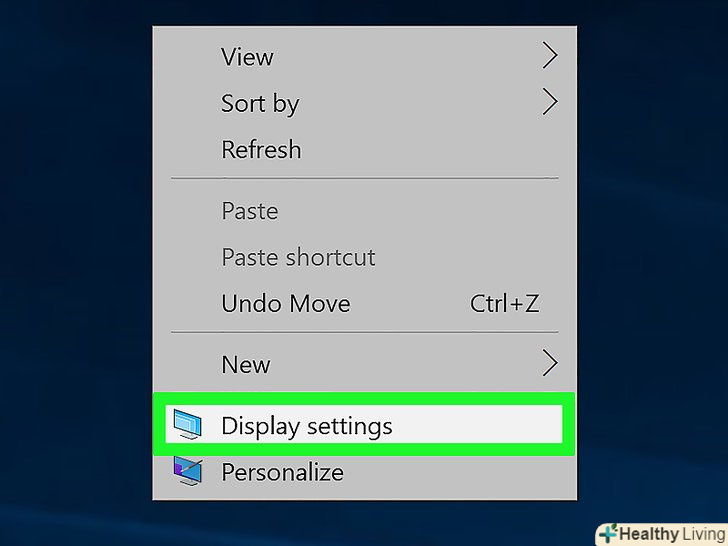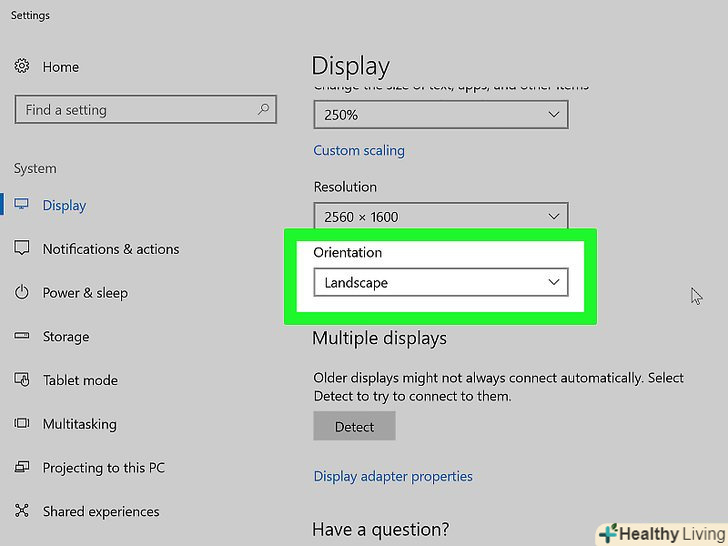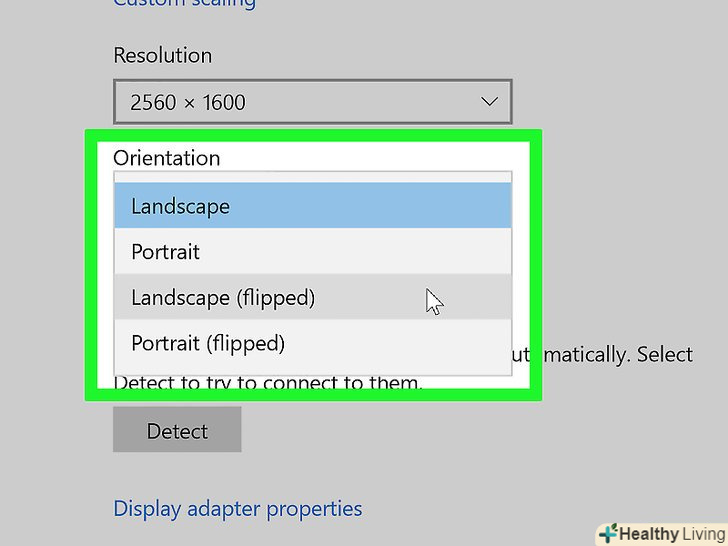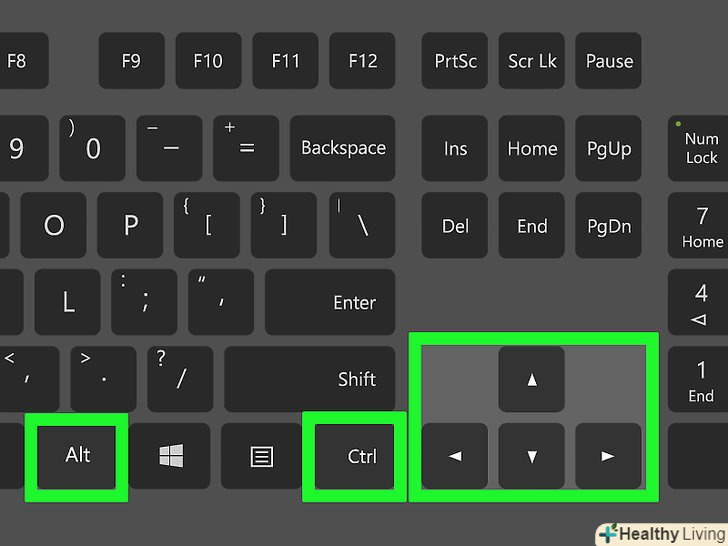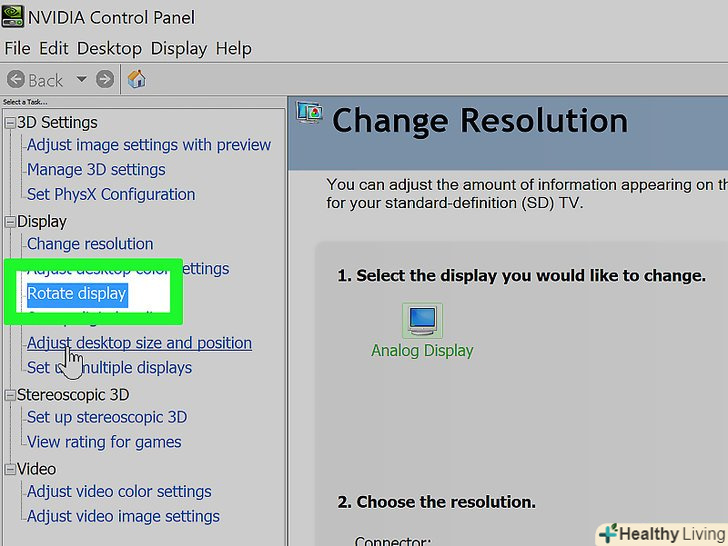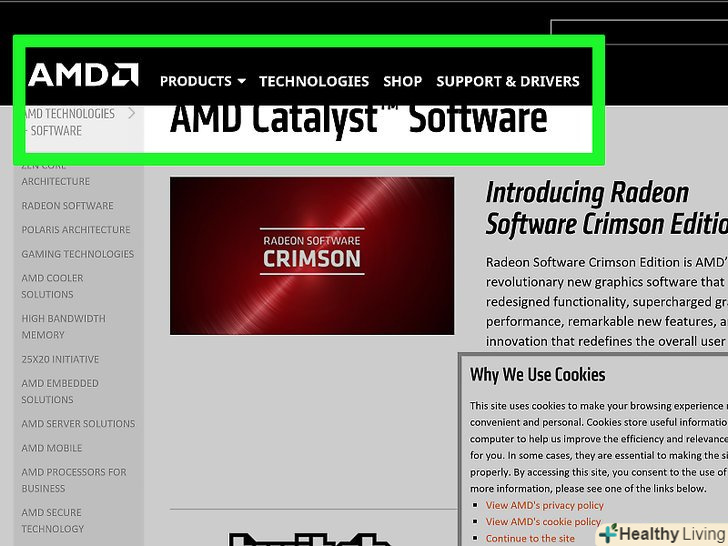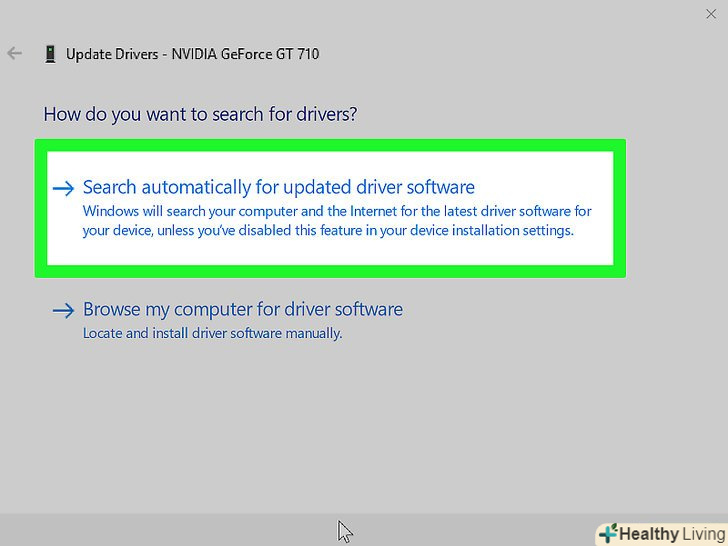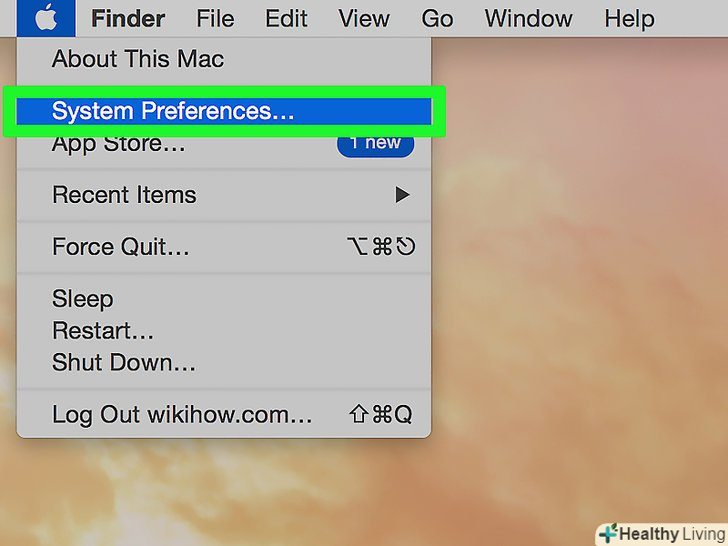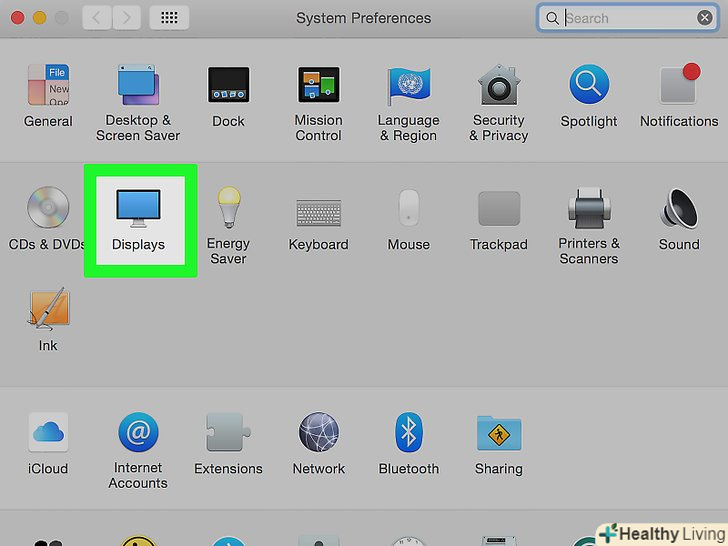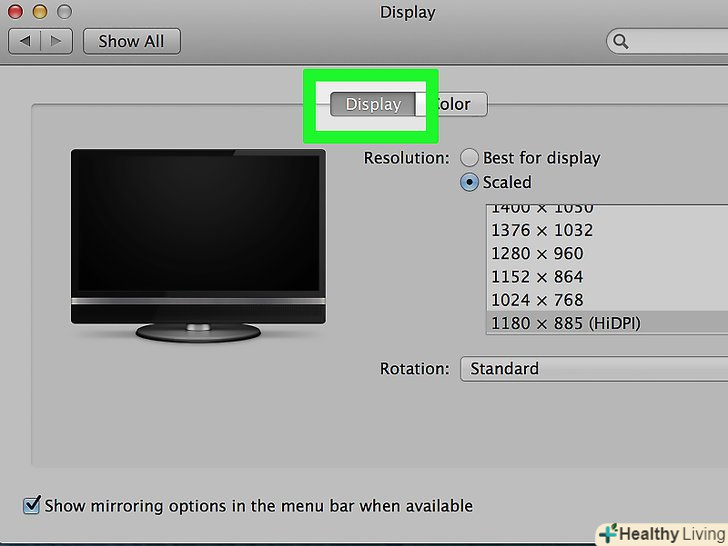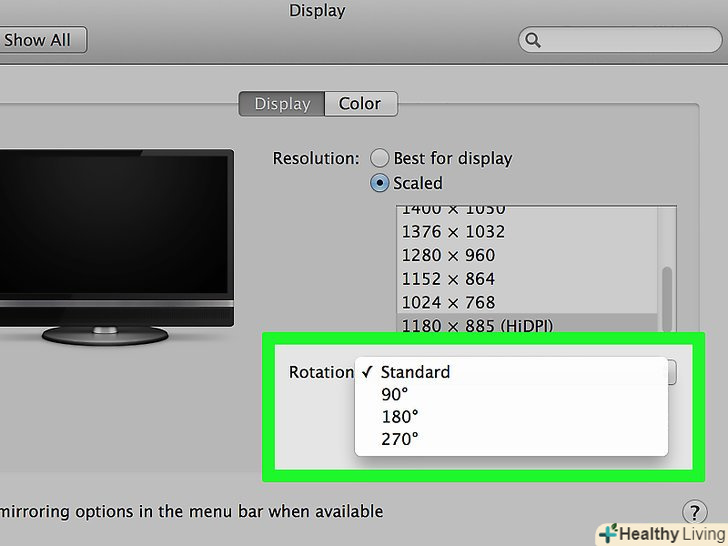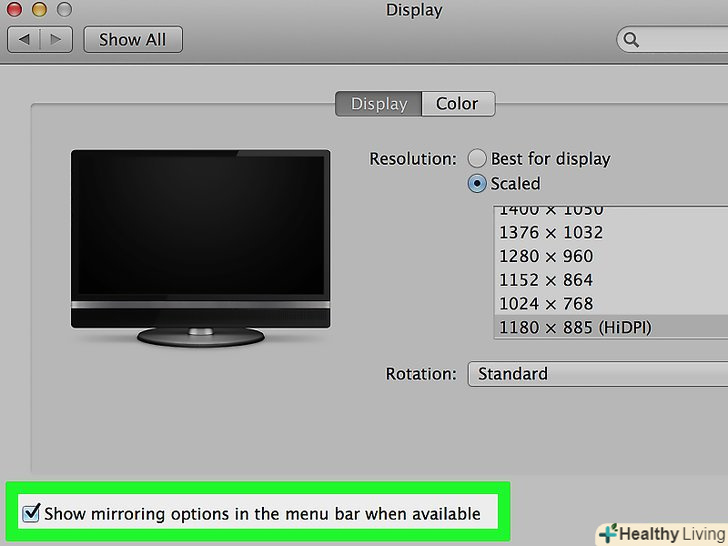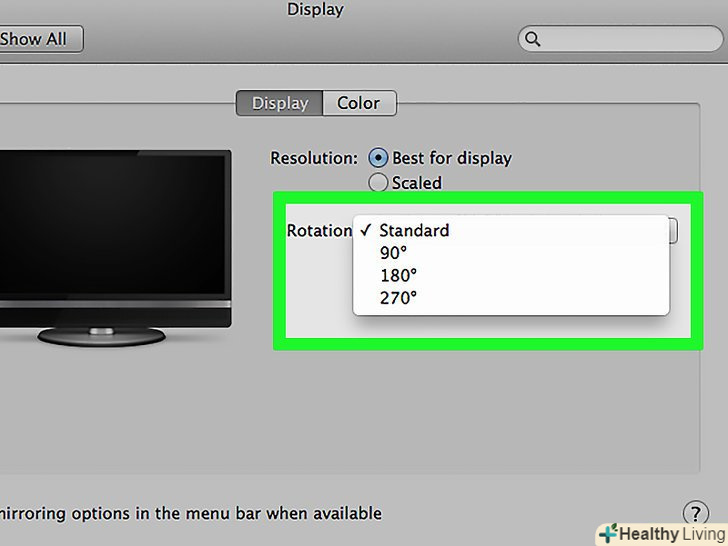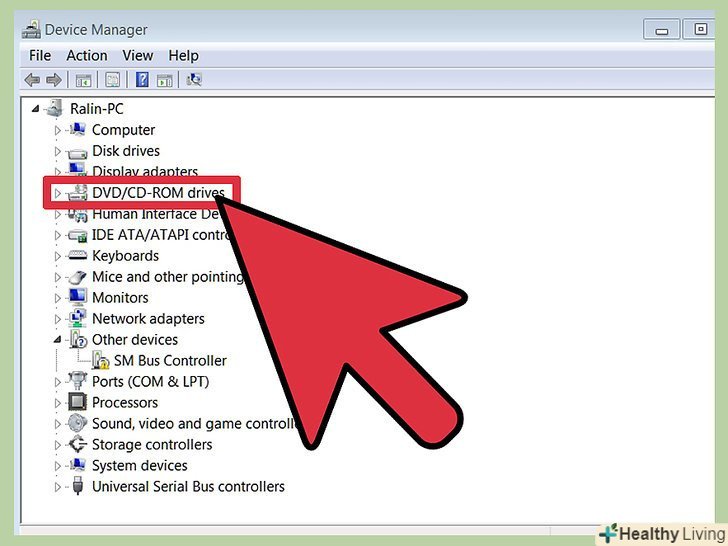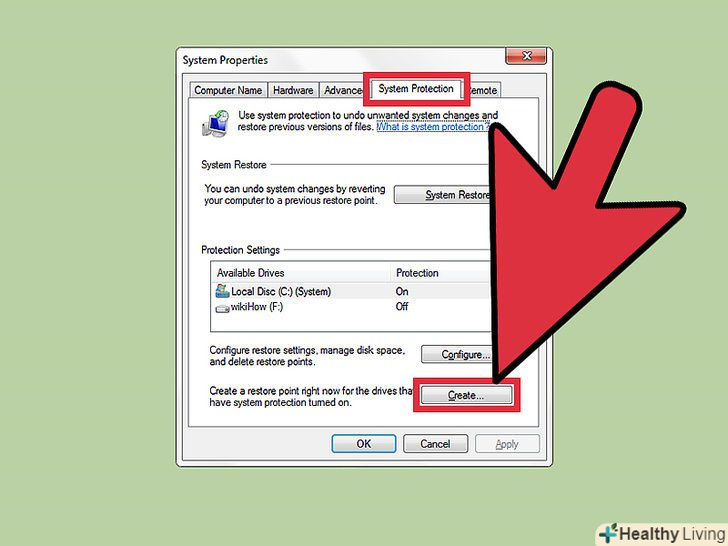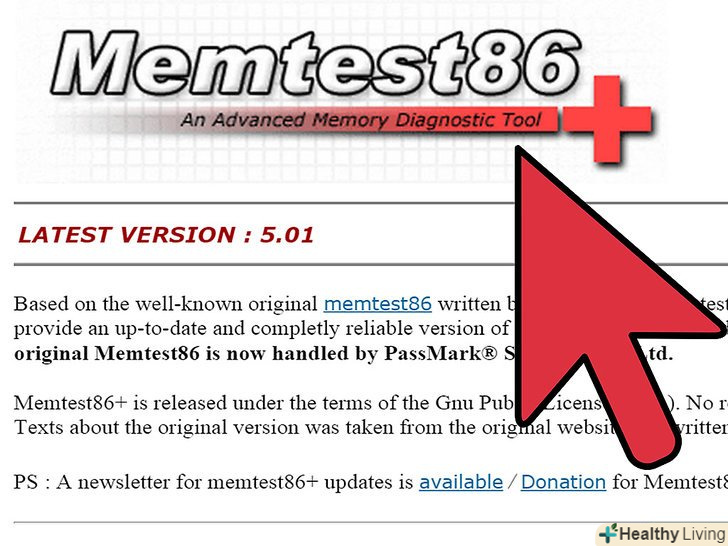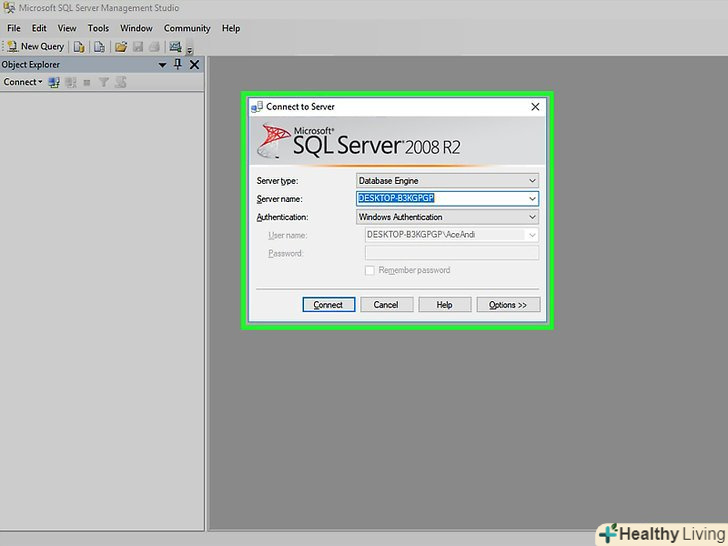Повернувши екран комп'ютера, Ви зможете переглядати зображення на ньому в "портретному" режимі або перевернути зображення догори ногами. Це корисно при читанні документів і книг або при монтажі моніторів у важкодоступних місцях. Найчастіше здійснити поворот екрану в Windows або Mac досить легко, але іноді виробники комп'ютерів ускладнюють цей процес. Щоб змінити орієнтацію в операційній системі Windows, в налаштуваннях екрану потрібно вибрати відповідну орієнтацію; в деяких випадках знадобиться використовувати поєднання клавіш або перейти в контрольну панель управління відеокартою. На комп'ютерах Mac потрібно перейти в "Системні налаштування «&#gt;» монітори «і в поле» Поворот" задати відповідні параметри.
Кроки
Метод1 З 2:
Windows
Метод1 З 2:
 Клацніть правою кнопкою миші по робочому столу і виберіть "Дозвіл екрану" або» параметри екрану " (в залежності від версії встановленої на вашому комп'ютері системи Windows).
Клацніть правою кнопкою миші по робочому столу і виберіть "Дозвіл екрану" або» параметри екрану " (в залежності від версії встановленої на вашому комп'ютері системи Windows).- Якщо ви використовуєте Windows XP, то це не спрацює. Перейдіть до кроку 5 цього розділу.
 У вікні (в нижній його частині) знайдіть меню "орієнтація".за замовчуванням в меню вибрано "Альбомна". Більшість відеокарт дозволяють повернути екран за допомогою цього меню.
У вікні (в нижній його частині) знайдіть меню "орієнтація".за замовчуванням в меню вибрано "Альбомна". Більшість відеокарт дозволяють повернути екран за допомогою цього меню.- Якщо це меню неактивно, у вас неполадки з драйверами відеокарти або виробник комп'ютера відключив функцію повороту екрану. У цьому випадку перейдіть до кроку 4.
 Відкрийте меню і виберіть потрібну орієнтацію.
Відкрийте меню і виберіть потрібну орієнтацію.- "Альбомна". Це орієнтація за замовчуванням.
- "Портретна". Поворот екрану на 90° вправо. При цьому правий край зображення переміститься в нижню частину монітора.
- " Альбомна (перевернута)». Переверне екран догори ногами. При цьому верхня частина зображення переміститься в нижню частину монітора.
- " Портретна (перевернута)». Поворот екрану на 90° вліво. При цьому лівий край зображення переміститься в нижню частину монітора.
 Сполучення клавіш.деякі відеокарти підтримують поєднання клавіш для повороту екрану. Наступні поєднання клавіш працюють з вбудованими графічними картами Intel. Якщо у вас дискретна відеокарта NVIDIA або AMD, то наведені поєднання клавіш, швидше за все, працювати не будуть.
Сполучення клавіш.деякі відеокарти підтримують поєднання клавіш для повороту екрану. Наступні поєднання клавіш працюють з вбудованими графічними картами Intel. Якщо у вас дискретна відеокарта NVIDIA або AMD, то наведені поєднання клавіш, швидше за все, працювати не будуть.- Ctrl+Alt+↓ — перевернути екран догори ногами.
- Ctrl+Alt+→ — повернути екран на 90° вправо.
- Ctrl+Alt+← — повернути екран на 90° вліво.
- Ctrl+Alt+↑ — повернути орієнтацію екрану за замовчуванням (альбомну).
 Перевірте налаштування відеокарти. компанії NVIDIA, AMD і Intel дозволяють змінювати налаштування своїх відеокарт через спеціальні утиліти. Доступ до таких утиліт можна отримати через меню, яке відкриється при натисканні правою кнопкою миші по робочому столу, або через меню «Пуск», або через панель управління Windows.
Перевірте налаштування відеокарти. компанії NVIDIA, AMD і Intel дозволяють змінювати налаштування своїх відеокарт через спеціальні утиліти. Доступ до таких утиліт можна отримати через меню, яке відкриється при натисканні правою кнопкою миші по робочому столу, або через меню «Пуск», або через панель управління Windows.- Шукайте опцію "Поворот" або»орієнтація". В утиліті NVIDIA знайдіть опцію» Поворот екрану " (в меню зліва). В утиліті AMD (вона називається Catalyst Control Center) в розділі «Налаштування робочого столу» Знайдіть меню «Поворот». В утиліті Intel в меню "налаштування монітора «знайдіть розділ»Поворот".
 Створіть комбінацію клавіш для повороту екрана.якщо ви використовуєте відеокарту AMD або ATI, утиліта Catalyst Control Center дозволить вам створити комбінацію клавіш для обертання.
Створіть комбінацію клавіш для повороту екрана.якщо ви використовуєте відеокарту AMD або ATI, утиліта Catalyst Control Center дозволить вам створити комбінацію клавіш для обертання.- Клацніть правою кнопкою миші на робочому столі та виберіть Catalyst Control Center.
- Натисніть "Установки «і виберіть»гарячі клавіші".
- У випадаючому меню виберіть " управління робочим столом» і задайте поєднання клавіш, яке ви хочете використовувати для різних варіантів повороту. Має сенс вибрати поєднання, наведені в кроці 4, так як вони зазвичай не використовуються ні для яких інших функцій.
- Не забудьте поставити прапорець, щоб задане поєднання клавіш вступило в дію.
 Оновіть драйвери, якщо немає інших варіантів. якщо сполучення клавіш не працюють, і в утилітах для налаштування графічних карт опцій повороту екрану немає, поновіть драйвери відеокарти. Завантажте найновіші драйвери з сервера виробника відеокарти, а не через Центр оновлення Windows.
Оновіть драйвери, якщо немає інших варіантів. якщо сполучення клавіш не працюють, і в утилітах для налаштування графічних карт опцій повороту екрану немає, поновіть драйвери відеокарти. Завантажте найновіші драйвери з сервера виробника відеокарти, а не через Центр оновлення Windows.- Утиліти для карт AMD і NVIDIA автоматично виявляють і скачують останні драйвери. Або ви можете знайти останні версії драйверів на сайті виробника вашої відеокарти.
- Якщо ви не знаєте вашої моделі відеокарти, натисніть⊞ Win+r і введіть dxdiag. Перейдіть на вкладку "монітор", щоб дізнатися модель і виробника вашої відеокарти.
 Пам'ятайте, що деякі виробники комп'ютерів відключають функцію повороту екрану.ця функція не є частиною системи Windows - за функцію повороту екрану відповідальні комп'ютерні комплектуючі. Більшість комп'ютерів підтримують поворот екрану, але ваш комп'ютер може і не підтримувати цю функцію. У більшості ноутбуків повернути екран не можна.
Пам'ятайте, що деякі виробники комп'ютерів відключають функцію повороту екрану.ця функція не є частиною системи Windows - за функцію повороту екрану відповідальні комп'ютерні комплектуючі. Більшість комп'ютерів підтримують поворот екрану, але ваш комп'ютер може і не підтримувати цю функцію. У більшості ноутбуків повернути екран не можна.
Метод2 З 2:
MacOS
Метод2 З 2:
 Відкрийте меню Apple і виберіть "Системні налаштування".ви зможете повернути тільки зовнішній екран, а монітор повинен підтримувати функцію повороту. Якщо ви використовуєте стару версію OS X, ви можете спробувати повернути вбудований екран (це не спрацює в нових версіях macOS).
Відкрийте меню Apple і виберіть "Системні налаштування".ви зможете повернути тільки зовнішній екран, а монітор повинен підтримувати функцію повороту. Якщо ви використовуєте стару версію OS X, ви можете спробувати повернути вбудований екран (це не спрацює в нових версіях macOS). Натисніть "Монітори".відобразиться список всіх підключених моніторів.
Натисніть "Монітори".відобразиться список всіх підключених моніторів. У списку виберіть зовнішній монітор.
У списку виберіть зовнішній монітор.- Якщо ви хочете спробувати повернути Вбудований дисплей (у MacBook або iMac), перейдіть до кроку 6.
 На вкладці "монітор «в меню» Поворот" виберіть потрібну опцію. ви можете повернути екран на 90°, 180° або 270° (за годинниковою стрілкою).
На вкладці "монітор «в меню» Поворот" виберіть потрібну опцію. ви можете повернути екран на 90°, 180° або 270° (за годинниковою стрілкою). Вимкніть дзеркалювання екрана.якщо при спробі повернути один екран повертаються всі екрани, то активовано віддзеркалення екрану (тобто на всі екрани виводиться одне зображення). Перейдіть на вкладку «розташування» і приберіть прапорець у «дзеркальне відображення».[1]
Вимкніть дзеркалювання екрана.якщо при спробі повернути один екран повертаються всі екрани, то активовано віддзеркалення екрану (тобто на всі екрани виводиться одне зображення). Перейдіть на вкладку «розташування» і приберіть прапорець у «дзеркальне відображення».[1] Поверніть вбудований екран (в OS X 10.9 і ранніх версіях).для цього відкрийте спеціальну версію меню»Монітори". Перед цим закрийте вікно "Системні налаштування". Не користуйтеся цим методом в OS X 10.10 і пізніших версіях, так як це може привести до серйозних збоїв системи.[2]
Поверніть вбудований екран (в OS X 10.9 і ранніх версіях).для цього відкрийте спеціальну версію меню»Монітори". Перед цим закрийте вікно "Системні налаштування". Не користуйтеся цим методом в OS X 10.10 і пізніших версіях, так як це може привести до серйозних збоїв системи.[2]- Відкрийте меню Apple і виберіть "Системні налаштування".
- Натисніть і утримуйте клавіші⌘ Cmd+
- Має відобразитися меню повороту вбудованого дисплея.[3]