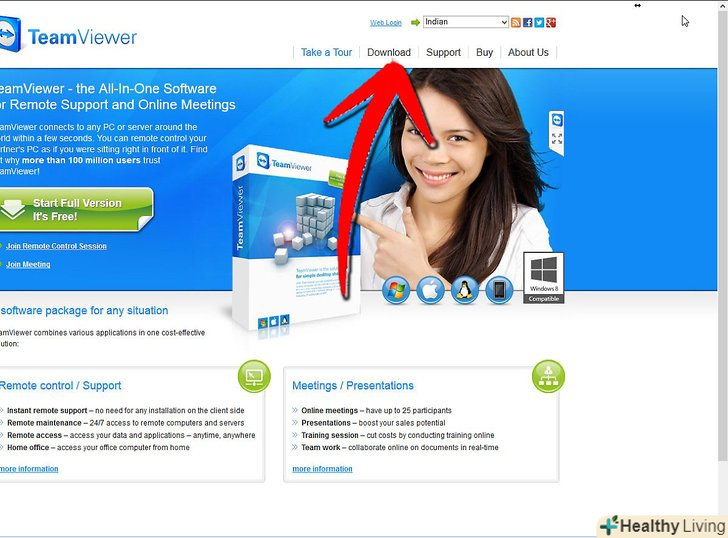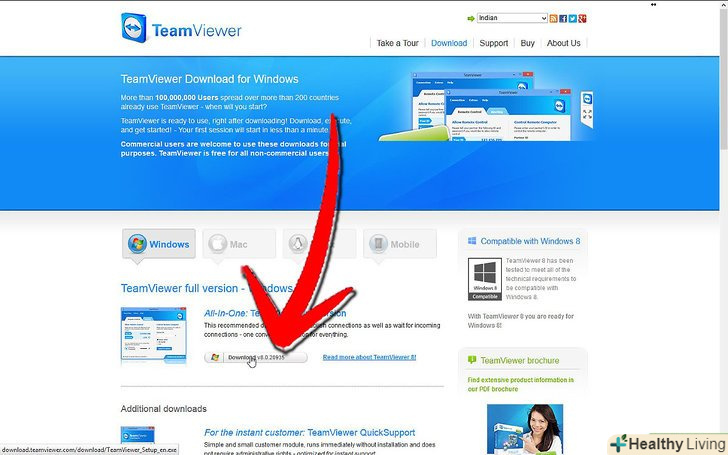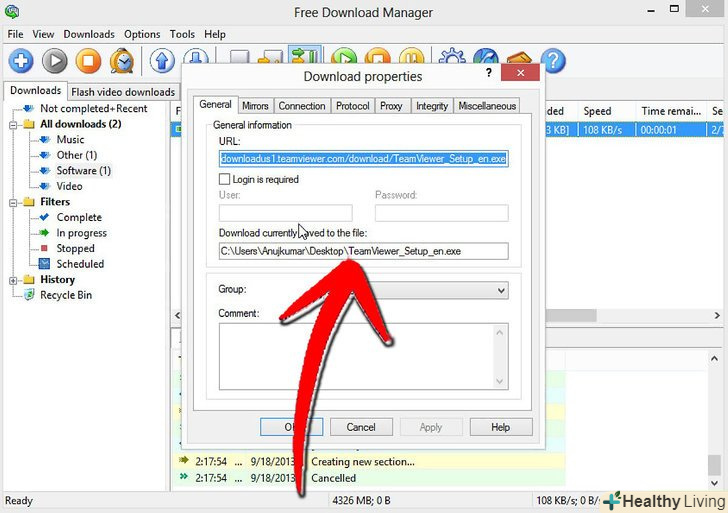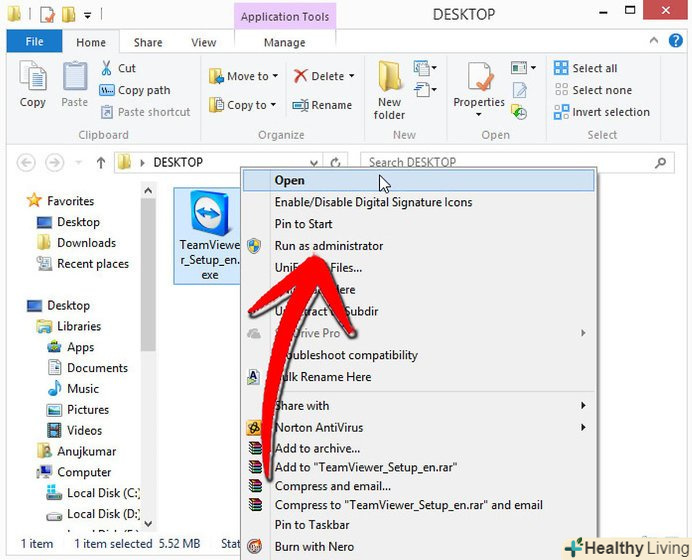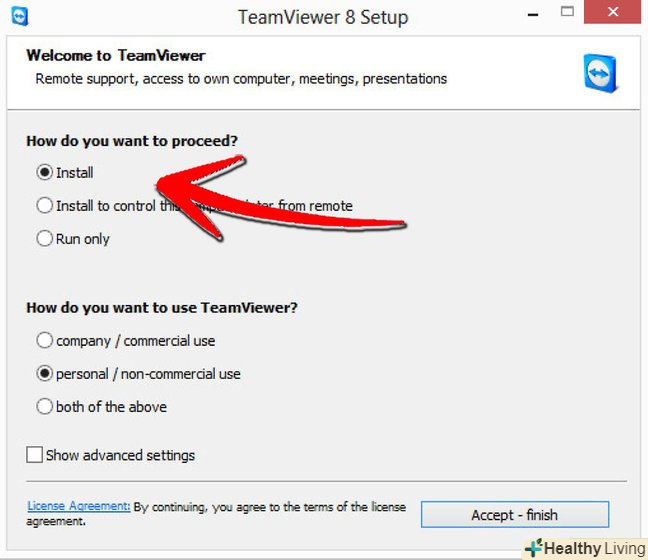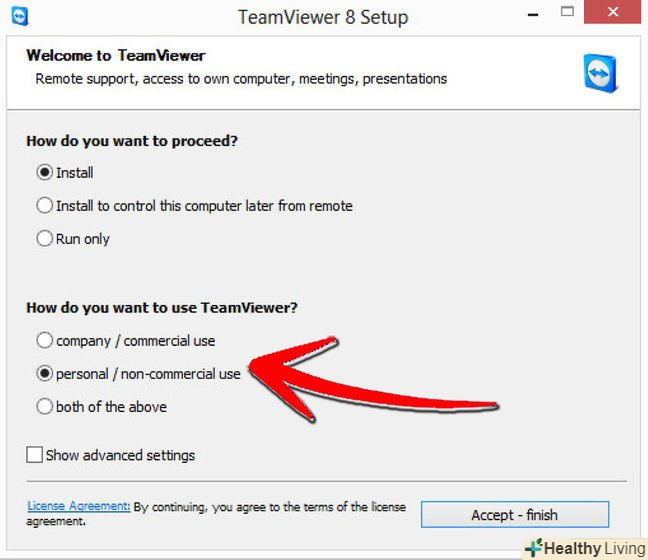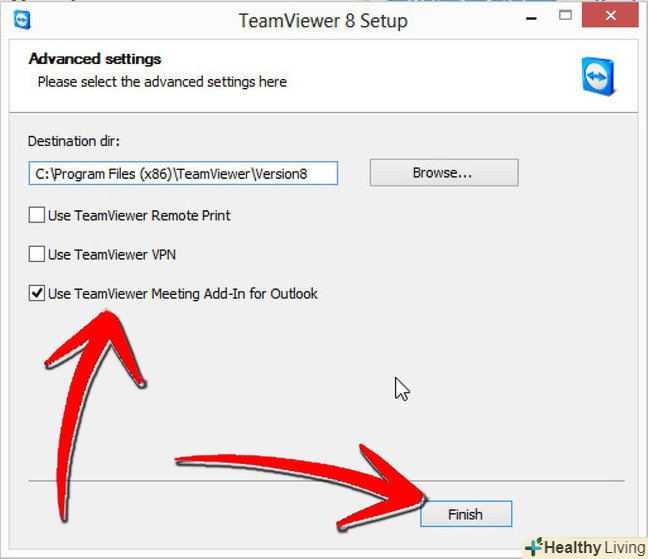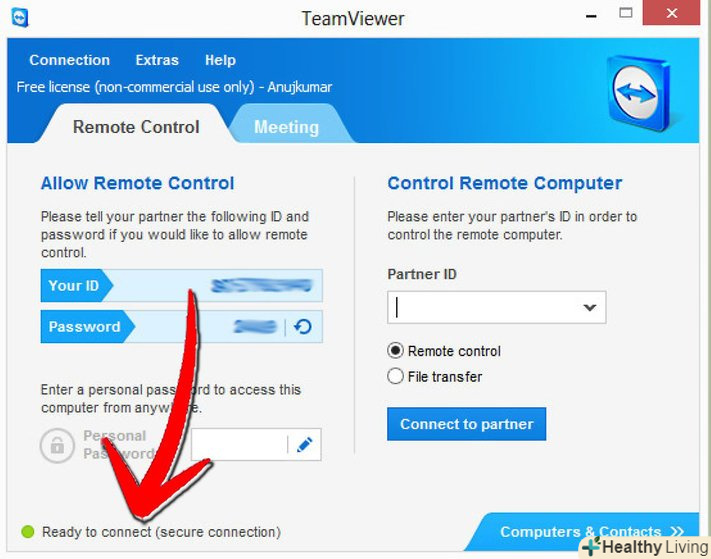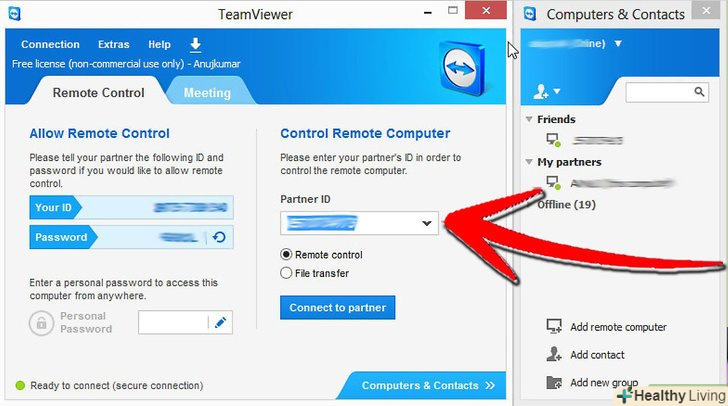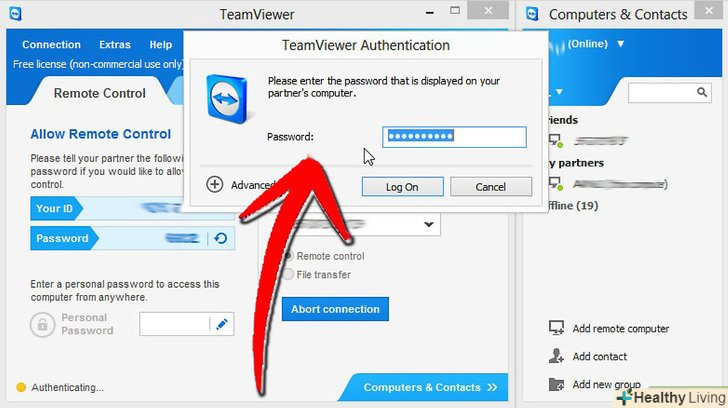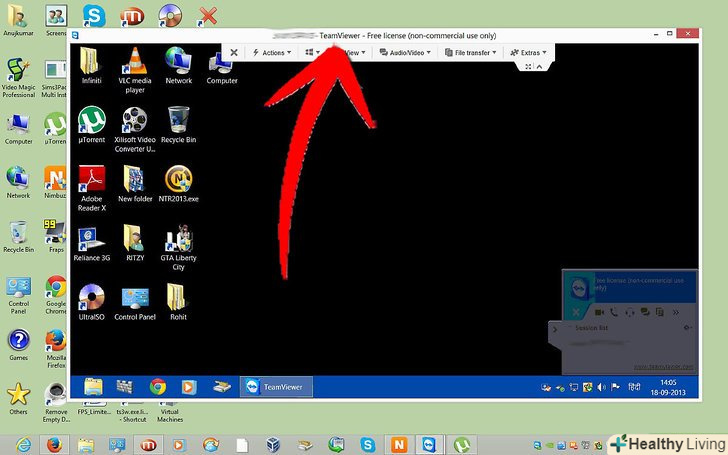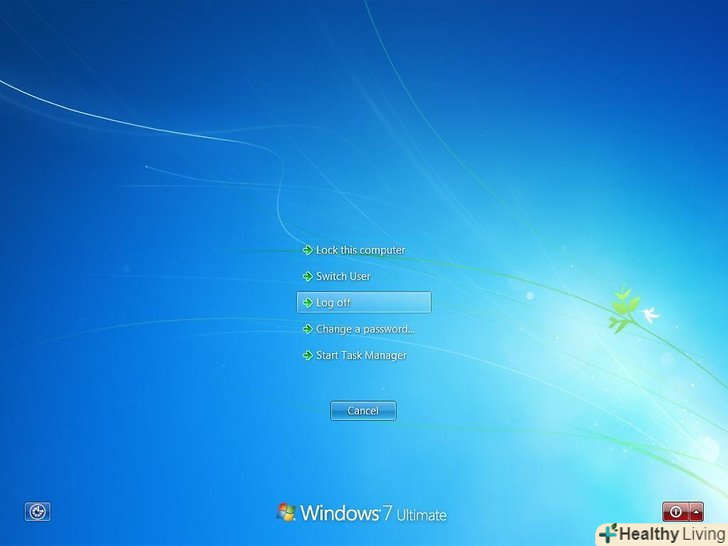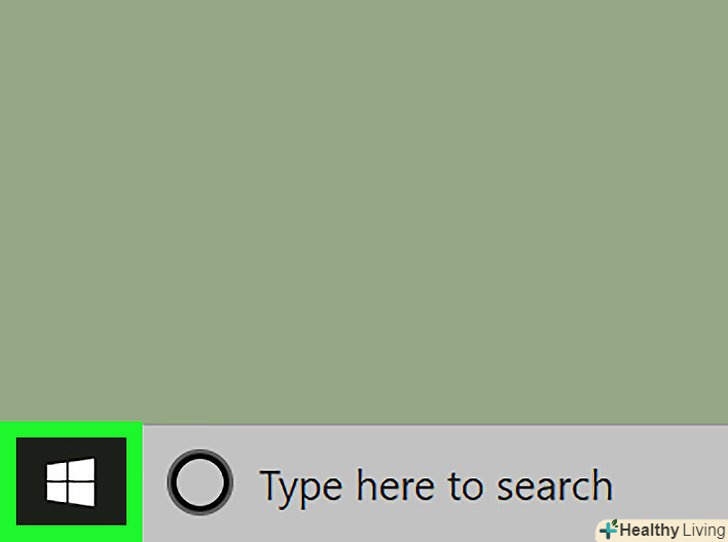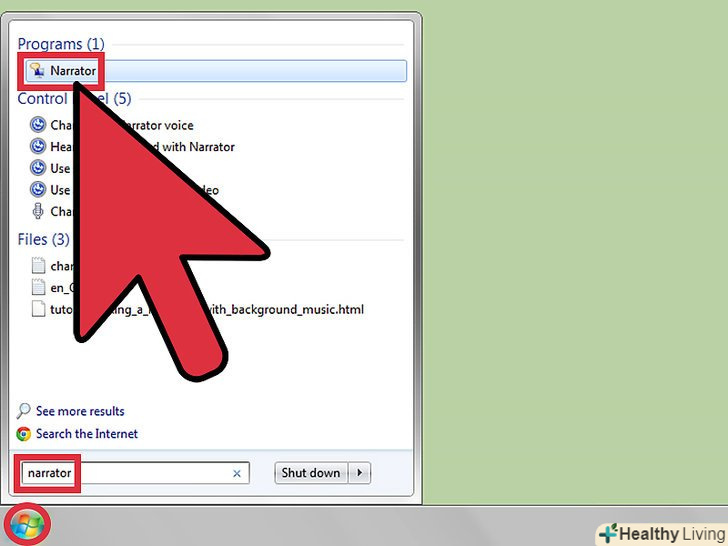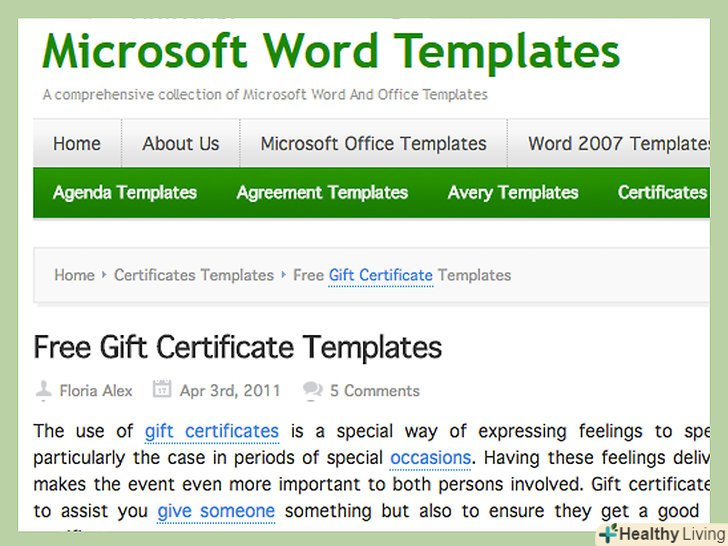TeamViewer являє собою програмне додаток, яке використовується для підключення до будь-якого комп'ютера або сервера по всьому світу за кілька секунд. Ця програма має безліч функцій, наприклад, дистанційне керування, спільне використання робочого столу і передача файлів між комп'ютерами. Ви можете навіть отримати доступ до комп'ютера під управлінням TeamViewer з веб-браузера! TeamViewer сумісний з Microsoft Windows, Mac OS X, Linux, iOS і Android. Ця коротка інструкція продемонструє процес інсталяції TeamViewer і допоможе встановити основну сесію спільного використання робочого столу з партнером.
Кроки
 Перейдіть наHttp://www.teamviewer.com.
Перейдіть наHttp://www.teamviewer.com. Натисніть на кнопку "Download".є багато версій для скачування: повна установка, портативна або архівна (.zip).
Натисніть на кнопку "Download".є багато версій для скачування: повна установка, портативна або архівна (.zip). Збережіть файл у потрібному місці на вашому комп'ютері.
Збережіть файл у потрібному місці на вашому комп'ютері. Після того як завершиться завантаження файлу, відкрийте файл для виконання установки.
Після того як завершиться завантаження файлу, відкрийте файл для виконання установки. Виберіть запуск або установку.
Виберіть запуск або установку. Виберіть Personal / Non-commercial for personal use або виберіть комерційну ліцензію, якщо у вас є ліцензія.
Виберіть Personal / Non-commercial for personal use або виберіть комерційну ліцензію, якщо у вас є ліцензія. Виберіть "Show Advance Settings" у випадку, якщо хочете змінити шлях установки.
Виберіть "Show Advance Settings" у випадку, якщо хочете змінити шлях установки. Ви можете вибрати опції включеної VPN або add-in для Outlook з додаткових налаштувань.натисніть кнопку Finish після вибору ваших налаштувань.
Ви можете вибрати опції включеної VPN або add-in для Outlook з додаткових налаштувань.натисніть кнопку Finish після вибору ваших налаштувань. Тепер ви готові почати сеанс спільного використання робочого столу з партнером, у якого TeamViewer теж встановлений на комп'ютері.
Тепер ви готові почати сеанс спільного використання робочого столу з партнером, у якого TeamViewer теж встановлений на комп'ютері. Введіть ID номер вашого партнера в поле нижче "Create Session".
Введіть ID номер вашого партнера в поле нижче "Create Session". При появі запиту введіть пароль, наданий від вашого партнера сеансу.
При появі запиту введіть пароль, наданий від вашого партнера сеансу.- Тепер у вас буде повний віддалений доступ до комп'ютера вашого партнера.

- Тепер у вас буде повний віддалений доступ до комп'ютера вашого партнера.
<
- Не соромтеся досліджувати міцний набір функцій TeamViewer, наприклад, відео - і голосовий обмін інформацією для підвищення вашого досвіду спільного використання робочого столу.