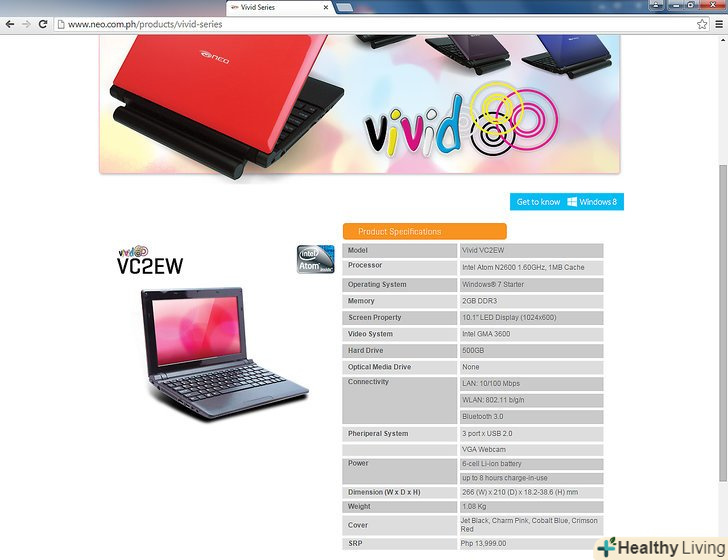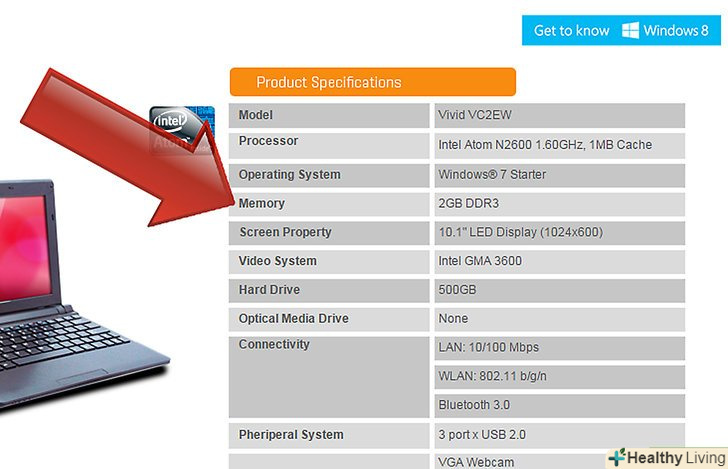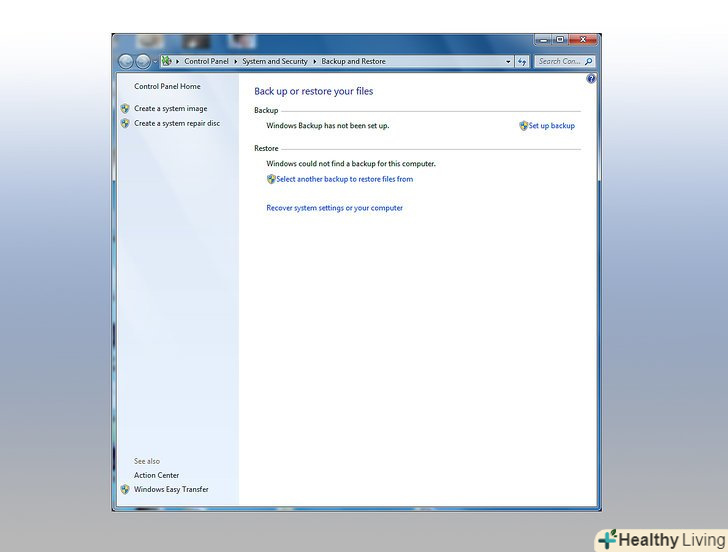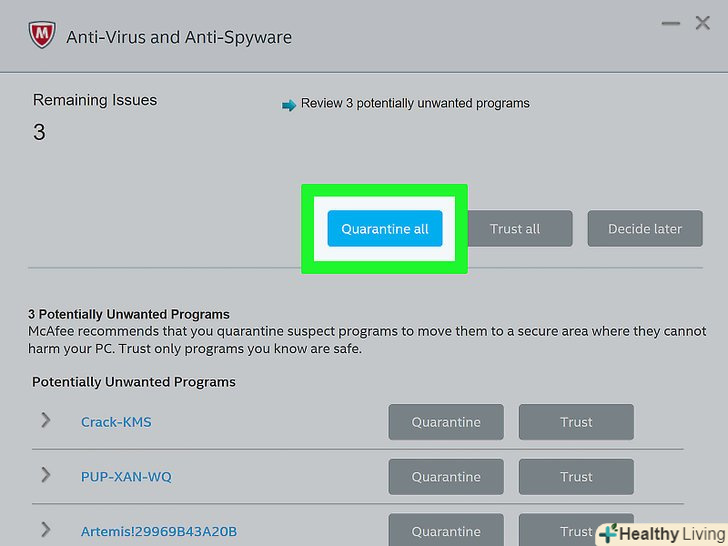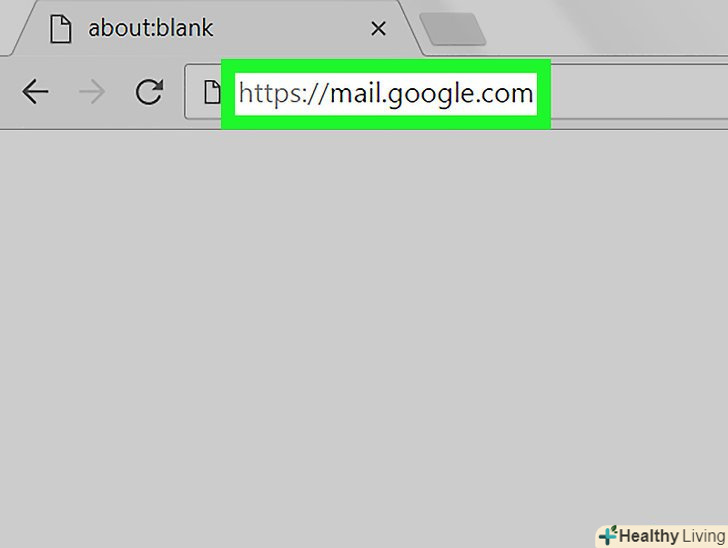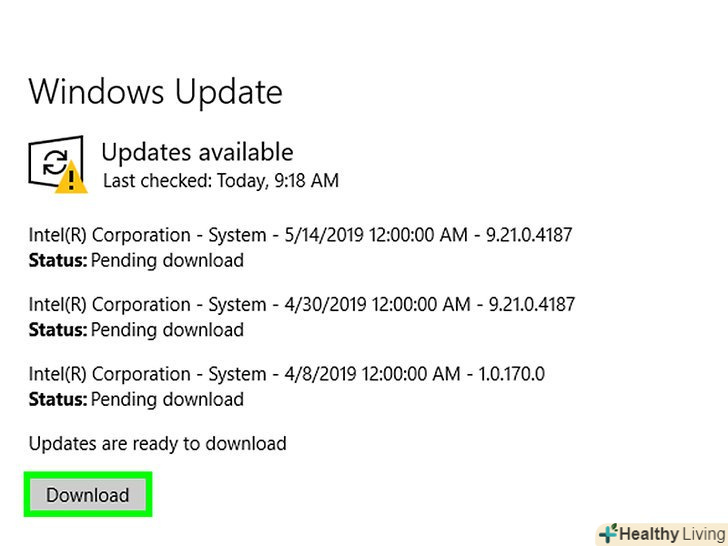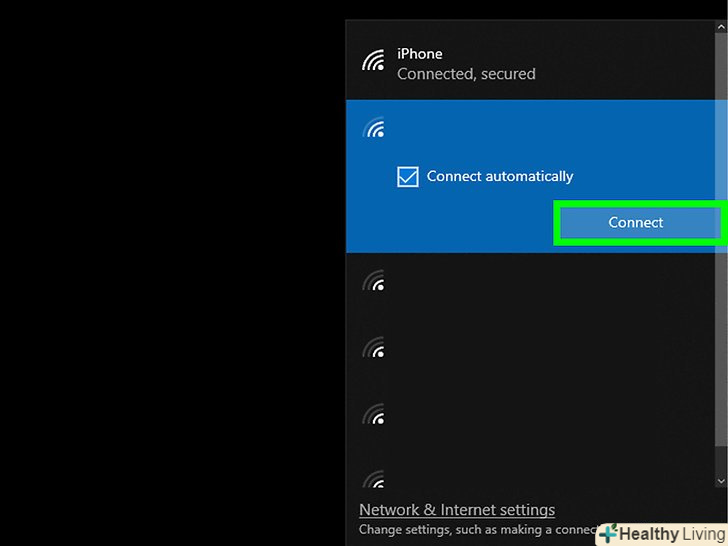Ноутбуки важче модернізувати, ніж настільні комп'ютери, у зв'язку з їх компактною внутрішньою архітектурою, яка визначається виробником ноутбука. Проте ви можете оновити оперативну пам'ять, жорсткий диск, відео та звукову карти (в залежності від марки вашого ноутбука).
Кроки
Метод1З 3:
Оновлення оперативної пам'яті
Метод1З 3:
 Визначте максимальний обсяг оперативної пам'яті, який підтримує ваш ноутбук (може бути, у вас вже встановлений максимальний обсяг пам'яті).для цього почитайте Керівництво по експлуатації ноутбука або знайдіть ці дані на сайті виробника ноутбука.
Визначте максимальний обсяг оперативної пам'яті, який підтримує ваш ноутбук (може бути, у вас вже встановлений максимальний обсяг пам'яті).для цього почитайте Керівництво по експлуатації ноутбука або знайдіть ці дані на сайті виробника ноутбука. Визначте тип використовуваної оперативної пам'яті (в керівництві по експлуатації ноутбука або на сайті виробника ноутбука).вам необхідно придбати такий же тип оперативної пам'яті.
Визначте тип використовуваної оперативної пам'яті (в керівництві по експлуатації ноутбука або на сайті виробника ноутбука).вам необхідно придбати такий же тип оперативної пам'яті. Відкрийте панель на задній поверхні корпусу ноутбука.
Відкрийте панель на задній поверхні корпусу ноутбука. Від'єднайте модуль (і) пам'яті.це необхідно, якщо всі роз'єми для установки оперативної пам'яті зайняті, або якщо ви встановлюєте достатній обсяг пам'яті (такий, що старі модулі пам'яті повинні бути видалені).
Від'єднайте модуль (і) пам'яті.це необхідно, якщо всі роз'єми для установки оперативної пам'яті зайняті, або якщо ви встановлюєте достатній обсяг пам'яті (такий, що старі модулі пам'яті повинні бути видалені). Встановіть новий модуль (і) пам'яті. Робіть це акуратно, але надійно.
Встановіть новий модуль (і) пам'яті. Робіть це акуратно, але надійно. Закрийте панель.
Закрийте панель.
Метод2 З 3:
Оновлення жорсткого диска
Метод2 З 3:
 Увімкніть Ваш ноутбук в розетку.перед установкою нового жорсткого диска вам потрібно скопіювати на нього вміст поточного жорсткого диска. Хоча багато ноутбуків можуть довго працювати на акумуляторі, його заряду може не вистачити на копіювання інформації з одного диска на інший.
Увімкніть Ваш ноутбук в розетку.перед установкою нового жорсткого диска вам потрібно скопіювати на нього вміст поточного жорсткого диска. Хоча багато ноутбуків можуть довго працювати на акумуляторі, його заряду може не вистачити на копіювання інформації з одного диска на інший. Створіть резервну копію всіх даних, щоб гарантувати їх збереження при збоях в процесі копіювання.
Створіть резервну копію всіх даних, щоб гарантувати їх збереження при збоях в процесі копіювання.- Якщо ви плануєте перевстановити поточну операційну систему на новий жорсткий диск, або якщо ви плануєте перейти на нову операційну систему (наприклад, з Windows Vista на Windows 7), не дотримуйтесь наведених нижче інструкцій. Замість цього перевстановіть Програми, а потім скопіюйте дані з резервної копії на новий жорсткий диск.
 Підключіть новий жорсткий диск до USB порту вашого ноутбука.це робиться за допомогою SATA-USB адаптера або через установку нового жорсткого диска в корпус зовнішнього жорсткого диска.
Підключіть новий жорсткий диск до USB порту вашого ноутбука.це робиться за допомогою SATA-USB адаптера або через установку нового жорсткого диска в корпус зовнішнього жорсткого диска. На ноутбуці встановіть програму для клонування дисків.деякі виробники жорстких дисків включають такі програми в програмне забезпечення диска. Або використовуйте аналогічну програму. Можливо, вам доведеться перезавантажити комп'ютер після установки програмного забезпечення.
На ноутбуці встановіть програму для клонування дисків.деякі виробники жорстких дисків включають такі програми в програмне забезпечення диска. Або використовуйте аналогічну програму. Можливо, вам доведеться перезавантажити комп'ютер після установки програмного забезпечення. Запустіть процес копіювання. програма для клонування дисків просканує старий і Новий жорсткі диски і дозволить вам вибрати між автоматичним і ручним копіюванням. У більшості випадків ви можете вибрати автоматичний режим копіювання. Однак якщо поточний жорсткий диск розбитий на розділи, копіюйте дані вручну, щоб зберегти розділи.
Запустіть процес копіювання. програма для клонування дисків просканує старий і Новий жорсткі диски і дозволить вам вибрати між автоматичним і ручним копіюванням. У більшості випадків ви можете вибрати автоматичний режим копіювання. Однак якщо поточний жорсткий диск розбитий на розділи, копіюйте дані вручну, щоб зберегти розділи.- При ручному копіюванні Ви отримаєте доступ до додаткових опцій, наприклад, збереження поточних розмірів розділів, автоматичне збільшення розмірів розділів пропорційно обсягу нового жорсткого диска або установка розмірів розділів вручну. Ви можете вибрати опцію пропорційного збільшення розмірів, тільки якщо жоден з розділів не містить інформацію для відновлення системи; в цьому випадку при копіюванні збережіть поточні розміри розділів, а потім змініть розміри вручну за допомогою системної утиліти або іншої аналогічної програми.
 Вимкніть ноутбук і відключіть його від розетки.зачекайте близько хвилини, а потім продовжуйте (щоб уникнути ризику ураження електричним струмом).
Вимкніть ноутбук і відключіть його від розетки.зачекайте близько хвилини, а потім продовжуйте (щоб уникнути ризику ураження електричним струмом). Витягніть акумулятор, щоб уникнути ризику ураження електричним струмом і дістатися до жорсткого диска.
Витягніть акумулятор, щоб уникнути ризику ураження електричним струмом і дістатися до жорсткого диска. Вийміть старий жорсткий диск.ви можете отримати доступ до жорсткого диска через батарейний відсік. На інших ноутбуках вам, можливо, доведеться зняти клавіатуру. Деякі моделі ноутбуків передбачають прямий доступ до жорсткого диска через знімну панель на задній поверхні корпусу ноутбука.
Вийміть старий жорсткий диск.ви можете отримати доступ до жорсткого диска через батарейний відсік. На інших ноутбуках вам, можливо, доведеться зняти клавіатуру. Деякі моделі ноутбуків передбачають прямий доступ до жорсткого диска через знімну панель на задній поверхні корпусу ноутбука. Встановіть новий жорсткий диск.
Встановіть новий жорсткий диск. Зберіть ноутбук і включіть його.якщо ви хочете відкоригувати розділи диска або перевстановити програмне забезпечення, зробіть це зараз.
Зберіть ноутбук і включіть його.якщо ви хочете відкоригувати розділи диска або перевстановити програмне забезпечення, зробіть це зараз.
Метод3 З 3:
Оновлення відеокарти
Метод3 З 3:
- Зніміть поворотні кожухи.зробіть це акуратно, щоб не зламати їх.
- У деяких дорогих ноутбуках передбачений прямий доступ до відеокарти через знімну панель на задній поверхні корпусу ноутбука.
- Зніміть клавіатуру ноутбука.для цього відкрутіть гвинти на задній поверхні корпусу (потрібні гвинти знайдіть в інструкції з експлуатації ноутбука), підніміть клавіатуру і вимкніть відповідні кабелі. Іноді клавіатура фіксується засувками, що дозволяє уникнути відкручування гвинтів.
- Зніміть екран.відкрутіть гвинти, що утримують дисплей, а потім від'єднайте відповідні кабелі.
- Вийміть лоток оптичного приводу.для цього тонким стрижнем натисніть на засувку лотка.
- Зніміть верхній корпус ноутбука, відкрутивши відповідний гвинти.
- Вийміть стару відеокарту.
- Встановіть нову відеокарту. Робіть це акуратно, але надійно.
- Зберіть ноутбук в порядку, зворотному його розбирання.
- Ви можете оновити звукову карту вашого ноутбука за допомогою аналогічної процедури.
Поради
- Деякі компоненти ноутбука оновити не можна. Наприклад, в разі оптичного приводу краще купити зовнішній привід, який підключається до ноутбука через порт USB.
- При відкручуванні гвинтів і видаленні інших деталей кладіть їх в надійне місце (щоб не втратити) і правильно розсортуйте їх. У цьому Вам допоможуть написані паперові стаканчики для кожної стадії процесу розбирання (або скористайтеся порожній яєчної коробкою).
Попередження
- Ви можете модернізувати настільні комп'ютери компонентами будь-яких виробників. У свою чергу ноутбуки, як правило, оновлюються компонентами від виробника конкретного ноутбука.
- Хоча ви можете модернізувати ноутбук згідно з вищевикладеними способами, не купуйте ноутбук з думками про його оновлення. Краще всього купити ноутбук, який з самого початку відповідає вашим вимогам, ніж купувати слабкий ноутбук і намагатися модернізувати його.
Що вам знадобиться
- маленька викрутка (плюс або мінус, залежно від типу гвинтів)
- антистатичний браслет (опціонально)
- гумовий килимок або чиста, нестатична тканина (опціонально)