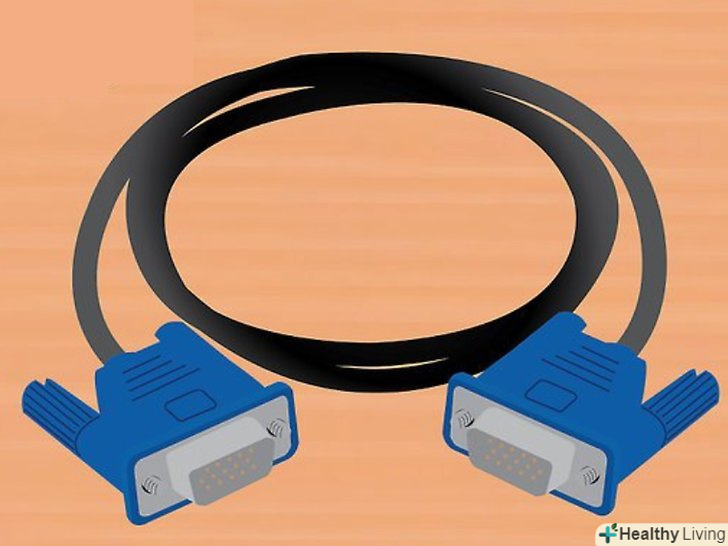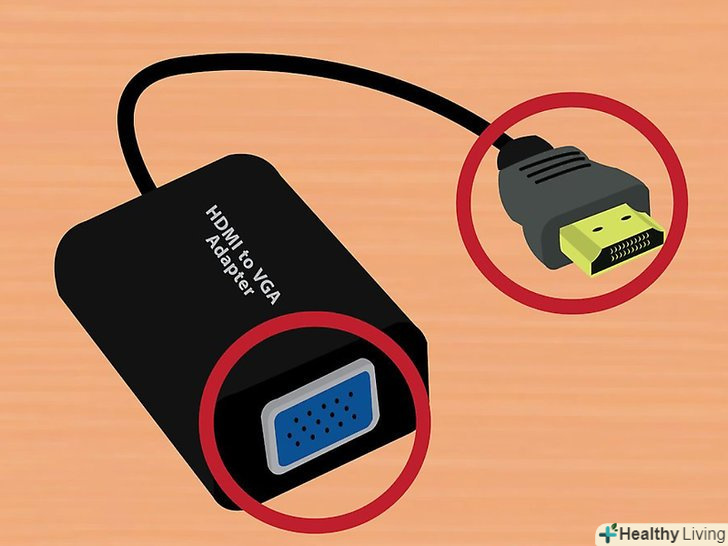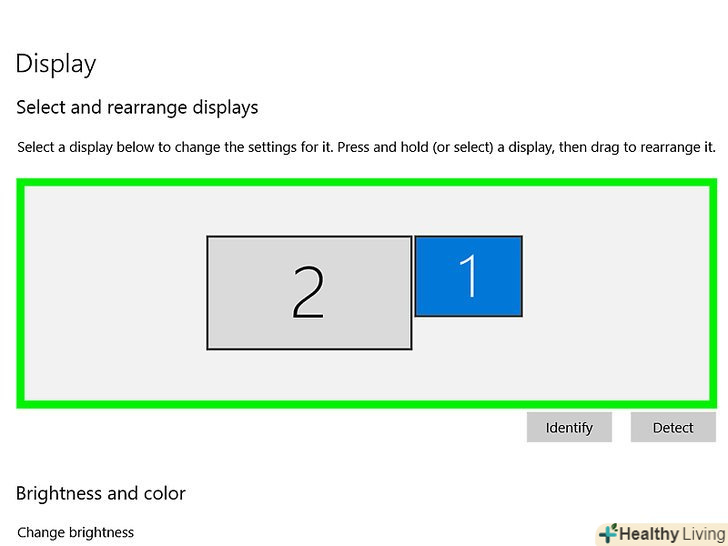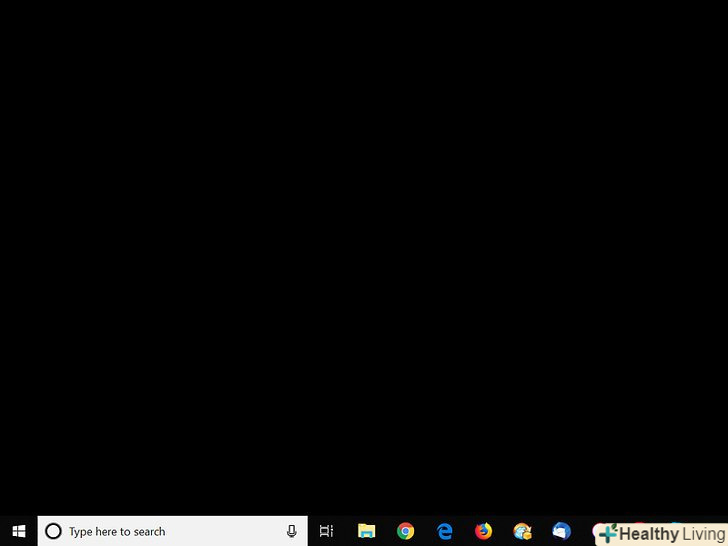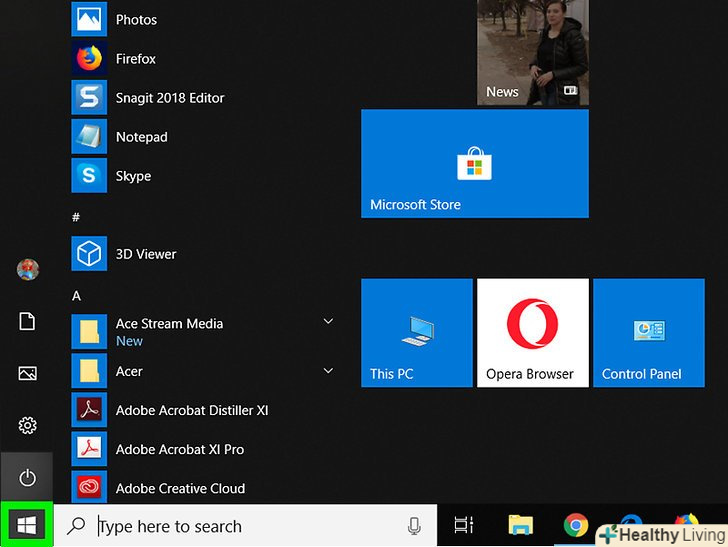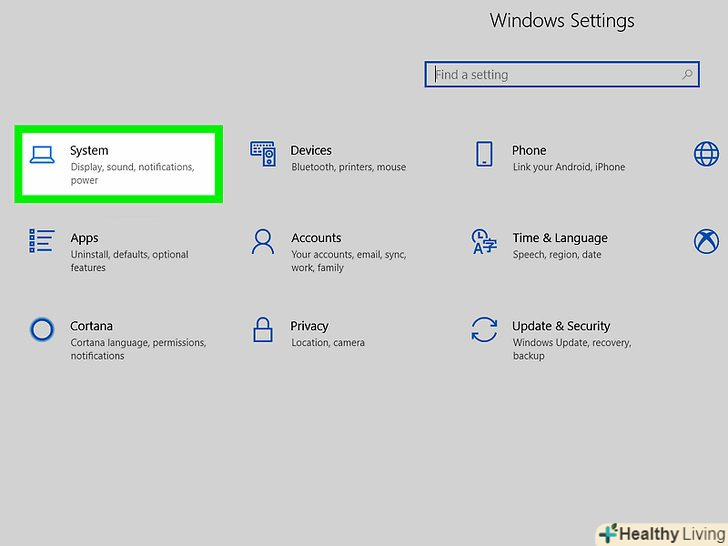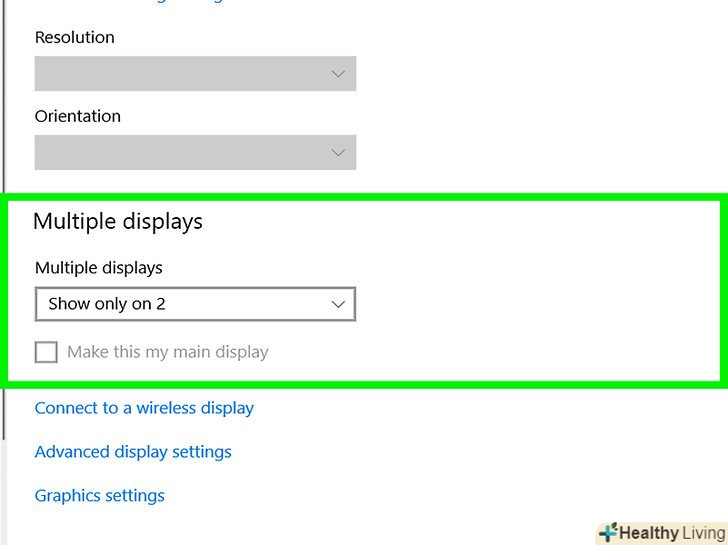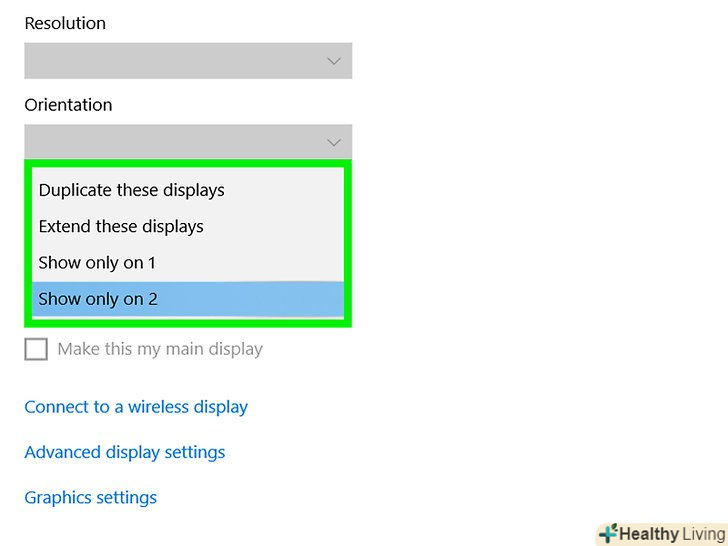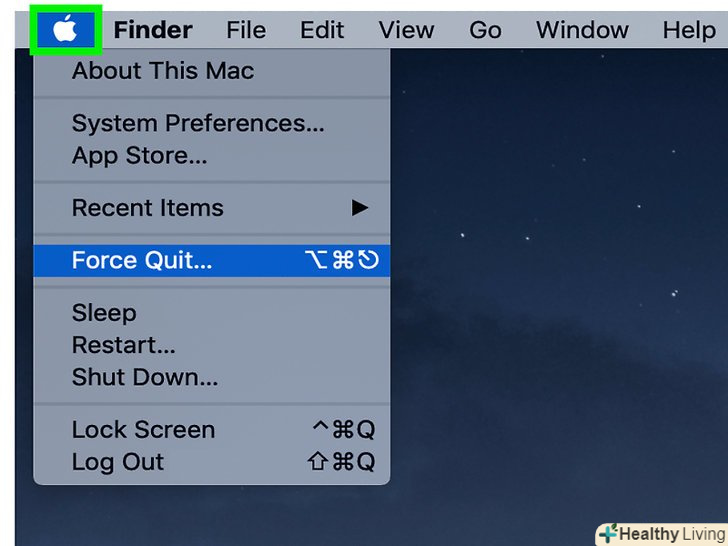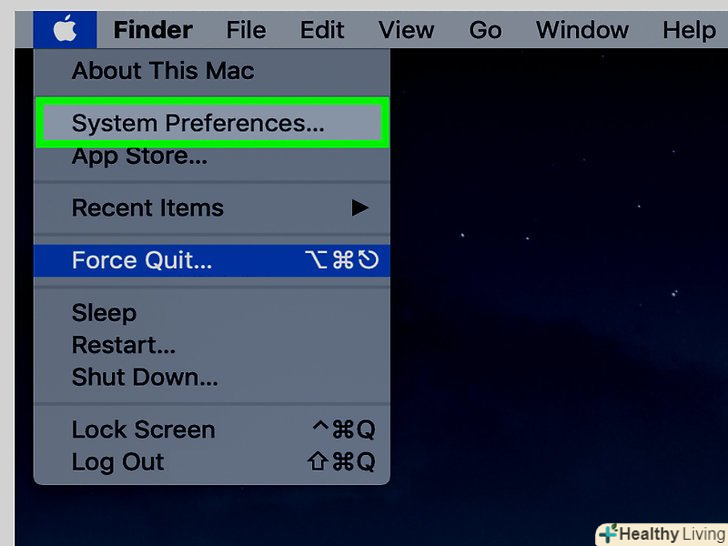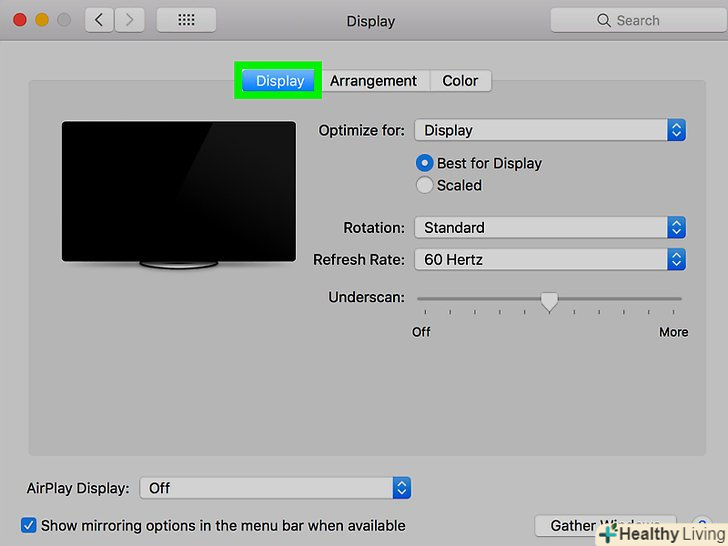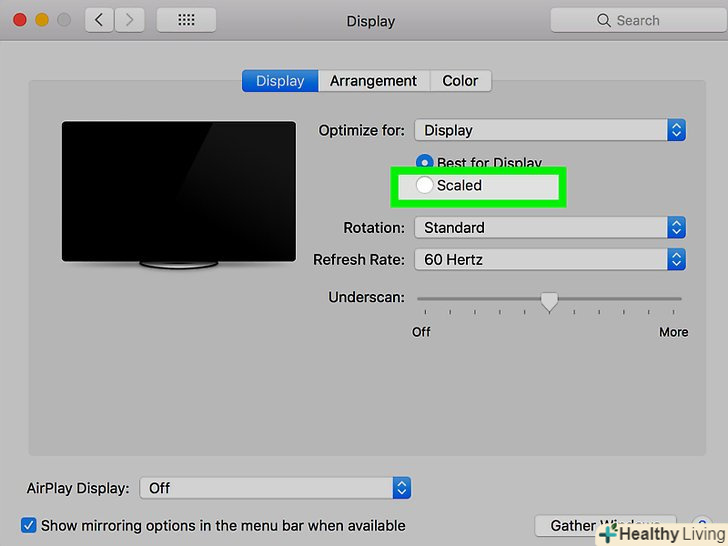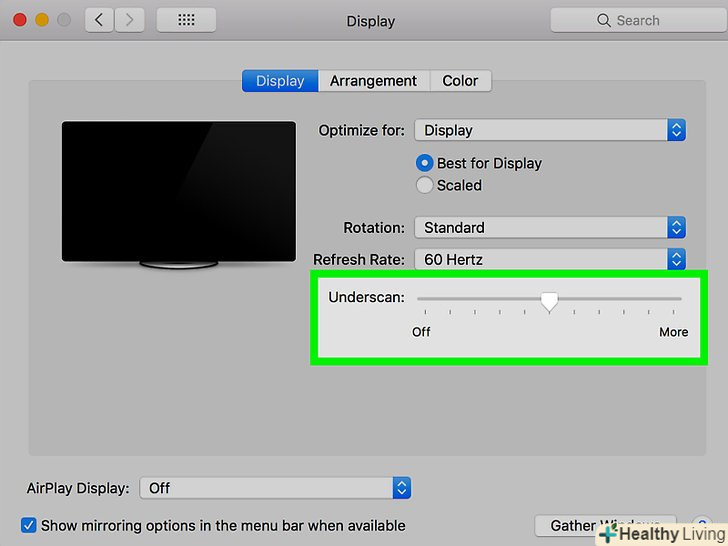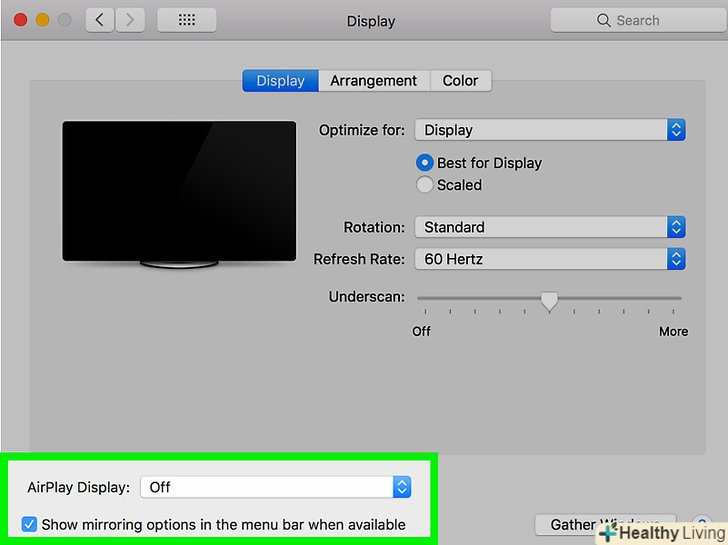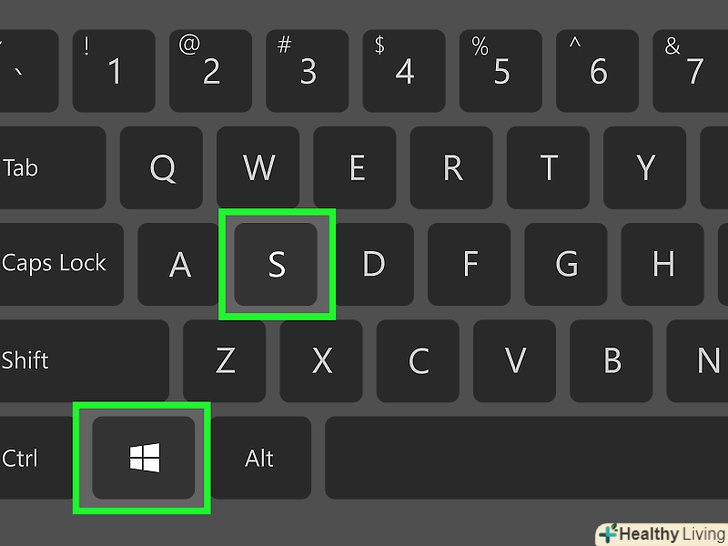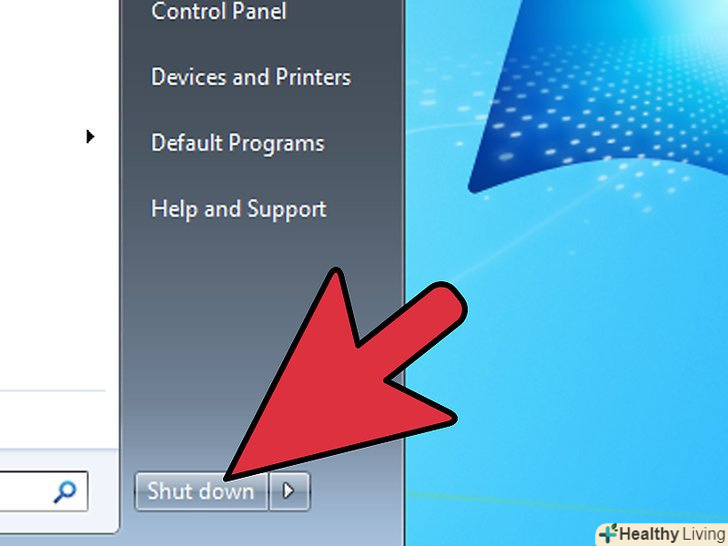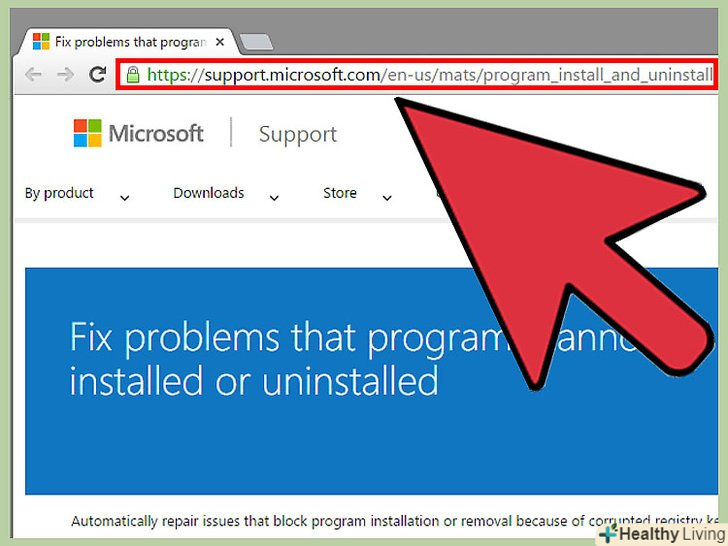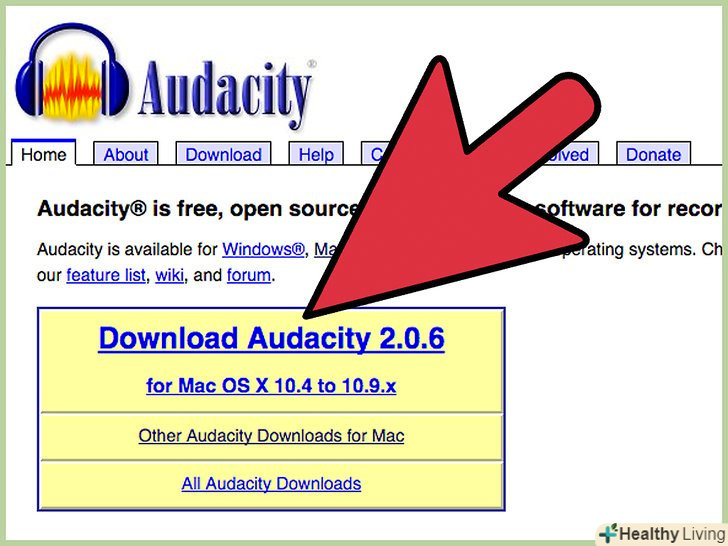З цієї статті ви дізнаєтеся, як підключити монітор до ноутбука під управлінням Windows або Mac OS X. більшість сучасних ноутбуків автоматично виведуть картинку на монітор, як тільки ви підключите його кабель до ноутбука, тому головне — це з'ясувати, який кабель використовувати.
Кроки
Частина1З 3:
Як підключити монітор
Частина1З 3:
 З'ясуйте, який відеороз'єм є на ноутбуці.у більшості ноутбуків є тільки один відеороз'єм, який розташований на бічній або задній панелі. Існує кілька основних типів відеороз'ємів, які можуть бути на ноутбуці:
З'ясуйте, який відеороз'єм є на ноутбуці.у більшості ноутбуків є тільки один відеороз'єм, який розташований на бічній або задній панелі. Існує кілька основних типів відеороз'ємів, які можуть бути на ноутбуці:- Ноутбук під керуванням Windows:
- HDMI: вузький шестисторонній порт, який можна знайти на більшості ноутбуків під керуванням Windows.
- DisplayPort: схожий на HDMI-порт, але у нього скошена тільки одна сторона.
- VGA або DVI: порт VGA-це кольоровий роз'єм з отворами, а порт DVI-це чорний роз'єм з отворами і щілиною на одній стороні. Такі порти є тільки на старих комп'ютерах.
- Ноутбук Mac:
- Thunderbolt 3 (також відомий якUSB-C): овальний порт, розташований на бічних панелях сучасних MacBook.
- HDMI: вузький шестисторонній порт, який можна знайти на деяких MacBook.
- Mini DisplayPort: шестисторонній порт, який є на комп'ютерах Mac, випущених з 2008 по 2016 рік.
- Ноутбук під керуванням Windows:
 З'ясуйте, який відеороз'єм є на моніторі.як правило, у звичайних моніторів є тільки один відеороз'єм, а на телевізорах, які можна використовувати як монітори, — кілька відеороз'ємів. У більшості випадків монітор оснащений портом HDMI або DisplayPort, який знаходиться на задній панелі.
З'ясуйте, який відеороз'єм є на моніторі.як правило, у звичайних моніторів є тільки один відеороз'єм, а на телевізорах, які можна використовувати як монітори, — кілька відеороз'ємів. У більшості випадків монітор оснащений портом HDMI або DisplayPort, який знаходиться на задній панелі.- Якщо монітор відносно старий, на його задній панелі ви знайдете порт VGA або DVI.
 Підберіть кабель для підключення монітора до ноутбука.якщо на ноутбуці і моніторі є як мінімум один однотипний роз'єм (швидше за все, їм буде HDMI), використовуйте кабель, на обох кінцях якого знаходяться однакові штекери.
Підберіть кабель для підключення монітора до ноутбука.якщо на ноутбуці і моніторі є як мінімум один однотипний роз'єм (швидше за все, їм буде HDMI), використовуйте кабель, на обох кінцях якого знаходяться однакові штекери. Купуйте спеціальний кабель (якщо потрібно).якщо відеороз'єми ноутбука і монітора відрізняються один від одного, купите кабель, на кінцях якого знаходяться різні штекери.Таким кабелем може бути:
Купуйте спеціальний кабель (якщо потрібно).якщо відеороз'єми ноутбука і монітора відрізняються один від одного, купите кабель, на кінцях якого знаходяться різні штекери.Таким кабелем може бути:- Кабель HDMI-DisplayPort;
- Кабель DisplayPort-HDMI або MiniDisplayPort-HDMI;
- Кабель MiniDisplayPort-DisplayPort;
- Кабель USB / C-HDMI або USB / C-DisplayPort.
- Якщо необхідно, придбайте адаптер VGA-HDMI або DVI-HDMI. До адаптера підключаються два кабелі, тому для адаптера VGA-HDMI знадобляться кабель VGA-VGA і кабель HDMI–HDMI.
 Увімкніть монітор. Підключіть монітор до джерела живлення (наприклад, до електричної розетки), а потім натисніть кнопку вмикання/вимиканняна моніторі.
Увімкніть монітор. Підключіть монітор до джерела живлення (наприклад, до електричної розетки), а потім натисніть кнопку вмикання/вимиканняна моніторі.
 Підключіть монітор до ноутбука.один кінець кабелю підключіть до ноутбука, а інший-до монітора.
Підключіть монітор до ноутбука.один кінець кабелю підключіть до ноутбука, а інший-до монітора.- Якщо ви купили адаптер, підключіть його кабель живлення до джерела енергії.
 Дочекайтеся, коли картинка з ноутбука відобразиться на моніторі.як тільки на моніторі з'явиться робочий стіл і значки, на ноутбуці налаштуйте параметри екрану.
Дочекайтеся, коли картинка з ноутбука відобразиться на моніторі.як тільки на моніторі з'явиться робочий стіл і значки, на ноутбуці налаштуйте параметри екрану.
Частина2З 3:
Як налаштувати параметри екрану в Windows
Частина2З 3:
 Відкрийте меню «Пуск».натисніть на логотип Windows у нижньому лівому куті екрана.
Відкрийте меню «Пуск».натисніть на логотип Windows у нижньому лівому куті екрана.
 Натисніть «Параметри». це значок у вигляді шестерінки в нижній лівій частині меню.
Натисніть «Параметри». це значок у вигляді шестерінки в нижній лівій частині меню.
 Клацніть поСистема. це значок у вигляді комп'ютера у вікні налаштувань.
Клацніть поСистема. це значок у вигляді комп'ютера у вікні налаштувань. Клацніть по вкладціЕкран.ця опція знаходиться в лівій частині вікна.
Клацніть по вкладціЕкран.ця опція знаходиться в лівій частині вікна. Прокрутіть вниз до розділу "кілька екранів". він знаходиться в нижній частині сторінки.
Прокрутіть вниз до розділу "кілька екранів". він знаходиться в нижній частині сторінки. Відкрийте меню в розділі "кілька екранів".
Відкрийте меню в розділі "кілька екранів". Виберіть потрібну опцію.у меню виберіть один з таких варіантів:
Виберіть потрібну опцію.у меню виберіть один з таких варіантів:- Дублювати ці екрани: Показати на моніторі точну копію вмісту екрану ноутбука.
- Розширити ці екрани: розтягнути робочий стіл на екран ноутбука і монітор. Якщо перемістити покажчик миші до правого краю екрану ноутбука, а потім рухати мишу вправо, Покажчик перейде з екрану ноутбука на монітор.
- Відобразити робочий стіл тільки на 1: картинка буде відображатися тільки на екрані ноутбука, а монітор вимкнеться.
- Відобразити робочий стіл тільки на 2: картинка буде відображатися тільки на моніторі, а екран ноутбука вимкнеться.
Частина3З 3:
Як налаштувати параметри екрана в Mac OS X
Частина3З 3:
 Відкрийте меню Apple.натисніть на логотип Apple у верхньому лівому куті екрана.
Відкрийте меню Apple.натисніть на логотип Apple у верхньому лівому куті екрана.
 НатиснітьСистемні налаштування.ця опція знаходиться у верхній частині меню. Відкриється вікно "Системні налаштування".
НатиснітьСистемні налаштування.ця опція знаходиться у верхній частині меню. Відкриється вікно "Системні налаштування". Клацніть поМонітори. цей значок у вигляді монітора знаходиться посередині вікна "Системні налаштування".
Клацніть поМонітори. цей значок у вигляді монітора знаходиться посередині вікна "Системні налаштування". Натисніть на вкладкуМонітори. вона знаходиться у верхньому лівому кутку вікна.
Натисніть на вкладкуМонітори. вона знаходиться у верхньому лівому кутку вікна. Змініть роздільну здатність монітора. встановіть прапорець біля «масштабоване", а потім виберіть дозвіл.
Змініть роздільну здатність монітора. встановіть прапорець біля «масштабоване", а потім виберіть дозвіл.- Не можна використовувати роздільну здатність, що перевищує максимальну роздільну здатність монітора (наприклад, 4k).
 Змініть масштаб. перетягніть повзунок у "стисла розверстка", який розташований в нижній лівій частині сторінки, щоб збільшити картинку на моніторі, або вправо, щоб зменшити її.
Змініть масштаб. перетягніть повзунок у "стисла розверстка", який розташований в нижній лівій частині сторінки, щоб збільшити картинку на моніторі, або вправо, щоб зменшити її.- Так можна підігнати розмір картинки, яка передається з ноутбука на монітор, якщо зображення на моніторі занадто велике або занадто маленьке.
 Розтягніть робочий стіл на екран ноутбука і на монітор.для цього перейдіть на вкладку "розташування «у верхній частині вікна, а потім приберіть прапорець у» включити відеоповтор моніторів" під вікном розташування екранів.
Розтягніть робочий стіл на екран ноутбука і на монітор.для цього перейдіть на вкладку "розташування «у верхній частині вікна, а потім приберіть прапорець у» включити відеоповтор моніторів" під вікном розташування екранів.- Тут також можна налаштувати положення рядка меню-для цього перетягніть вправо або вліво білий прямокутник, який знаходиться у верхній частині вікна розташування екранів.
Поради
- Порти DisplayPort, HDMI і USB-C підтримують передачу аудіосигналу; це означає, що динаміки монітора будуть відтворювати звук з ноутбука (якщо ви підключилися до одного з цих портів).
- Щоб покращити якість зображення на моніторі,оновіть драйвери ноутбука.
Попередження
- Якщо на моніторі немає зображення з ноутбука, можливо, у вас несправний кабель. Скористайтеся іншим кабелем або, якщо можливо, іншим роз'ємом.