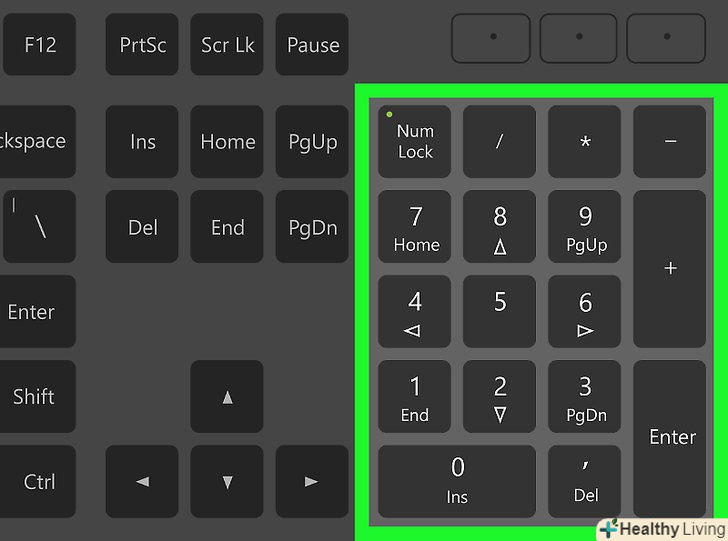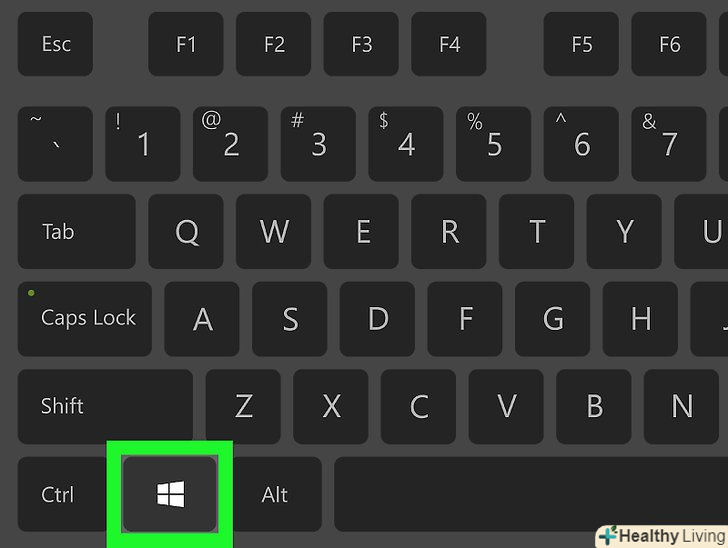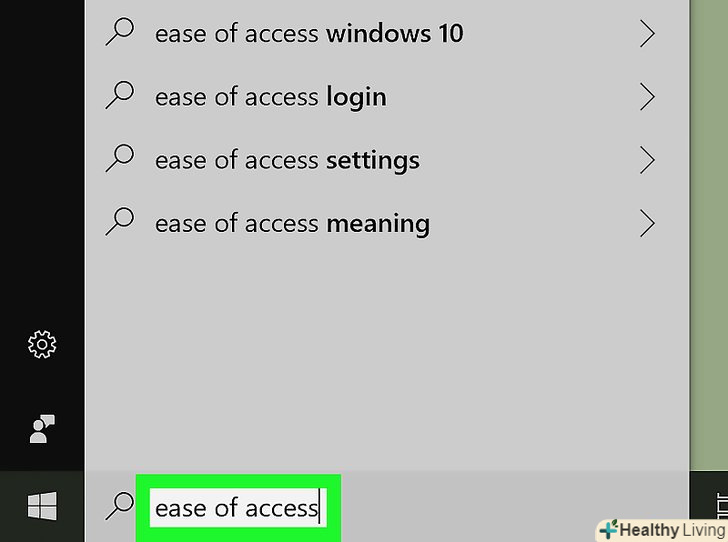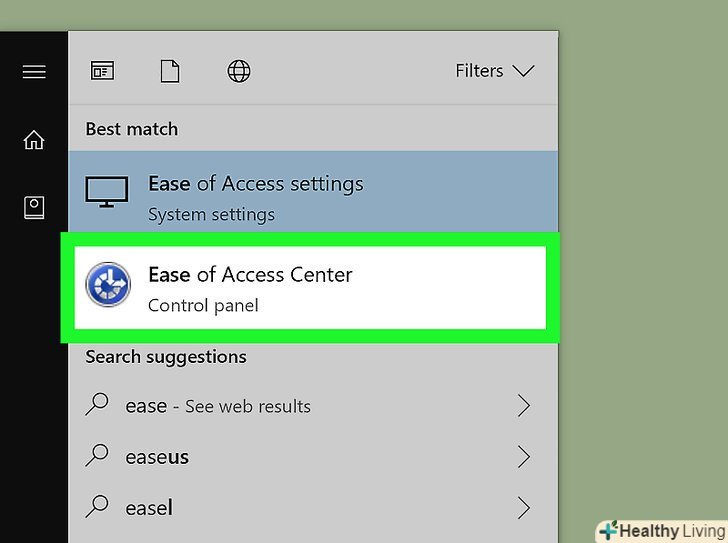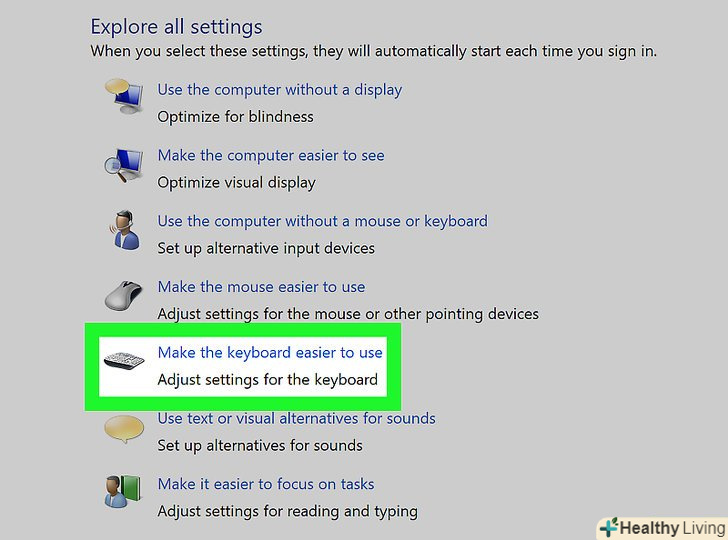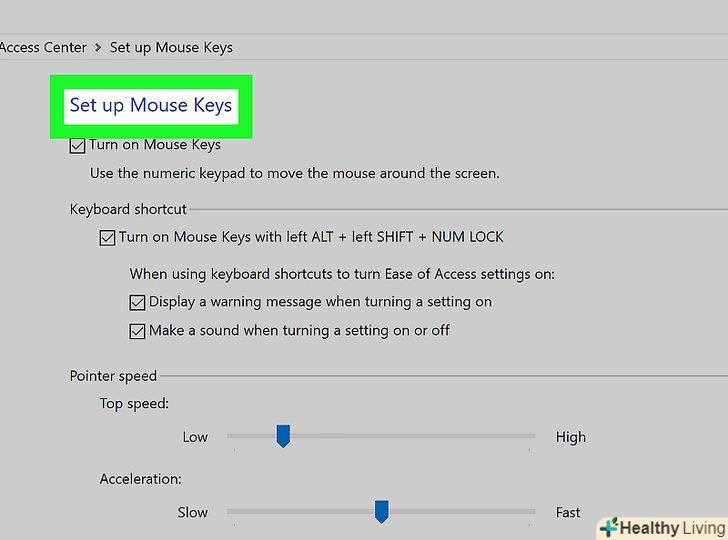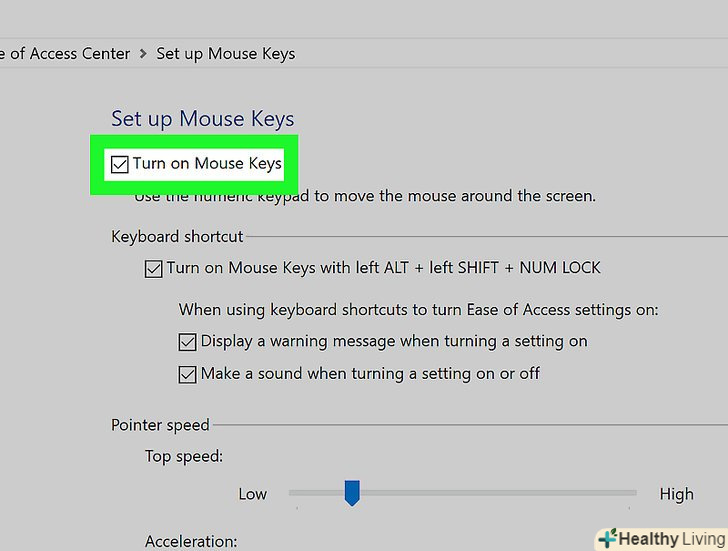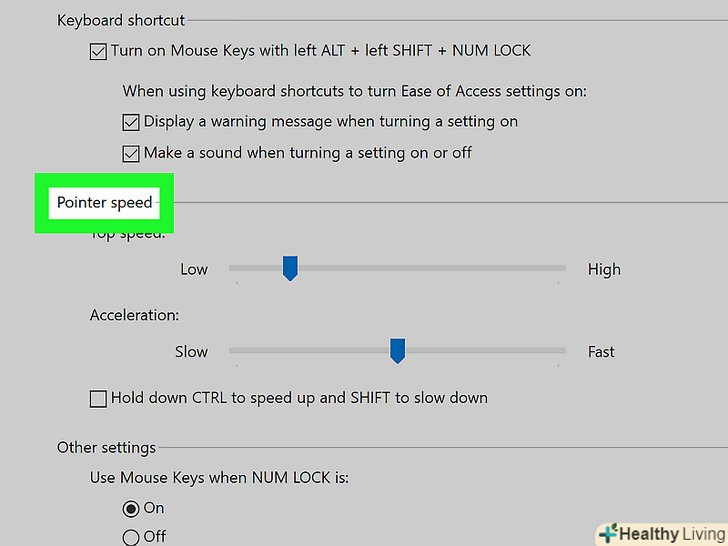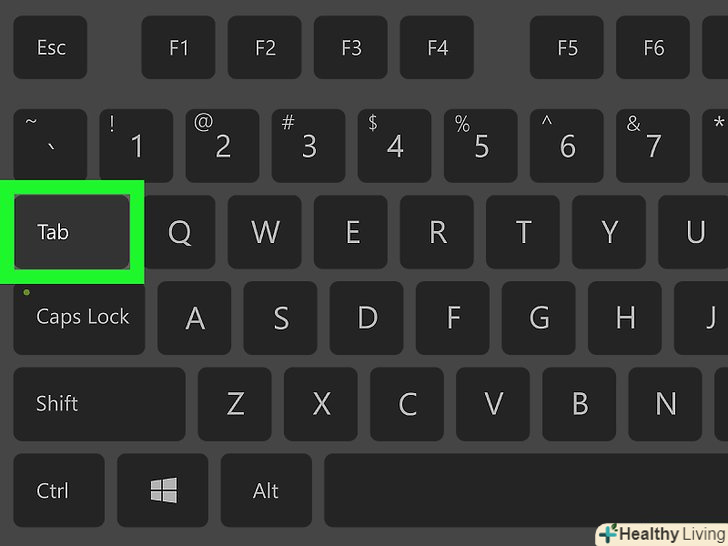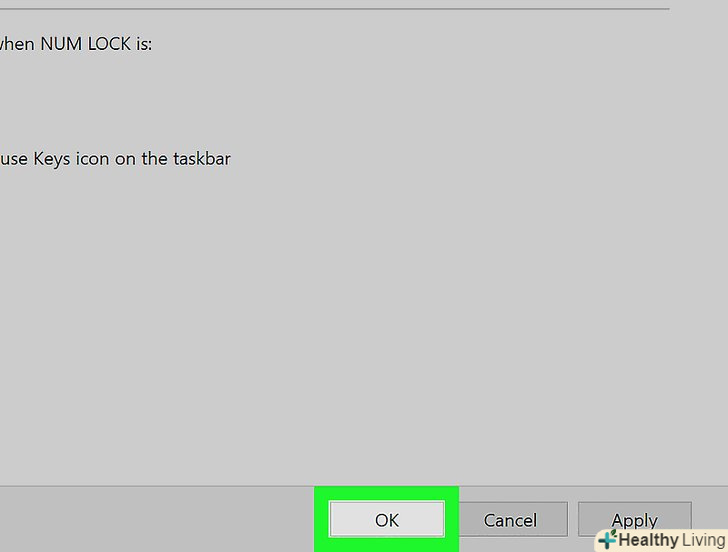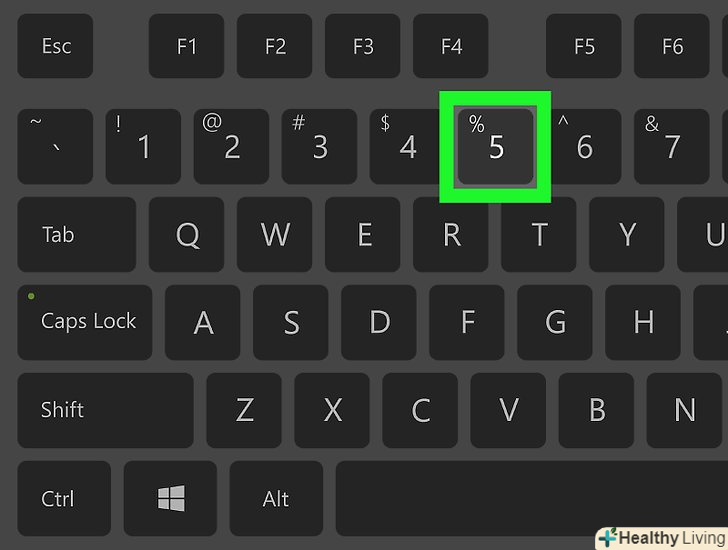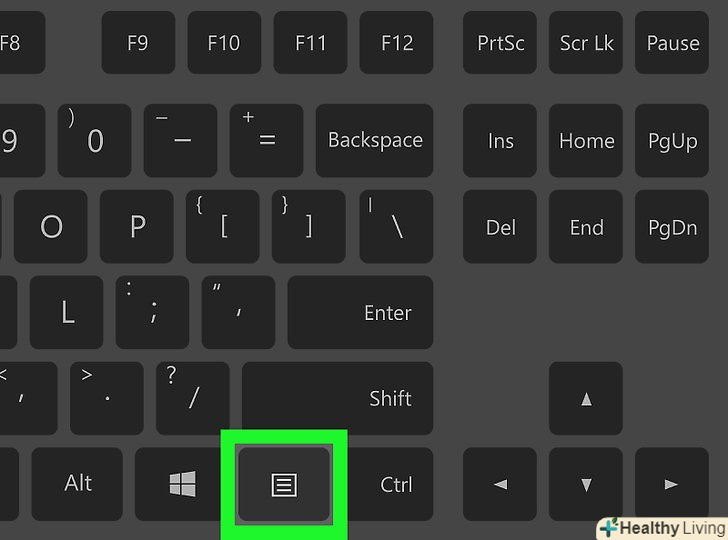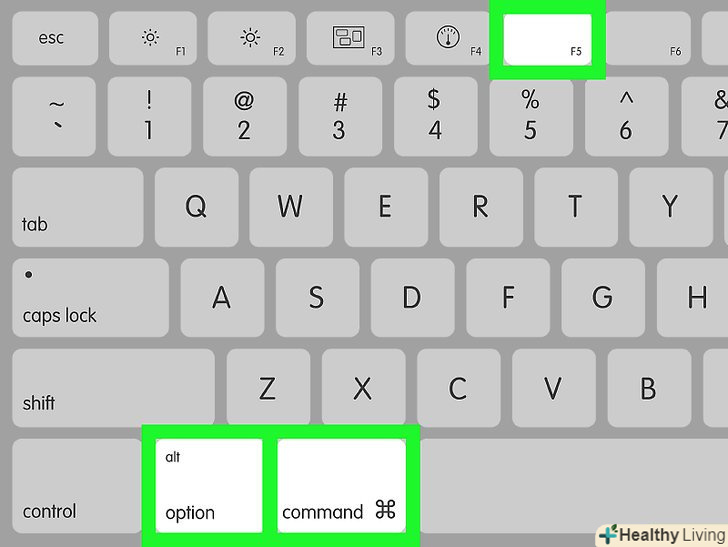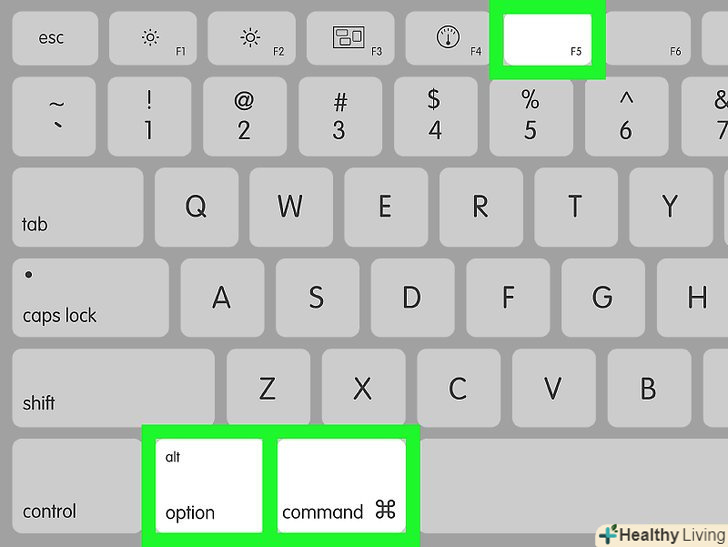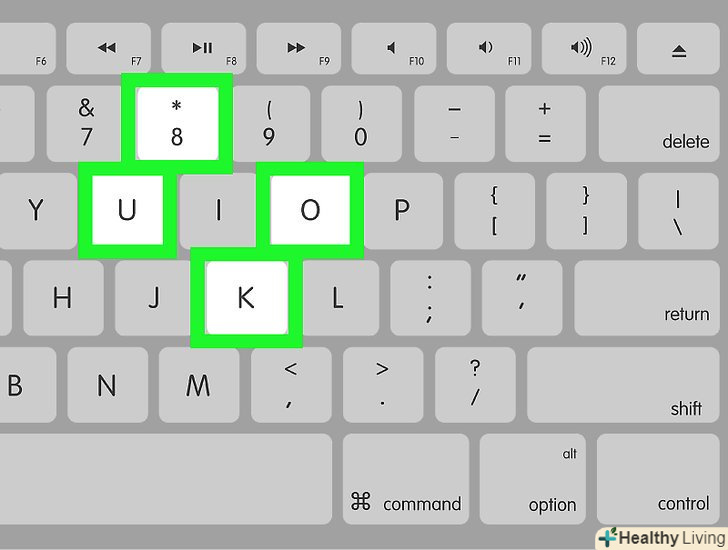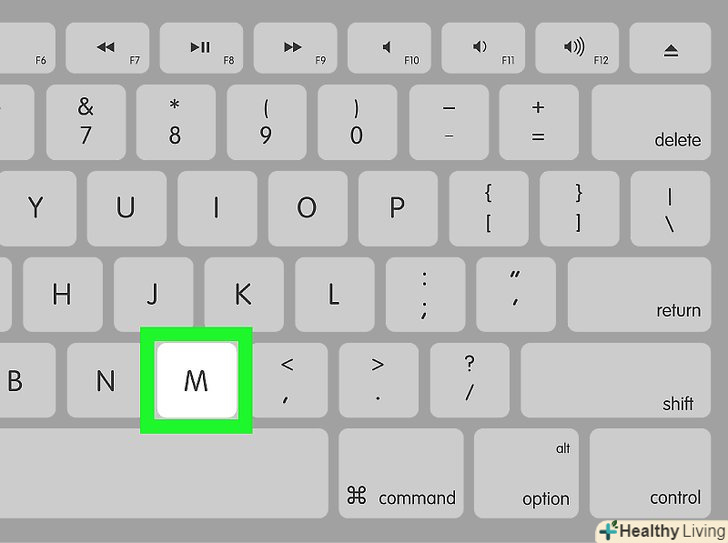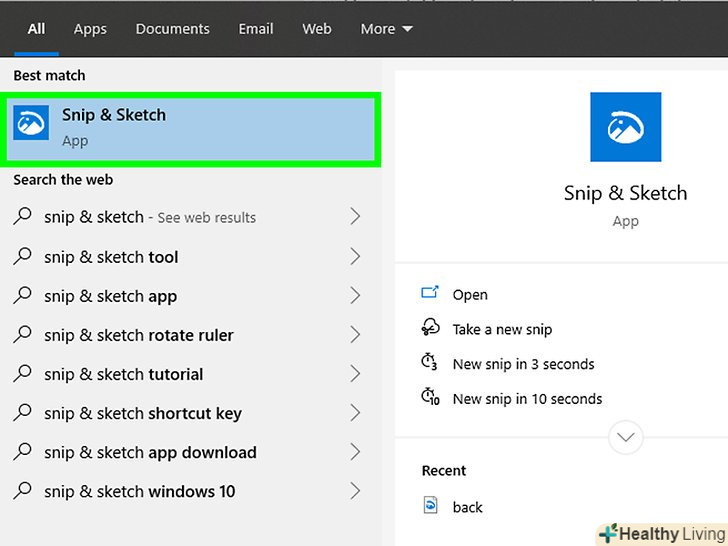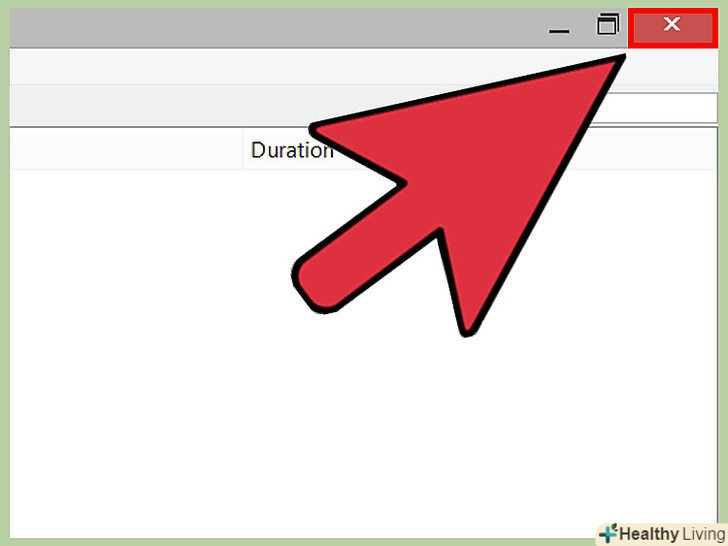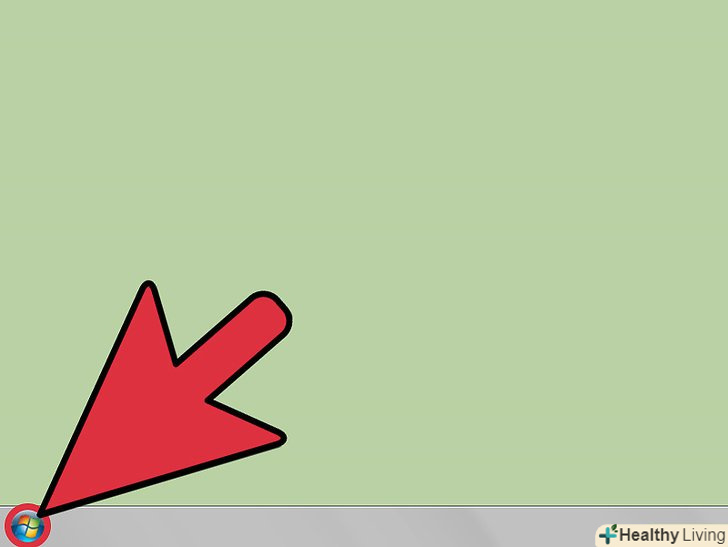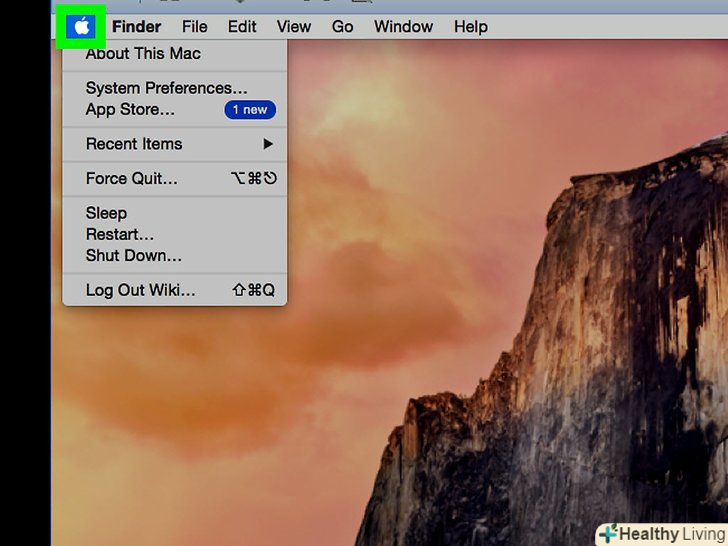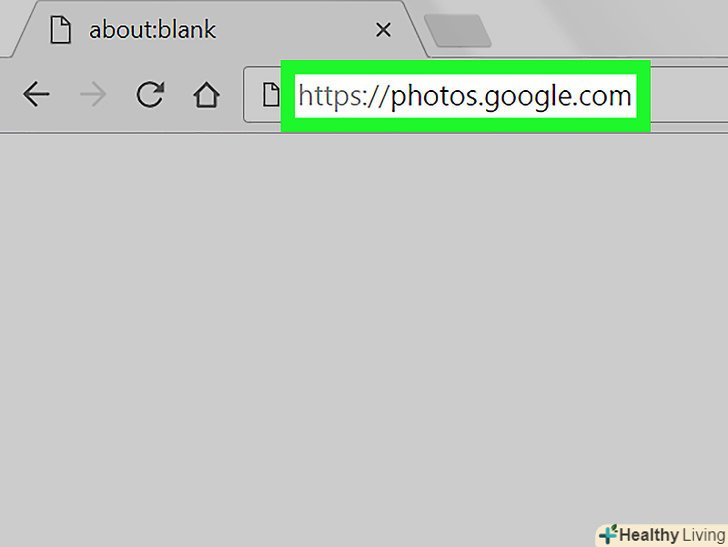З цієї статті ви дізнаєтеся, як користуватися комп'ютером без миші. Це можна зробити за допомогою функції "Кнопки миші" на деяких комп'ютерах з Windows і на всіх комп'ютерах Mac, або за допомогою поєднань клавіш і клавіш зі стрілками.
Кроки
Метод1 З 2:
У Windows
Метод1 З 2:
 Використовуйте основні поєднання клавіш. Використовуйте клавіші зі стрілками і клавішу ↵ Enter, щоб переміщатися в активному вікні і вибирати елементи, відповідно. Якщо натиснути клавішу з літерою, коли на екрані відображається робочий стіл або вікно програми Windows (наприклад, вікно провідника), буде обраний елемент, назва якого починається з цієї літери. Далі представлені основні поєднання клавіш: [1]
Використовуйте основні поєднання клавіш. Використовуйте клавіші зі стрілками і клавішу ↵ Enter, щоб переміщатися в активному вікні і вибирати елементи, відповідно. Якщо натиснути клавішу з літерою, коли на екрані відображається робочий стіл або вікно програми Windows (наприклад, вікно провідника), буде обраний елемент, назва якого починається з цієї літери. Далі представлені основні поєднання клавіш: [1]- Alt+Tab ↹ — перехід між відкритими вікнами;
- Alt+F4 — закрити відкриту програму або вікно;
- ⊞ Win+D — згорнути всі відкриті вікна, щоб відобразити робочий стіл;
- Ctrl+Esc — відкрити меню «Пуск»;
- ⊞ Win+E — відкрити Провідник;
- ⊞ win+x — відкрити меню з додатковими настройками;
- ⊞ Win+I — відкрити налаштування;
- ⊞ Win+A — відкрити Центр дій.
 Переконайтеся, що на клавіатурі є цифрова клавіатура (панель). якщо праворуч на клавіатурі немає панелі з клавішами з цифрами (на додаток до клавіш з цифрами у верхній частині клавіатури), ви не зможете використовувати цей метод.
Переконайтеся, що на клавіатурі є цифрова клавіатура (панель). якщо праворуч на клавіатурі немає панелі з клавішами з цифрами (на додаток до клавіш з цифрами у верхній частині клавіатури), ви не зможете використовувати цей метод.- Але можна користуватися поєднаннями клавіш, які перераховані на попередньому кроці.
 Відкрийте меню «Пуск». для цього натисніть клавішу ⊞ win (клавіша з логотипом Windows).
Відкрийте меню «Пуск». для цього натисніть клавішу ⊞ win (клавіша з логотипом Windows).
- Також можна натиснутиCtrl+Esc, щоб відкрити меню «Пуск».
 ВведітьЦентр спеціальних можливостей. Почнеться пошук Центру спеціальних можливостей.
ВведітьЦентр спеціальних можливостей. Почнеться пошук Центру спеціальних можливостей. ВиберітьЦентр спеціальних можливостей. Використовуйте клавіші зі стрілками, щоб вибрати цю опцію у верхній частині меню «Пуск», а потім натисніть ↵ Enter. Відкриється Центр спеціальних можливостей.
ВиберітьЦентр спеціальних можливостей. Використовуйте клавіші зі стрілками, щоб вибрати цю опцію у верхній частині меню «Пуск», а потім натисніть ↵ Enter. Відкриється Центр спеціальних можливостей. ВиберітьПолегшення роботи з клавіатурою. це посилання в центрі вікна. Натисніть клавішу ↓, щоб вибрати це посилання, а потім натисніть ↵ Enter, щоб відкрити її.
ВиберітьПолегшення роботи з клавіатурою. це посилання в центрі вікна. Натисніть клавішу ↓, щоб вибрати це посилання, а потім натисніть ↵ Enter, щоб відкрити її. ВиберітьНалаштування управління покажчиком. ви знайдете це синє посилання у верхній частині сторінки. Перейдіть до цього посилання за допомогою клавіші ↓, а потім натисніть ↵ Enter.
ВиберітьНалаштування управління покажчиком. ви знайдете це синє посилання у верхній частині сторінки. Перейдіть до цього посилання за допомогою клавіші ↓, а потім натисніть ↵ Enter. Активуйте управління покажчиком з клавіатури. Натискайте клавішу ↓ до тих пір, поки не буде обрана опція «Увімкнути керування мишею», а потім натисніть клавішу +.
Активуйте управління покажчиком з клавіатури. Натискайте клавішу ↓ до тих пір, поки не буде обрана опція «Увімкнути керування мишею», а потім натисніть клавішу +. Прокрутіть вниз до розділу "швидкість переміщення покажчика". натискайте клавішу ↓ до тих пір, поки не буде обраний повзунок «найбільша швидкість» в розділі «швидкість переміщення покажчика».
Прокрутіть вниз до розділу "швидкість переміщення покажчика". натискайте клавішу ↓ до тих пір, поки не буде обраний повзунок «найбільша швидкість» в розділі «швидкість переміщення покажчика». Задайте швидкість переміщення покажчика. як тільки ви встановите одне значення, натисніть клавішу Tab↹, щоб перейти до наступного:
Задайте швидкість переміщення покажчика. як тільки ви встановите одне значення, натисніть клавішу Tab↹, щоб перейти до наступного:- » Найбільша швидкість " — визначає швидкість переміщення покажчика. Натисніть клавішу→, щоб збільшити швидкість переміщення покажчика, або натисніть ←, щоб зменшити її. Це значення має бути досить високим (наприклад, 75% і вище).
- "прискорення" - визначає, як швидко швидкість переміщення покажчика досягне максимального значення. Натисніть клавішу→, щоб збільшити прискорення, або ←, щоб зменшити його. Це значення має становити близько 50%.
 НатиснітьOK.ця кнопка знаходиться внизу вікна. Тепер покажчиком миші можна управляти з клавіатури.
НатиснітьOK.ця кнопка знаходиться внизу вікна. Тепер покажчиком миші можна управляти з клавіатури. Використовуйте цифрову панель для управління покажчиком. за допомогою клавіш 4, 8, 6 і 2 вказівник миші можна переміщати вліво, вгору, вправо і вниз, відповідно.
Використовуйте цифрову панель для управління покажчиком. за допомогою клавіш 4, 8, 6 і 2 вказівник миші можна переміщати вліво, вгору, вправо і вниз, відповідно.- Використовуйте клавіші1, 7, 9 і 3, щоб переміщати покажчик миші по діагоналі (під кутом 45°).
- Якщо вказівник не рухається, натиснітьNum або Fn+num На деяких клавіатурах), а потім ще раз спробуйте перемістити покажчик миші.
 Натисніть клавішу5, щоб імітувати клацання лівою кнопкою миші.ви знайдете цю клавішу в центрі цифрової клавіатури.
Натисніть клавішу5, щоб імітувати клацання лівою кнопкою миші.ви знайдете цю клавішу в центрі цифрової клавіатури.- Якщо при натисканні на5 розкривається меню, натисніть / на цифровій клавіатурі, щоб відключити цю функцію. Тепер 5 будеть імітувати ліву кнопку миші.
 Відкрийте контекстне меню.на будь-якій клавіатурі для комп'ютера з Windows є клавіша контекстного меню, яка позначається символом. Якщо вибрано елемент (наприклад, значок), натисніть на цю клавішу, щоб відкрити контекстне меню (імітація клацання правою кнопкою миші).
Відкрийте контекстне меню.на будь-якій клавіатурі для комп'ютера з Windows є клавіша контекстного меню, яка позначається символом. Якщо вибрано елемент (наприклад, значок), натисніть на цю клавішу, щоб відкрити контекстне меню (імітація клацання правою кнопкою миші).- Майте на увазі, що якщо ви не вибрали який-небудь елемент з допомогою клавіші5, натиснути клавішу «☰» призведе до того, що в кутку екрану відкриється стандартне контекстне меню.
Метод2 З 2:
У Mac OS X
Метод2 З 2:
 Використовуйте основні поєднання клавіш. Використовуйте клавіші зі стрілками і клавішу ⏎ return, щоб переміщатися в активному вікні і вибирати елементи, відповідно. Далі представлені основні поєднання клавіш:[2]
Використовуйте основні поєднання клавіш. Використовуйте клавіші зі стрілками і клавішу ⏎ return, щоб переміщатися в активному вікні і вибирати елементи, відповідно. Далі представлені основні поєднання клавіш:[2]- ⌘ Command+Q — закрити програму або активне вікно;
- ⌘ Command+Space — відкрити панель пошуку Spotlight в центрі екрану;
- ⌘ Command+Tab ↹ — перейти у наступне вікно;
- ⌘ Command+N — відкрити нове вікно Finder, якщо ви знаходитесь на робочому столі;
- Alt+F2, а потім ⌘ Command+l — відкрити системні налаштування;
- Ctrl+F2 — вибрати меню Apple (натисніть ⏎ return, щоб відкрити його).
 Відкрийте вікно "Параметри універсального доступу". залежно від моделі Комп'ютера Mac використовуйте одне з наступних поєднань клавіш:[3]
Відкрийте вікно "Параметри універсального доступу". залежно від моделі Комп'ютера Mac використовуйте одне з наступних поєднань клавіш:[3]- MacBook з Touch ID: швидко натисніть на Touch ID три рази;
- MacBook без Touch ID: натиснітьFn+⌥ Option+⌘ Command+F5;
- IMac (настільний комп'ютер Mac): натисніть⌥ Option+⌘ Command+F5.
 Активуйте функцію "Кнопки миші". Натисніть на Touch ID три рази (на MacBook з Touch ID) або натисніть ⌘ Command+⌥ Option+F5 (на всіх інших комп'ютерах Mac).
Активуйте функцію "Кнопки миші". Натисніть на Touch ID три рази (на MacBook з Touch ID) або натисніть ⌘ Command+⌥ Option+F5 (на всіх інших комп'ютерах Mac).- Також можна використовувати клавішу↓, щоб вибрати опцію «Включити Кнопки миші», а потім натисніть клавішу ⏎ Return або Пробіл на деяких комп'ютерах), щоб активувати її.
 Відкрийте вікно "Параметри універсального доступу". так можна відключити функцію "Кнопки миші" за допомогою поєднання клавіш, яке ви використовували для включення цієї функції.
Відкрийте вікно "Параметри універсального доступу". так можна відключити функцію "Кнопки миші" за допомогою поєднання клавіш, яке ви використовували для включення цієї функції.- На жаль, ви не зможете ввести текст, якщо функція «Кнопки миші» активована.
 Перемістіть вказівник миші. за допомогою клавіш U, 8, O і K Покажчик можна перемістити вліво, вгору, вправо або вниз, відповідно.
Перемістіть вказівник миші. за допомогою клавіш U, 8, O і K Покажчик можна перемістити вліво, вгору, вправо або вниз, відповідно.- Натисніть клавішуJ, 7, 9 або L, щоб перемістити покажчик по діагоналі (під кутом 45°) вниз вліво, вгору вліво, вгору вправо або вниз вправо, відповідно.
 Натисніть5. клавіша 5 імітує ліву кнопку миші.
Натисніть5. клавіша 5 імітує ліву кнопку миші.- Також можна утримуватиControl і натиснути 5, щоб імітувати клацання правою кнопкою миші.
 Імітуйте утримання лівої кнопки миші. розмістіть вказівник над значком, а потім натисніть клавішуM , щоб «захопити» цей значок — тепер його можна перетягнути за допомогою відповідних клавіш.
Імітуйте утримання лівої кнопки миші. розмістіть вказівник над значком, а потім натисніть клавішуM , щоб «захопити» цей значок — тепер його можна перетягнути за допомогою відповідних клавіш.- Це стане в нагоді, коли потрібно буде відкрити деякі меню, наприклад, меню кошика.
- Натисніть., щоб "звільнити" значок.