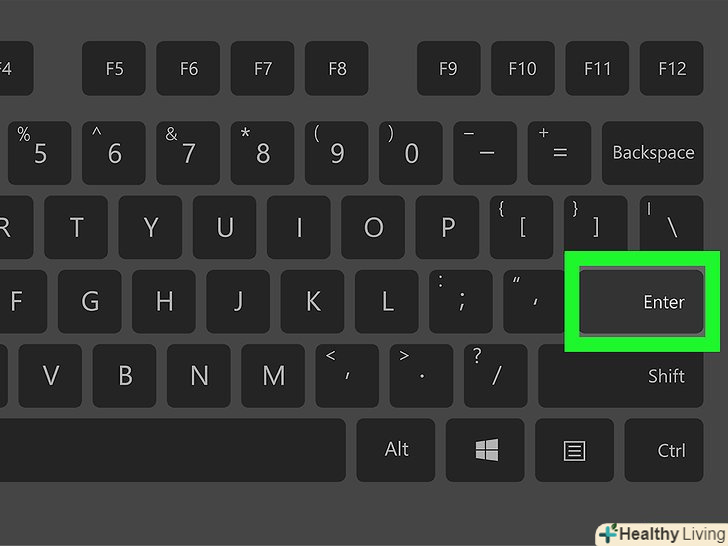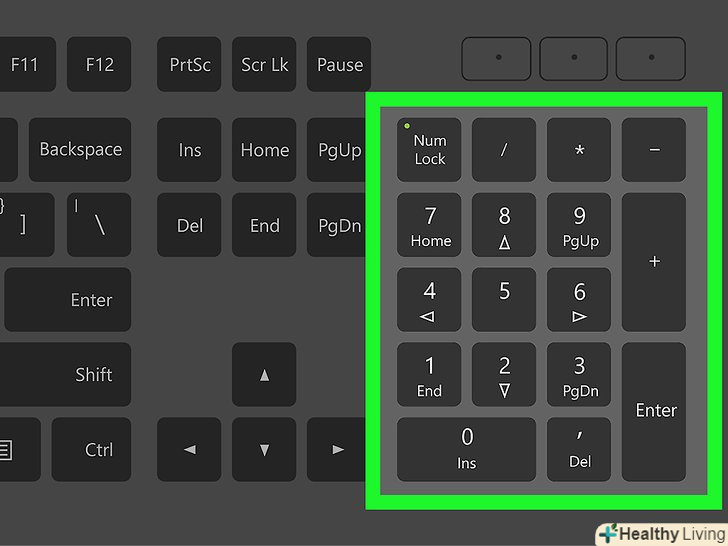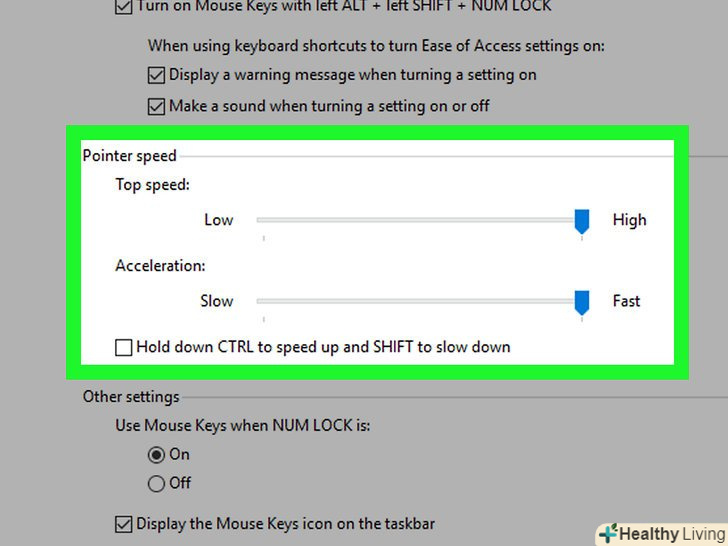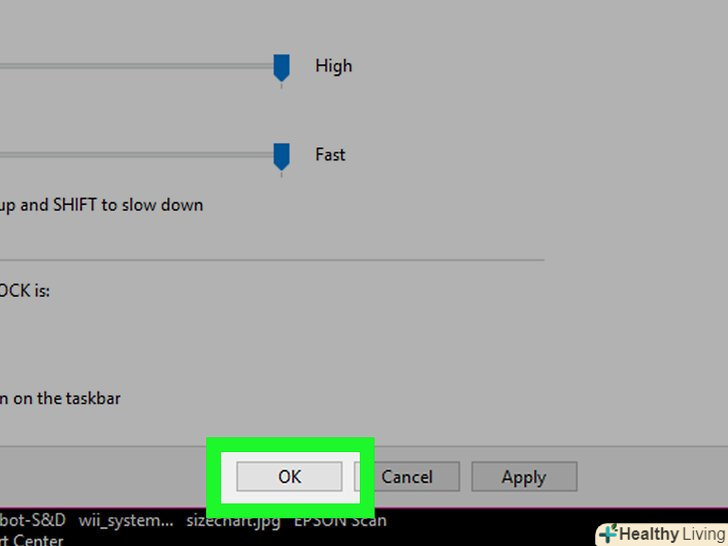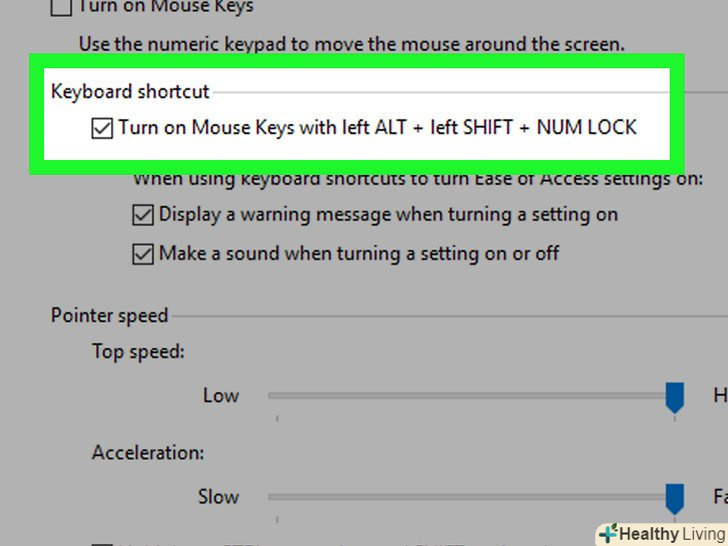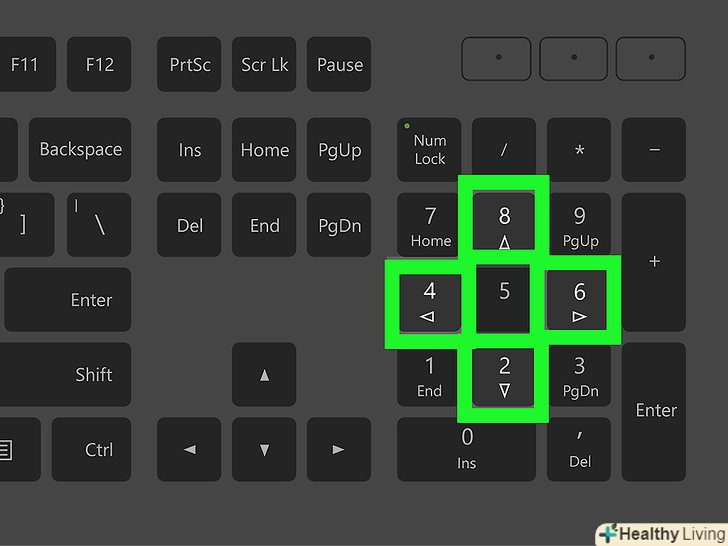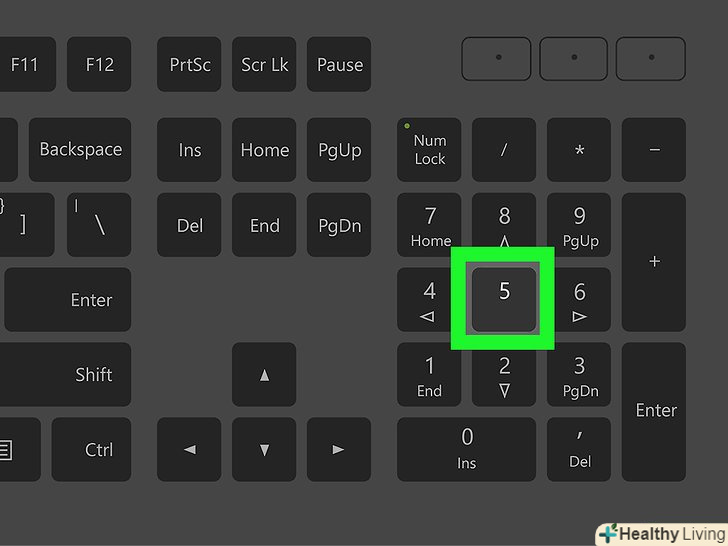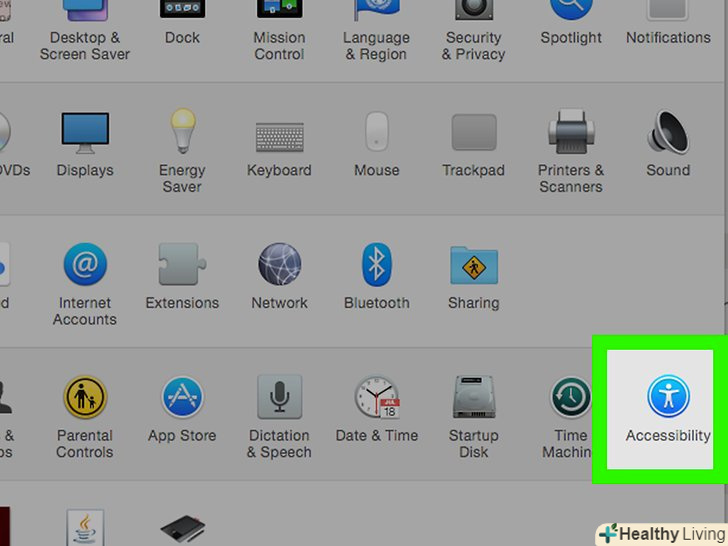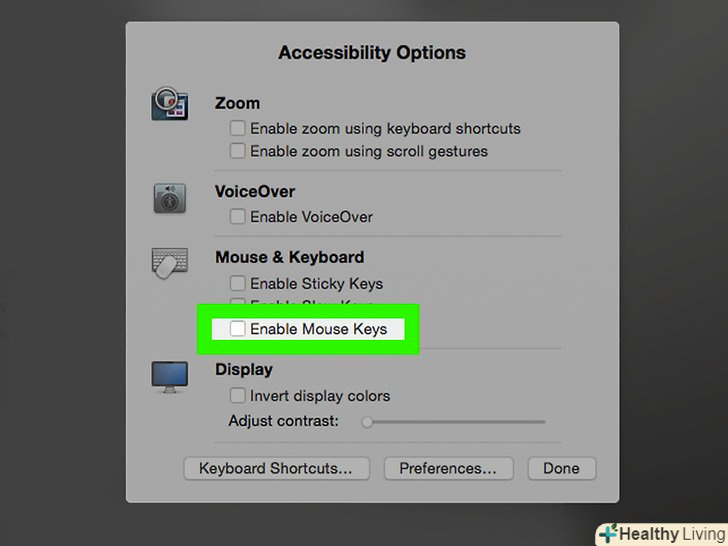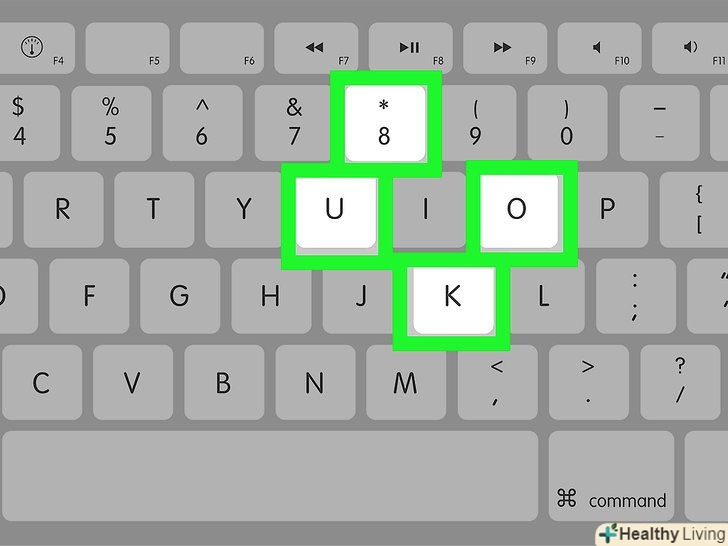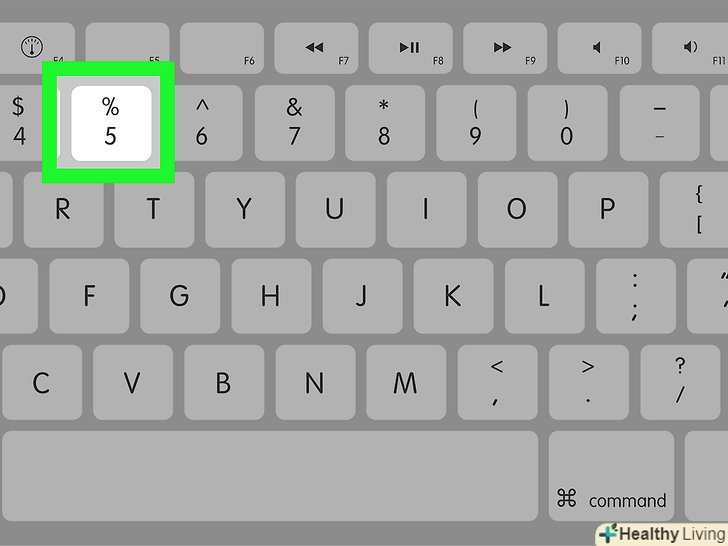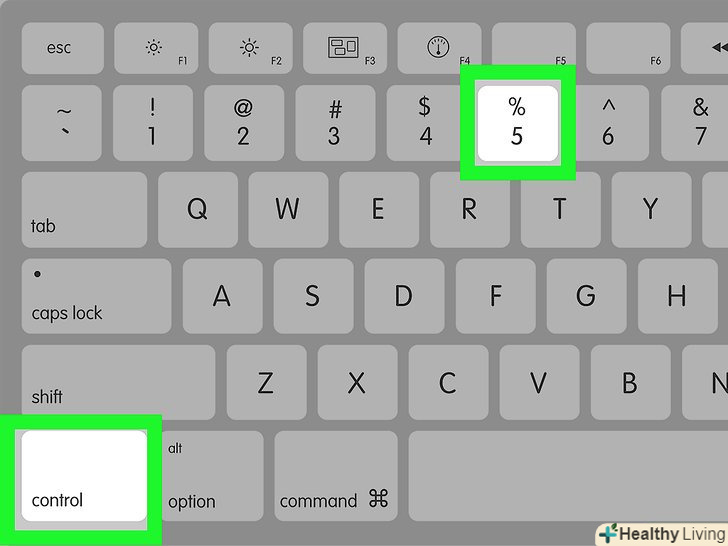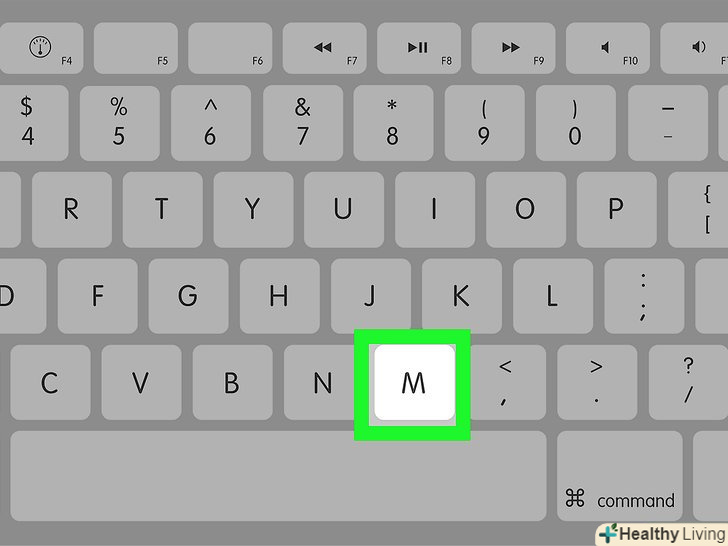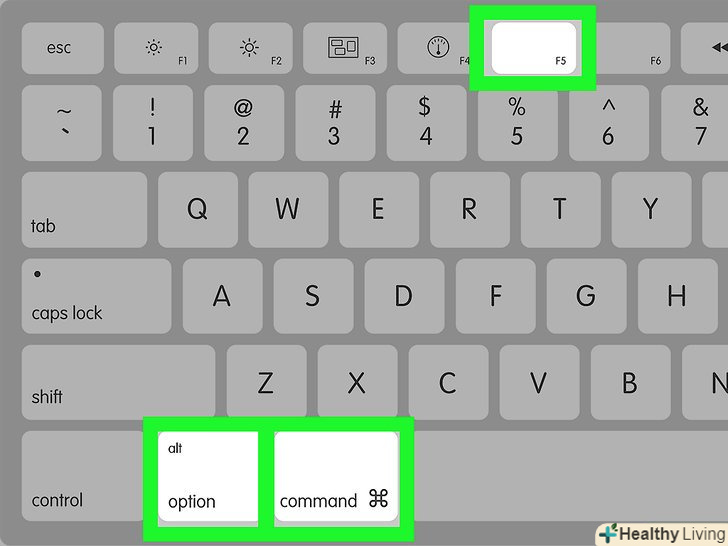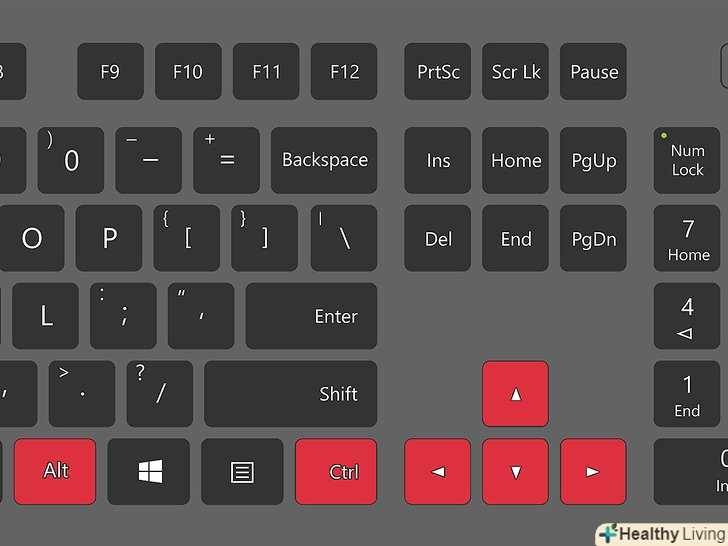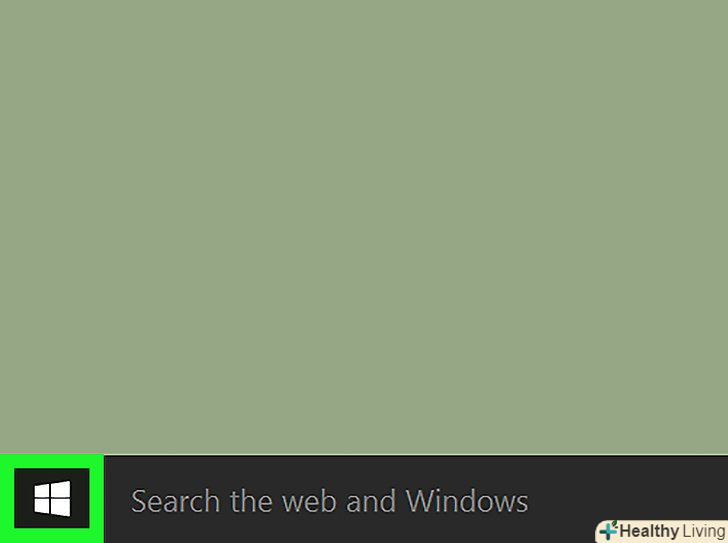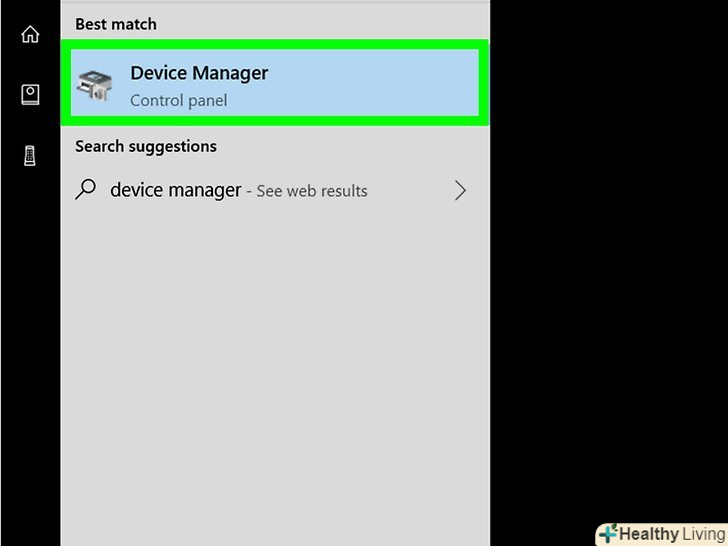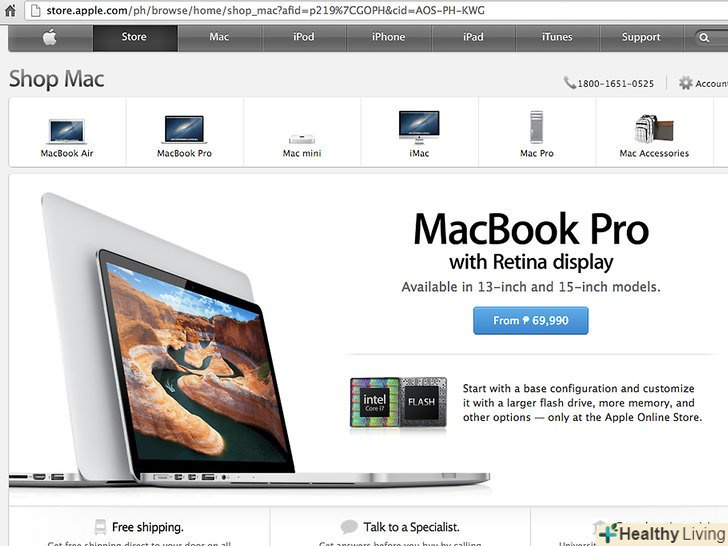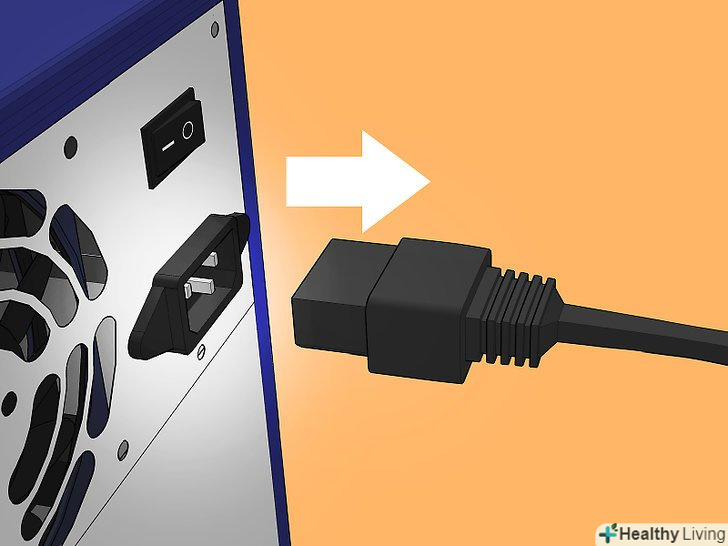З цієї статті ви дізнаєтеся, як за допомогою клавіш клавіатури переміщати курсор (покажчик миші) по екрану і клацати по елементах, якщо миша не працює. Відповідну функцію можна включити для більшості клавіатур на комп'ютерах з Windows і Mac OS X.
Кроки
Метод1 З 2:
У Windows
Метод1 З 2:
 Використовуйте клавіші зі стрілками і клавішу↵ Enter. Якщо потрібно вибрати значок програми або файлу на робочому столі, скористайтеся клавішами зі стрілками, щоб виділити елемент, а потім натисніть ↵ Enter, щоб відкрити його.
Використовуйте клавіші зі стрілками і клавішу↵ Enter. Якщо потрібно вибрати значок програми або файлу на робочому столі, скористайтеся клавішами зі стрілками, щоб виділити елемент, а потім натисніть ↵ Enter, щоб відкрити його.- Якщо натиснути клавішу з літерою, буде виділено елемент, ім'я якого починається з цієї літери. Наприклад, якщо натиснутиK, На робочому столі буде виділено значок «комп'ютер» або «кошик».
- НатиснітьAlt+F4, щоб закрити поточне вікно. На деяких комп'ютерах потрібно затиснути Alt+Fn, а потім натиснути F4.
 Знайдіть на клавіатурі цифрову клавіатуру. якщо на вашій клавіатурі немає окремої цифрової клавіатури (праворуч), ви не зможете включити спеціальну функцію, яка управляє курсором за допомогою клавіш. Можна використовувати такі поєднання клавіш:
Знайдіть на клавіатурі цифрову клавіатуру. якщо на вашій клавіатурі немає окремої цифрової клавіатури (праворуч), ви не зможете включити спеціальну функцію, яка управляє курсором за допомогою клавіш. Можна використовувати такі поєднання клавіш:- Alt+Tab ↹ — перемикання між відкритими вікнами;
- Tab↹ — переміщення по різних опціях меню;
- ↵ Enter — відкриває елементи, виділені клавішами зі стрілками;
- ⇧ Shift+F10 або ☰ — відкриває контекстне меню;
- Ctrl+Esc або ⊞ Win — відкриває меню «Пуск», в якому можна ввести ім'я програми або файлу, а потім натиснути ↵ Enter, щоб відкрити програму / файл;
- ⊞ Win+E
З цієї статті ви дізнаєтеся, як за допомогою клавіш клавіатури переміщати курсор (покажчик миші) по екрану і клацати по елементах, якщо миша не працює. Відповідну функцію можна включити для більшості клавіатур на комп'ютерах з Windows і Mac OS X.
Кроки
У WindowsМетод1 З 2: Використовуйте клавіші зі стрілками і клавішу↵ Enter. Якщо потрібно вибрати значок програми або файлу на робочому столі, скористайтеся клавішами зі стрілками, щоб виділити елемент, а потім натисніть ↵ Enter, щоб відкрити його.
Використовуйте клавіші зі стрілками і клавішу↵ Enter. Якщо потрібно вибрати значок програми або файлу на робочому столі, скористайтеся клавішами зі стрілками, щоб виділити елемент, а потім натисніть ↵ Enter, щоб відкрити його.- Якщо натиснути клавішу з літерою, буде виділено елемент, ім'я якого починається з цієї літери. Наприклад, якщо натиснутиK, На робочому столі буде виділено значок «комп'ютер» або «кошик».
- НатиснітьAlt+F4, щоб закрити поточне вікно. На деяких комп'ютерах потрібно затиснути Alt+Fn, а потім натиснути F4.
 Знайдіть на клавіатурі цифрову клавіатуру. якщо на вашій клавіатурі немає окремої цифрової клавіатури (праворуч), ви не зможете включити спеціальну функцію, яка управляє курсором за допомогою клавіш. Можна використовувати такі поєднання клавіш:
Знайдіть на клавіатурі цифрову клавіатуру. якщо на вашій клавіатурі немає окремої цифрової клавіатури (праворуч), ви не зможете включити спеціальну функцію, яка управляє курсором за допомогою клавіш. Можна використовувати такі поєднання клавіш:- Alt+Tab ↹ — перемикання між відкритими вікнами;
- Tab↹ — переміщення по різних опціях меню;
- ↵ Enter — відкриває елементи, виділені клавішами зі стрілками;
- ⇧ Shift+F10 або ☰ — відкриває контекстне меню;
- Ctrl+Esc або ⊞ Win — відкриває меню «Пуск», в якому можна ввести ім'я програми або файлу, а потім натиснути ↵ Enter, щоб відкрити програму / файл;
- ⊞ Win+E. Натисніть цю комбінацію клавіш, щоб увімкнути керування курсором за допомогою клавіатури.
- Стандартним поєднанням є: ліва клавішаAlt, ліва клавіша ⇧ Shift і клавіша Num⇩ (всі три клавіші потрібно натиснути одночасно), але це поєднання може бути іншим залежно від комп'ютера.
 Задайте швидкість переміщення покажчика.якщо ви не зміните швидкість і прискорення покажчика, він буде переміщатися дуже повільно. Тож:
Задайте швидкість переміщення покажчика.якщо ви не зміните швидкість і прискорення покажчика, він буде переміщатися дуже повільно. Тож:- Перемістіться вниз і захопіть повзунок в розділі «Найбільша швидкість»;
- Натисніть клавішу→, щоб збільшити швидкість;
- НатиснітьTab↹, щоб перейти до повзунка в розділі «прискорення»;
- Натисніть клавішу→, щоб збільшити прискорення.
 ВиберітьOK і натисніть ↵ Enter. щоб перейти до кнопки «OK» в нижній частині вікна, кілька разів натисніть Tab↹.
ВиберітьOK і натисніть ↵ Enter. щоб перейти до кнопки «OK» в нижній частині вікна, кілька разів натисніть Tab↹. Увімкніть керування курсором за допомогою клавіш. натисніть поєднання клавіш (стандартним поєднанням єAlt+ ⇧ Shift+Num ⇩), а потім затисніть одну з клавіш зі стрілками на цифровій клавіатурі (стрілки є на клавіші з цифрами 4, 8, 6, 2), щоб перевірити, переміщається курсор.
Увімкніть керування курсором за допомогою клавіш. натисніть поєднання клавіш (стандартним поєднанням єAlt+ ⇧ Shift+Num ⇩), а потім затисніть одну з клавіш зі стрілками на цифровій клавіатурі (стрілки є на клавіші з цифрами 4, 8, 6, 2), щоб перевірити, переміщається курсор.- Якщо курсор не рухається, натиснітьNum⇩ і спробуйте ще раз.
 Перемістіть вказівник за допомогою клавіш цифрової клавіатури. Натисніть 4, щоб перемістить курсор вліво; 8, щоб перемістити курсор вгору; 6, щоб перемістити курсор вправо; 2, щоб перемістити курсор вниз.
Перемістіть вказівник за допомогою клавіш цифрової клавіатури. Натисніть 4, щоб перемістить курсор вліво; 8, щоб перемістити курсор вгору; 6, щоб перемістити курсор вправо; 2, щоб перемістити курсор вниз.- Також можна натиснути7, 9, 1, 3, щоб перемістити курсор по діагоналі.
 Натисніть5 на цифровій клавіатурі, щоб відкрити вибраний елемент (файл або програму). також для цього можна натиснути ↵ Enter.
Натисніть5 на цифровій клавіатурі, щоб відкрити вибраний елемент (файл або програму). також для цього можна натиснути ↵ Enter.- Якщо ви натиснули5 і відкрилося меню, натисніть / на цифровій клавіатурі, щоб перейти в режим активування елементів.
У Mac OS XМетод2 З 2: Відкрийте меню "Універсальний доступ". натисніть Fn+⌥ Option+⌘ Command+F5 На MacBook без сенсорної панелі, або тричі клацніть по кнопці Touch ID на MacBook з сенсорною панеллю.
Відкрийте меню "Універсальний доступ". натисніть Fn+⌥ Option+⌘ Command+F5 На MacBook без сенсорної панелі, або тричі клацніть по кнопці Touch ID на MacBook з сенсорною панеллю.- На iMac натисніть⌥ Option+⌘ Command+F5.
- Якщо миша працює, Відкрийте меню Apple, а потім натисніть "Системні налаштування» – «Універсальний доступ» - "Миша і трекпад".

 Увімкніть функцію "Кнопки миші". натисніть ⌘ command+⌥ Option+F5 (або три рази натисніть кнопку Touch ID), щоб активувати цю функцію.
Увімкніть функцію "Кнопки миші". натисніть ⌘ command+⌥ Option+F5 (або три рази натисніть кнопку Touch ID), щоб активувати цю функцію.- Не закривайте меню «Універсальний доступ», коли будете користуватися функцією «Кнопки миші», щоб мати можливість включати і виключати її з допомогою комбінації клавіш⌘ Command+⌥ Option+F5.
 Перемістіть вказівник за допомогою клавіш клавіатури. Натисніть U, щоб перемістить курсор вліво; O, щоб перемістити курсор вправо; 8, щоб перемістити курсор вгору; K, щоб перемістити курсор вниз. Також можна натиснути 7, 9, J, L, щоб перемістити курсор по діагоналі.
Перемістіть вказівник за допомогою клавіш клавіатури. Натисніть U, щоб перемістить курсор вліво; O, щоб перемістити курсор вправо; 8, щоб перемістити курсор вгору; K, щоб перемістити курсор вниз. Також можна натиснути 7, 9, J, L, щоб перемістити курсор по діагоналі. Натисніть5, щоб відкрити вибраний елемент (файл або програму). ця клавіша імітує клацання лівою кнопкою миші по вибраному елементу.
Натисніть5, щоб відкрити вибраний елемент (файл або програму). ця клавіша імітує клацання лівою кнопкою миші по вибраному елементу. ЗатиснітьCtrl, а потім натисніть 5, щоб імітувати клацання правою кнопкою миші.відкриється контекстне меню для вибраного елемента.
ЗатиснітьCtrl, а потім натисніть 5, щоб імітувати клацання правою кнопкою миші.відкриється контекстне меню для вибраного елемента. НатиснітьM, щоб затиснути кнопку миші, або натисніть ., щоб відпустити її.так можна активувати певні меню (наприклад, меню кошика).
НатиснітьM, щоб затиснути кнопку миші, або натисніть ., щоб відпустити її.так можна активувати певні меню (наприклад, меню кошика). Вимкніть функцію "Кнопки миші". Якщо ця функція включена, текст вводити не можна, тому натисніть ⌥ Option+⌘ Command+F5 (або тричі клацніть по кнопці Touch ID), щоб вимкнути цю функцію (коли ви відкриєте вибраний елемент).[1]
Вимкніть функцію "Кнопки миші". Якщо ця функція включена, текст вводити не можна, тому натисніть ⌥ Option+⌘ Command+F5 (або тричі клацніть по кнопці Touch ID), щоб вимкнути цю функцію (коли ви відкриєте вибраний елемент).[1]
Поради
- Якщо вбудована миша комп'ютера не працює, скористайтеся бездротовою мишею або мишею з USB-кабелем.
Попередження
- Робота з комп'ютером без миші-це досить стомлююче заняття. Тому якнайшвидше відремонтуйте мишу або купіть нову.