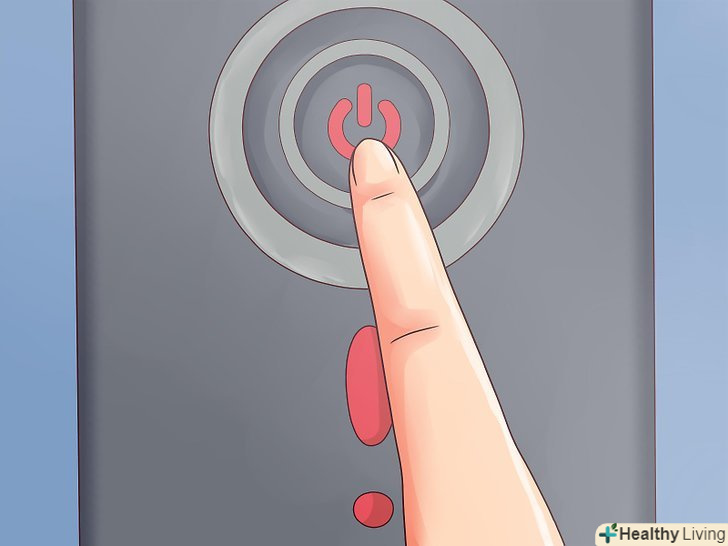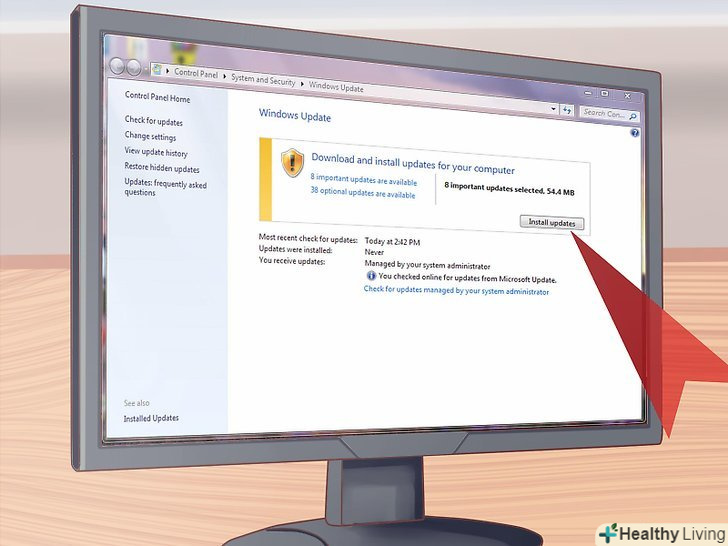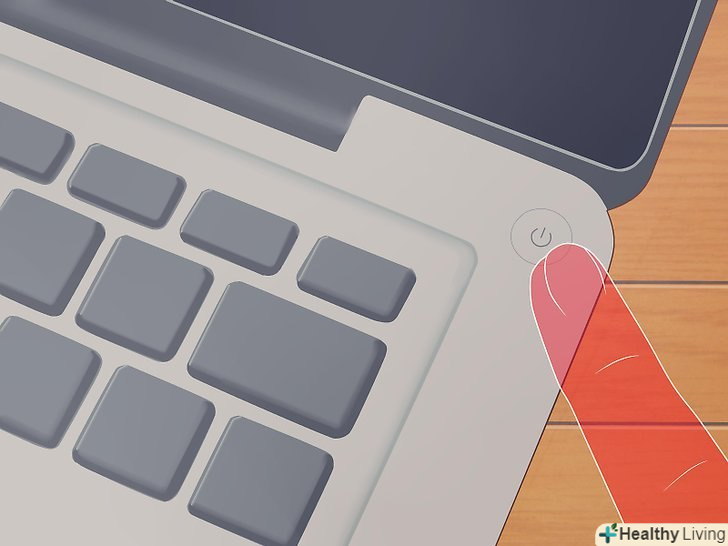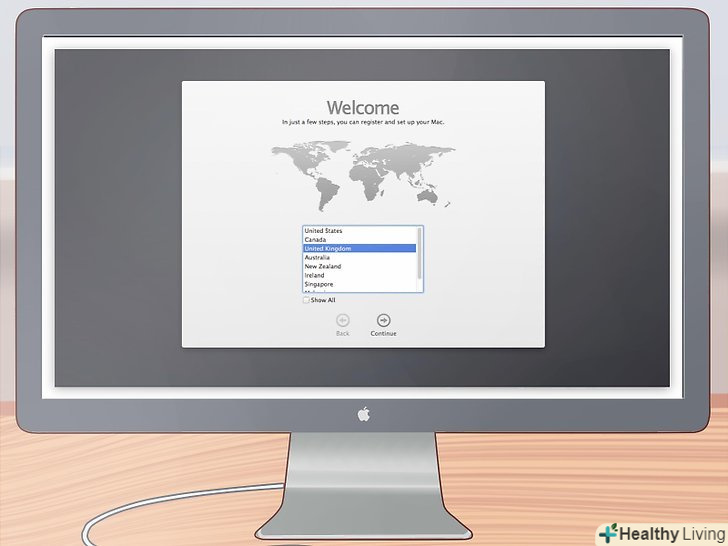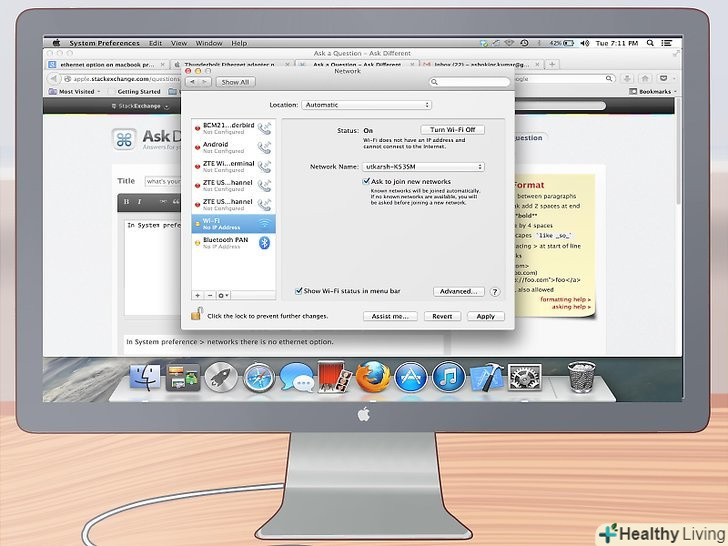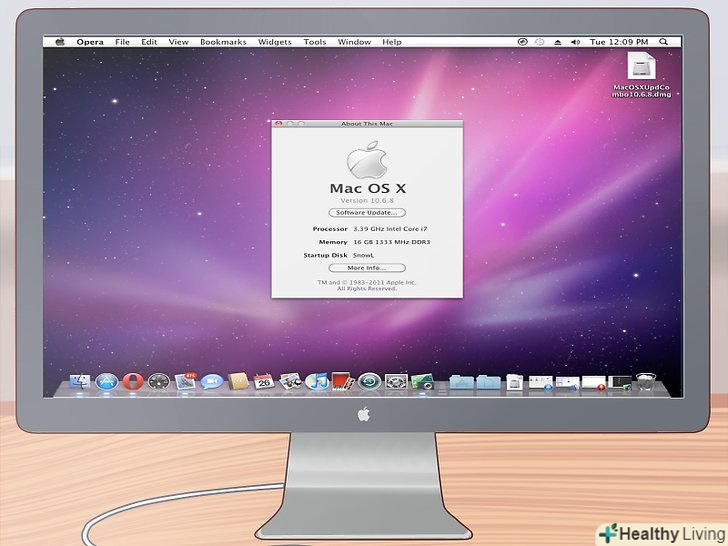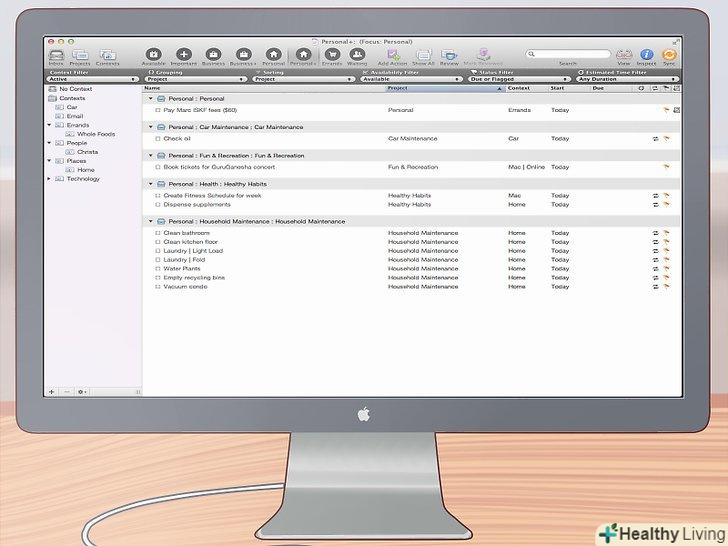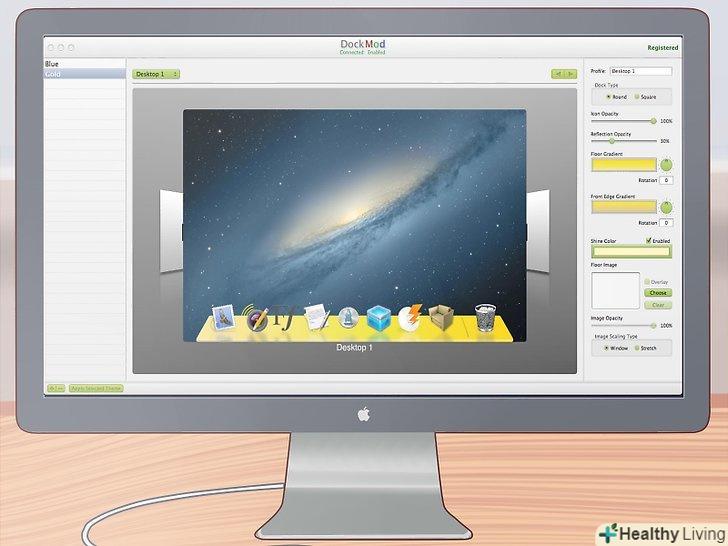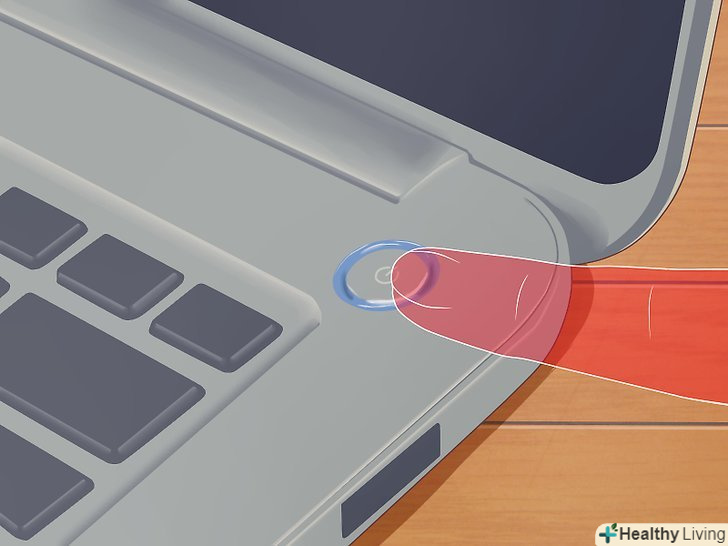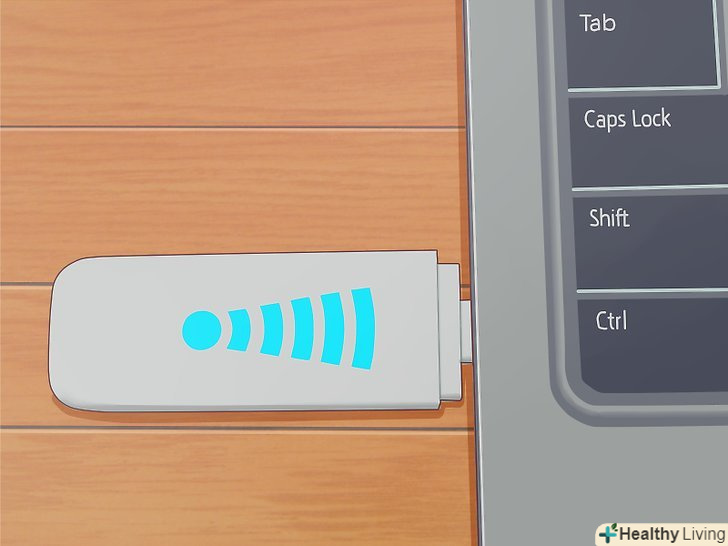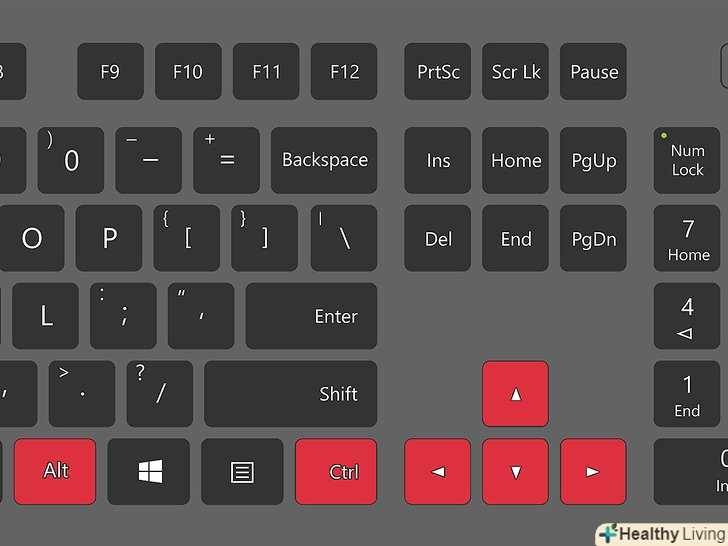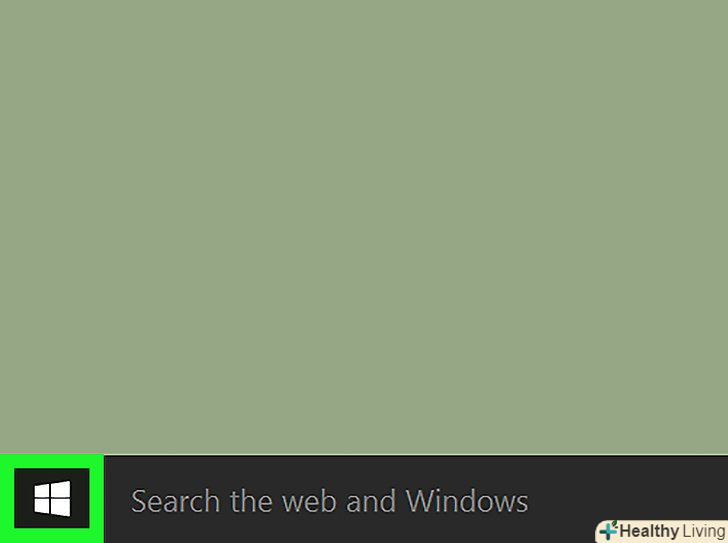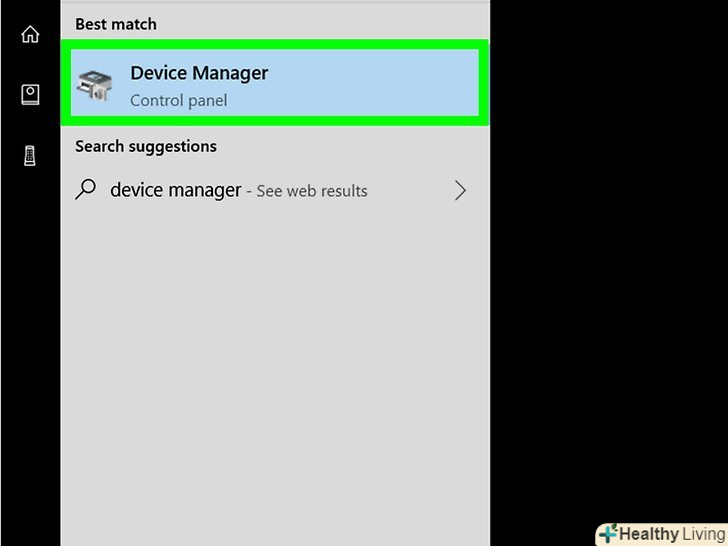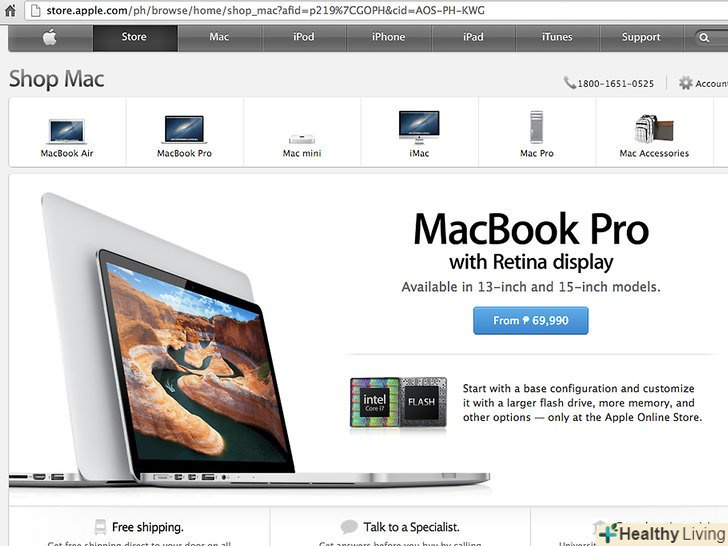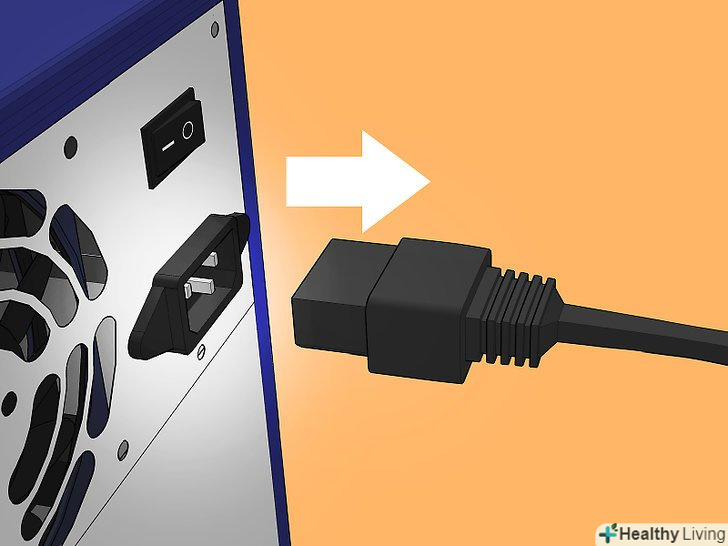Купили новий комп'ютер? Перш ніж працювати або грати на комп'ютері або ноутбуці під управлінням Windows або Mac OS, необхідно встановити і налаштувати його - правильно підключити, інсталювати потрібні програми, оновити систему та інше програмне забезпечення
Кроки
Метод1З 3:
Комп'ютер під керуванням Windows
Метод1З 3:
 Розпакуйте комп'ютер. Він може включати наступне обладнання:
Розпакуйте комп'ютер. Він може включати наступне обладнання:- Системний блок-головний пристрій комп'ютера. До нього підключається монітор, миша і клавіатура.
- Монітор-ви можете використовувати старий монітор (якщо він вас влаштовує).
- Миша і клавіатура – виберіть ті з них, які підходять вам найбільше (за ціною, якістю, швидкості роботи, ергономіці і т. д.)
- Динаміки-іноді вони вбудовуються в монітор.
- Принтер-зазвичай він купується окремо.
 Встановіть системний блок так, щоб навколо нього був порожній простір для вільної циркуляції повітря і охолодження компонентів комп'ютера його вентиляторами (зазвичай розташовані на задній поверхні корпусу, але можуть встановлюватися на передній, верхній і бічній поверхнях). Не встановлюйте системний блок між ящиками або всередині шафи (в цьому випадку переконайтеся, що між стінками ящиків/шафи і системним блоком досить вільного простору).
Встановіть системний блок так, щоб навколо нього був порожній простір для вільної циркуляції повітря і охолодження компонентів комп'ютера його вентиляторами (зазвичай розташовані на задній поверхні корпусу, але можуть встановлюватися на передній, верхній і бічній поверхнях). Не встановлюйте системний блок між ящиками або всередині шафи (в цьому випадку переконайтеся, що між стінками ящиків/шафи і системним блоком досить вільного простору). Підключіть монітор до системного блоку (роз'єм на задній поверхні).монітори підключаються до DVI, HDMI, VGA роз'єму.
Підключіть монітор до системного блоку (роз'єм на задній поверхні).монітори підключаються до DVI, HDMI, VGA роз'єму.- Також підключіть монітор до електричної розетки.
- Якщо у вас дискретна відеокарта, підключіть монітор до неї, а не до вбудованої (інтегрованої) відеокарти. Роз'єм для підключення монітора до дискретної відеокарти розташований на задній поверхні корпусу (нижче роз'єму вбудованої карти).
 Підключіть мишу і клавіатуру.практично всі миші і клавіатури підключаються через USB. Деякі миші і клавіатури підключаються до роз'ємів PS/2 (розташовані на задній поверхні корпусу зверху і мають кольорове маркування відповідно до колірним маркуванням коннектора клавіатури і миші).
Підключіть мишу і клавіатуру.практично всі миші і клавіатури підключаються через USB. Деякі миші і клавіатури підключаються до роз'ємів PS/2 (розташовані на задній поверхні корпусу зверху і мають кольорове маркування відповідно до колірним маркуванням коннектора клавіатури і миші). Підключіть динаміки (акустичну систему).роз'єми для підключення акустичної системи розташовані на задній поверхні корпусу і мають кольорове маркування. Якщо потрібно, підключіть динаміки до електричної розетки.
Підключіть динаміки (акустичну систему).роз'єми для підключення акустичної системи розташовані на задній поверхні корпусу і мають кольорове маркування. Якщо потрібно, підключіть динаміки до електричної розетки.- Прочитайте цю статтю для отримання додаткової інформації про встановлення комп'ютерних колонок.
 Підключіть системний блок до електричної розетки, а краще до стабілізатора напруги або джерела безперебійного живлення (UPS).це допоможе захистити комп'ютер від стрибків напруги.
Підключіть системний блок до електричної розетки, а краще до стабілізатора напруги або джерела безперебійного живлення (UPS).це допоможе захистити комп'ютер від стрибків напруги.- Можливо, вам доведеться переключити рубильник на блоці живлення в положення»ON". Зазвичай рубильник розташований біля кабелю живлення.
 Увімкніть комп'ютер, натиснувши відповідну кнопку на передній поверхні системного блоку.якщо ви купили комп'ютер з попередньо встановленою операційною системою (Windows або Linux), то вона завантажиться; в іншому випадку вам доведеться встановити систему самостійно.
Увімкніть комп'ютер, натиснувши відповідну кнопку на передній поверхні системного блоку.якщо ви купили комп'ютер з попередньо встановленою операційною системою (Windows або Linux), то вона завантажиться; в іншому випадку вам доведеться встановити систему самостійно.- Прочитайтецю статтю для отримання додаткової інформації про встановлення Windows.
 Підключіть комп'ютер до мережі (до Інтернету).ви можете використовувати бездротове підключення (якщо в комп'ютері встановлена бездротова мережева карта), або ви можете підключитися до маршрутизатора або модему через Ethernet.
Підключіть комп'ютер до мережі (до Інтернету).ви можете використовувати бездротове підключення (якщо в комп'ютері встановлена бездротова мережева карта), або ви можете підключитися до маршрутизатора або модему через Ethernet.- Прочитайте цю статтю для отримання докладної інформації по налаштуванню бездротового з'єднання.
- Якщо ви хочете підключитися через Ethernet, підключіть Ethernet кабель до комп'ютера і до маршрутизатора або модему.
 Скачайте оновлення операційної системи і програм.це необхідно для забезпечення безпеки і стабільної роботи комп'ютера.
Скачайте оновлення операційної системи і програм.це необхідно для забезпечення безпеки і стабільної роботи комп'ютера.- Прочитайте цю статтю для отримання інформації про оновлення Windows.
- Перезавантажте комп'ютер, щоб завершити процес оновлення.
 Встановіть потрібні програми.Подумайте над тим, чи встановлювати програми, які ви використовували раніше, або перейти на інше програмне забезпечення. У будь-якому випадку насамперед Ви повинні встановити наступні програми:
Встановіть потрібні програми.Подумайте над тим, чи встановлювати програми, які ви використовували раніше, або перейти на інше програмне забезпечення. У будь-якому випадку насамперед Ви повинні встановити наступні програми:- Антивірус-захищає комп'ютер від шкідливих програм і вірусів. Вкрай необхідний, якщо ваш комп'ютер підключений до Інтернету. Прочитайте цю статтю для отримання докладної інформації про встановлення антивірусного програмного забезпечення.
- Веб-браузер-Windows включає Internet Explorer, але багато користувачів вважають за краще інші браузери, наприклад, Chrome, Firefox, Opera.
- Текстовий редактор/редактор електронних таблиць (або офісний пакет, наприклад, Microsoft Office) – необхідні для створення і редагування документів (та інших текстових файлів) і таблиць.
- Ігри-Windows підтримує більшість ігор і існує безліч способів знайти і купити їх. Найпопулярніші онлайн сервіси з поширення ігор-Steam, GOG, Origin, Desura.
 Налаштуйте комп'ютер відповідно до ваших уподобань. ви можете змінити шпалери робочого столу, Встановити нові курсори, поміняти шрифти і багато іншого.
Налаштуйте комп'ютер відповідно до ваших уподобань. ви можете змінити шпалери робочого столу, Встановити нові курсори, поміняти шрифти і багато іншого.- Прочитайте цю статтю для отримання докладної інформації про налаштування робочого столу Windows.
Метод2 З 3:
Комп'ютер і ноутбук під управління Mac OS
Метод2 З 3:
 Розпакуйте комп'ютер.у більшості настільних комп'ютерів від Apple необхідно підключити монітор до розетки, а миша і клавіатуру - до монітора (через USB).
Розпакуйте комп'ютер.у більшості настільних комп'ютерів від Apple необхідно підключити монітор до розетки, а миша і клавіатуру - до монітора (через USB). Увімкніть MacBook в розетку, щоб зарядити акумулятор.
Увімкніть MacBook в розетку, щоб зарядити акумулятор. Увімкніть комп'ютер і дотримуйтесь інструкцій на екрані, щоб налаштувати систему (виберіть мову, місце розташування і створіть новий обліковий запис).
Увімкніть комп'ютер і дотримуйтесь інструкцій на екрані, щоб налаштувати систему (виберіть мову, місце розташування і створіть новий обліковий запис). Якщо раніше ви також використовували Mac, ви можете перенести файли і параметри за допомогою Setup Assistant через бездротове підключення, USB, Ethernet або FireWire.
Якщо раніше ви також використовували Mac, ви можете перенести файли і параметри за допомогою Setup Assistant через бездротове підключення, USB, Ethernet або FireWire.- Рекомендується переносити тільки важливі файли і додатки, які необхідно перевстановити. Не переносьте всі старі файли і налаштування-це призведе до зниження продуктивності комп'ютера.
 Підключіться до мережі (до Інтернету).у більшості Mac ви можете використовувати WiFi, а в деяких-Ethernet (для підключення модему або маршрутизатора).
Підключіться до мережі (до Інтернету).у більшості Mac ви можете використовувати WiFi, а в деяких-Ethernet (для підключення модему або маршрутизатора).- Прочитайте цю статтю для отримання докладної інформації по налаштуванню бездротового з'єднання.
- Якщо ви хочете підключитися через Ethernet, підключіть Ethernet кабель до комп'ютера і до маршрутизатора або модему.
 Скачайте оновлення операційної системи і програм.це необхідно для забезпечення безпеки і стабільної роботи комп'ютера.
Скачайте оновлення операційної системи і програм.це необхідно для забезпечення безпеки і стабільної роботи комп'ютера.- Для перевірки та встановлення оновлень відкрийте меню Apple і виберіть "Оновлення". Система перевірити наявність оновлень і відобразить їх список. Підтвердьте, що ви хочете встановити оновлення.
- Можливо, вам доведеться перезавантажити Mac в процесі оновлення.
 Встановіть програми. це просто-відкрийте скачаний DMG файл і перетягніть файл програми в папку»Додатки".
Встановіть програми. це просто-відкрийте скачаний DMG файл і перетягніть файл програми в папку»Додатки".- Офісні пакети/інші програми-будь-які програми, починаючи з планувальника і закінчуючи офісним пакетом, можна знайти в Mac Store. Microsoft Office підтримує Mac OS, але Apple пропонує свій офісний пакет - Pages and Numbers.
- Браузер-в Mac OS включений Safari, але ви можете встановити інший браузер. Chrome дозволяє синхронізувати налаштування браузера через будь-який пристрій; це корисно, якщо ви працюєте на декількох комп'ютерах під управління різних операційних систем. Firefox є ще одним популярним браузером.
- Мультимедіа-Mac відомі своїми мультимедійними можливостями, тому встановіть хороші мультимедійні програми, наприклад, VLC-один з кращих відеоплеєрів.
- Ігри-все більше ігор підтримують Mac OS X. Ви можете знайти велику кількість ігор в Steam або в Mac Store.
- Утиліти-необхідні для тонкої настройки системи.
 Налаштуйте робочий стіл, помінявши шпалери робочого столу, змінивши Док (за допомогою DockMod), упорядкувавши ярлики (за допомогою Desktop Groups).
Налаштуйте робочий стіл, помінявши шпалери робочого столу, змінивши Док (за допомогою DockMod), упорядкувавши ярлики (за допомогою Desktop Groups).- Ви можете використовувати Dashboard для додавання віджетів. Щоб отримати доступ до Dashboard, натисніть на значок Dashboard в доці. Додайте віджети, натиснувши на кнопку » + "в лівому нижньому кутку панелі, а потім натисніть "додаткові віджети". Відкриється сторінка, на якій можна переглянути і завантажити віджети.
Метод3 З 3:
Ноутбук під керуванням Windows
Метод3 З 3:
 Розпакуйте ноутбук.якщо акумулятор Не встановлено, встановіть його.
Розпакуйте ноутбук.якщо акумулятор Не встановлено, встановіть його. Увімкніть ноутбук у розетку, щоб зарядити акумулятор.ви можете дочекатися повної зарядки акумулятора і тільки потім включити ноутбук, або відразу включити ноутбук.
Увімкніть ноутбук у розетку, щоб зарядити акумулятор.ви можете дочекатися повної зарядки акумулятора і тільки потім включити ноутбук, або відразу включити ноутбук. Підключіться до мережі (до Інтернету).у більшості ноутбуків Ви можете використовувати WiFi, а в деяких-Ethernet (для підключення модему або маршрутизатора).
Підключіться до мережі (до Інтернету).у більшості ноутбуків Ви можете використовувати WiFi, а в деяких-Ethernet (для підключення модему або маршрутизатора).- Прочитайте цю статтю для отримання докладної інформації по налаштуванню бездротового з'єднання.
- Якщо ваш ноутбук не має порту Ethernet, але ви хочете підключитися через кабель Ethernet, ви можете використовувати адаптер USB Ethernet.
 Скачайте оновлення операційної системи і програм.це необхідно для забезпечення безпеки і стабільної роботи ноутбука.
Скачайте оновлення операційної системи і програм.це необхідно для забезпечення безпеки і стабільної роботи ноутбука.- Прочитайте цю статтю для отримання інформації про оновлення Windows.
- Перезавантажте ноутбук для завершення процесу оновлення.
 Встановіть потрібні програми.Подумайте над тим, чи встановлювати програми, які ви використовували раніше, або перейти на інше програмне забезпечення. У будь-якому випадку насамперед Ви повинні встановити наступні програми:
Встановіть потрібні програми.Подумайте над тим, чи встановлювати програми, які ви використовували раніше, або перейти на інше програмне забезпечення. У будь-якому випадку насамперед Ви повинні встановити наступні програми:- Антивірус-захищає комп'ютер від шкідливих програм і вірусів. Вкрай необхідний, якщо ваш комп'ютер підключений до Інтернету. Прочитайте цю статтю для отримання докладної інформації про встановлення антивірусного програмного забезпечення.
- Веб-браузер-Windows включає Internet Explorer, але багато користувачів вважають за краще інші браузери, наприклад, Chrome, Firefox, Opera.
- Текстовий редактор/редактор електронних таблиць (або офісний пакет, наприклад, Microsoft Office) – необхідні для створення і редагування документів (та інших текстових файлів) і таблиць.
- Ігри-Windows підтримує більшість ігор і існує безліч способів знайти і купити їх. Найпопулярніші онлайн сервіси з поширення ігор-Steam, GOG, Origin, Desura. Ноутбуки не такі продуктивні, як настільні комп'ютери, тому на них не можна запускати нові потужні ігри (хоча існують ігрові ноутбуки, які по продуктивності не поступаються настільним комп'ютерам).
 Налаштуйте комп'ютер відповідно до ваших уподобань. ви можете змінити шпалери робочого столу, Встановити нові курсори, поміняти шрифти і багато іншого.<
Налаштуйте комп'ютер відповідно до ваших уподобань. ви можете змінити шпалери робочого столу, Встановити нові курсори, поміняти шрифти і багато іншого.<- Прочитайте цю статтю для отримання докладної інформації про налаштування робочого столу Windows.