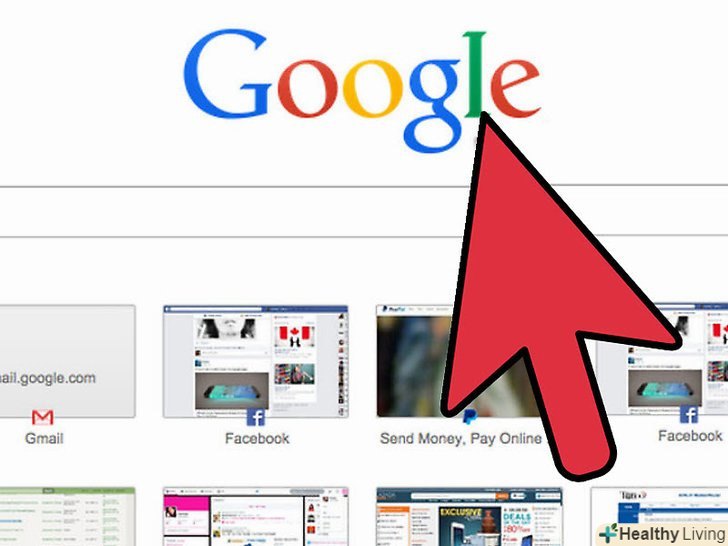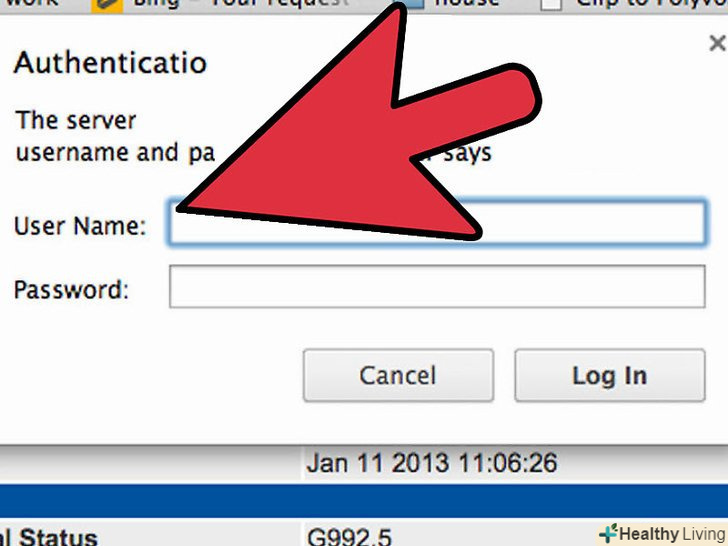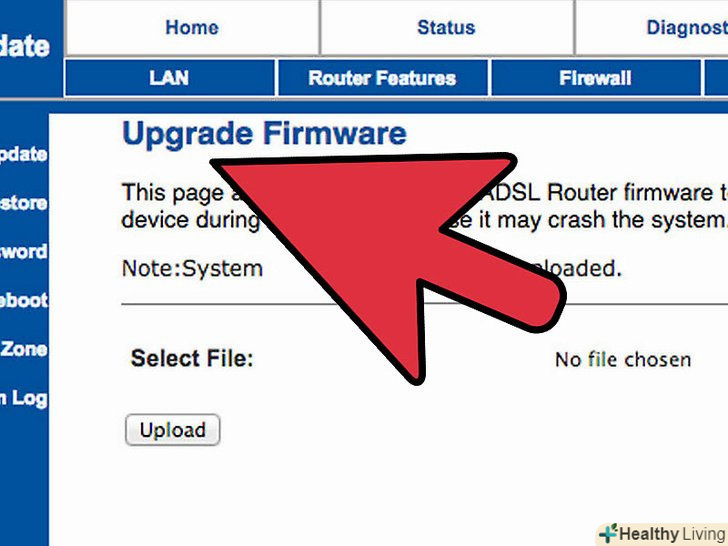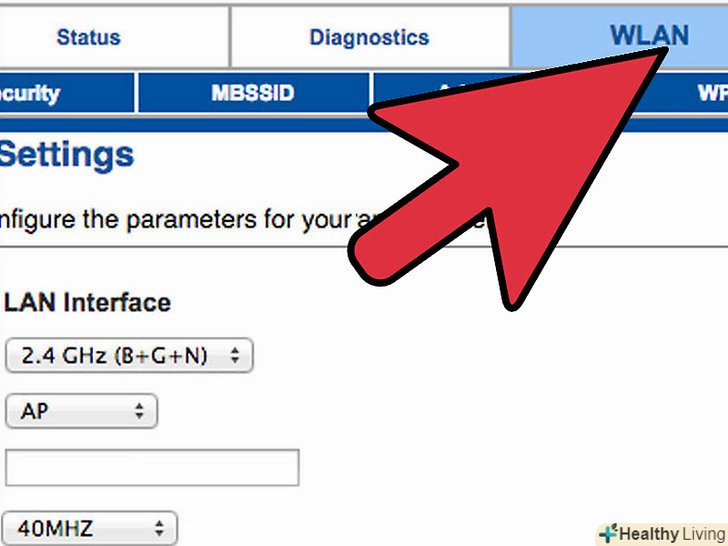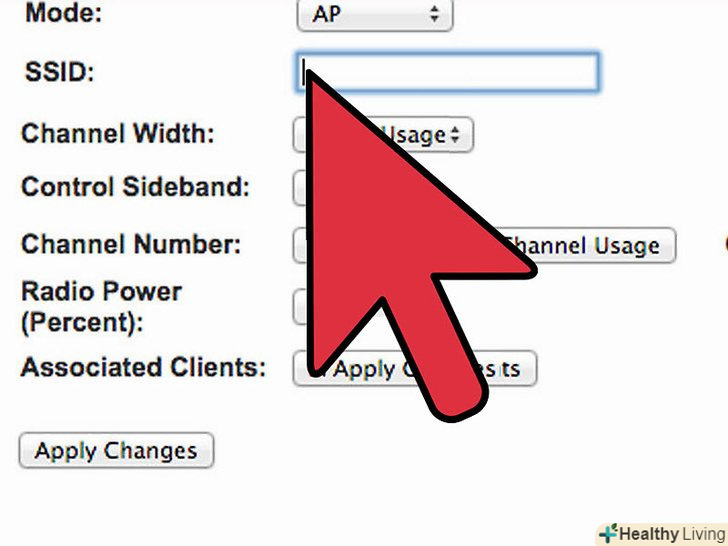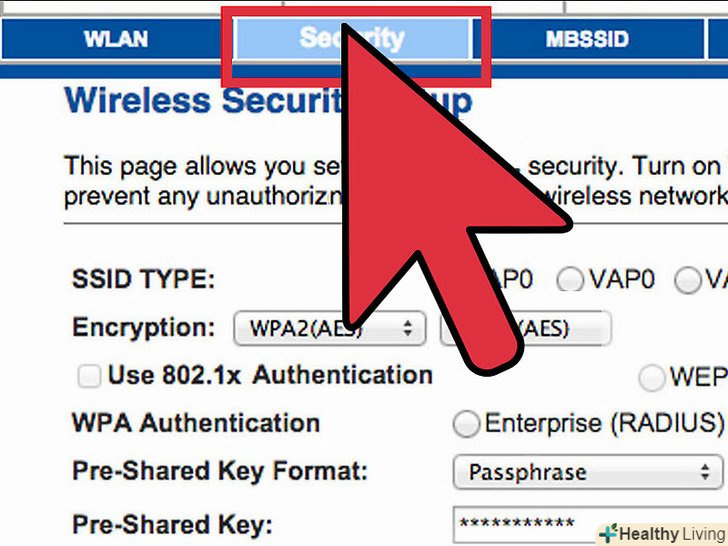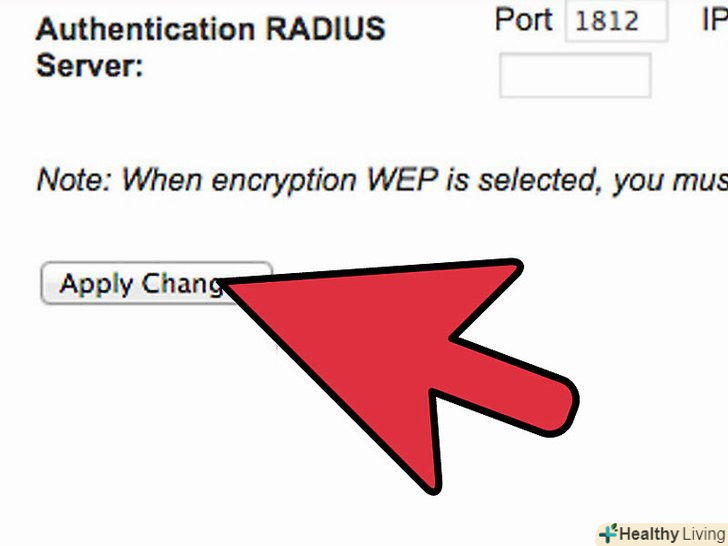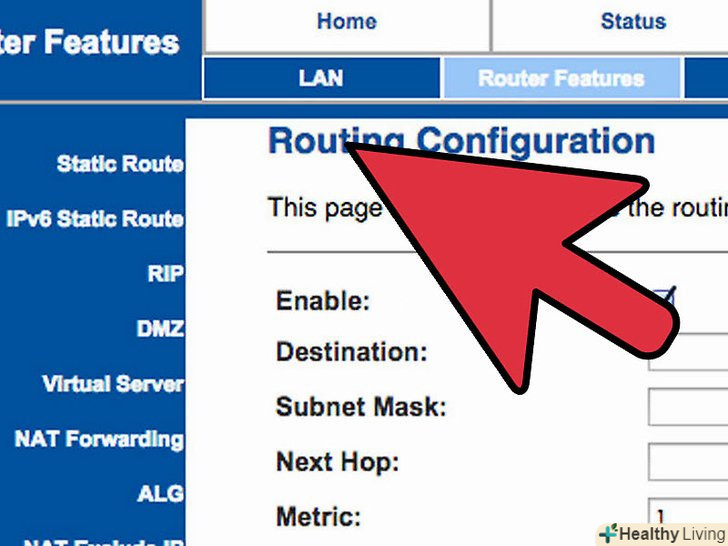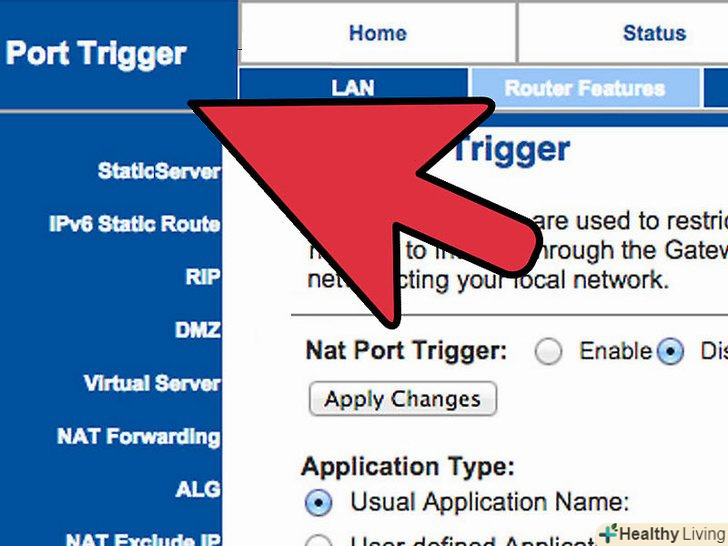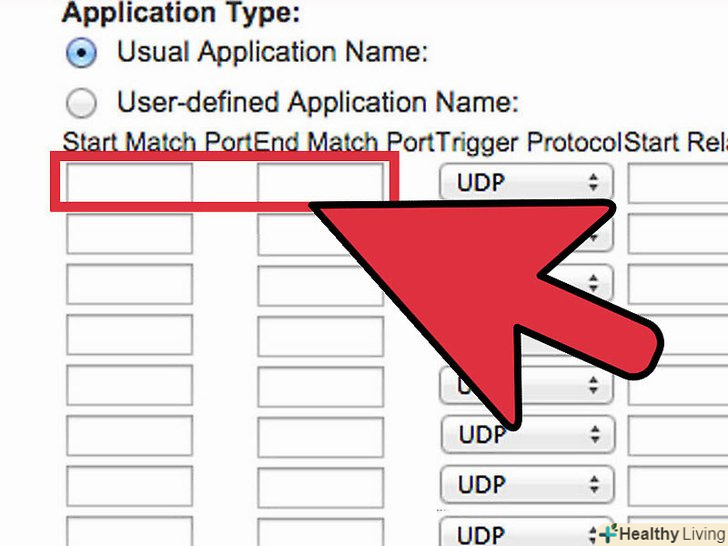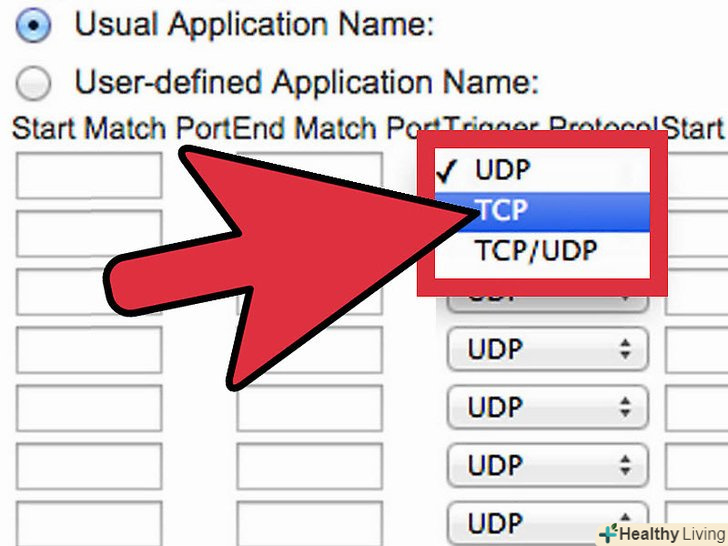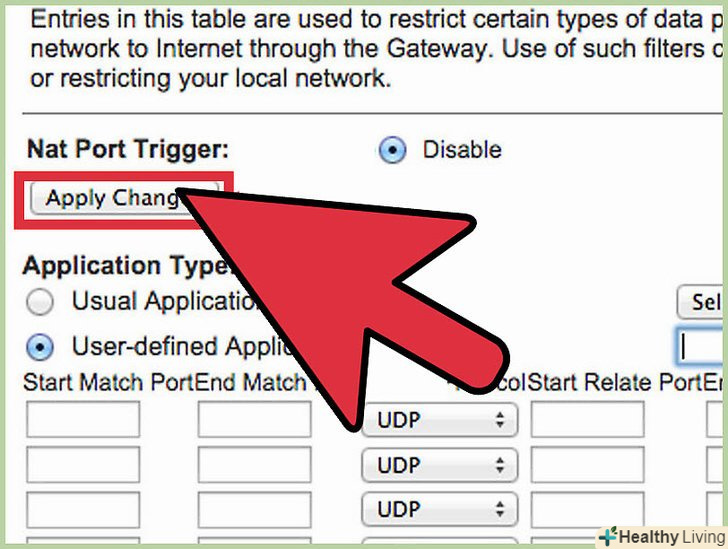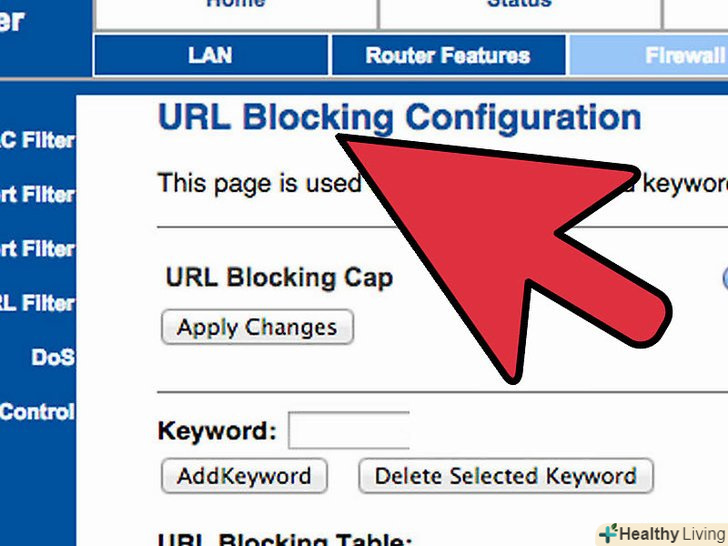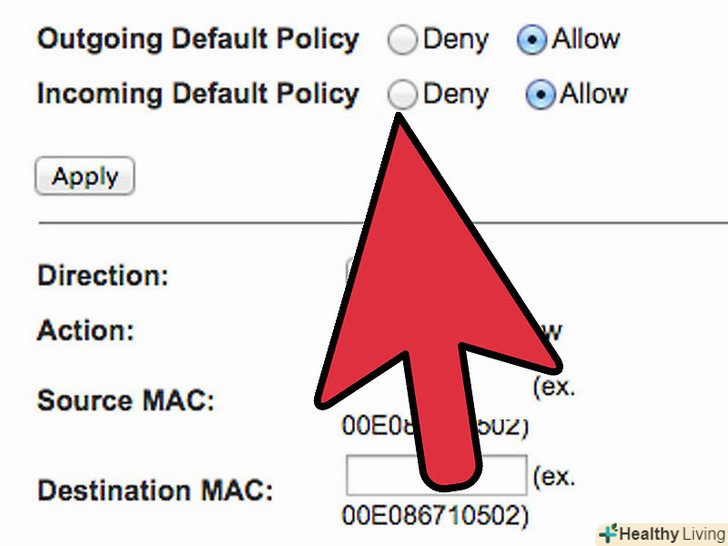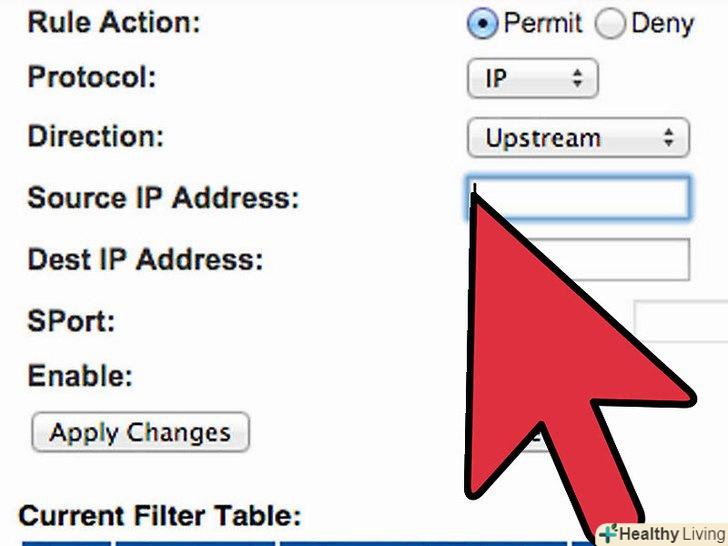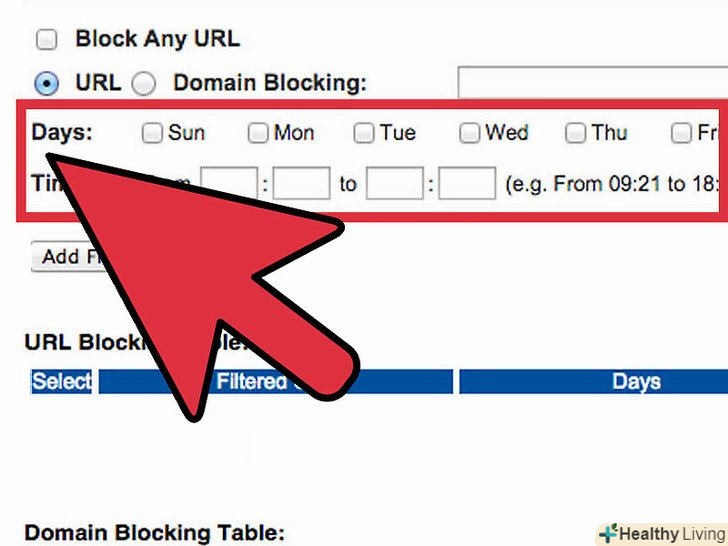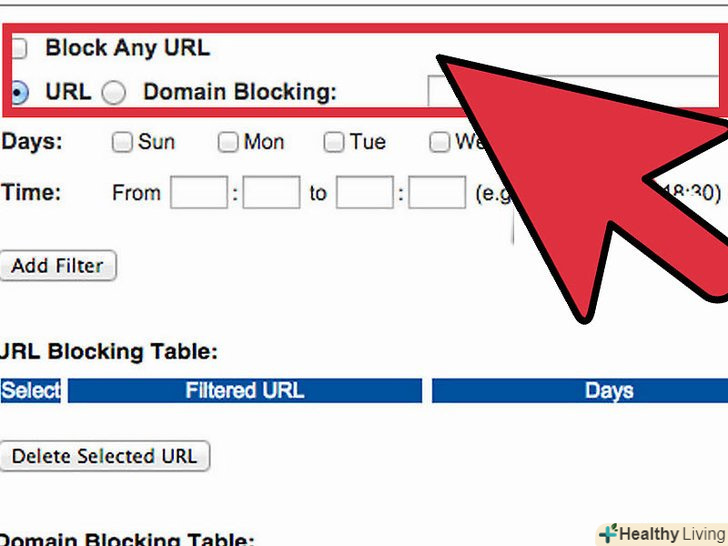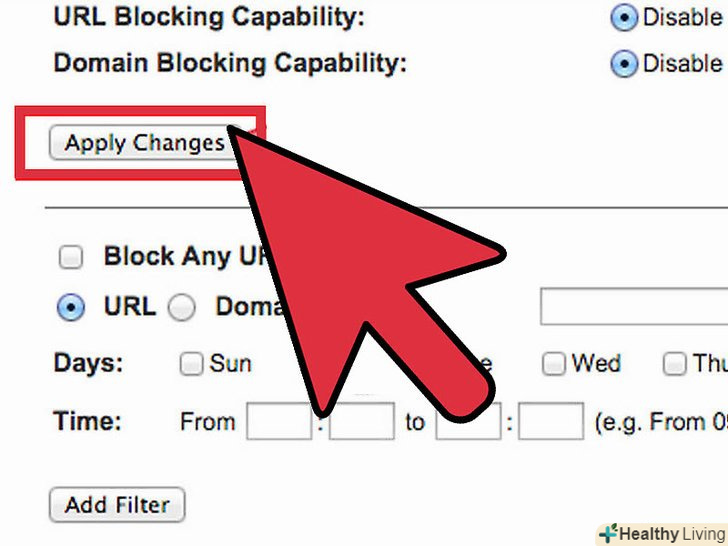Ви намагаєтеся налаштувати домашню мережу з вашим новим маршрутизатором Linksys? У ваших інтересах налаштувати цей пристрій правильно, щоб обмежити сторонній доступ і захистити свої персональні дані. Налаштування вашого маршрутизатора займе всього кілька хвилин. Ми підготували для вас кілька порад для установки вашого пристрою.
Кроки
Метод1З 4:
Заходимо в меню Налаштування
Метод1З 4:
 Використовуйте веб-браузер.коли ви вперше налаштовуєте маршрутизатор, використовуйте мережевий кабель між пристроєм та комп'ютером. Це дозволить вам залишатися на лінії при зміні опцій бездротового інтернету. Відкрийте будь-який веб-браузер і введіть адресу маршрутизатора в адресний рядок.
Використовуйте веб-браузер.коли ви вперше налаштовуєте маршрутизатор, використовуйте мережевий кабель між пристроєм та комп'ютером. Це дозволить вам залишатися на лінії при зміні опцій бездротового інтернету. Відкрийте будь-який веб-браузер і введіть адресу маршрутизатора в адресний рядок.- Практично всі маршрутизатори Linksys доступні за адресою 192.168.1.1
- Якщо ви не можете отримати доступ до маршрутизатора з браузера, опція "веб-управління" може бути відключена. У такому випадку просто натисніть і утримуйте кнопку Скидання на задній панелі маршрутизатора, щоб скинути його до заводських налаштувань.
 Введіть ім'я користувача та пароль. при спробі доступу до маршрутизатора з Інтернету, вам потрібно буде ввести ім'я користувача та пароль для маршрутизатора. Вони варіюються від маршрутизатора до маршрутизатора, але дані за замовчуванням повинні бути у вашій документації. Якщо вам не вдається їх знайти, ви можете скинути налаштування маршрутизатора до заводських налаштувань, а потім подивитися модель роутера в Інтернеті.
Введіть ім'я користувача та пароль. при спробі доступу до маршрутизатора з Інтернету, вам потрібно буде ввести ім'я користувача та пароль для маршрутизатора. Вони варіюються від маршрутизатора до маршрутизатора, але дані за замовчуванням повинні бути у вашій документації. Якщо вам не вдається їх знайти, ви можете скинути налаштування маршрутизатора до заводських налаштувань, а потім подивитися модель роутера в Інтернеті.- Найчастіше ім'я Користувача за замовчуванням "admin".
- Найчастіше пароль за замовчуванням "admin" або порожній рядок.
 Використовуйте програму конфігурації.більшість нових маршрутизаторів Linksys поставляються з інсталяційним компакт-диском, з яким у вас вийде встановити програму для конфігурації вашого роутера. Це дозволить вам змінювати налаштування без необхідності підключення через веб-браузер. Як правило, вам не потрібно буде використовувати ім'я користувача та пароль для використання програми.
Використовуйте програму конфігурації.більшість нових маршрутизаторів Linksys поставляються з інсталяційним компакт-диском, з яким у вас вийде встановити програму для конфігурації вашого роутера. Це дозволить вам змінювати налаштування без необхідності підключення через веб-браузер. Як правило, вам не потрібно буде використовувати ім'я користувача та пароль для використання програми.- Як тільки ви відкриєте програму налаштування, меню буде дуже схоже на меню вашого браузера.
Метод2З 4:
Налаштування вашої бездротової мережі
Метод2З 4:
 Перейдіть на вкладку Wireless.відкривши утиліту конфігурації вперше, Ви потрапите на основну сторінку налаштування. Ви можете залишити всі налаштування за замовчуванням, якщо вашим інтернет-провайдером не вказані інші параметри. Натиснувши на вкладку Wireless, ви перейдете в"основні налаштування бездротової мережі".
Перейдіть на вкладку Wireless.відкривши утиліту конфігурації вперше, Ви потрапите на основну сторінку налаштування. Ви можете залишити всі налаштування за замовчуванням, якщо вашим інтернет-провайдером не вказані інші параметри. Натиснувши на вкладку Wireless, ви перейдете в"основні налаштування бездротової мережі".- Це розділ дозволить вам створити і захистити вашу бездротову мережу. Дуже важливо змінити налаштування за замовчуванням даного розділу для безпеки вашої мережі і персональних даних.
 Дайте назву вашої мережі.в основних налаштуваннях бездротової мережі є поле " Назва бездротової мережі (SSID)". Це ім'я вашої мережі, яке з'явиться в списку доступних мереж для бездротових пристроїв. Переконайтеся, що ви не видаєте приватну інформацію, так як це ім'я буде видно всім.
Дайте назву вашої мережі.в основних налаштуваннях бездротової мережі є поле " Назва бездротової мережі (SSID)". Це ім'я вашої мережі, яке з'явиться в списку доступних мереж для бездротових пристроїв. Переконайтеся, що ви не видаєте приватну інформацію, так як це ім'я буде видно всім.- Ви можете залишити Network Mode і Channel без зміни, якщо вашим інтернет-провайдером не вказані інші параметри.
 Увімкніть трансляцію. переконайтеся, що вибрано опцію "Enable"для" wireless SSID Broadcast". По суті, ця опція включає вашу бездротову мережу і дозволяє її виявити. Як тільки ви закінчите з настройками, натисніть кнопку"Save Settings".
Увімкніть трансляцію. переконайтеся, що вибрано опцію "Enable"для" wireless SSID Broadcast". По суті, ця опція включає вашу бездротову мережу і дозволяє її виявити. Як тільки ви закінчите з настройками, натисніть кнопку"Save Settings". Захистіть вашу мережу.натисніть на розділ "Wireless Security". Тут ви можете задати тип шифрування і пароль для вашої мережі.
Захистіть вашу мережу.натисніть на розділ "Wireless Security". Тут ви можете задати тип шифрування і пароль для вашої мережі.- Режим безпеки-вибирайте WPA2, якщо є така можливість. Це один з нових типів шифрування, і один з найкращих для захисту ваших даних. Примітка: деякі старі пристрої не підтримують WPA2. Якщо ваш принтер або інші пристрої не підтримують такий тип шифрування, перейдіть на WPA або WEP.
- Ключова фраза-це пароль, які потрібно буде ввести при спробі з'єднання з вашою бездротовою мережею. Переконайтеся, що пароль досить складний, щоб уникнути небажаних підключень.
 Коли ви закінчите, натисніть "Save Settings".змінені налаштування вступлять в силу і маршрутизатор перезавантажиться. Ваша бездротова мережа буде доступна і захищена.[1]
Коли ви закінчите, натисніть "Save Settings".змінені налаштування вступлять в силу і маршрутизатор перезавантажиться. Ваша бездротова мережа буде доступна і захищена.[1]
Метод3З 4:
Переадресація портів
Метод3З 4:
 Натисніть "Applications &#amp; Gaming".якщо у вас є програми, у яких повинен бути необмежений доступ до певних портів, вам необхідно відкрити їх через сторінку конфігурації маршрутизатора. Для того щоб відкрити порти, вам потрібно знати IP-адресу пристрою, на якому використовується програма.
Натисніть "Applications &#amp; Gaming".якщо у вас є програми, у яких повинен бути необмежений доступ до певних портів, вам необхідно відкрити їх через сторінку конфігурації маршрутизатора. Для того щоб відкрити порти, вам потрібно знати IP-адресу пристрою, на якому використовується програма.- Щоб дізнатися IP-адресу Вашого комп'ютера, дивіться цей посібник.
- Для перегляду списку пристроїв, підключених до маршрутизатора і їх IP-адрес, натисніть на вкладку Status і виберіть Local Network. Далі натисніть на кнопку DHCP Client Table, щоб побачити список пристроїв і їх IP-адрес.[2]
 Введіть інформацію про переадресацію портів.введіть в порожній рядку в секції" Port Range Forwarding "вкладки" Applications &#amp; Gaming" інформацію для відповідної програми, для якого ви налаштовуєте переадресацію портів. У полі "Application" введіть ім'я програми. Ви можете ввести все, що захочете.
Введіть інформацію про переадресацію портів.введіть в порожній рядку в секції" Port Range Forwarding "вкладки" Applications &#amp; Gaming" інформацію для відповідної програми, для якого ви налаштовуєте переадресацію портів. У полі "Application" введіть ім'я програми. Ви можете ввести все, що захочете. Виберіть початковий і кінцевий порт.Вводите порти тільки при відповідних вказівках в довідці до додатка. Відкриті порти можуть бути причиною загрози безпеці вашої мережі. Якщо вам необхідно відкрити тільки один порт, вводите одне і те ж значення в обох полях" Start "і"End".
Виберіть початковий і кінцевий порт.Вводите порти тільки при відповідних вказівках в довідці до додатка. Відкриті порти можуть бути причиною загрози безпеці вашої мережі. Якщо вам необхідно відкрити тільки один порт, вводите одне і те ж значення в обох полях" Start "і"End". Виберіть протокол.ваша програма використовує один з протоколів: TCP або UDP. Якщо ви не впевнені, вибирайте обидва.
Виберіть протокол.ваша програма використовує один з протоколів: TCP або UDP. Якщо ви не впевнені, вибирайте обидва. Введіть відповідну IP-адресу, на яку проводиться переадресація портів. ця адреса пристрою, на якому працює додаток. Вам потрібно ввести тільки останні цифри IP-адреси.
Введіть відповідну IP-адресу, на яку проводиться переадресація портів. ця адреса пристрою, на якому працює додаток. Вам потрібно ввести тільки останні цифри IP-адреси. Увімкніть переадресацію портів.коли ви закінчите вводити інформацію, поставте галочку на "Enabled". Прокрутіть сторінку вниз і натисніть кнопку "Save Settings", щоб перезавантажити маршрутизатор і застосувати зміни.
Увімкніть переадресацію портів.коли ви закінчите вводити інформацію, поставте галочку на "Enabled". Прокрутіть сторінку вниз і натисніть кнопку "Save Settings", щоб перезавантажити маршрутизатор і застосувати зміни.
Метод4З 4:
Блокування доступу
Метод4З 4:
 Відкрийте вкладку обмеження доступу.це секція конфігурації маршрутизатора дозволить вам налаштувати обмеження доступу до Інтернету для будь-яких пристроїв в мережі. Ви можете заблокувати доступ в інтернет в призначений час, а також блокувати певні вебсайти або ключові слова.
Відкрийте вкладку обмеження доступу.це секція конфігурації маршрутизатора дозволить вам налаштувати обмеження доступу до Інтернету для будь-яких пристроїв в мережі. Ви можете заблокувати доступ в інтернет в призначений час, а також блокувати певні вебсайти або ключові слова. Створіть політику доступу. у полі "Enter policy name" введіть ім'я, яке легко асоціюється з суттю політики. Ви можете перемикатися між політиками за допомогою випадаючого меню у верхній частині сторінки.
Створіть політику доступу. у полі "Enter policy name" введіть ім'я, яке легко асоціюється з суттю політики. Ви можете перемикатися між політиками за допомогою випадаючого меню у верхній частині сторінки. Додайте пристрої до цієї Політики. натисніть кнопку "Edit List of PCs", і введіть IP-адреси пристроїв, для яких ви хочете застосувати дану політику доступу. Це корисно, якщо ви хочете обмежити доступ в інтернет вашим дітям у вечірній час, або доступ в Інтернет для колег під час робочого дня.
Додайте пристрої до цієї Політики. натисніть кнопку "Edit List of PCs", і введіть IP-адреси пристроїв, для яких ви хочете застосувати дану політику доступу. Це корисно, якщо ви хочете обмежити доступ в інтернет вашим дітям у вечірній час, або доступ в Інтернет для колег під час робочого дня. Налаштуйте розклад.використовуйте секції дні і час для обмеження доступу в інтернет. До тих пір, поки політика включена, вибрані пристрої не зможуть отримувати доступ в інтернет в зазначені проміжки часу.
Налаштуйте розклад.використовуйте секції дні і час для обмеження доступу в інтернет. До тих пір, поки політика включена, вибрані пристрої не зможуть отримувати доступ в інтернет в зазначені проміжки часу. Заблокуйте певні вебсайти. у секції, яка знаходиться під розкладом, ви можете ввести назву вебсайтів, які повинні блокуватися вашим маршрутизатором. Вебсайти, введені в даному розділі, будуть недоступні для всіх пристроїв політики доступу. Ви можете блокувати вебсайти, грунтуючись на ключових словах, що дозволить заблокувати набагато більше, ніж одну інтернет сторінку.
Заблокуйте певні вебсайти. у секції, яка знаходиться під розкладом, ви можете ввести назву вебсайтів, які повинні блокуватися вашим маршрутизатором. Вебсайти, введені в даному розділі, будуть недоступні для всіх пристроїв політики доступу. Ви можете блокувати вебсайти, грунтуючись на ключових словах, що дозволить заблокувати набагато більше, ніж одну інтернет сторінку. Увімкніть політику.коли ви закінчите конфігурування політики, поставте галочку на " Enabled "і натисніть кнопку" Save Settings " внизу сторінки. Ваш маршрутизатор перезавантажиться, і нова політика доступу вступить в силу.[3]
Увімкніть політику.коли ви закінчите конфігурування політики, поставте галочку на " Enabled "і натисніть кнопку" Save Settings " внизу сторінки. Ваш маршрутизатор перезавантажиться, і нова політика доступу вступить в силу.[3]
Поради
- Використовуючи бездротовий маршрутизатор, ви можете змінити налаштування безпеки та доступу, щоб дозволити або заборонити бездротові з'єднання. Встановлений пароль на вашому маршрутизаторі захистить вас від небажаних з'єднань і доступу до вашої мережі.
Попередження
- Зміна певних функцій вашого маршрутизатора може привести до порушень в роботі мережі. Постарайтеся дізнатися побільше інформації про ту функції вашого маршрутизатора, яку Ви бажаєте змінити.