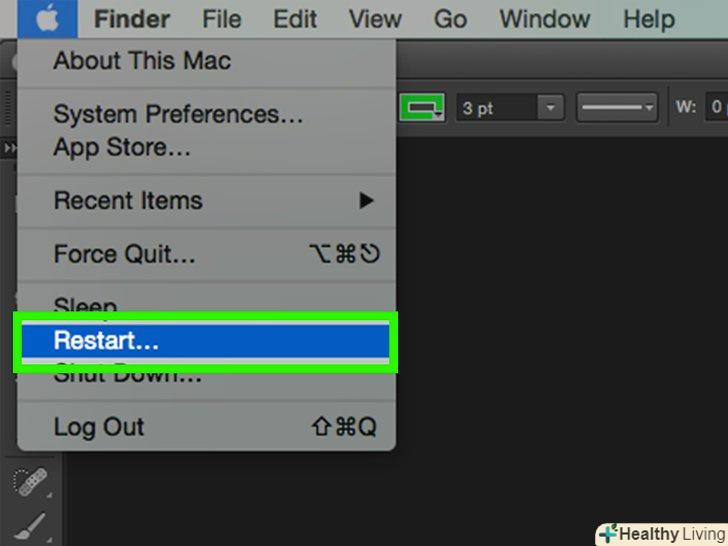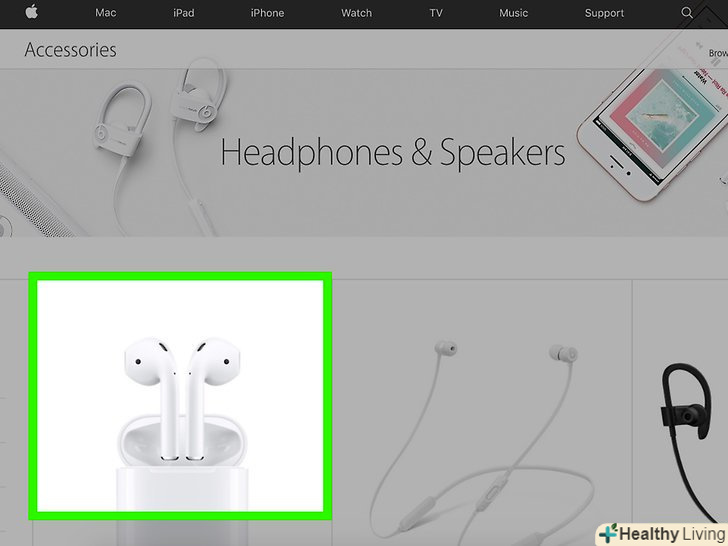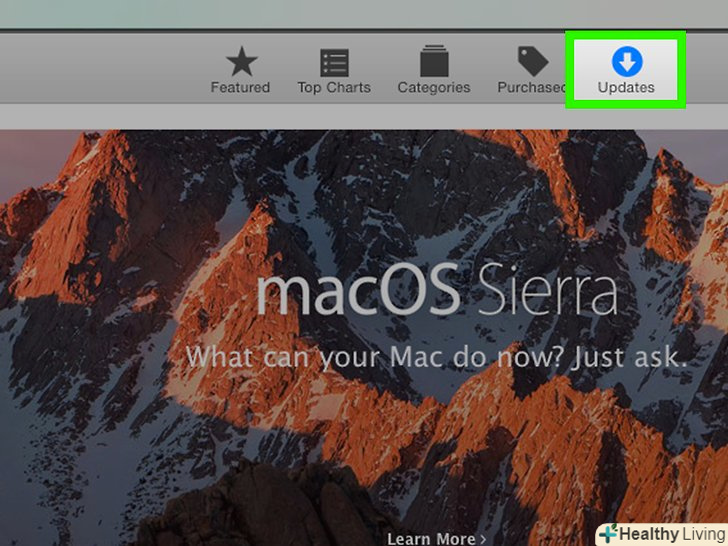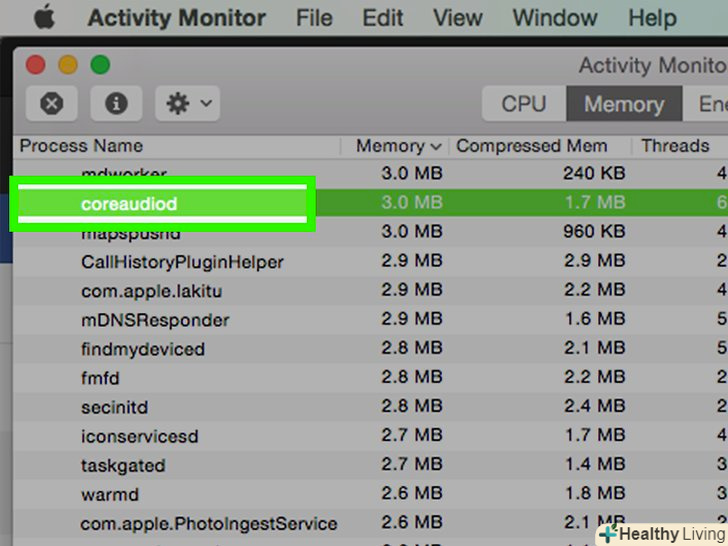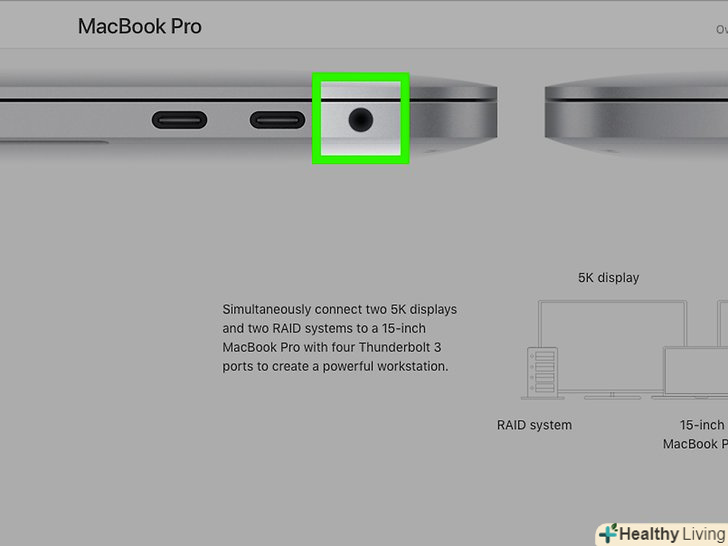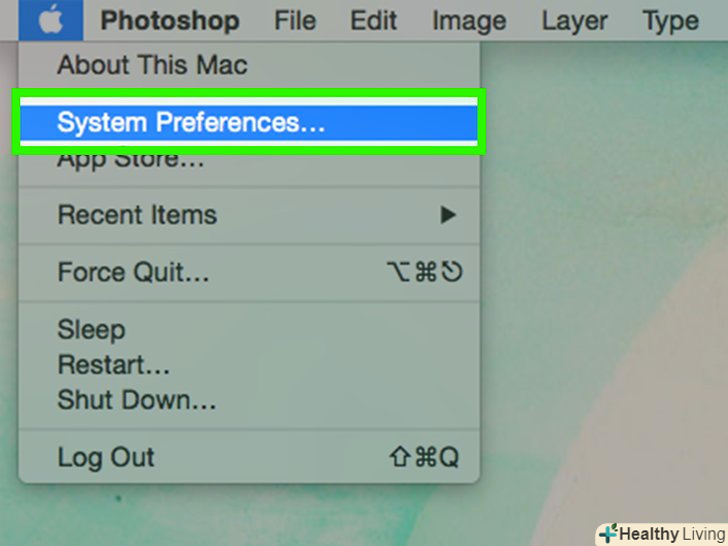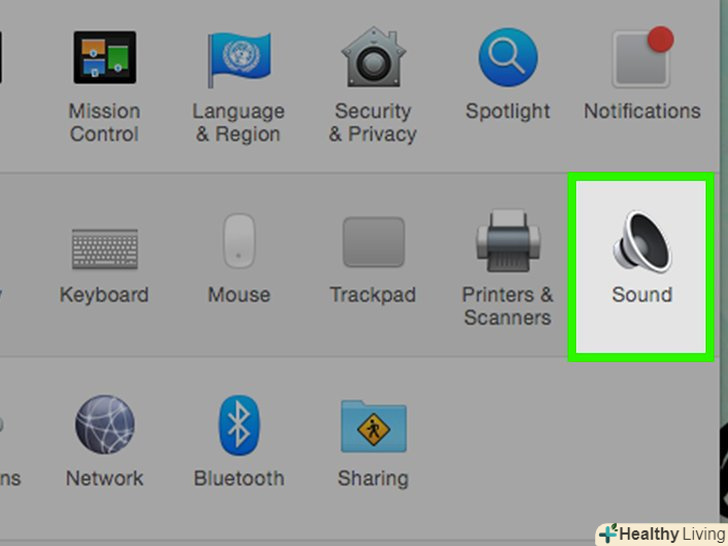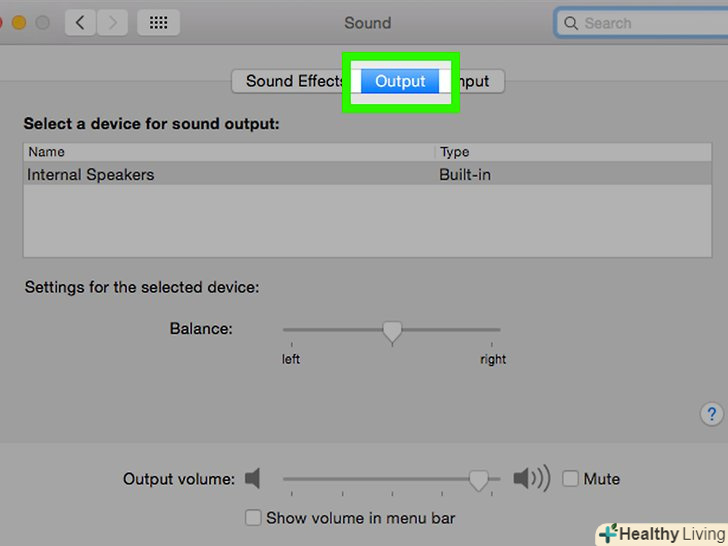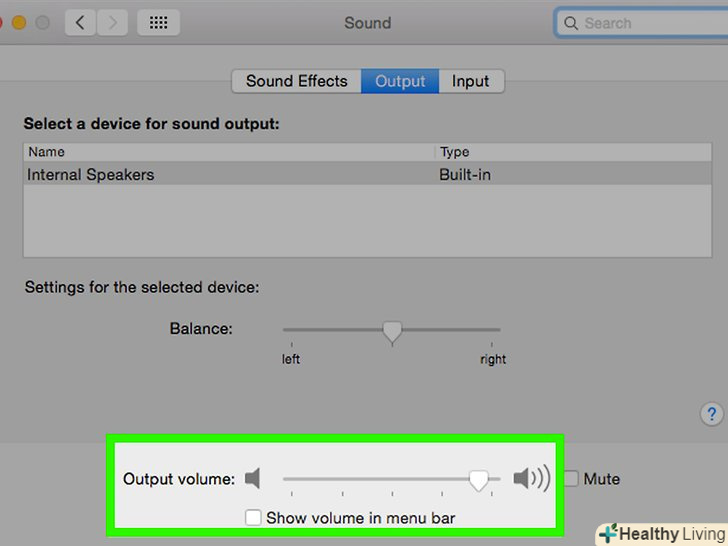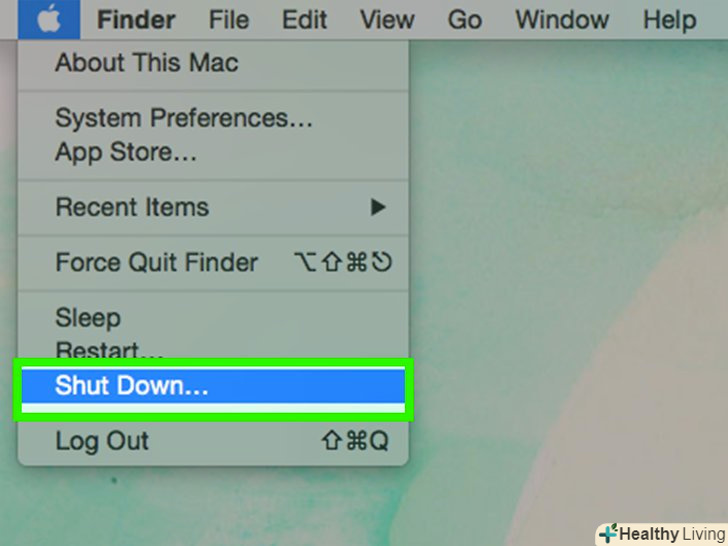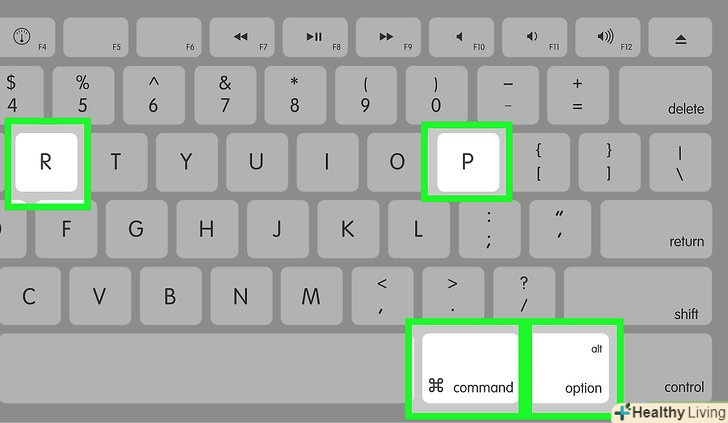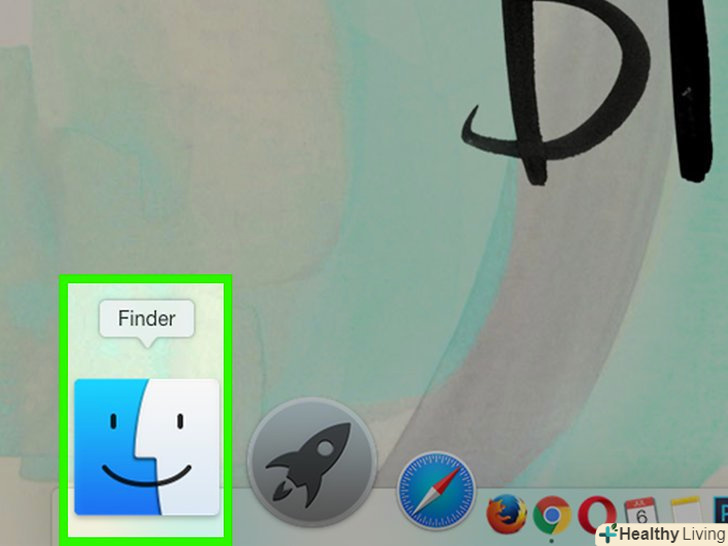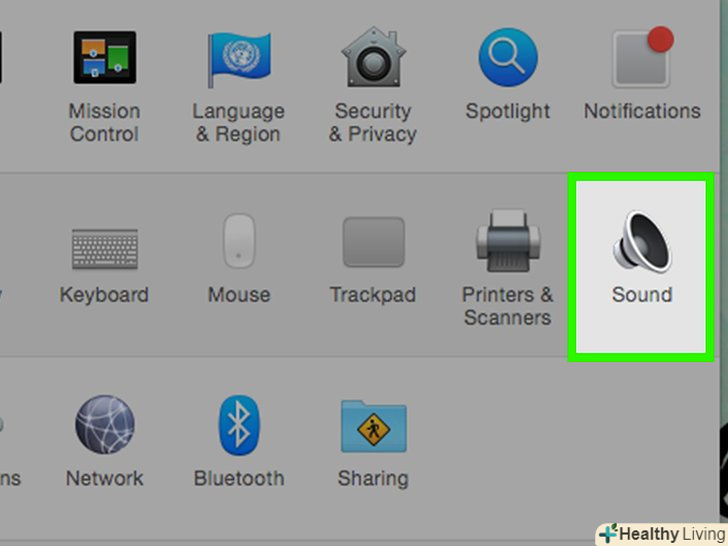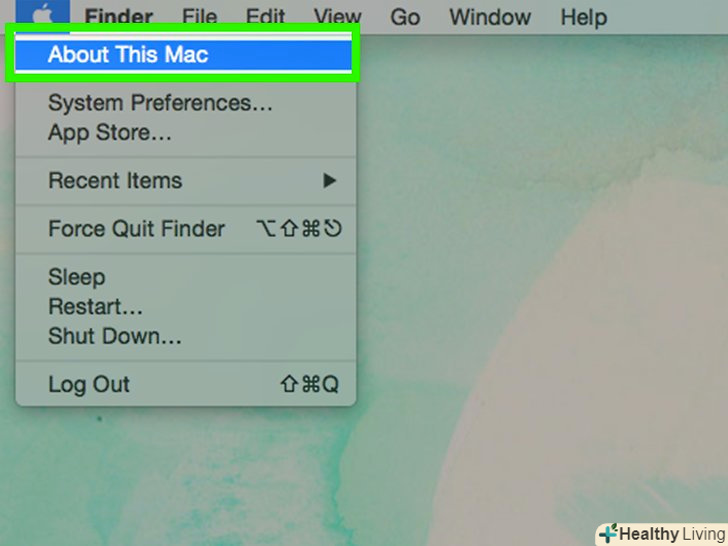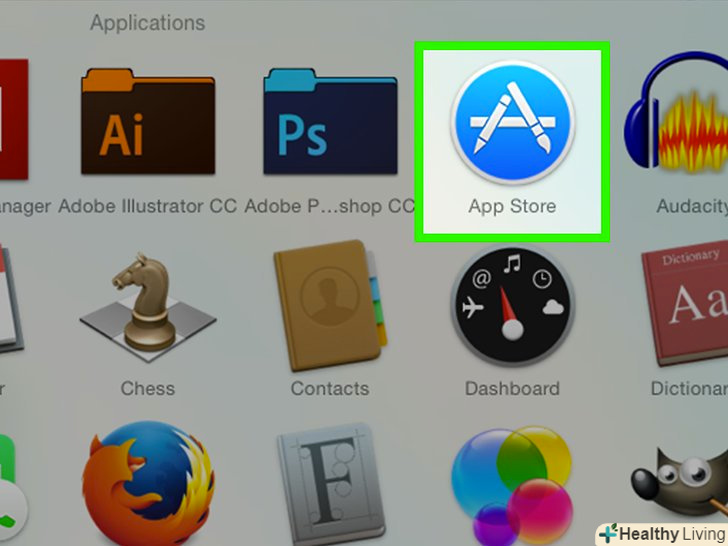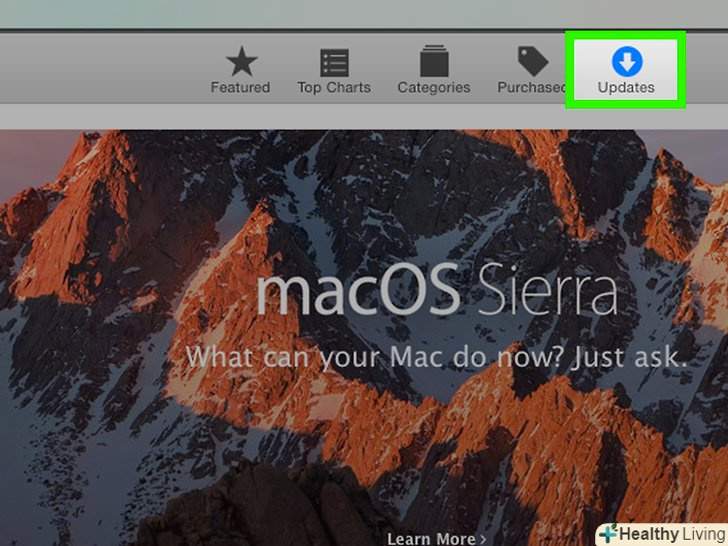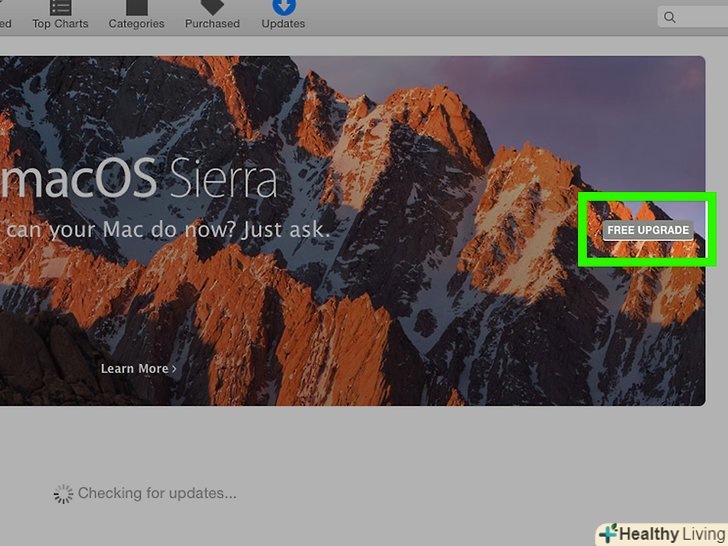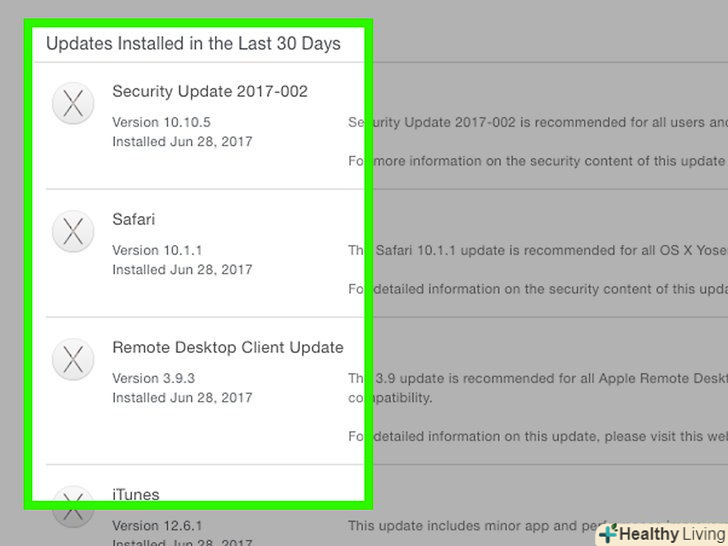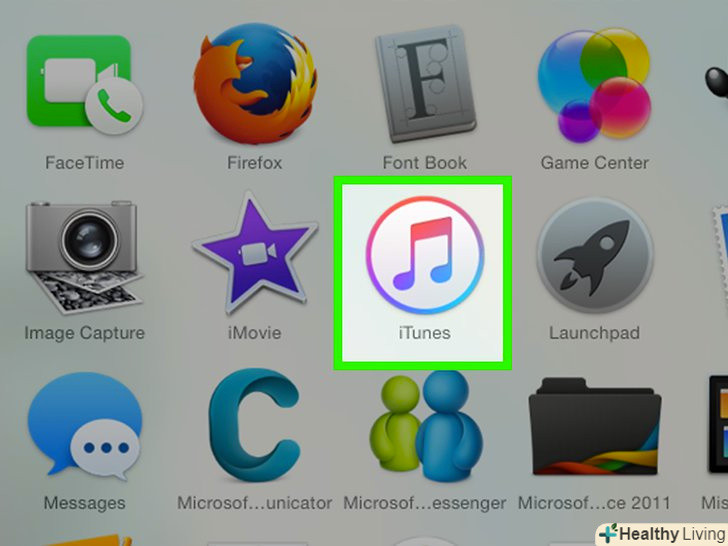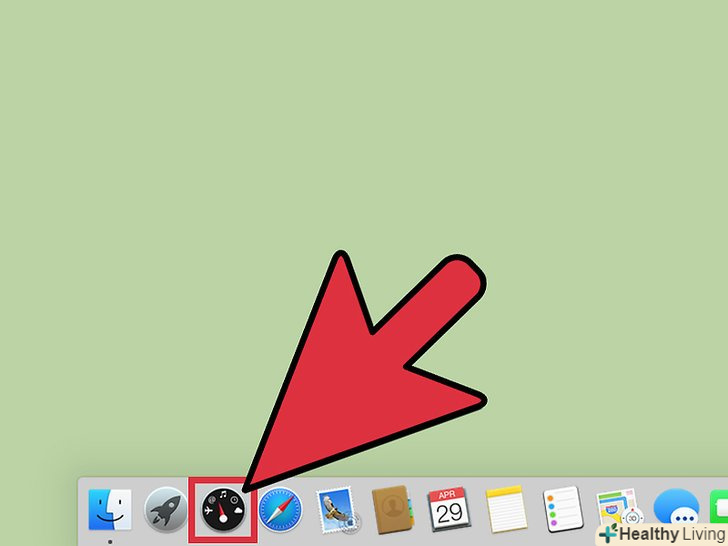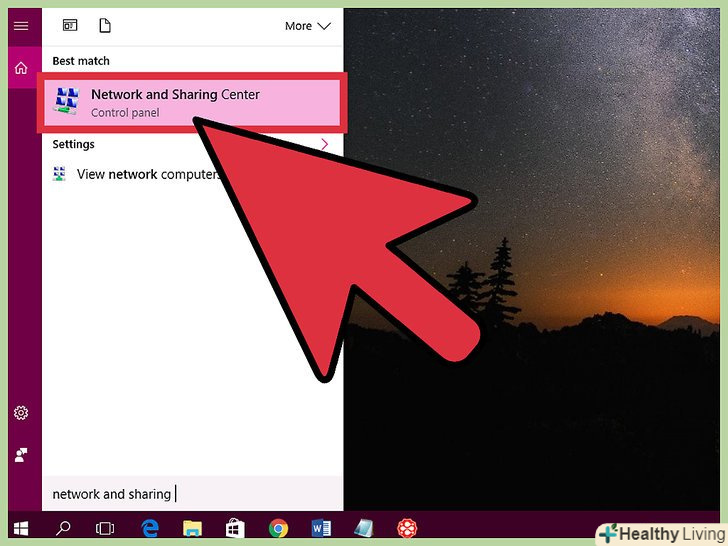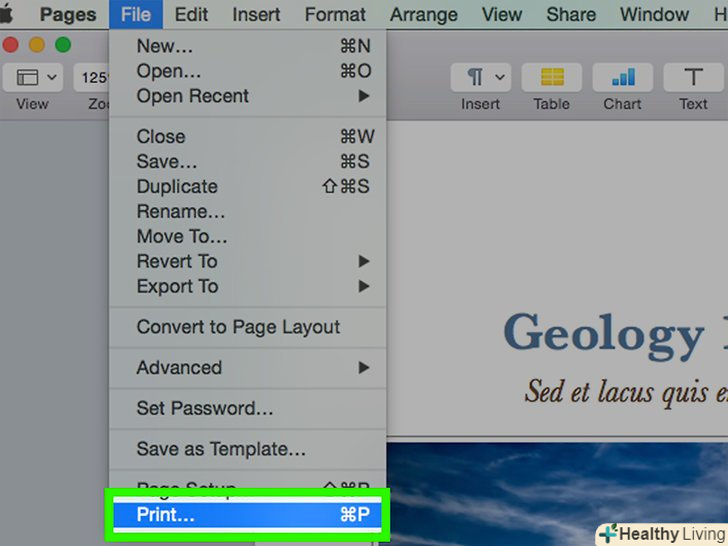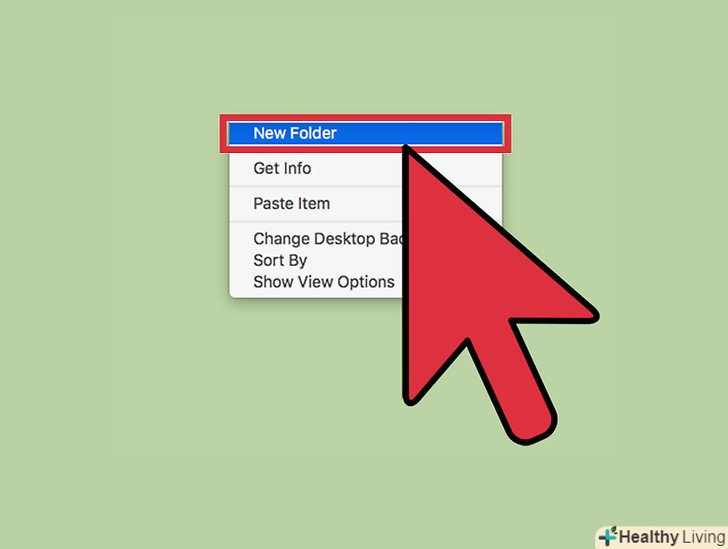Якщо у вас виникли проблеми зі звуком або вибором пристрою відтворення на Mac-комп'ютері (комп'ютері під керуванням Mac OS X), спробуйте вирішити їх самостійно, перш ніж нести комп'ютер в майстерню. Найпростіше рішення-підключіть до комп'ютера навушники, а потім відразу вимкніть їх. Можете скинути налаштування параметричної оперативної пам'яті (PRAM). Також можна оновити операційну систему (можливо, неполадки зі звуком викликані системними помилками).
Кроки
Частина1З 4:
Основні дії
Частина1З 4:
 Перезавантажте комп'ютер.іноді просте перезавантаження комп'ютера може усунути неполадки зі звуком. Тому якщо з комп'ютером щось не так, спочатку перезавантажте його.
Перезавантажте комп'ютер.іноді просте перезавантаження комп'ютера може усунути неполадки зі звуком. Тому якщо з комп'ютером щось не так, спочатку перезавантажте його. Підключіть і вимкніть навушники.якщо регулятор гучності недоступний або роз'єм для підключення навушників підсвічується червоним, підключіть і вимкніть навушники (виконайте цю процедуру кілька разів). Це відомий спосіб усунення неполадок зі звуком.[1]
Підключіть і вимкніть навушники.якщо регулятор гучності недоступний або роз'єм для підключення навушників підсвічується червоним, підключіть і вимкніть навушники (виконайте цю процедуру кілька разів). Це відомий спосіб усунення неполадок зі звуком.[1]- Примітка: такий спосіб вирішення проблеми вказує на Несправне апаратне забезпечення. Швидше за все, вам доведеться вмикати/вимикати навушники все частіше до тих пір, поки обладнання не вийде з ладу. В цьому випадку зверніться в майстерню.
- Деякі користувачі стверджують, що краще підключати навушники фірми Apple.
 Встановіть всі доступні оновлення.можливо, вони виправлять системні помилки або усунуть неполадки з комплектуючими. Відкрийте меню Apple і виберіть "Оновлення програмного забезпечення", щоб знайти і встановити доступні оновлення.
Встановіть всі доступні оновлення.можливо, вони виправлять системні помилки або усунуть неполадки з комплектуючими. Відкрийте меню Apple і виберіть "Оновлення програмного забезпечення", щоб знайти і встановити доступні оновлення. Запустіть програму "моніторинг системи «і завершіть процес»coreaudiod".так ви перезапустите Звуковий контролер комп'ютера.[2]
Запустіть програму "моніторинг системи «і завершіть процес»coreaudiod".так ви перезапустите Звуковий контролер комп'ютера.[2]- Відкрийте папку "утиліти «і натисніть»моніторинг системи".
- У списку знайдіть процес "coreaudiod". Клацніть по заголовку "Ім'я", щоб відсортувати список за алфавітом.
- Натисніть "Завершити процес". Підтвердіть своє рішення. Процес "coreaudiod" буде завершено, а потім автоматично запущено.
Частина2З 4:
Перевірка пристроїв
Частина2З 4:
 Переконайтеся, що до комп'ютера не підключені навушники.якщо навушники підключені, звук не буде йти через динаміки. Іноді підключення і відключення навушників призводить до того, що звук знову чути з динаміків.
Переконайтеся, що до комп'ютера не підключені навушники.якщо навушники підключені, звук не буде йти через динаміки. Іноді підключення і відключення навушників призводить до того, що звук знову чути з динаміків. Відкрийте меню Apple і виберіть "Системні налаштування".якщо до комп'ютера підключено кілька звукових пристроїв, система може помилитися з вибором вихідного пристрою.
Відкрийте меню Apple і виберіть "Системні налаштування".якщо до комп'ютера підключено кілька звукових пристроїв, система може помилитися з вибором вихідного пристрою. Натисніть "Звуки«, а потім перейдіть на вкладку»вихід".відобразиться список пристроїв, на які можна вивести звук.
Натисніть "Звуки«, а потім перейдіть на вкладку»вихід".відобразиться список пристроїв, на які можна вивести звук. Виділіть потрібний пристрій виведення звуку.виберіть пристрій, який буде використовуватися для відтворення звуку.
Виділіть потрібний пристрій виведення звуку.виберіть пристрій, який буде використовуватися для відтворення звуку.- Якщо звук буде відтворюватися через динаміки комп'ютера, виберіть опцію "вбудовані динаміки" або»цифровий вихід".
- Щоб відтворити звук через підключений телевізор, виберіть опцію "HDMI".
 Перевірте рівень гучності зовнішніх динаміків.багато зовнішні динаміки оснащені власними регуляторами гучності. Якщо динаміки вимкнені або регулятор гучності встановлений на мінімальному рівні, ви не почуєте ніяких звуків (навіть якщо обраний відповідний аудіовихід).
Перевірте рівень гучності зовнішніх динаміків.багато зовнішні динаміки оснащені власними регуляторами гучності. Якщо динаміки вимкнені або регулятор гучності встановлений на мінімальному рівні, ви не почуєте ніяких звуків (навіть якщо обраний відповідний аудіовихід).
Частина3З 4:
Скидання налаштувань pram
Частина3З 4:
 Вимкніть комп'ютер.Скидання налаштувань PRAM дозволить усунути ряд несправностей, включаючи неполадки зі звуком. Майте на увазі, що Скидання налаштувань не призведе до видалення особистих даних користувача.
Вимкніть комп'ютер.Скидання налаштувань PRAM дозволить усунути ряд несправностей, включаючи неполадки зі звуком. Майте на увазі, що Скидання налаштувань не призведе до видалення особистих даних користувача. ⌘ Command+⌥ Option+P+R.утримуйте натиснутими ці клавіші до тих пір, поки комп'ютер не перезавантажиться.
⌘ Command+⌥ Option+P+R.утримуйте натиснутими ці клавіші до тих пір, поки комп'ютер не перезавантажиться. Відпустіть клавіші після того, як почуєте звук включення комп'ютера. Комп'ютер завантажиться в звичайному режимі. Зверніть увагу, що такий спосіб запуску комп'ютера займає трохи більше часу.
Відпустіть клавіші після того, як почуєте звук включення комп'ютера. Комп'ютер завантажиться в звичайному режимі. Зверніть увагу, що такий спосіб запуску комп'ютера займає трохи більше часу. Перевірте, чи працює звук.відтворіть який-небудь аудіофайл і спробуйте змінити рівень гучності звуку. В процесі скидання налаштувань оперативної пам'яті будуть скинуті настройки годин, тому заново встановіть правильний час.
Перевірте, чи працює звук.відтворіть який-небудь аудіофайл і спробуйте змінити рівень гучності звуку. В процесі скидання налаштувань оперативної пам'яті будуть скинуті настройки годин, тому заново встановіть правильний час.
Частина4З 4:
Оновлення операційної системи
Частина4З 4:
 Перевірте версію операційної системи. Звук в OS X Mavericks (10.9) працював зі збоями, але ці неполадки були усунені в Yosemite (10.10). У El Capitan (10.11) були вирішені додаткові проблеми зі звуком.
Перевірте версію операційної системи. Звук в OS X Mavericks (10.9) працював зі збоями, але ці неполадки були усунені в Yosemite (10.10). У El Capitan (10.11) були вирішені додаткові проблеми зі звуком. Відкрийте Mac App Store.безкоштовні оновлення Mac OS X доступні в Mac App Store.
Відкрийте Mac App Store.безкоштовні оновлення Mac OS X доступні в Mac App Store. Перейдіть на вкладку "Оновлення".на ній відобразяться доступні оновлення системи (якщо вони є).
Перейдіть на вкладку "Оновлення".на ній відобразяться доступні оновлення системи (якщо вони є). Скачайте останню версію OS X. Скачайте El Capitan, якщо ця версія присутня на вкладці "Оновлення". На завантаження оновлень піде деякий час.
Скачайте останню версію OS X. Скачайте El Capitan, якщо ця версія присутня на вкладці "Оновлення". На завантаження оновлень піде деякий час. Встановіть оновлення системи.для цього дотримуйтесь інструкцій на екрані. Процес установки оновлень досить простий; при цьому особисті файли і налаштування користувача не постраждають.
Встановіть оновлення системи.для цього дотримуйтесь інструкцій на екрані. Процес установки оновлень досить простий; при цьому особисті файли і налаштування користувача не постраждають. Перевірте роботу звуку. коли оновлення встановляться, і ви перейдете на робочий стіл, перевірте, чи працює звук.[3]
Перевірте роботу звуку. коли оновлення встановляться, і ви перейдете на робочий стіл, перевірте, чи працює звук.[3]
Поради
- Проблеми зі звуковим обладнанням – це поширений недолік багатьох моделей MacBook. В цьому випадку ноутбук потрібно віднести в сервісний центр Apple. Як правило, такі неполадки пов'язані з дефектною материнською платою.[4]
Джерела
- ↑ Http://www.macworld.co.uk/how-to/mac/theres-no-sound-coming-from-my-mac-3504175/
- ↑ Http://www.imore.com/losing-audio-os-x-mavericks-heres-what-you-can-do-about-it
- ↑ Http://www.makeuseof.com/tag/sound-advice-fixing-common-mac-audio-problems-os-x/
- ↑ Https://discussions.apple.com/thread/1736638?start=390&#amp;tstart=0