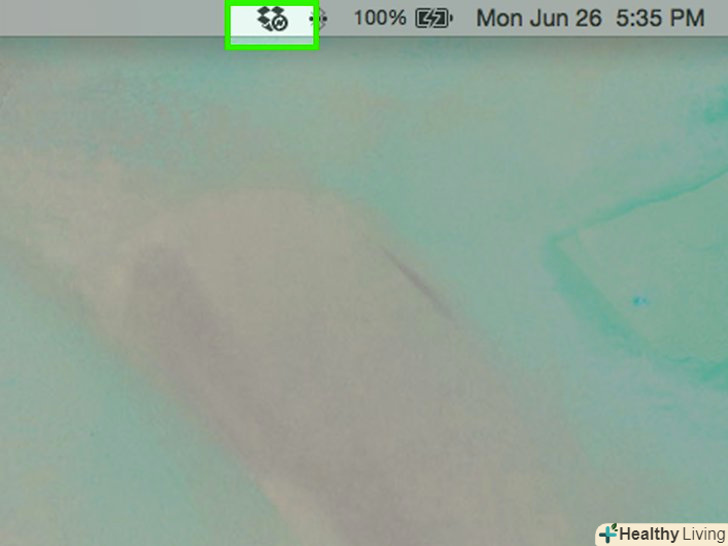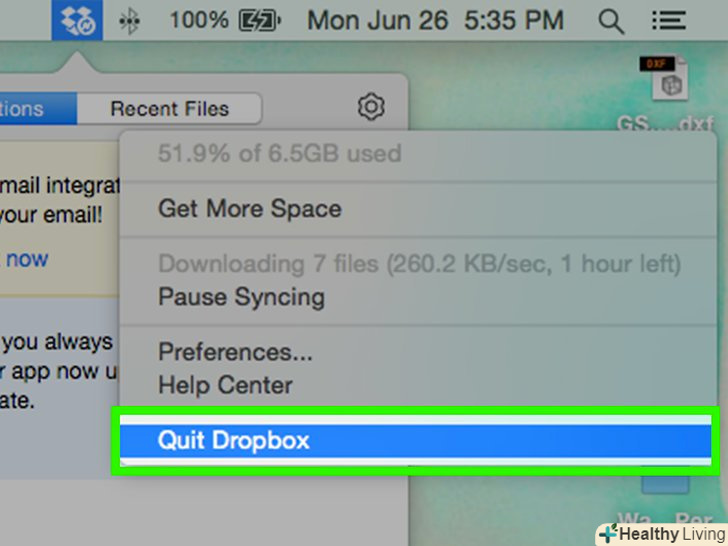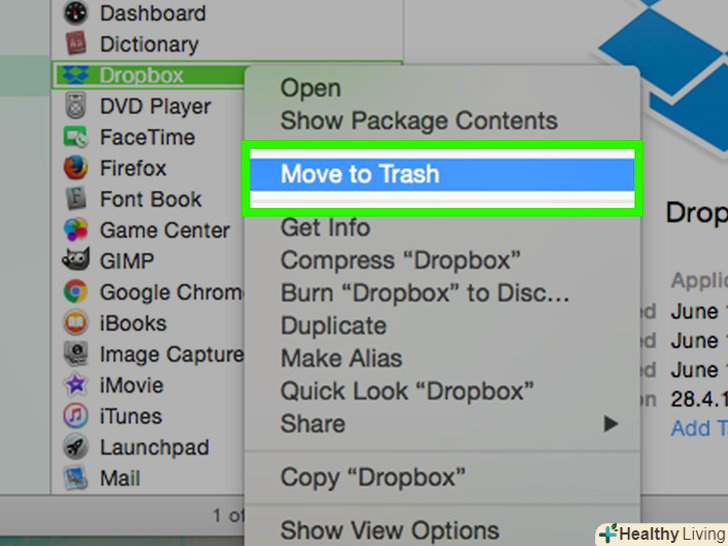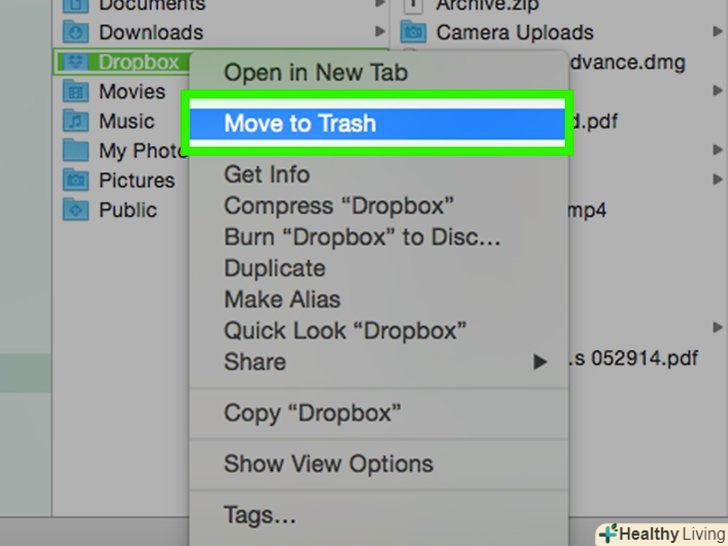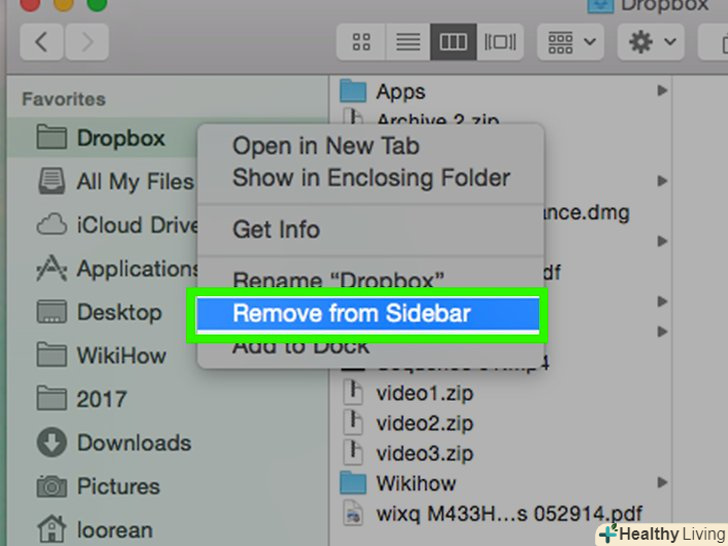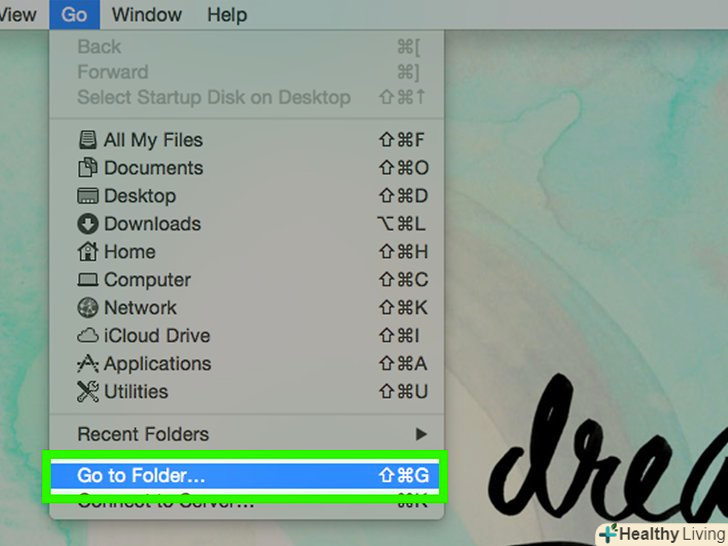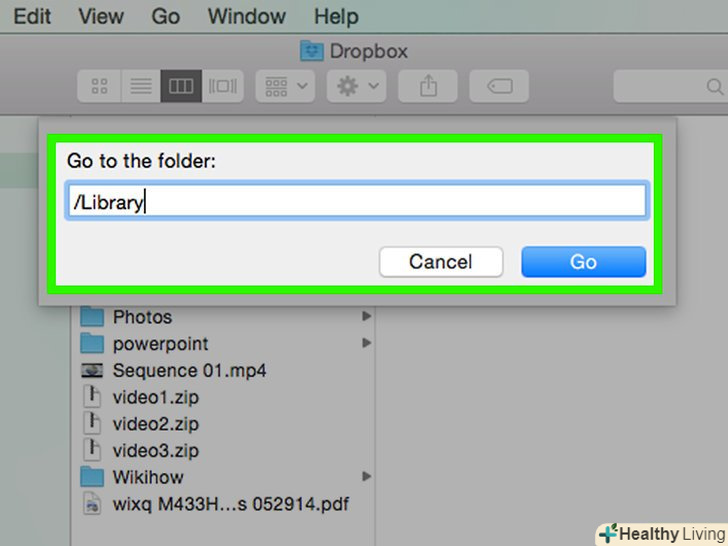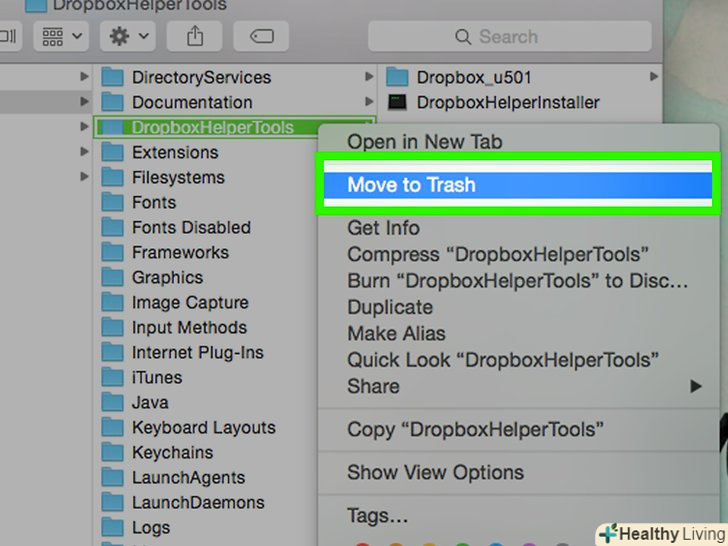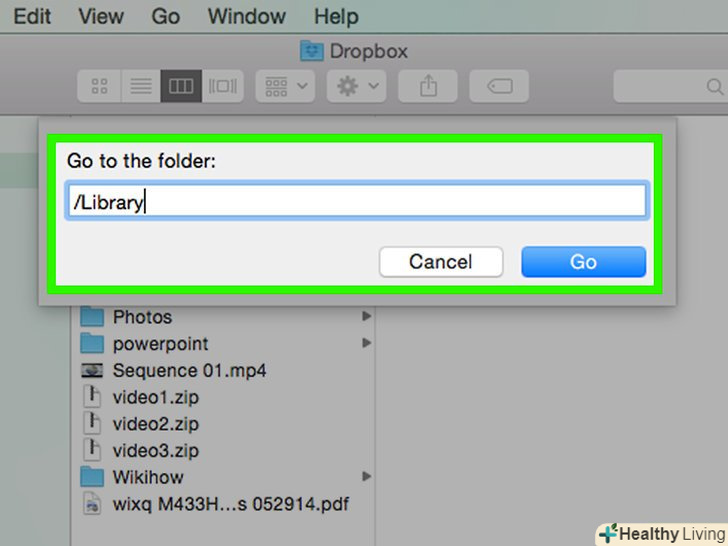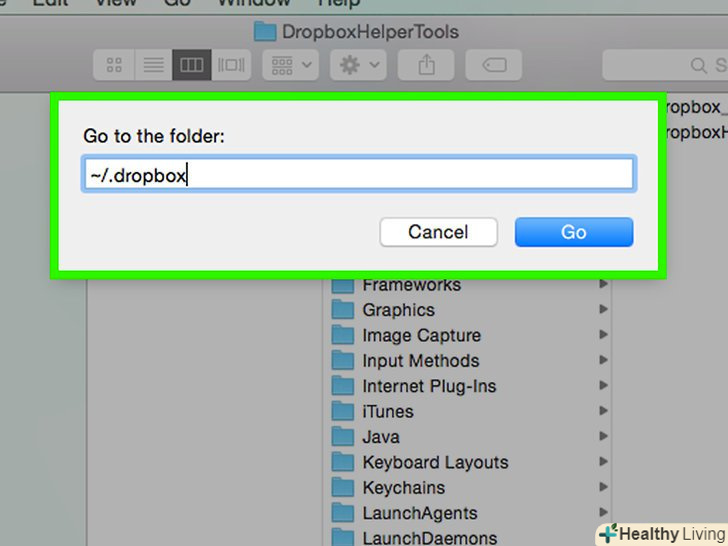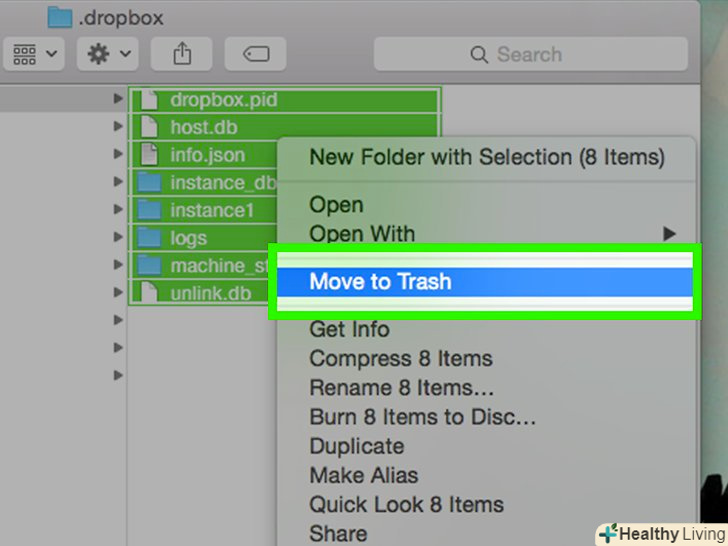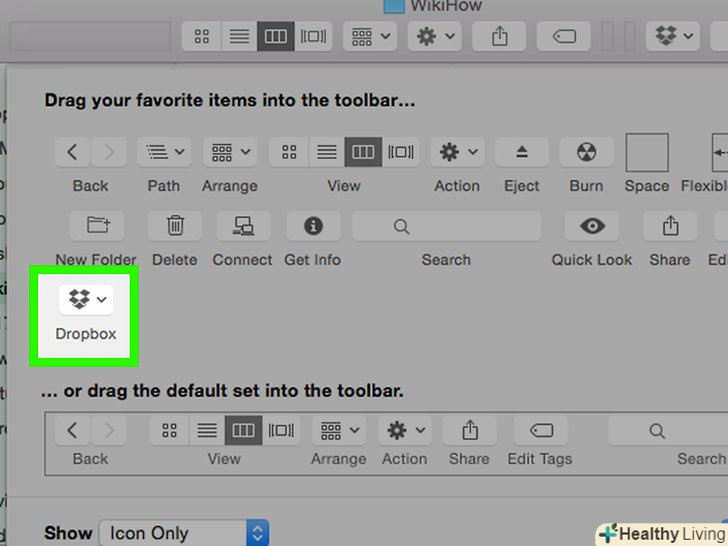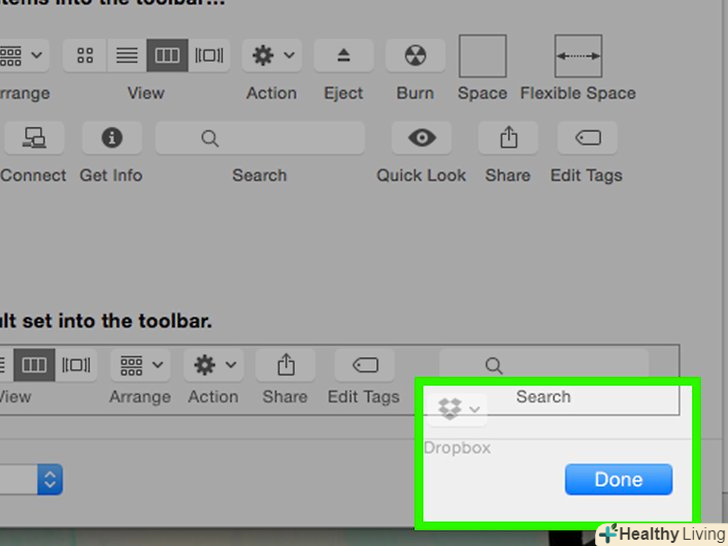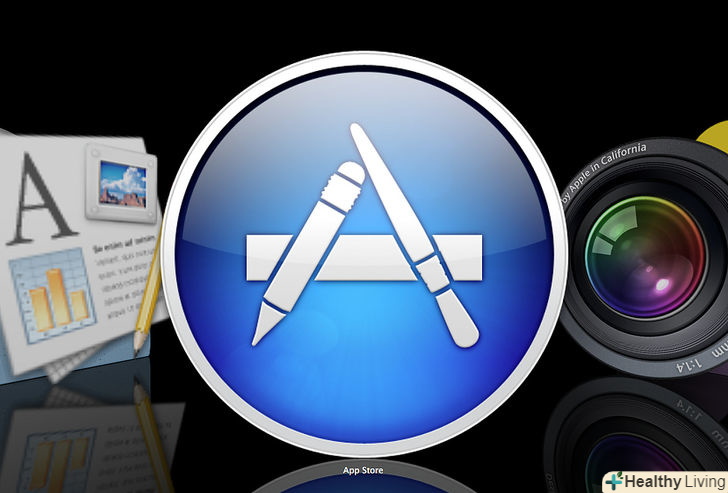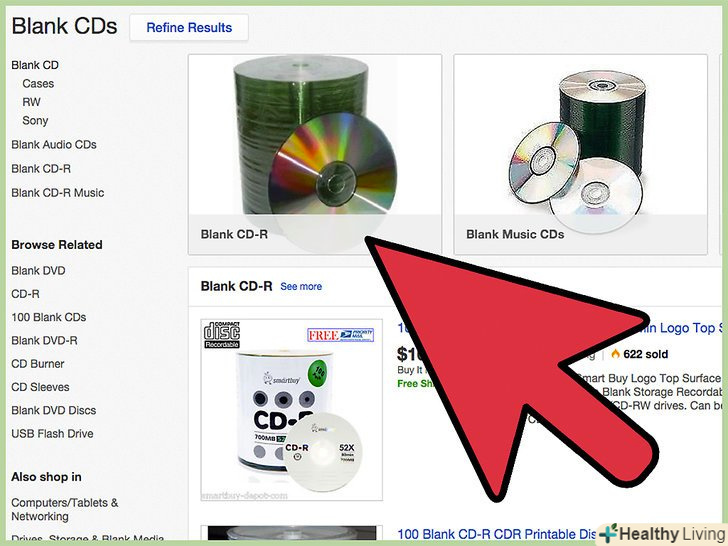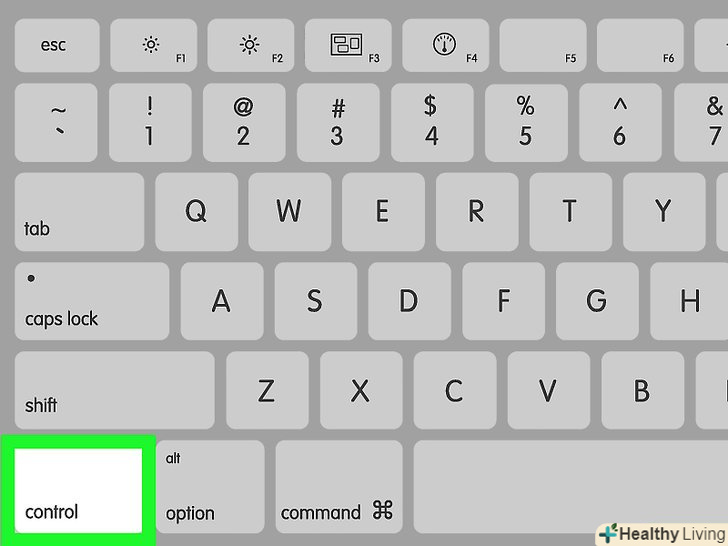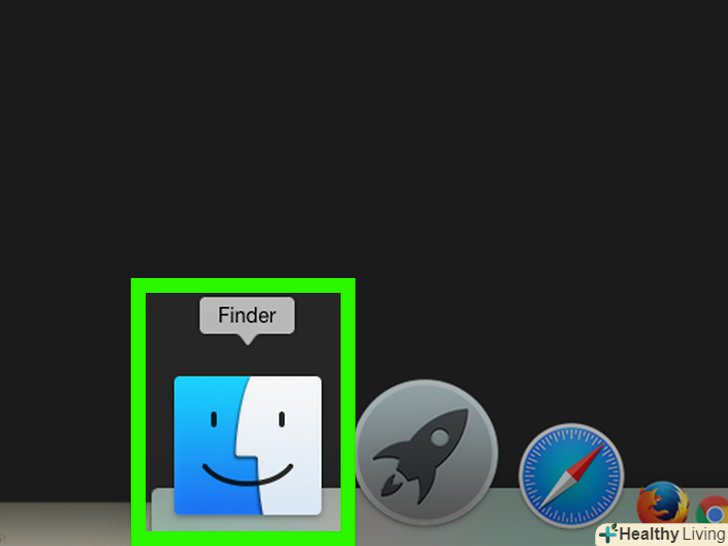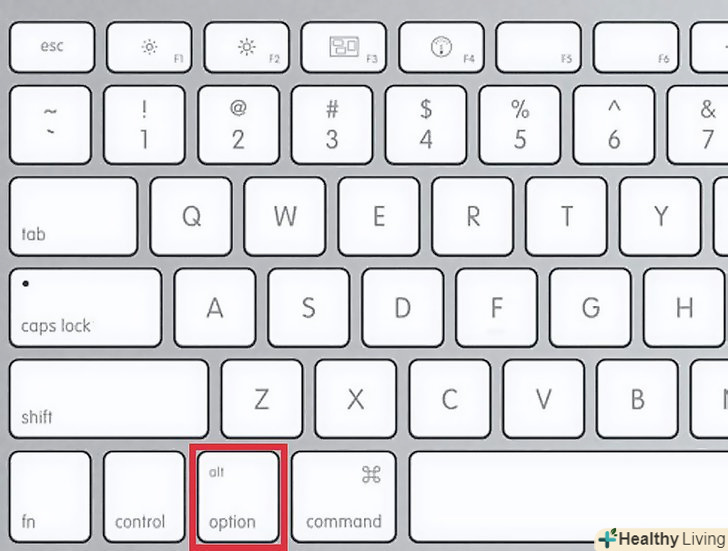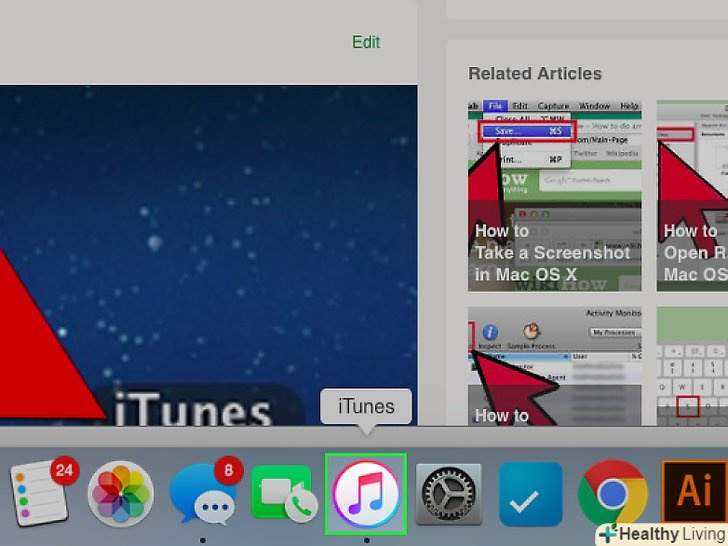Якщо клієнт сервісу Dropbox у вашому Комп'ютері Mac Більше вам не потрібен, ви можете повністю видалити його з системи. Дотримуйтесь цих порад.
Кроки
Частина1З 4:
Видалення програми та папок
Частина1З 4:
 Знайдіть додаток Dropbox в меню робочого столу.клікніть по значку.
Знайдіть додаток Dropbox в меню робочого столу.клікніть по значку. Вийдіть з Dropbox. натисніть на значок шестерінки в випадаючому меню і виберіть пункт Вийти з Dropbox.
Вийдіть з Dropbox. натисніть на значок шестерінки в випадаючому меню і виберіть пункт Вийти з Dropbox. Знайдіть значок Dropbox в папці програми.видаліть його, вибравши в меню значка пункт перемістити в кошик або перетягнувши значок мишею в кошик.
Знайдіть значок Dropbox в папці програми.видаліть його, вибравши в меню значка пункт перемістити в кошик або перетягнувши значок мишею в кошик. Ви можете також видалити папку Dropbox.для цього виберіть в меню папки пункт перемістити в кошик або перетягніть папку мишею в кошик.
Ви можете також видалити папку Dropbox.для цього виберіть в меню папки пункт перемістити в кошик або перетягніть папку мишею в кошик.- Зверніть увагу на те, що разом з папкою буде видалено весь її вміст. Якщо ці файли не збережені у вашому обліковому записі сховища Dropbox, можливо, вам знадобиться скопіювати їх в іншу папку перед видаленням папки Dropbox.
 Видаліть Dropbox з бічного меню.для цього клікніть правою кнопкою миші на значку Dropbox і виберіть в меню пункт Видалити з бічного меню.
Видаліть Dropbox з бічного меню.для цього клікніть правою кнопкою миші на значку Dropbox і виберіть в меню пункт Видалити з бічного меню.
Частина2З 4:
Видалення Dropbox з контекстного меню
Частина2З 4:
 Відкрийте програму Finder.у панелі меню виберіть пункт перехід, а потім перехід до папки, або скористайтеся комбінацією клавіш Shift + Cmd + G.
Відкрийте програму Finder.у панелі меню виберіть пункт перехід, а потім перехід до папки, або скористайтеся комбінацією клавіш Shift + Cmd + G. У рядку пошуку введіть ~ / Library і натисніть Перейти.
У рядку пошуку введіть ~ / Library і натисніть Перейти. Видаліть у кошик файл DropboxHelperTools.так ви видалите Dropbox з контекстного меню.
Видаліть у кошик файл DropboxHelperTools.так ви видалите Dropbox з контекстного меню.
Частина3З 4:
Видалення налаштувань програми Dropbox
Частина3З 4:
 Відкрийте Finder. натисніть перехід, і потім перехід до папки, або використовуйте комбінацію клавіш Shift + Cmd + G.
Відкрийте Finder. натисніть перехід, і потім перехід до папки, або використовуйте комбінацію клавіш Shift + Cmd + G. У рядку введення вкажіть розташування Dropbox.введіть kbd~/.dropbox і натисніть Перейти.
У рядку введення вкажіть розташування Dropbox.введіть kbd~/.dropbox і натисніть Перейти. Виділіть весь вміст папки /.dropbox і видаліть його в кошик.так ви видалите всі налаштування програми Dropbox.
Виділіть весь вміст папки /.dropbox і видаліть його в кошик.так ви видалите всі налаштування програми Dropbox.
Частина4З 4:
Видалення Dropbox з панелі інструментів finder
Частина4З 4:
 Відкрийте Finder. виберіть в панелі меню пункт Вид і потім налаштувати Панель інструментів.
Відкрийте Finder. виберіть в панелі меню пункт Вид і потім налаштувати Панель інструментів. Знайдіть іконку Dropbox в панелі інструментів.
Знайдіть іконку Dropbox в панелі інструментів. Захопіть іконку лівою кнопкою миші.перетягніть її в область налаштувань і відпустіть. Іконка зникне з панелі інструментів. Натисніть Готово.
Захопіть іконку лівою кнопкою миші.перетягніть її в область налаштувань і відпустіть. Іконка зникне з панелі інструментів. Натисніть Готово.
Поради
- Якщо ви видалите клієнт Dropbox з Вашого комп'ютера, ваші фали більше не будуть синхронізуватися зі сховищем Dropbox.
- Після видалення клієнта Dropbox з комп'ютера ваш аккаунт Dropbox не буде видалений, а файли будуть збережені на жорсткому диску, якщо ви не видалите їх вручну, як описано вище.
Попередження
- Будьте уважні: видалення з системи папки Dropbox може привести до втрати останніх версій містяться в ній файлів, якщо вони до цього ще не були синхронізовані зі сховищем або скопійовані в інше розташування на комп'ютері.
Джерела
- https://www.dropbox.com/help/41/en -- research source