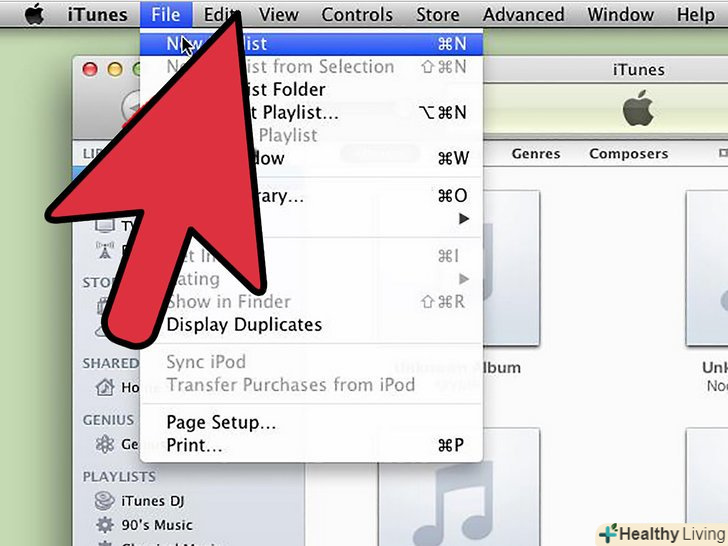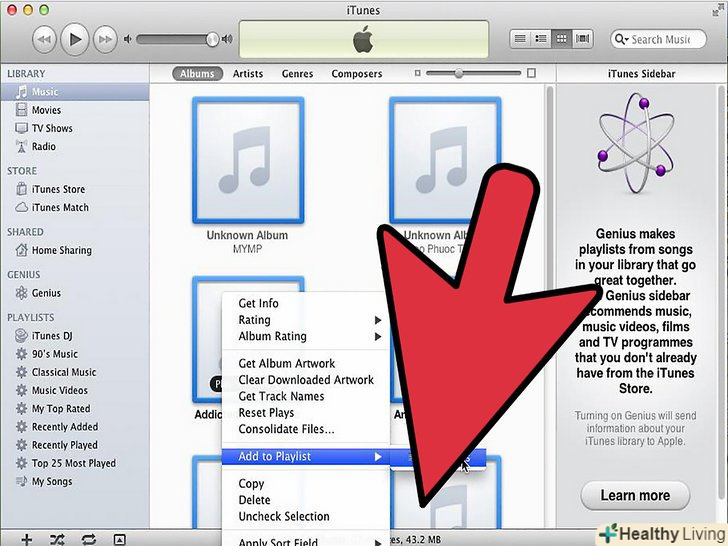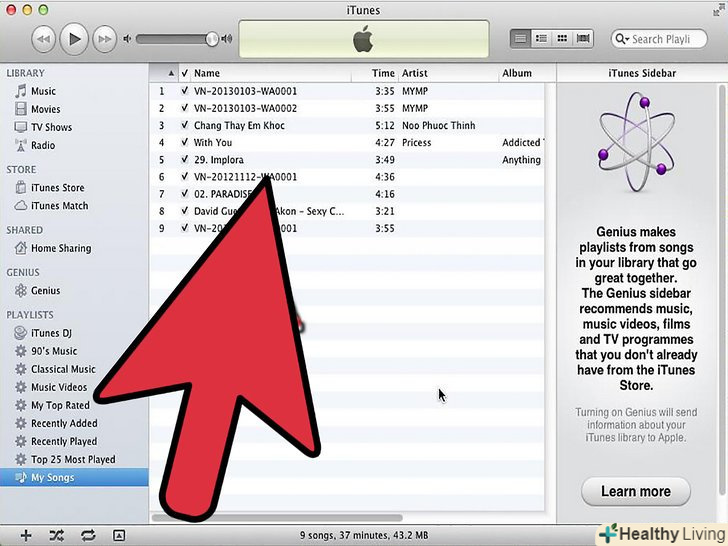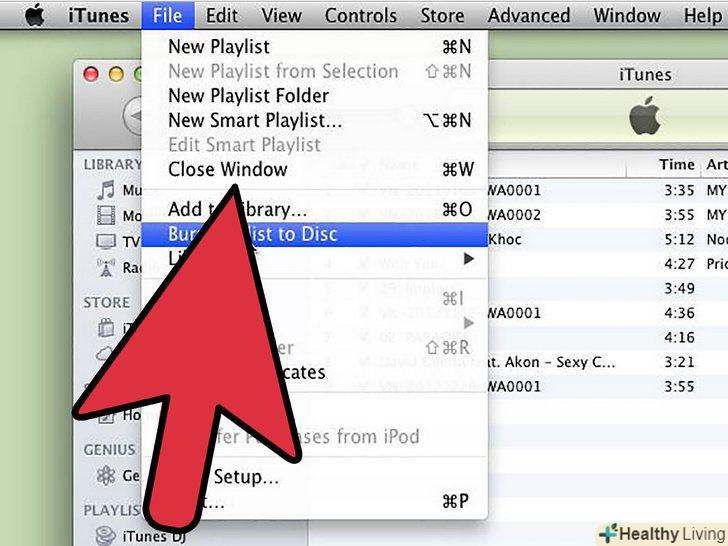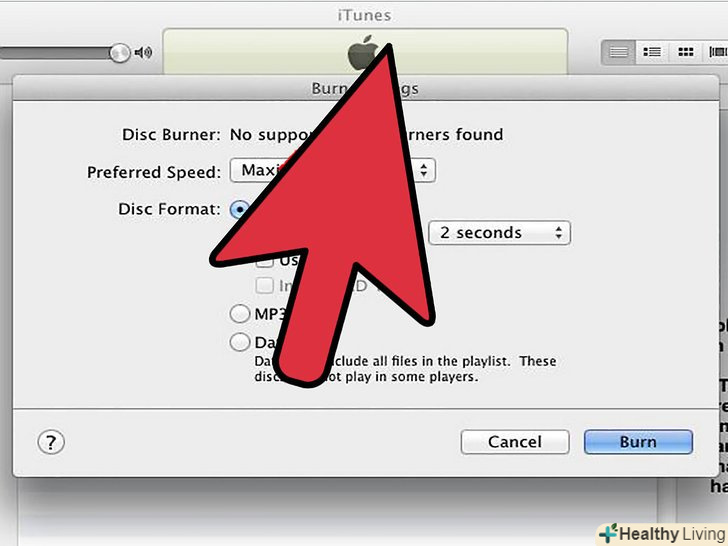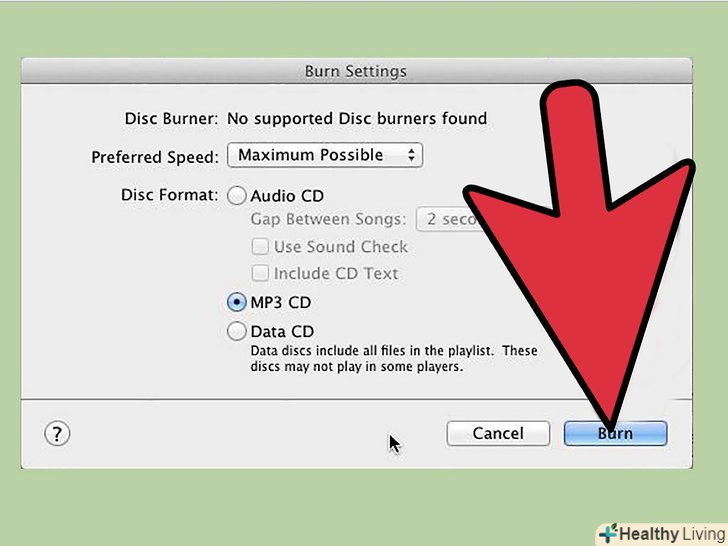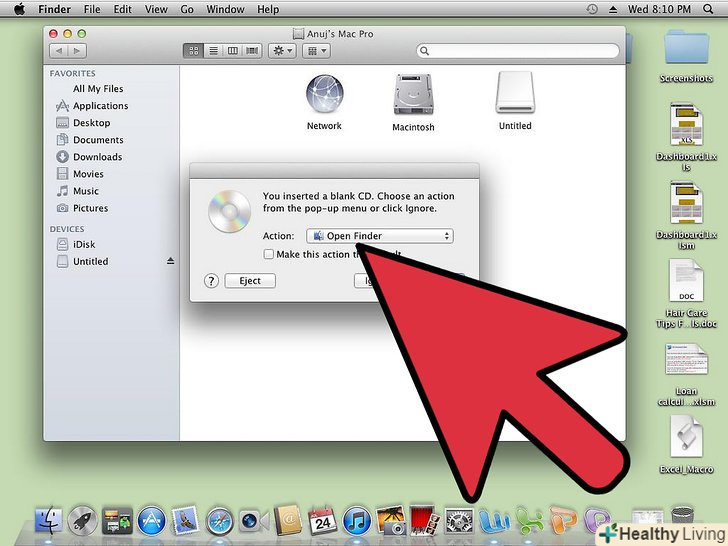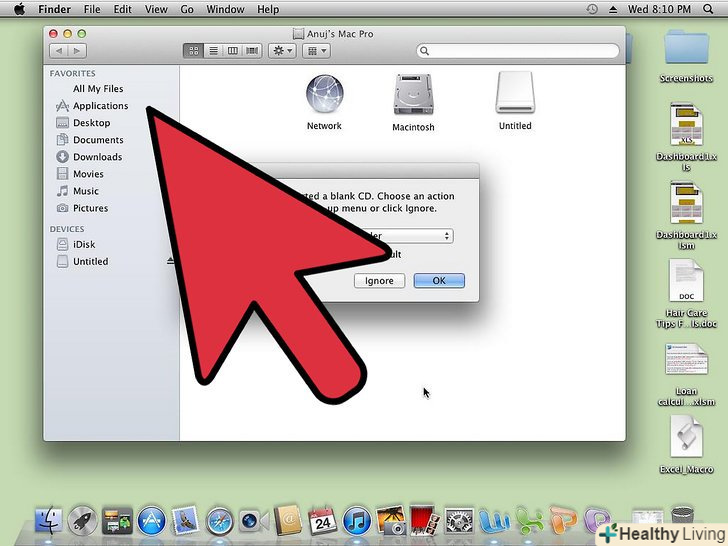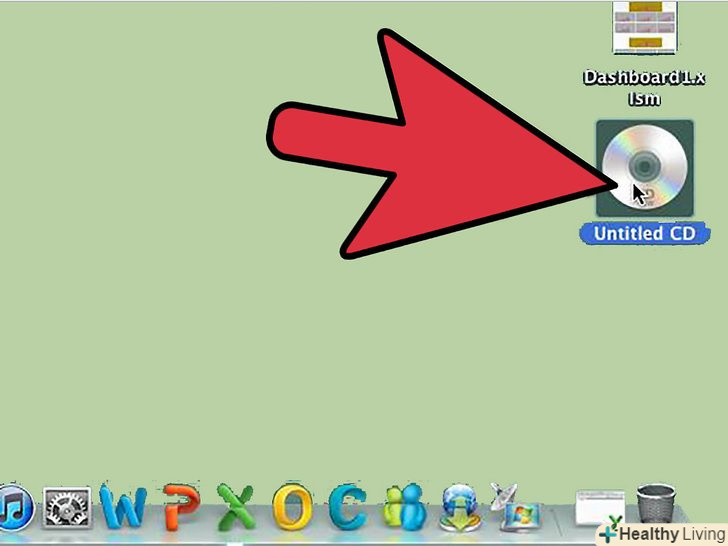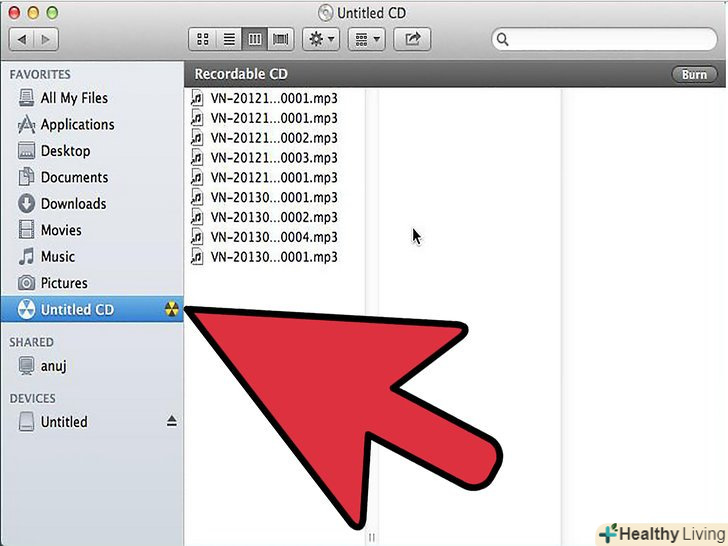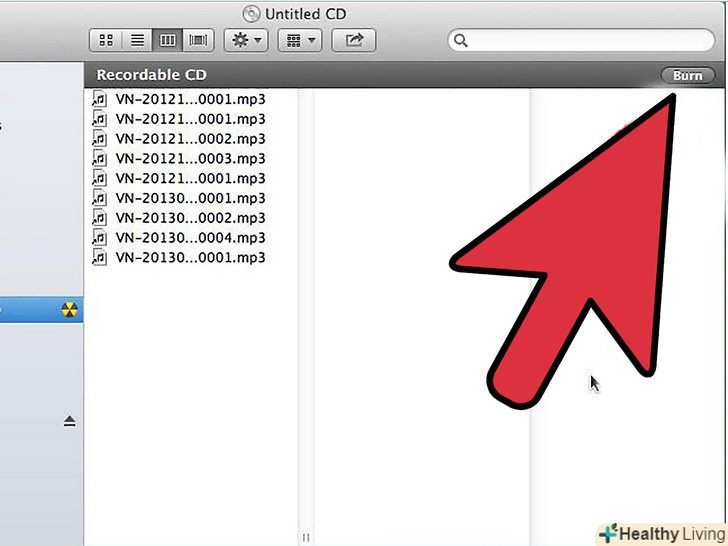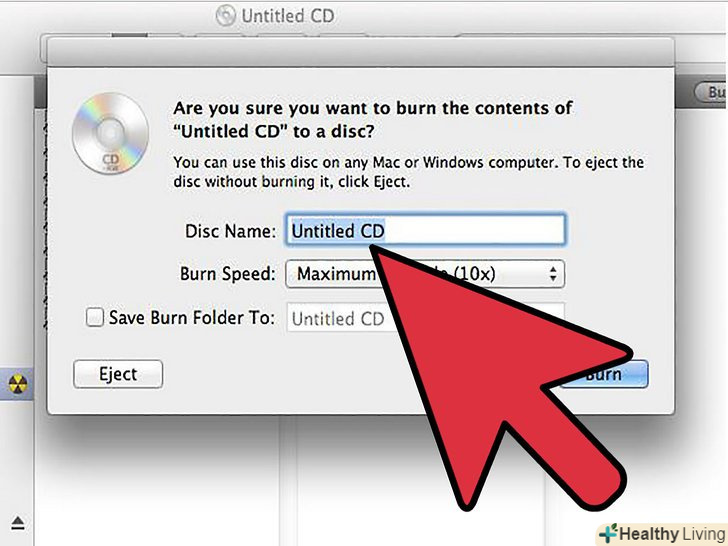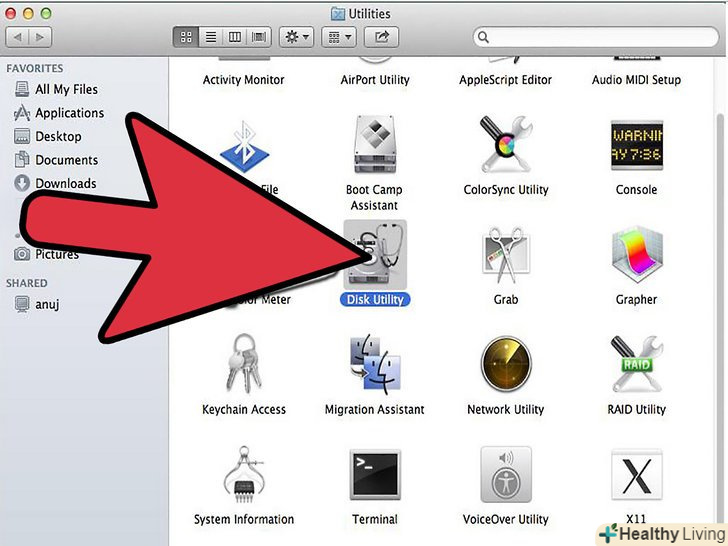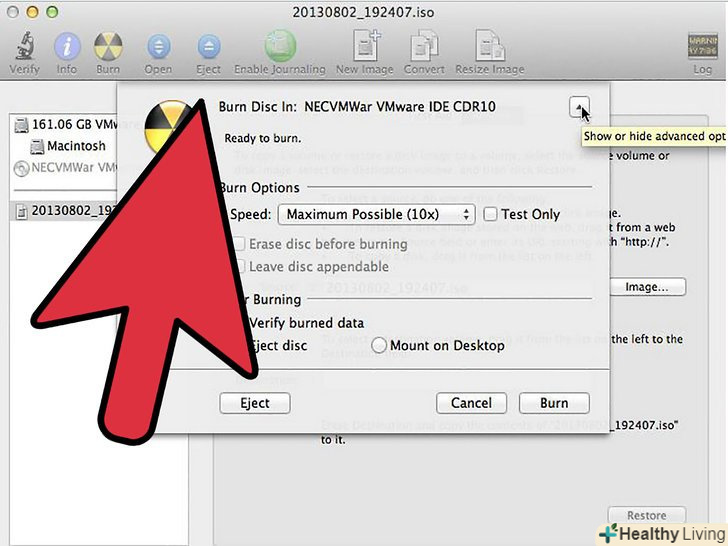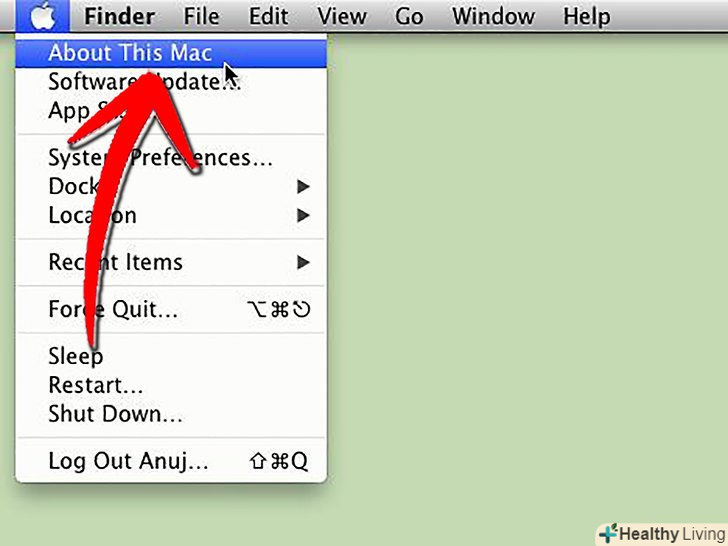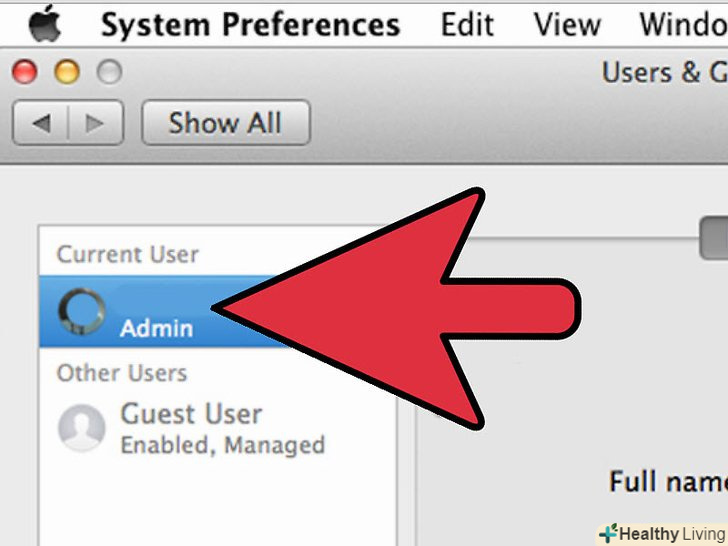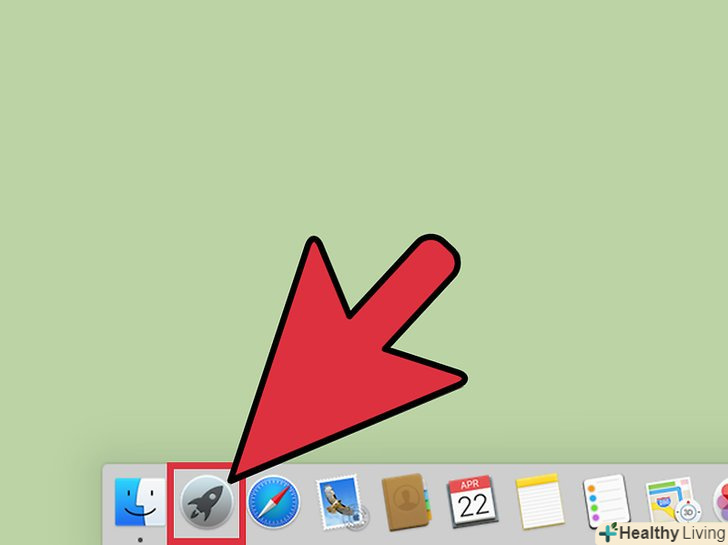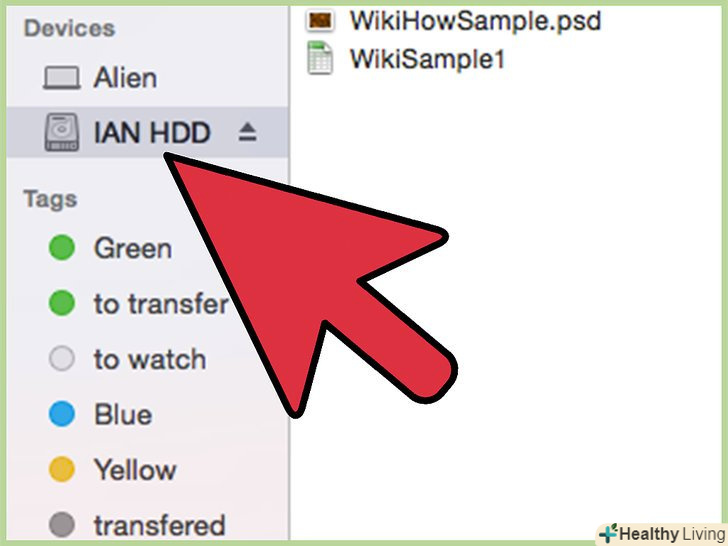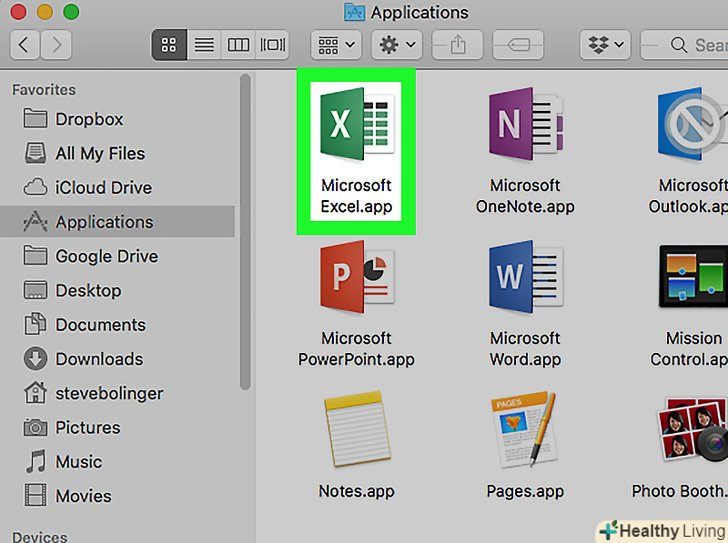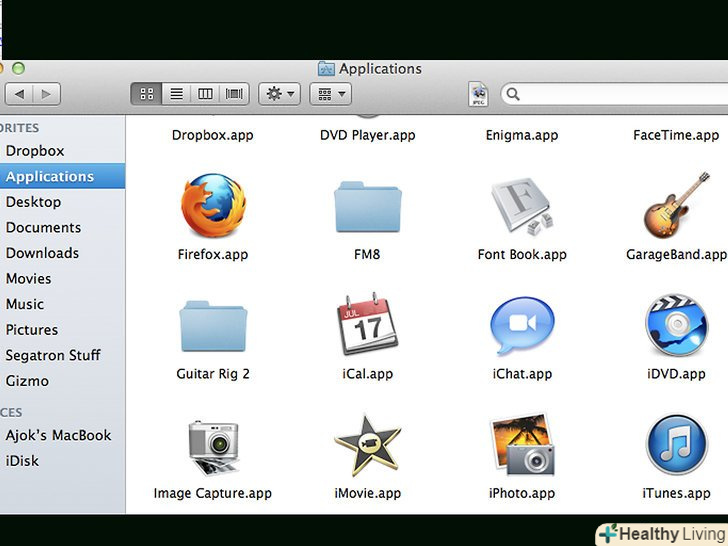На операційній системі Mac OS X ви можете записувати CD-диск, не встановлюючи для цього ніяких спеціальних програм. Ви можете записати дані на диск, щоб зберігати великий обсяг інформації, записати на диск музику, щоб включати її на програвачі, або ж записати на CD-диск образи інших дисків. Читайте далі, щоб швидко і правильно записати свій диск.
Кроки
Метод1З 3:
Запис аудіо диска
Метод1З 3:
 Відкрийте iTunes.створіть новий список відтворення, натиснувши "Файл«, а потім вибравши»Новий". З меню виберіть "Плейлист".
Відкрийте iTunes.створіть новий список відтворення, натиснувши "Файл«, а потім вибравши»Новий". З меню виберіть "Плейлист".- Ви можете перейменувати плейлист, натиснувши після створення на його ім'я в рамці праворуч. Ім'я списку відтворення також буде і ім'ям диска, воно буде відображатися, коли ви вставите диск в дисковод.
 Додайте пісні до Вашого списку відтворення. Виберіть і перетягніть бажані пісні в плейлист. Ви також можете додати весь альбом відразу, натиснувши і перетягнувши зображення його обкладинки.
Додайте пісні до Вашого списку відтворення. Виберіть і перетягніть бажані пісні в плейлист. Ви також можете додати весь альбом відразу, натиснувши і перетягнувши зображення його обкладинки.- Стандартний аудіо диск може вмістити максимум 80 хвилин запису, а це означає, що довжина вашого плейлиста не повинна перевищувати 1,3 години. (Про це можна дізнатися внизу вікна). Так як це не точний спосіб розрахунку, деякі 1,3-годинні плейлисти будуть коротше 80 хвилин, а деякі довше (ви дізнаєтеся напевно, коли спробуєте записати диск).
 При бажанні, ви можете змінити порядок пісень в плейлисті. Над записами вашого плейлиста (під його назвою) є меню, що випадає. Виберіть спосіб упорядкування списку відтворення. Щоб поставити пісні в потрібному порядку, натисніть "Ручний порядок", а потім натисніть і перетягніть пісні в бажані позиції всередині плейлиста.
При бажанні, ви можете змінити порядок пісень в плейлисті. Над записами вашого плейлиста (під його назвою) є меню, що випадає. Виберіть спосіб упорядкування списку відтворення. Щоб поставити пісні в потрібному порядку, натисніть "Ручний порядок", а потім натисніть і перетягніть пісні в бажані позиції всередині плейлиста. Вставте чистий диск.натисніть «Файл", потім виберіть "Записати плейлист на диск". Якщо плейлист занадто довгий, вам буде надана можливість перенести його на кілька дисків. При бажанні, можете погодитися або ж скасувати запис і змінити плейлист.
Вставте чистий диск.натисніть «Файл", потім виберіть "Записати плейлист на диск". Якщо плейлист занадто довгий, вам буде надана можливість перенести його на кілька дисків. При бажанні, можете погодитися або ж скасувати запис і змінити плейлист.- Якщо ви не знаєте, як відкрити дисковод, на панелі інструментів iTunes перейдіть в "управління «і натисніть»витягти диск". Це відкриє його, навіть якщо той буде порожній.
- Зазвичай для аудіо дисків використовуються звичайні CD-диски. Звичайно, існують і DVD програвачі, але вони зустрічаються досить рідко.
 Встановіть параметри запису. у 10-й і ранніх версіях iTunes, запис почнеться автоматично. У 11-й версії перед записом вам буде надано вибір Налаштування його параметрів.
Встановіть параметри запису. у 10-й і ранніх версіях iTunes, запис почнеться автоматично. У 11-й версії перед записом вам буде надано вибір Налаштування його параметрів.- Ви можете змінити швидкість запису. Чим більше показник, тим вище швидкість запису, але на високій швидкості можуть виникнути помилки, якщо ви записуєте на дешевий диск.
- Ви можете вибрати, чи вставляти інтервал між піснями.
- Ви можете вибрати свій формат. Найпоширенішим є аудіо CD, він буде працювати практично у всіх CD програвачах. Для відтворення MP3 диска необхідний відповідний програвач. Виставляйте цей формат, тільки якщо ви абсолютно впевнені, що у вас відповідний для нього програвач, а всі пісні в плейлисті у форматі MP3 (а не, наприклад, у форматі AAC).
 Коли будете готові, натисніть "Записати".на екрані iTunes буде відображений процес запису диска. iTunes видасть сигнал, коли запис буде завершена.[1]
Коли будете готові, натисніть "Записати".на екрані iTunes буде відображений процес запису диска. iTunes видасть сигнал, коли запис буде завершена.[1]
Метод2 З 3:
Запис даних
Метод2 З 3:
 Вставте в дисковод порожній диск CD - R або CD-RW. на CD-R диск можна записувати лише один раз, потім він стане тільки читаним. На CD-RW можна записувати і видаляти дані.
Вставте в дисковод порожній диск CD - R або CD-RW. на CD-R диск можна записувати лише один раз, потім він стане тільки читаним. На CD-RW можна записувати і видаляти дані.- Ці кроки також підходять для запису DVD-диска, головне, щоб ваш комп'ютер підтримував запис DVD.
 Запустіть опцію Finder.коли вставите чистий диск, вас запитають, що ви хочете зробити з ним на комп'ютері. Ця опція відкриє Finder, тому Ви зможете легко перетягнути файли, коли виберіть CD.
Запустіть опцію Finder.коли вставите чистий диск, вас запитають, що ви хочете зробити з ним на комп'ютері. Ця опція відкриє Finder, тому Ви зможете легко перетягнути файли, коли виберіть CD. Знайдіть на робочому столі значок з'явився чистого диска. він буде називатися»Диск без назви". Натисніть на нього два рази, щоб відкрити вікно CD в Finder.
Знайдіть на робочому столі значок з'явився чистого диска. він буде називатися»Диск без назви". Натисніть на нього два рази, щоб відкрити вікно CD в Finder. Перетягніть бажані папки та файли на диск. перед початком запису ви можете перейменувати будь-які файли і папки. Ви не зможете змінити їх назви після того, як запишіть на диск.
Перетягніть бажані папки та файли на диск. перед початком запису ви можете перейменувати будь-які файли і папки. Ви не зможете змінити їх назви після того, як запишіть на диск. Приступите до запису.натисніть «Файл "і виберіть" записати диск без назви". Вам буде надана можливість назвати диск. Це ім'я буде відображатися кожен раз, коли ви будете вставляти диск в комп'ютер.
Приступите до запису.натисніть «Файл "і виберіть" записати диск без назви". Вам буде надана можливість назвати диск. Це ім'я буде відображатися кожен раз, коли ви будете вставляти диск в комп'ютер. Назвавши диск, натисніть "Записати". файли будуть збережені на диск. Залежно від розміру записуваних файлів, запис може тривати від хвилини до декількох годин.[2]
Назвавши диск, натисніть "Записати". файли будуть збережені на диск. Залежно від розміру записуваних файлів, запис може тривати від хвилини до декількох годин.[2]- Для повторного використання диска CD-RW, зітріть з нього всі файли і повторіть процес запису.
Метод3 З 3:
Запис образу диска
Метод3 З 3:
 Запустіть утиліту "Disk Utility". вона знаходиться в додатках, в папці «утиліти. Образ диска-це пряма копія CD або DVD диска, записана на чистий CD або DVD. Записаний диск буде працювати так само, як і исходник.
Запустіть утиліту "Disk Utility". вона знаходиться в додатках, в папці «утиліти. Образ диска-це пряма копія CD або DVD диска, записана на чистий CD або DVD. Записаний диск буде працювати так само, як і исходник. Вставте порожній диск.залежно від розміру образу, вставте або CD диск, або DVD. Образ CD зазвичай важить 700 Мегабайт, в той час як обсяг DVD-диска може досягати 4,7 гігабайт.
Вставте порожній диск.залежно від розміру образу, вставте або CD диск, або DVD. Образ CD зазвичай важить 700 Мегабайт, в той час як обсяг DVD-диска може досягати 4,7 гігабайт. Додайте образ диска. знайдіть образ на своєму комп'ютері. Файл повинен бути у форматі ISO. Перетягніть ISO-файл в бічну панель вікна Disk Utility.
Додайте образ диска. знайдіть образ на своєму комп'ютері. Файл повинен бути у форматі ISO. Перетягніть ISO-файл в бічну панель вікна Disk Utility. Запишіть диск.перетягніть файл, потім натисніть на зображення на бічній панелі, а потім на кнопку "Записати" вгорі вікна.
Запишіть диск.перетягніть файл, потім натисніть на зображення на бічній панелі, а потім на кнопку "Записати" вгорі вікна. Встановіть параметр запису. натисніть "Записати", потім натисніть на стрілку в кутку вікна запису, щоб відкрити його налаштування. Перевірте, чи поставлена галочка поруч з опцією»Перевірка даних після запису". Натисніть "Записати", щоб почати процес запису.[3]
Встановіть параметр запису. натисніть "Записати", потім натисніть на стрілку в кутку вікна запису, щоб відкрити його налаштування. Перевірте, чи поставлена галочка поруч з опцією»Перевірка даних після запису". Натисніть "Записати", щоб почати процес запису.[3]
Поради
- Кроки в розділі "запис даних" також підходять для запису інформації на DVD-R, DVD+R, DVD-RW, DVD + RW, або DVD-RAM. Формат DVD містить більше місця, ніж CD.
- Якщо ви записуєте аудіо диск з пісень, які знаходяться в різних форматах, заощаджуйте час, поставивши прапорець поруч з опцією "Audio CD", коли будете вибирати параметри запису. Конвертація всіх пісень у формат MP3, який є єдиним можливим для запису MP3 диска, може зайняти досить багато часу.
- Ви можете записувати дані на CD-R більше одного разу, але кожен процес запису незворотній, і ви не зможете видалити ці дані. З іншого боку, запис і видалення даних на CD-RW може виконуватися багато разів.[4]
Попередження
- Хоча вибір формату "Audio CD" повинен, в теорії, робити всі ваші пісні відтворюваними на будь-якому CD програвачі, не варто забувати, що не всі дискові формати можна відтворити на будь-якому CD програвачі (наприклад, деякі не будуть відтворювати диски CD-RW).
- Сильно подряпаний CD диск може не зчитуватися на вашому комп'ютері. Переконайтеся, що диск цілий, перш ніж вставляти його в дисковод.
- Залежно від диска і файлів, використання перерахованих вище кроків може не привести до створення продукту, який може бути використаний на комп'ютері.