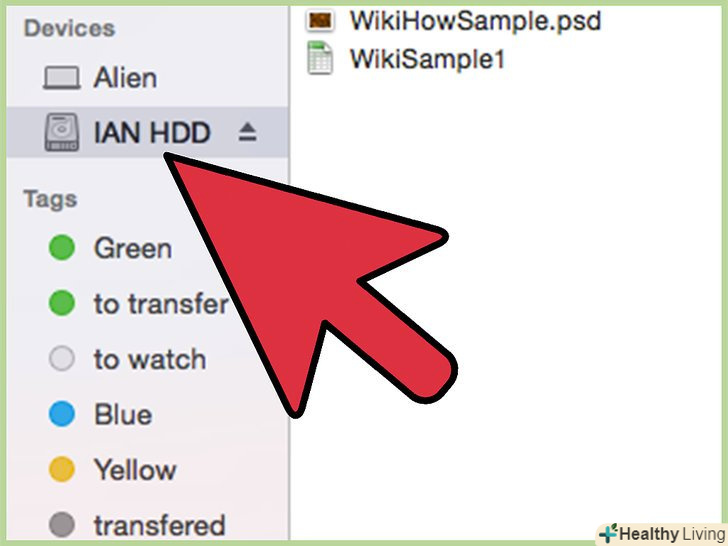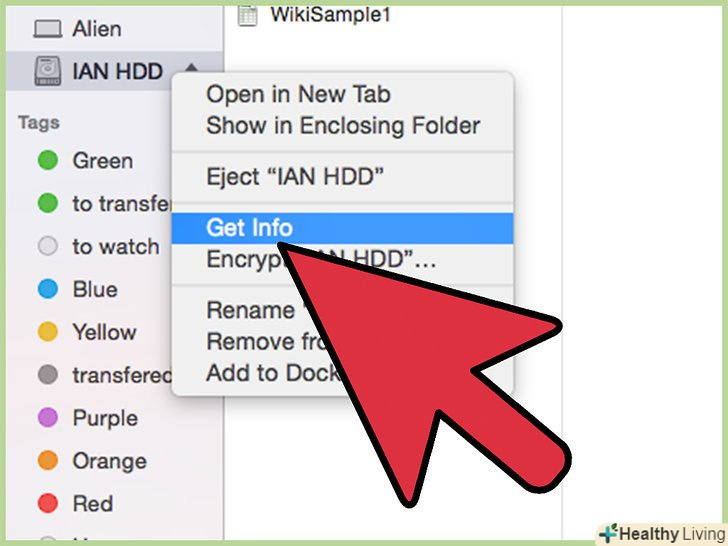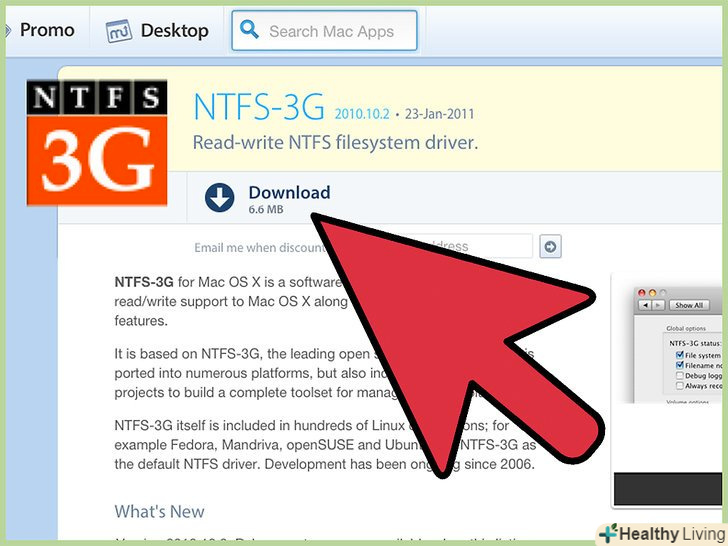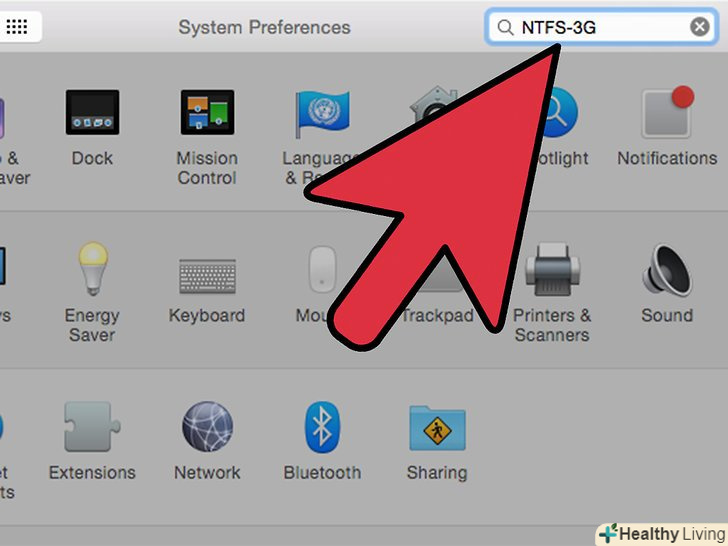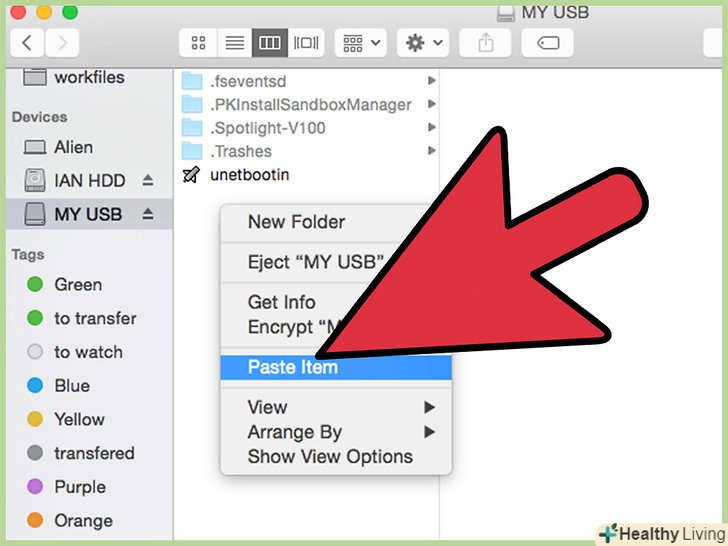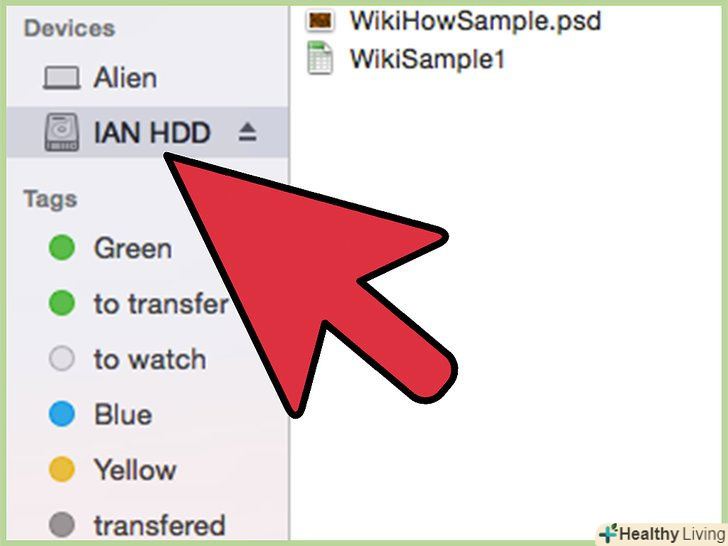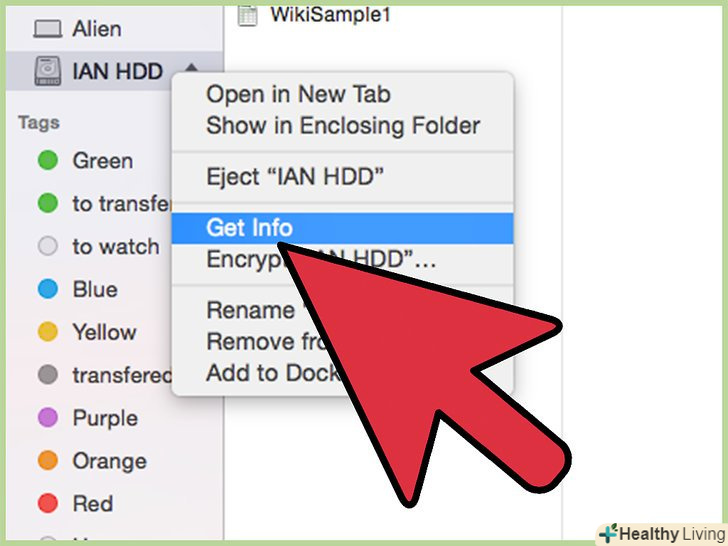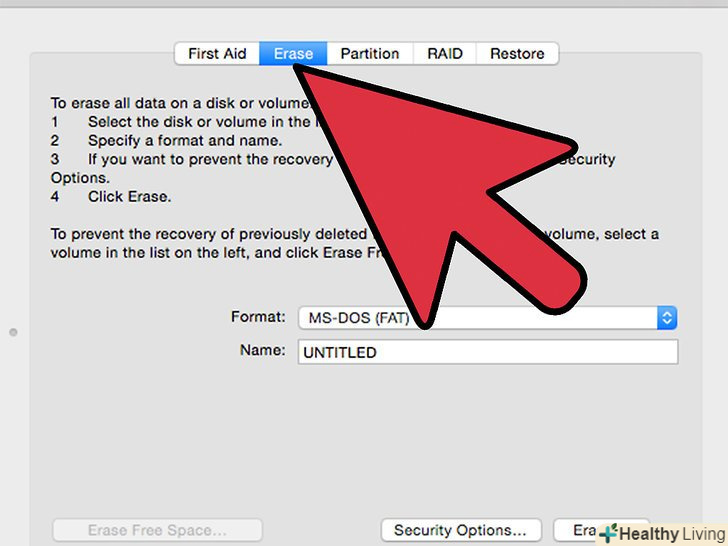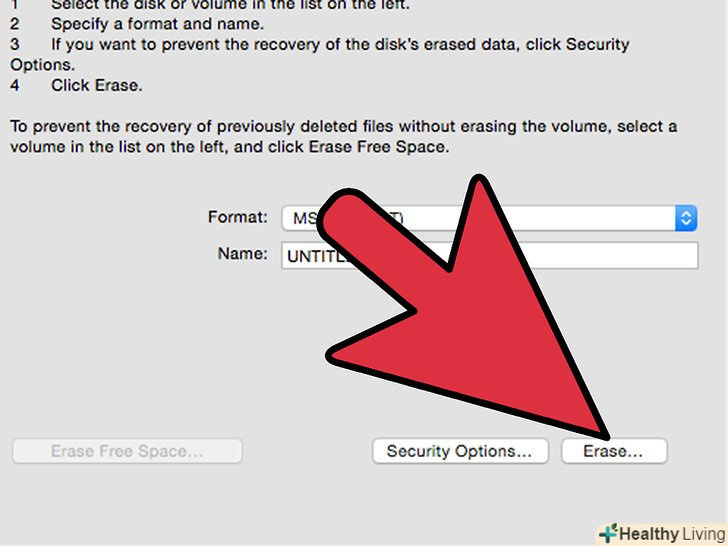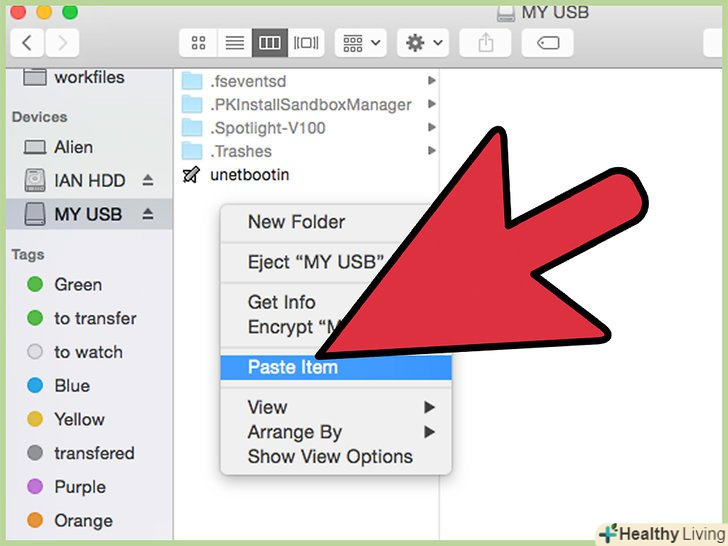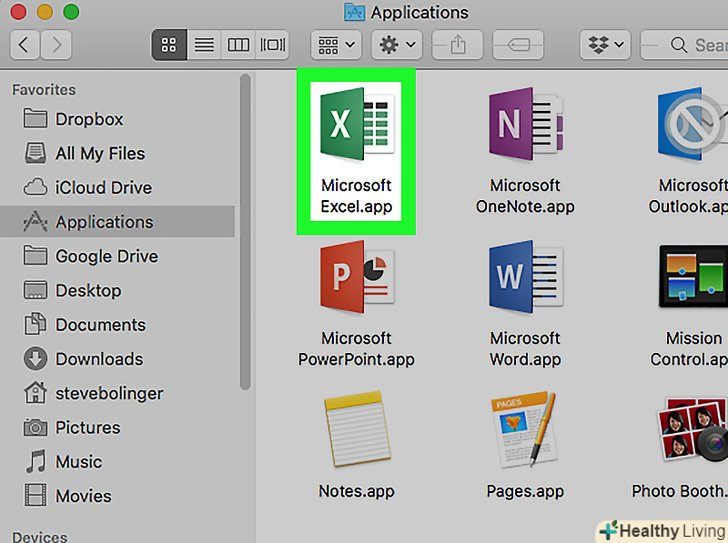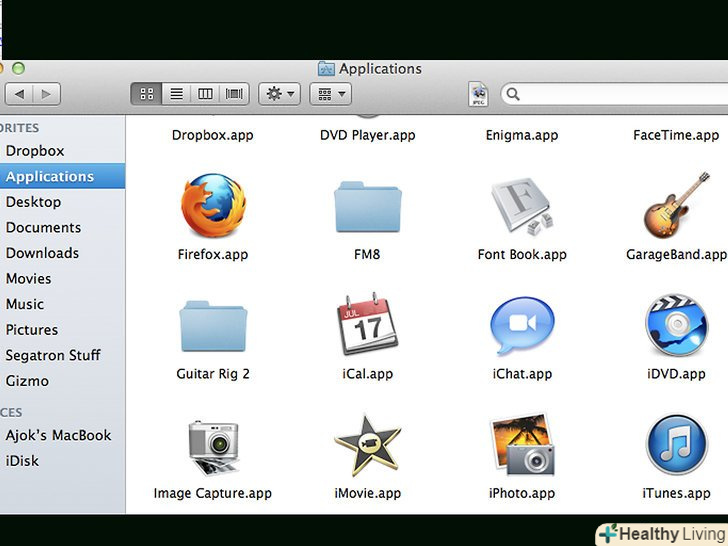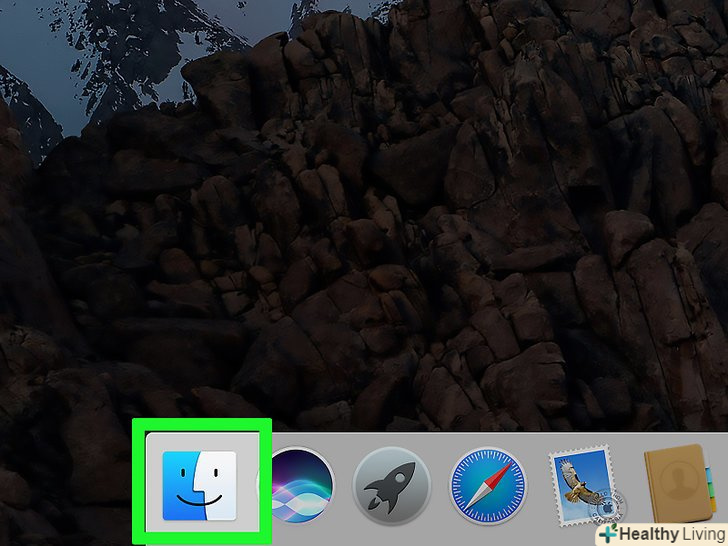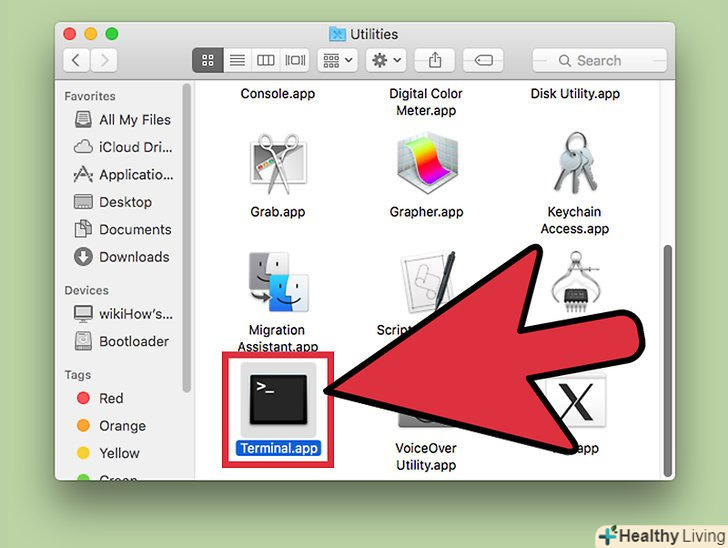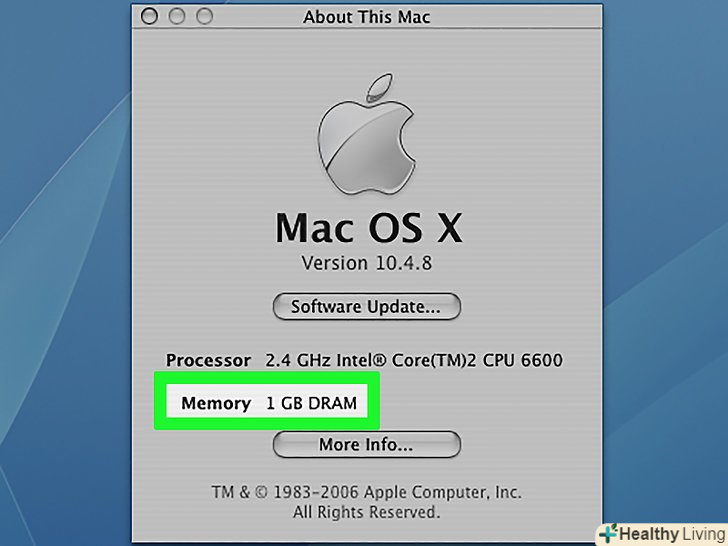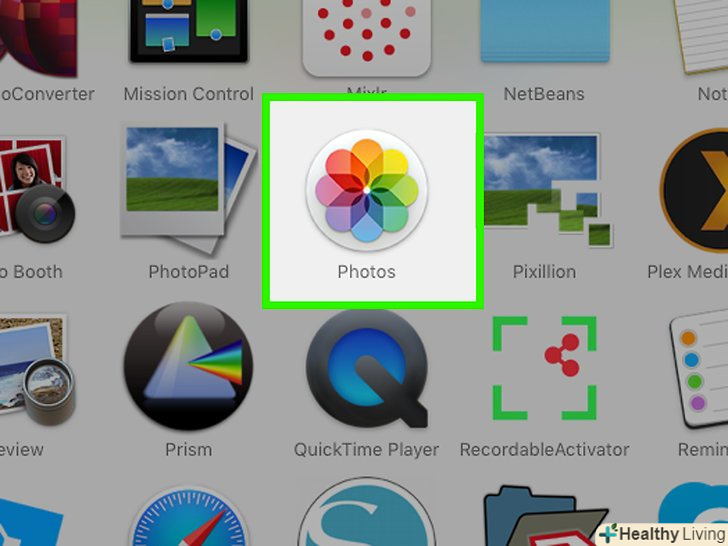Записувати інформацію на зовнішній жорсткий диск macOS не так просто, як може здатися на перший погляд. Залежно від того, в якій файловій системі диск відформатований в даний час і чи хочете ви переформатувати його, у вас є кілька можливих варіантів. Якщо ваш диск вже відформатований для роботи в macOS, на нього вже можна записувати інформацію. Однак, якщо диск відформатований в NTFS, — дана файлова система призначена для роботи з комп'ютерами під управлінням Windows — у вас є два варіанти, про які ми розповімо нижче. Дотримуйтесь кількох простих кроків, щоб записати інформацію на свій зовнішній диск.
Кроки
Метод1 З 2:
Запис на відформатований в Windows (NTFS) диск без переформатування
Метод1 З 2:
 Підключіть свій диск.використовуючи кабель (зазвичай USB), підключіть зовнішній жорсткий диск до комп'ютера Mac.
Підключіть свій диск.використовуючи кабель (зазвичай USB), підключіть зовнішній жорсткий диск до комп'ютера Mac. Перевірте файлову систему диска.переконайтеся, що ваш зовнішній жорсткий диск відформатований в NTFS. Щоб зробити це, клацніть правою кнопкою миші по зовнішньому диску і в контекстному меню виберіть < span class="nowrap" title="This is not a clickable button; it illustrates the button one should find." style="font-family: Segoe UI, Frutiger, Frutiger Linotype, Dejavu Sans, Helvetica Neue, Arial, sans-serif;letter-spacing:0px;padding:0em .6em; border:1px solid; border-color:#AAA #555 #555 #AAA; -moz-border-radius: 0px; -webkit-border-radius: 0px; border-radius: 0px; background-color: #F2F2F2; background-image: -moz-linear-gradient(top, #FCFCFC, #E0E0E0); background-image: -o-linear-gradient(top, #FCFCFC, #E0E0E0); background-image: -webkit-linear-gradient(top, #FCFCFC, #E0E0E0); background-image: linear-gradient(Top, #fcfcfc, #e0e0e0);">властивості.
Перевірте файлову систему диска.переконайтеся, що ваш зовнішній жорсткий диск відформатований в NTFS. Щоб зробити це, клацніть правою кнопкою миші по зовнішньому диску і в контекстному меню виберіть < span class="nowrap" title="This is not a clickable button; it illustrates the button one should find." style="font-family: Segoe UI, Frutiger, Frutiger Linotype, Dejavu Sans, Helvetica Neue, Arial, sans-serif;letter-spacing:0px;padding:0em .6em; border:1px solid; border-color:#AAA #555 #555 #AAA; -moz-border-radius: 0px; -webkit-border-radius: 0px; border-radius: 0px; background-color: #F2F2F2; background-image: -moz-linear-gradient(top, #FCFCFC, #E0E0E0); background-image: -o-linear-gradient(top, #FCFCFC, #E0E0E0); background-image: -webkit-linear-gradient(top, #FCFCFC, #E0E0E0); background-image: linear-gradient(Top, #fcfcfc, #e0e0e0);">властивості. Переконайтеся, що диск відформатовано в NTFS. у «Властивості» натисніть на спрямований вниз трикутник зліва від Загальні. Розкриється меню, що випадає. В поле "Формат" буде вказана файлова система диска, тобто так: Формат: NTFS.
Переконайтеся, що диск відформатовано в NTFS. у «Властивості» натисніть на спрямований вниз трикутник зліва від Загальні. Розкриється меню, що випадає. В поле "Формат" буде вказана файлова система диска, тобто так: Формат: NTFS. Встановіть стороннє програмне забезпечення.операційна система macOS не підтримує запис на диски, відформатовані в файлову систему NTFS. Для запису інформації на такі диски вам буде потрібно стороннє додаток або патч.
Встановіть стороннє програмне забезпечення.операційна система macOS не підтримує запис на диски, відформатовані в файлову систему NTFS. Для запису інформації на такі диски вам буде потрібно стороннє додаток або патч.- Можете використовувати NTFS-3G-Вільний драйвер файлової системи NTFS з відкритим вихідним кодом.[1]
- У розробників NTFS — 3g також є окрема, платна і більш стабільна версія вищевказаного драйвера-Tuxera NTFS.
 Перезавантажте комп'ютер.під час встановлення драйвера Вам буде запропоновано перезавантажити комп'ютер. Зробіть це, щоб завершити процес установки.
Перезавантажте комп'ютер.під час встановлення драйвера Вам буде запропоновано перезавантажити комп'ютер. Зробіть це, щоб завершити процес установки. Переконайтеся, що установка пройшла успішно.після перезавантаження Mac в» системних налаштуваннях «повинен з'явитися значок з написом»NTFS-3g". Він може відрізнятися, якщо ви встановили Tuxera.
Переконайтеся, що установка пройшла успішно.після перезавантаження Mac в» системних налаштуваннях «повинен з'явитися значок з написом»NTFS-3g". Він може відрізнятися, якщо ви встановили Tuxera. Зробіть пробний запис.скопіюйте файл з комп'ютера на зовнішній жорсткий диск. Якщо в процесі копіювання не виникне помилок, то тепер ви можете записувати файли на зовнішній жорсткий диск, відформатований в системі NTFS.
Зробіть пробний запис.скопіюйте файл з комп'ютера на зовнішній жорсткий диск. Якщо в процесі копіювання не виникне помилок, то тепер ви можете записувати файли на зовнішній жорсткий диск, відформатований в системі NTFS.
Метод2 З 2:
Переформатування диска, відформатованого в Windows NTFS), для використання в macOS
Метод2 З 2:
 Підключіть зовнішній диск.використовуючи кабель (зазвичай USB), підключіть зовнішній жорсткий диск до комп'ютера Mac.
Підключіть зовнішній диск.використовуючи кабель (зазвичай USB), підключіть зовнішній жорсткий диск до комп'ютера Mac. Перевірте файлову систему диска.переконайтеся, що ваш зовнішній жорсткий диск відформатований в NTFS. Щоб зробити це, клацніть правою кнопкою миші по зовнішньому диску і в контекстному меню виберіть < span class="nowrap" title="This is not a clickable button; it illustrates the button one should find." style="font-family: Segoe UI, Frutiger, Frutiger Linotype, Dejavu Sans, Helvetica Neue, Arial, sans-serif;letter-spacing:0px;padding:0em .6em; border:1px solid; border-color:#AAA #555 #555 #AAA; -moz-border-radius: 0px; -webkit-border-radius: 0px; border-radius: 0px; background-color: #F2F2F2; background-image: -moz-linear-gradient(top, #FCFCFC, #E0E0E0); background-image: -o-linear-gradient(top, #FCFCFC, #E0E0E0); background-image: -webkit-linear-gradient(top, #FCFCFC, #E0E0E0); background-image: linear-gradient(Top, #fcfcfc, #e0e0e0);">властивості.
Перевірте файлову систему диска.переконайтеся, що ваш зовнішній жорсткий диск відформатований в NTFS. Щоб зробити це, клацніть правою кнопкою миші по зовнішньому диску і в контекстному меню виберіть < span class="nowrap" title="This is not a clickable button; it illustrates the button one should find." style="font-family: Segoe UI, Frutiger, Frutiger Linotype, Dejavu Sans, Helvetica Neue, Arial, sans-serif;letter-spacing:0px;padding:0em .6em; border:1px solid; border-color:#AAA #555 #555 #AAA; -moz-border-radius: 0px; -webkit-border-radius: 0px; border-radius: 0px; background-color: #F2F2F2; background-image: -moz-linear-gradient(top, #FCFCFC, #E0E0E0); background-image: -o-linear-gradient(top, #FCFCFC, #E0E0E0); background-image: -webkit-linear-gradient(top, #FCFCFC, #E0E0E0); background-image: linear-gradient(Top, #fcfcfc, #e0e0e0);">властивості. Переконайтеся, що диск відформатовано в NTFS. у «Властивості» натисніть на спрямований вниз трикутник зліва від Загальні. Розкриється меню, що випадає. В поле "Формат" буде вказана файлова система диска, тобто так: Формат: NTFS. Якщо диск відформатований в файлову систему, сумісну з macOS, можливо, проблеми із записом на нього криються в несправності кабелю.
Переконайтеся, що диск відформатовано в NTFS. у «Властивості» натисніть на спрямований вниз трикутник зліва від Загальні. Розкриється меню, що випадає. В поле "Формат" буде вказана файлова система диска, тобто так: Формат: NTFS. Якщо диск відформатований в файлову систему, сумісну з macOS, можливо, проблеми із записом на нього криються в несправності кабелю. Запустіть "дискову утиліту".перейдіть в папку "Програми«, а потім в»Утиліти". Знайдіть додаток "Дискова утиліта" і відкрийте його.
Запустіть "дискову утиліту".перейдіть в папку "Програми«, а потім в»Утиліти". Знайдіть додаток "Дискова утиліта" і відкрийте його. У меню утиліти виберіть < span class="nowrap" title="This is not a clickable button; it illustrates the button one should find." style="font-family: Segoe UI, Frutiger, Frutiger Linotype, Dejavu Sans, Helvetica Neue, Arial, sans-serif;letter-spacing:0px;padding:0em .6em; border:1px solid; border-color:#AAA #555 #555 #AAA; -moz-border-radius: 0px; -webkit-border-radius: 0px; border-radius: 0px; background-color: #F2F2F2; background-image: -moz-linear-gradient(top, #FCFCFC, #E0E0E0); background-image: -o-linear-gradient(top, #FCFCFC, #E0E0E0); background-image: - webkit-linear-gradient(top, # FCFCFC, #E0E0E0); background-image: linear-gradient(top, #FCFCFC, #E0E0E0);">очистити.стирання диска або томи безповоротно видаляє всі його файли — обов'язково зробіть резервну копію даних, які необхідно зберегти.
У меню утиліти виберіть < span class="nowrap" title="This is not a clickable button; it illustrates the button one should find." style="font-family: Segoe UI, Frutiger, Frutiger Linotype, Dejavu Sans, Helvetica Neue, Arial, sans-serif;letter-spacing:0px;padding:0em .6em; border:1px solid; border-color:#AAA #555 #555 #AAA; -moz-border-radius: 0px; -webkit-border-radius: 0px; border-radius: 0px; background-color: #F2F2F2; background-image: -moz-linear-gradient(top, #FCFCFC, #E0E0E0); background-image: -o-linear-gradient(top, #FCFCFC, #E0E0E0); background-image: - webkit-linear-gradient(top, # FCFCFC, #E0E0E0); background-image: linear-gradient(top, #FCFCFC, #E0E0E0);">очистити.стирання диска або томи безповоротно видаляє всі його файли — обов'язково зробіть резервну копію даних, які необхідно зберегти. Виберіть потрібний формат.за допомогою "дискової утиліти" можна відформатувати зовнішній жорсткий диск в різні файлові системи. З випадаючого меню з написом "Формат" виберіть файлову систему на свій розсуд. Тут все залежить від того, як і для чого ви будете використовувати зовнішній жорсткий диск. Ось найпоширеніші формати:
Виберіть потрібний формат.за допомогою "дискової утиліти" можна відформатувати зовнішній жорсткий диск в різні файлові системи. З випадаючого меню з написом "Формат" виберіть файлову систему на свій розсуд. Тут все залежить від того, як і для чого ви будете використовувати зовнішній жорсткий диск. Ось найпоширеніші формати:- FAT: підтримує роботу як в macOS, так і в Windows, однак максимальний розмір файлу, який можна записати на такий диск, становить всього 4 ГБ.
- ExFAT: підтримує роботу з новими версіями Mac OS X (10.6.5+) і Windows (Vista +). Може працювати з файлами великих розмірів. це найкращий варіант для крос-платформної сумісності.[2]
- Mac OS Extended: підтримує роботу тільки в macOS. Несумісний з комп'ютерами під управлінням Windows.це найкращий варіант, якщо ви збираєтеся використовувати зовнішній жорсткий диск виключно з Mac-комп'ютерами.
- NTFS (стандартна файлова система для сімейства операційних систем Windows NT): підтримує роботу в Windows; можливість запису в macOS може бути додана за допомогою дій, описаних в попередньому методі.це найкращий варіант, якщо ви маєте намір використовувати зовнішній жорсткий диск виключно з комп'ютерами під управлінням Windows.
 Натисніть кнопку "Очистити". "Дискова утиліта" приступить до переформатування диска. Даний процес займе кілька хвилин.
Натисніть кнопку "Очистити". "Дискова утиліта" приступить до переформатування диска. Даний процес займе кілька хвилин. Записуйте файли на диск.після переформатування спробуйте скопіювати деякі файли на зовнішній жорсткий диск. Тепер на ваш диск можна записувати файли з комп'ютера під управлінням macOS.
Записуйте файли на диск.після переформатування спробуйте скопіювати деякі файли на зовнішній жорсткий диск. Тепер на ваш диск можна записувати файли з комп'ютера під управлінням macOS.
Попередження
- Обов'язково зробіть резервні копії всіх файлів, перш ніж переформатувати диск, так як будь-які файли, що залишилися на зовнішньому диску, будуть видалені.