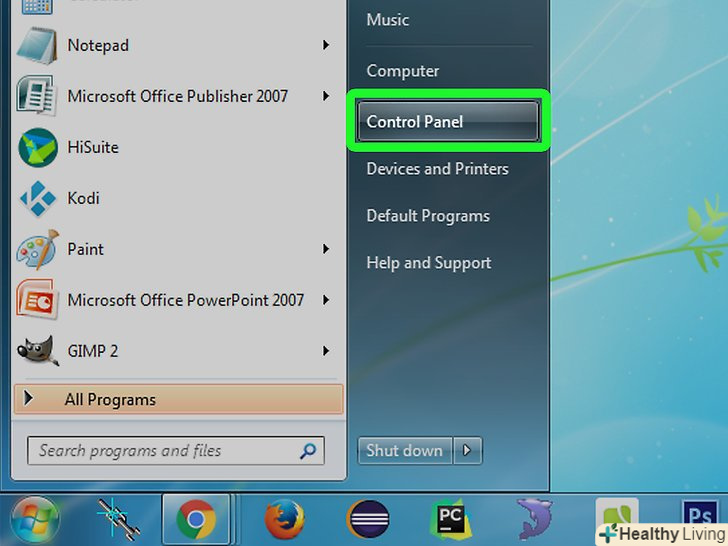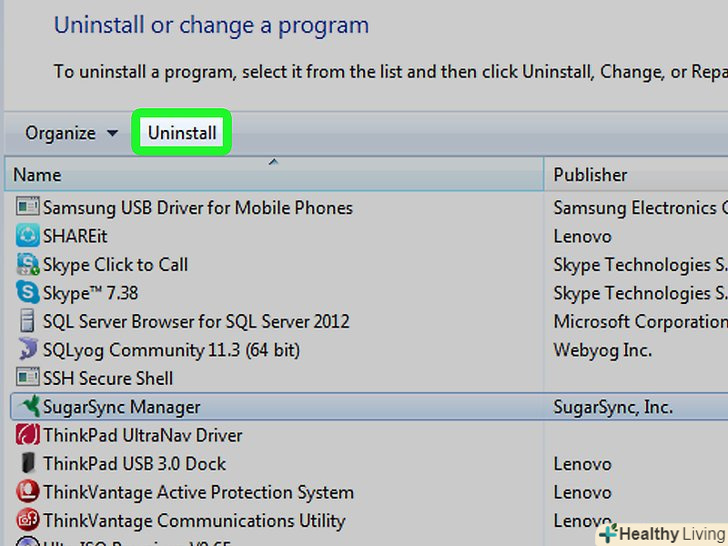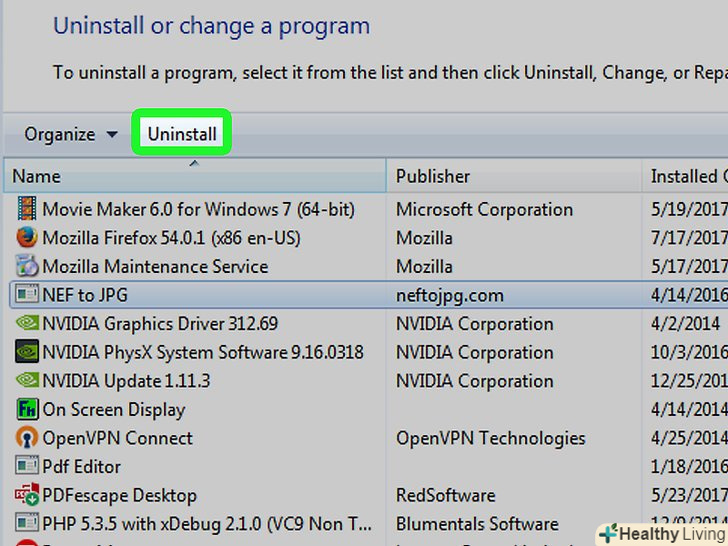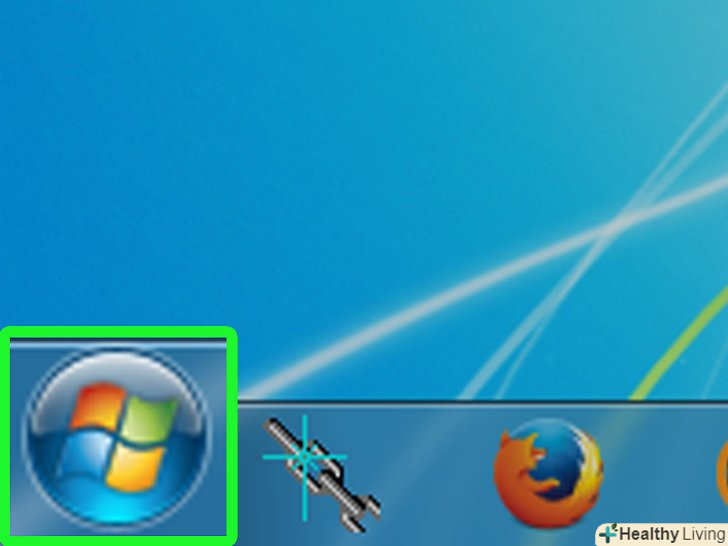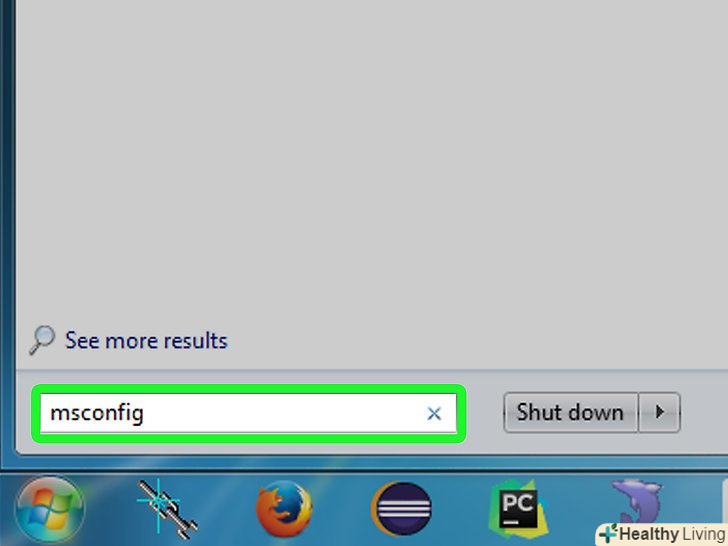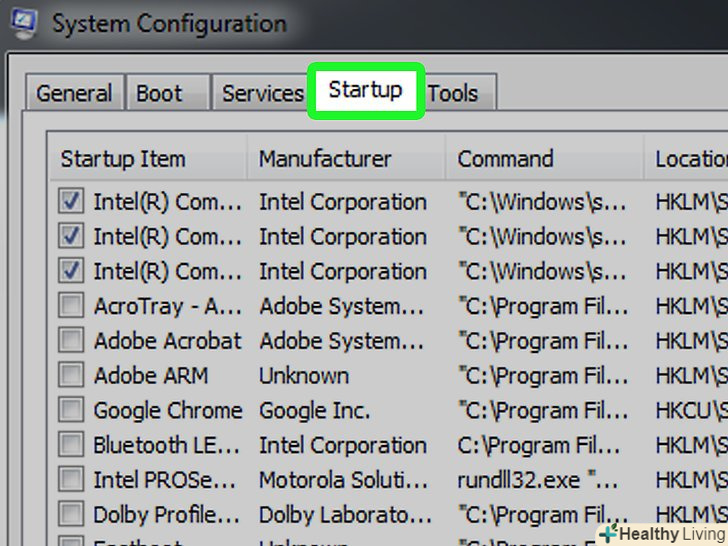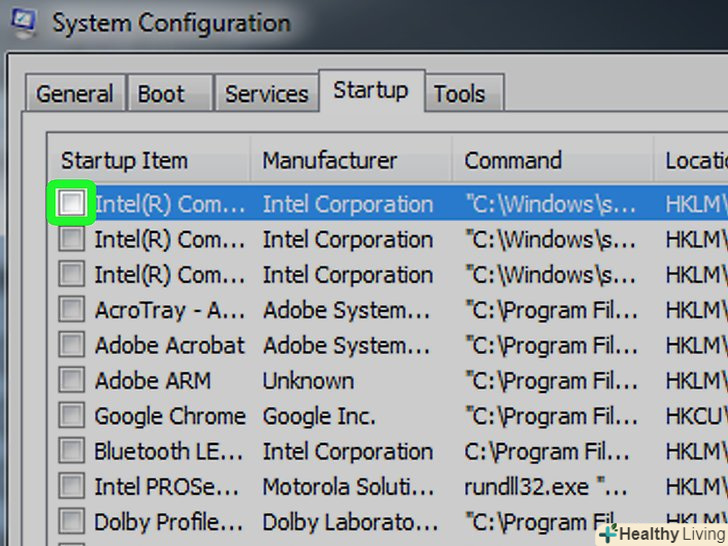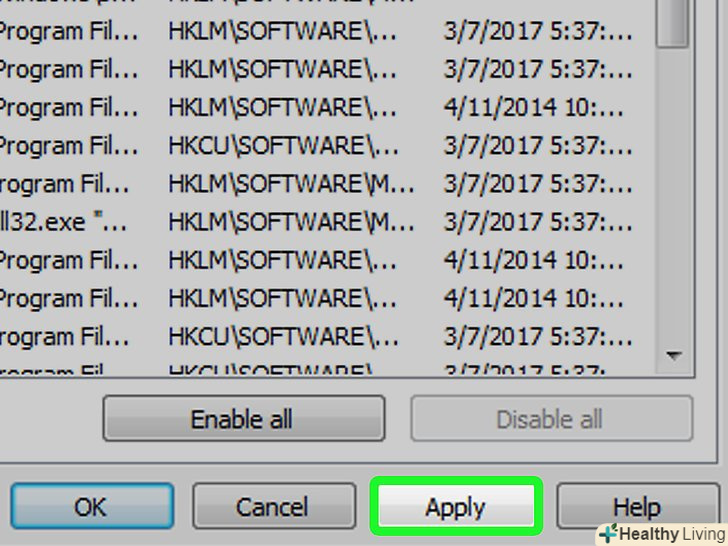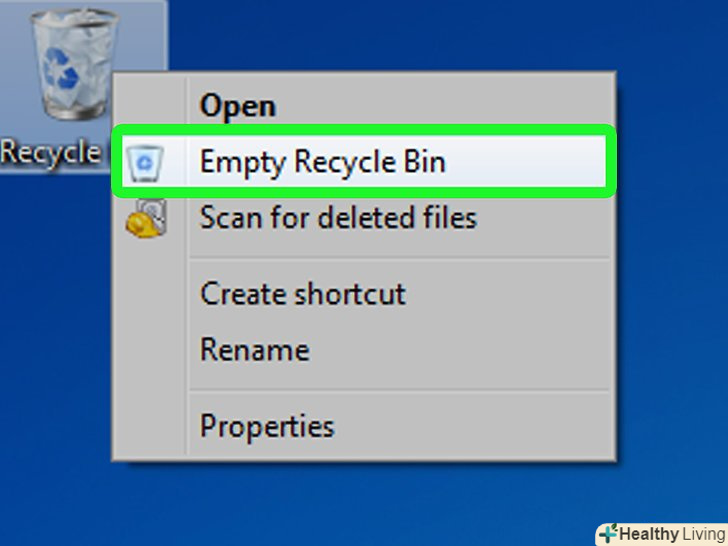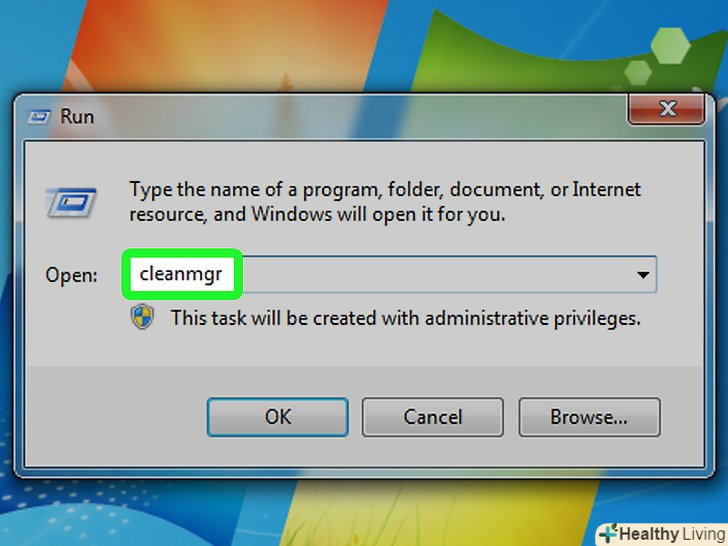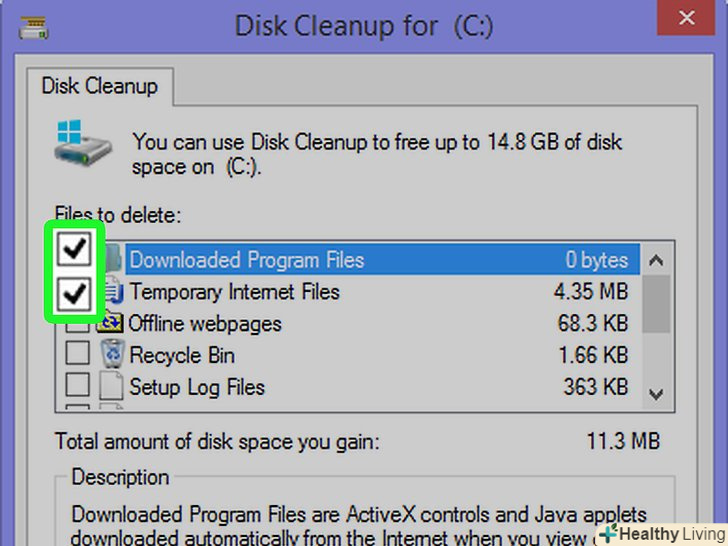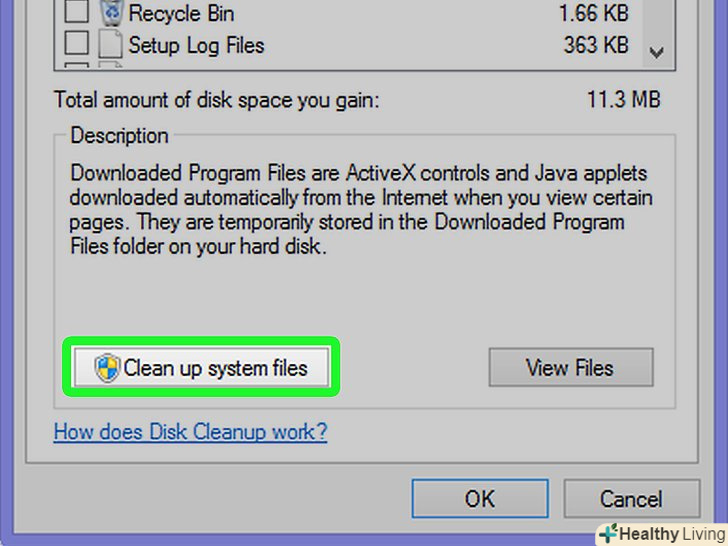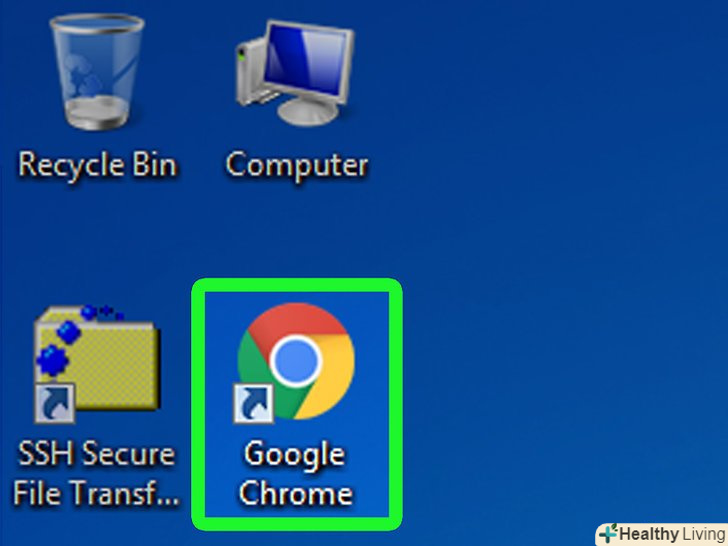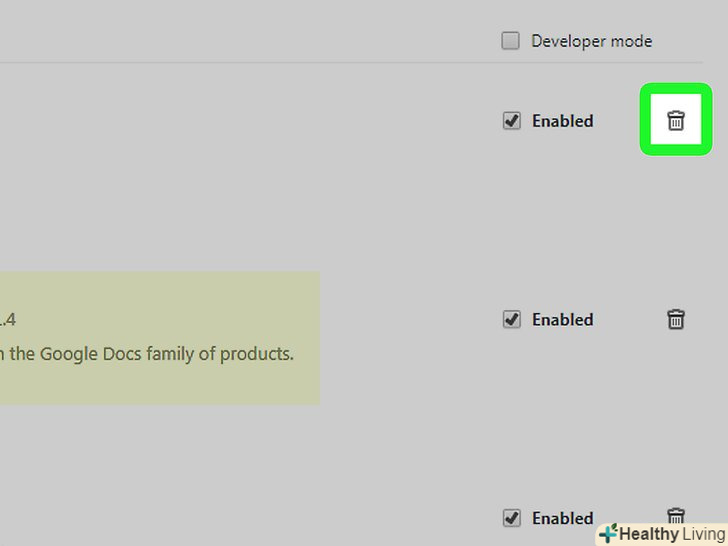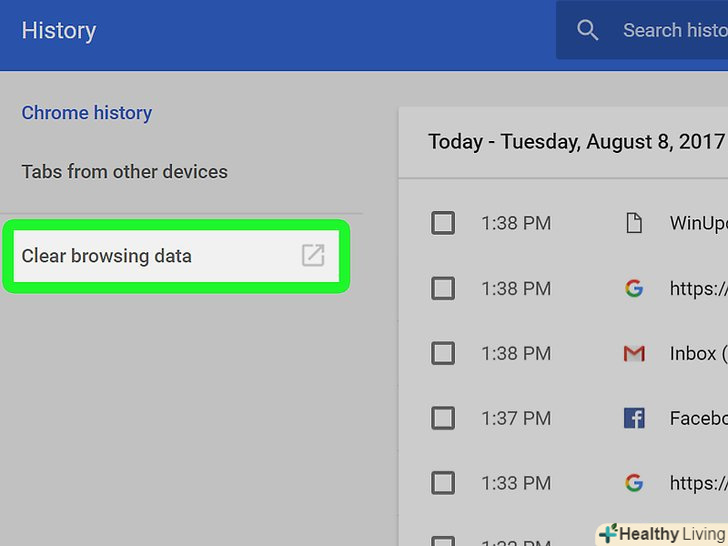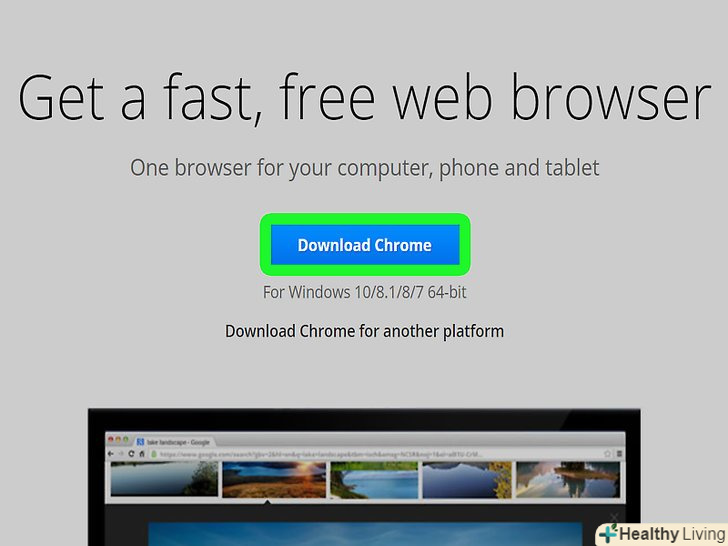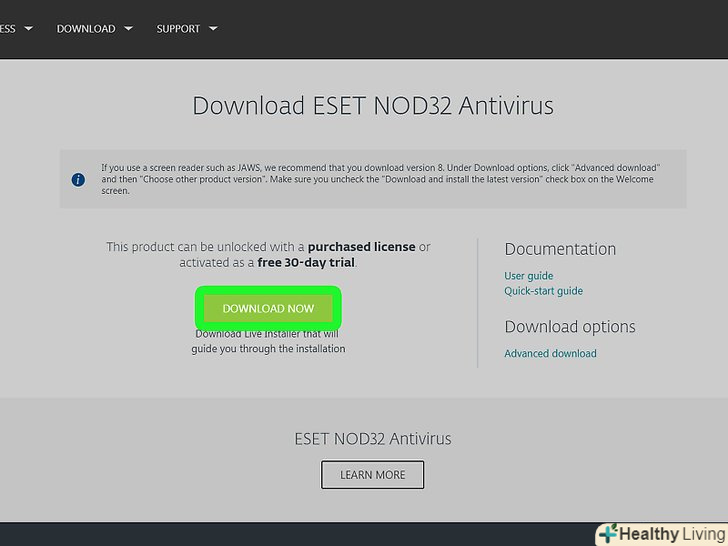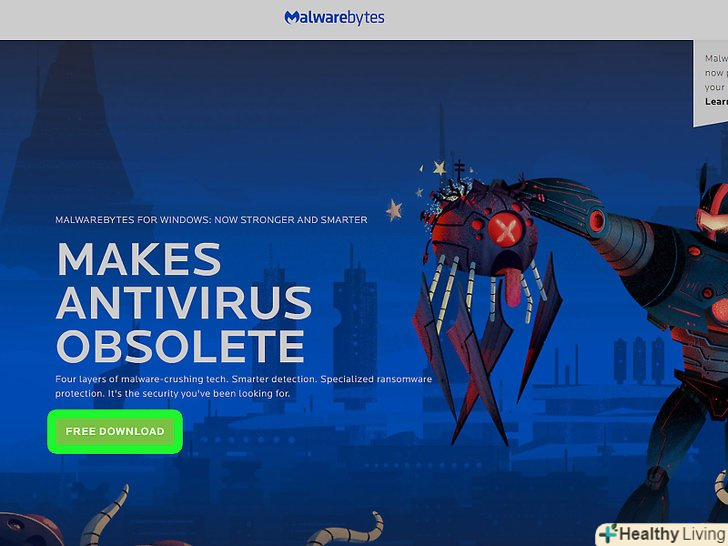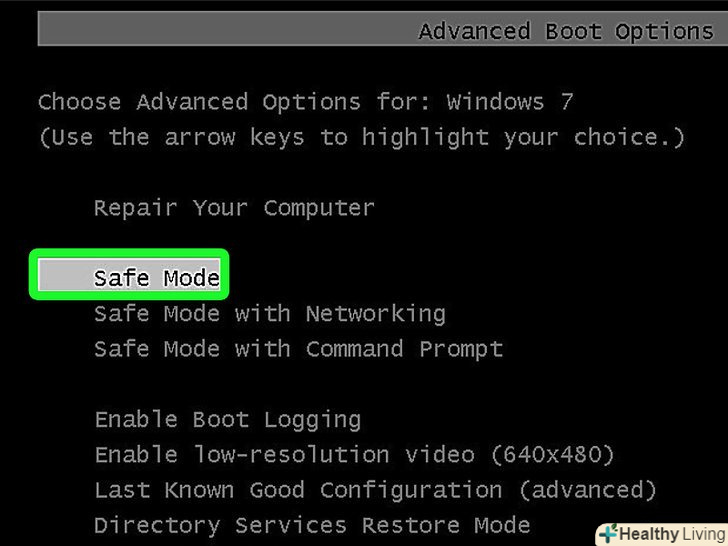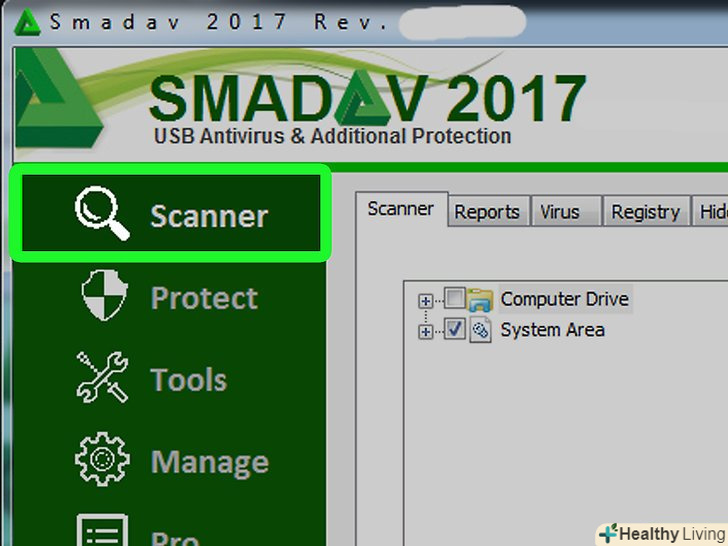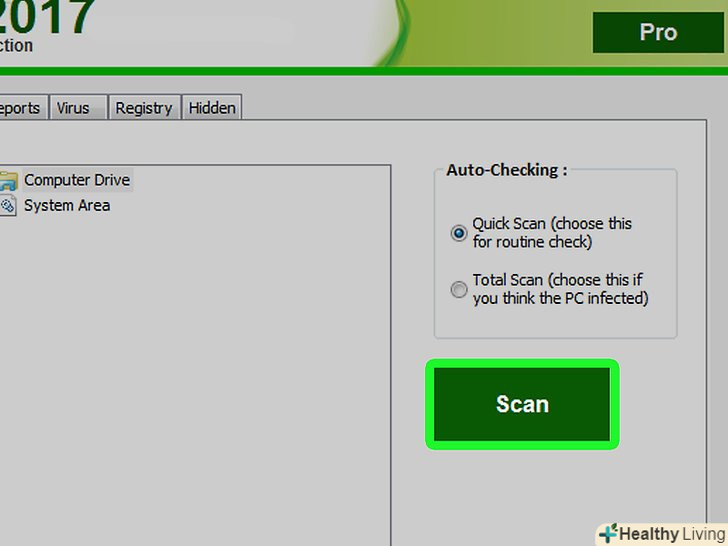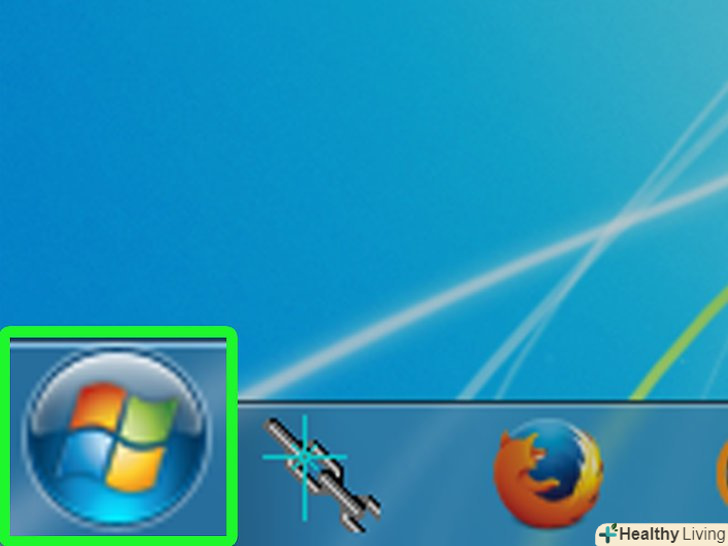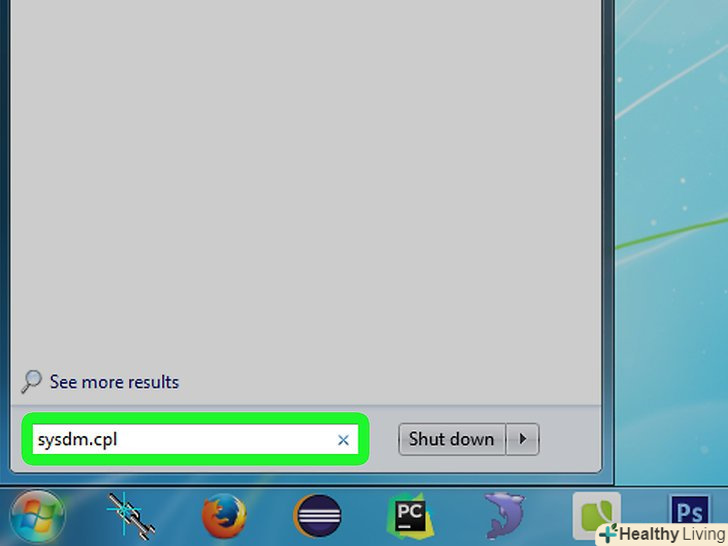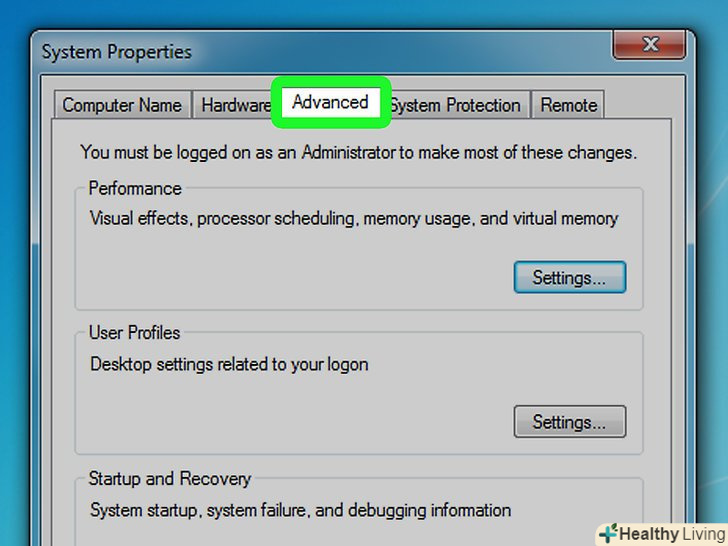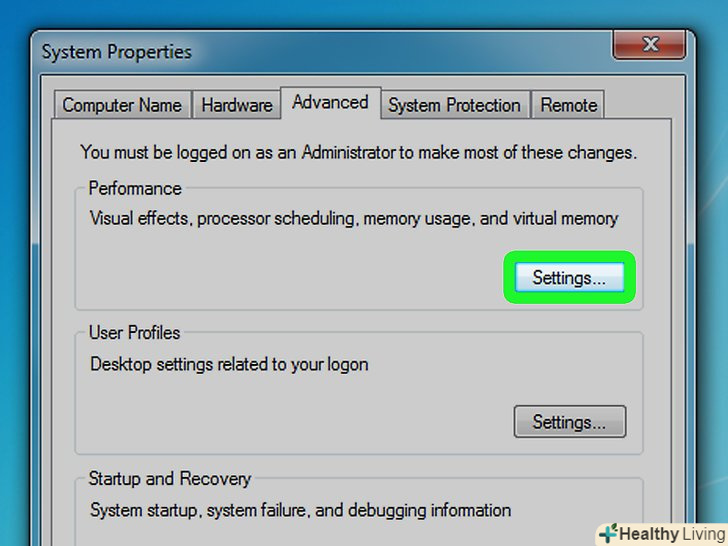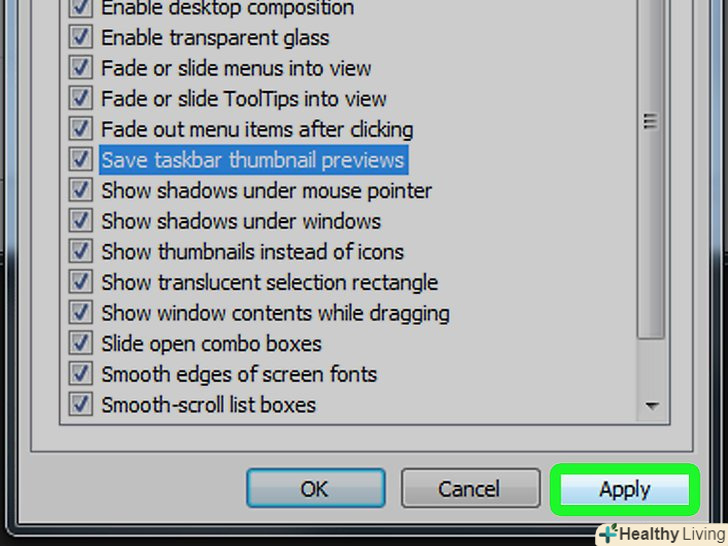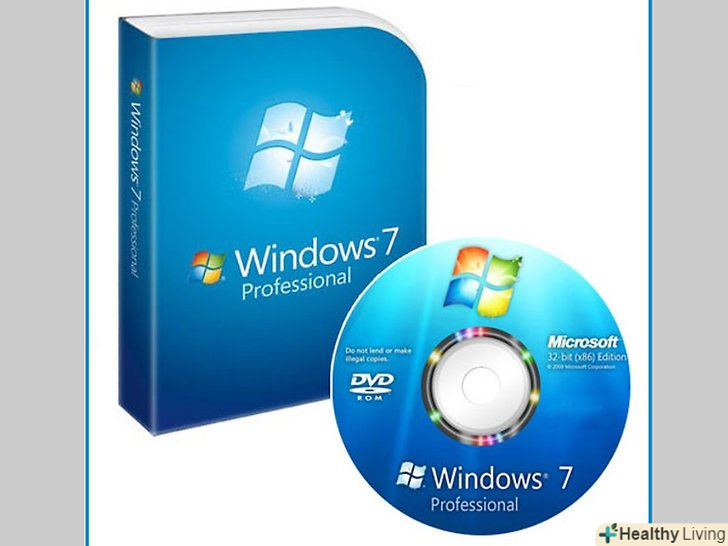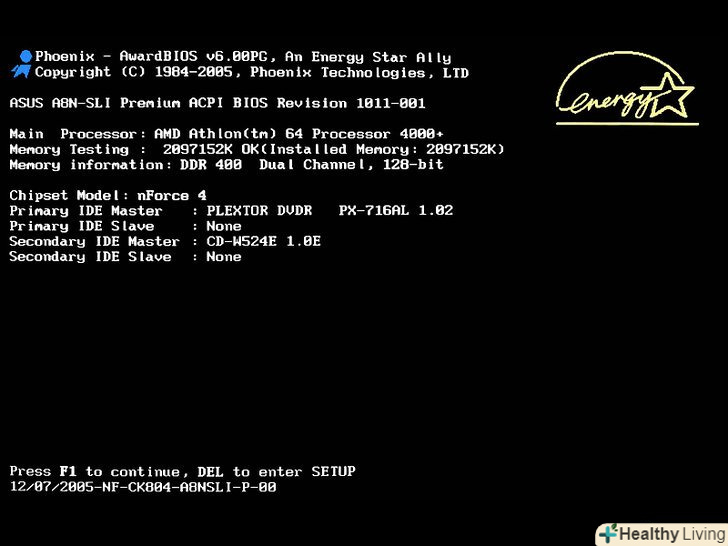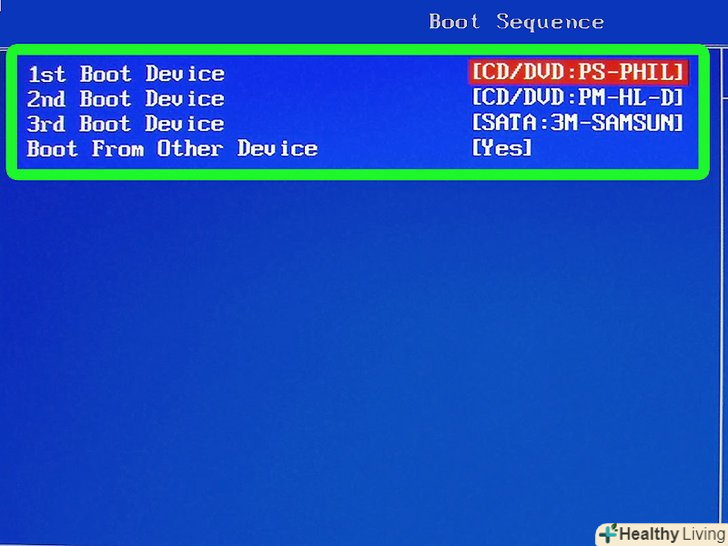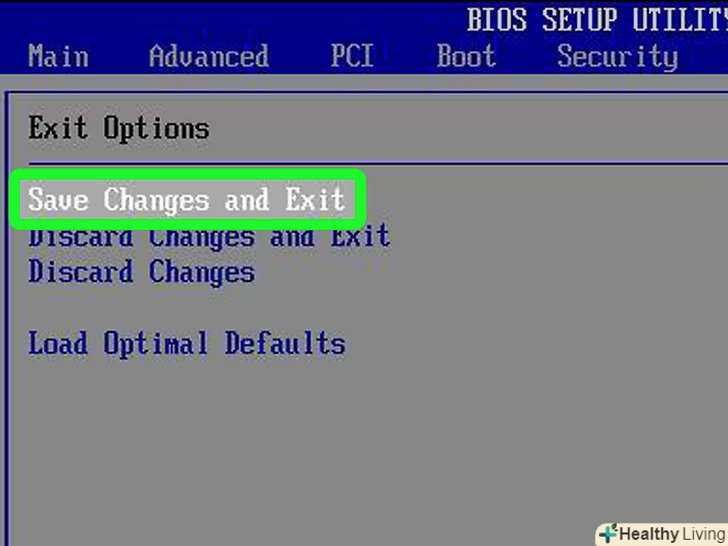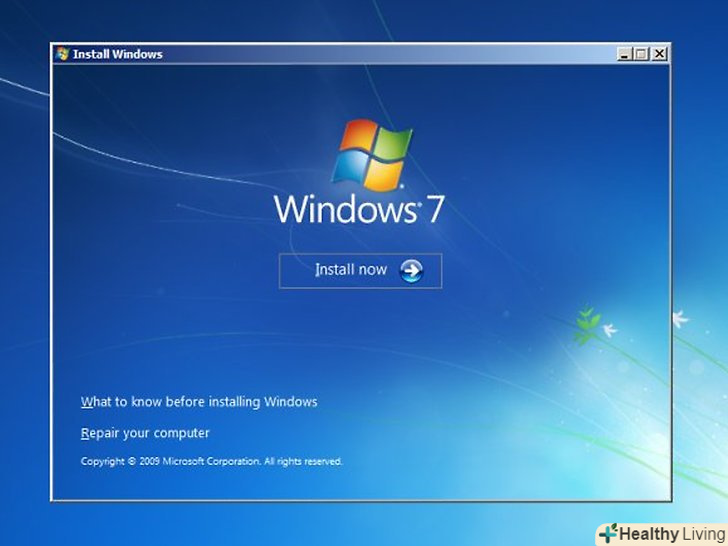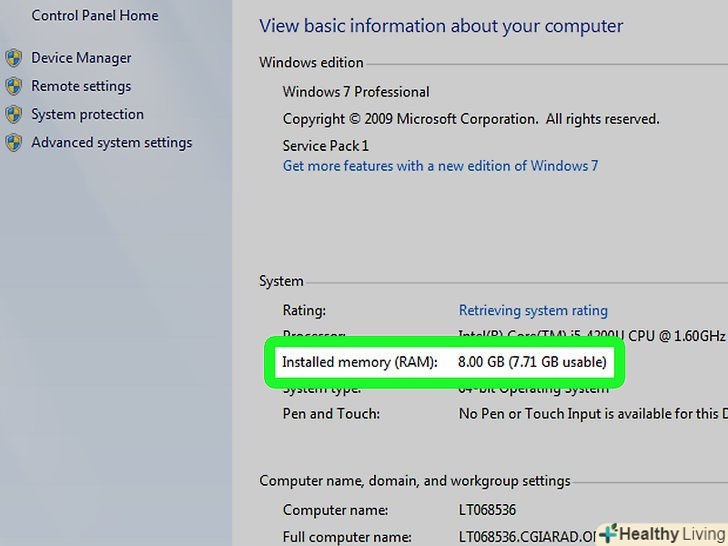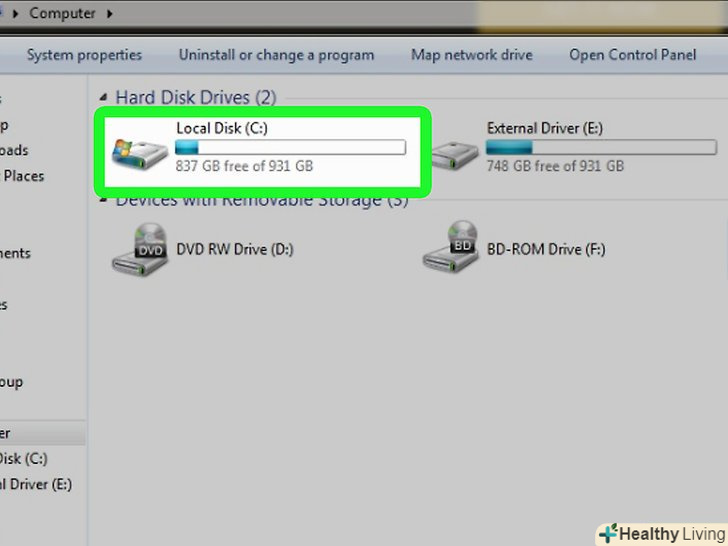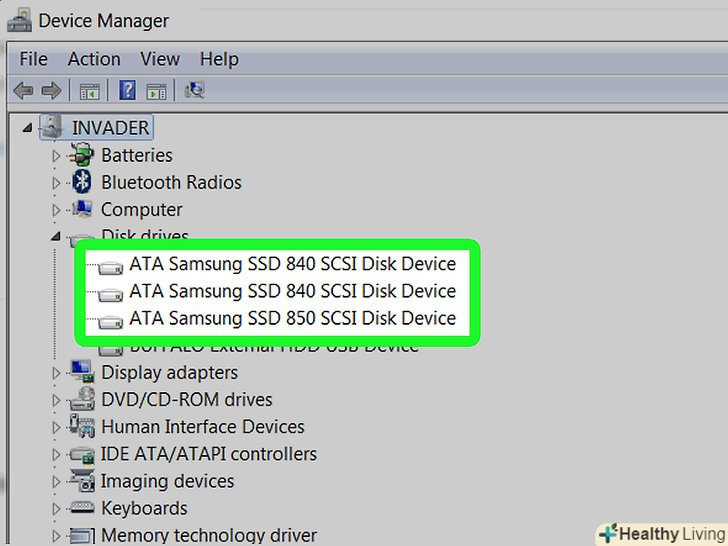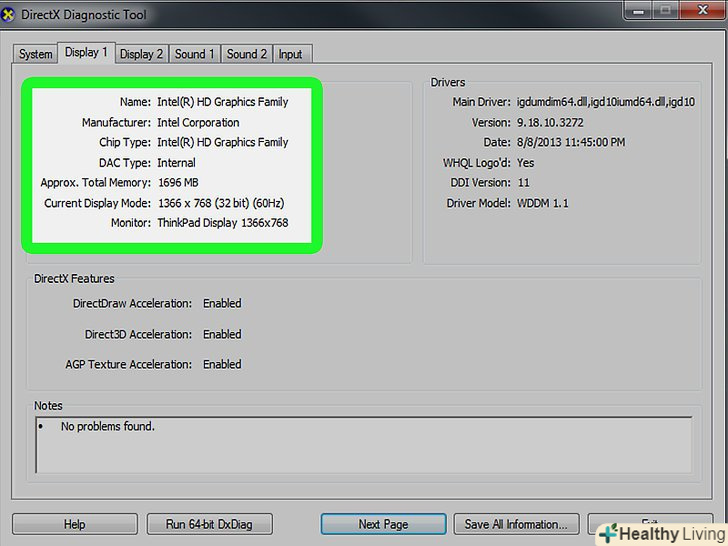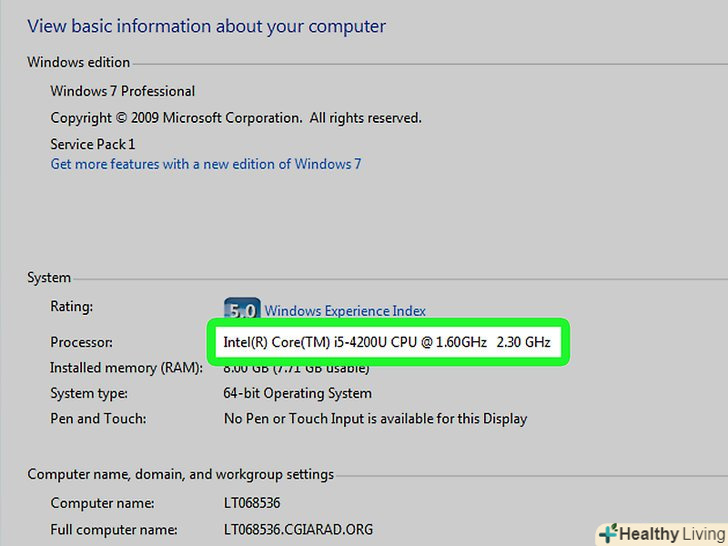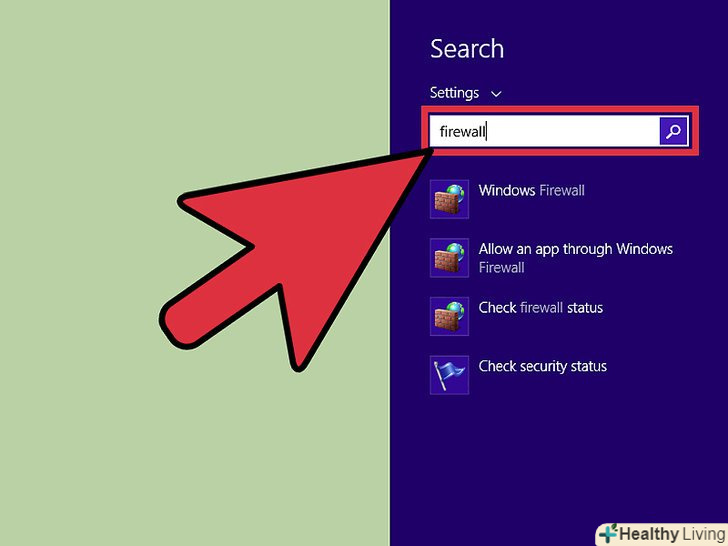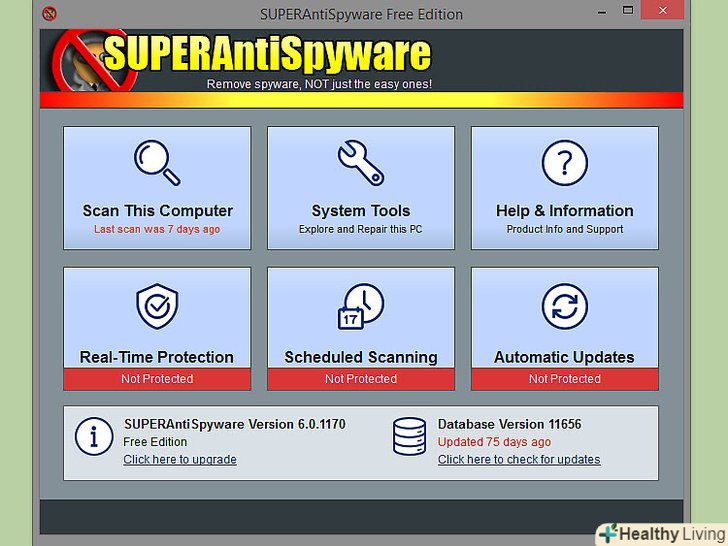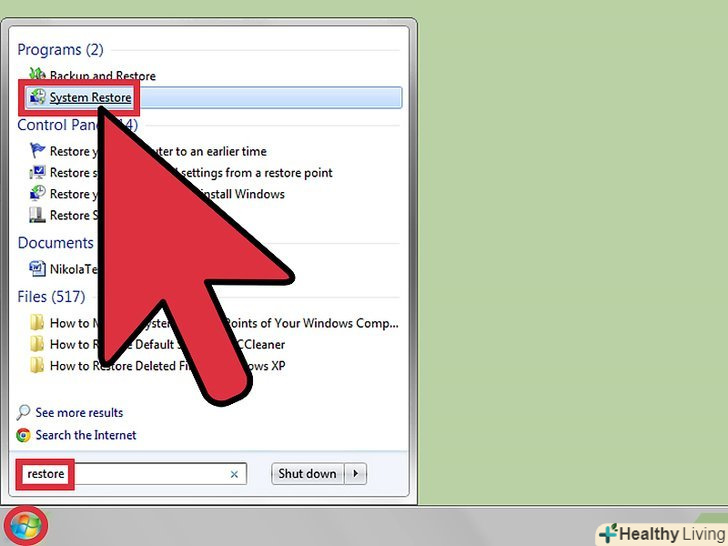Якщо ваш комп'ютер під управлінням Windows 7 став повільно працювати, ви можете виконати ряд кроків, щоб прискорити його швидкодію. Описані тут методи починаються з найпростіших, коли потрібно кілька разів клацнути мишкою, і закінчуються порадами з модернізації комплектуючих.
Кроки
Метод1З 8:
Видалення невикористовуваних програм
Метод1З 8:
 Натисніть "Пуск» - "Панель управління".якщо ви встановили безліч програм, то деякі з них можуть працювати у фоновому режимі, зменшуючи продуктивність комп'ютера. Тому перший крок в оптимізації швидкості роботи комп'ютера-це видалення непотрібних програм.
Натисніть "Пуск» - "Панель управління".якщо ви встановили безліч програм, то деякі з них можуть працювати у фоновому режимі, зменшуючи продуктивність комп'ютера. Тому перший крок в оптимізації швидкості роботи комп'ютера-це видалення непотрібних програм. Натисніть "видалення програми" або»Програми та компоненти".відобразиться список всіх встановлених програм (на це може піти деякий час).
Натисніть "видалення програми" або»Програми та компоненти".відобразиться список всіх встановлених програм (на це може піти деякий час). Виділіть непотрібну програму і натисніть "Видалити". дотримуйтесь інструкцій на екрані, щоб видалити програму. Процес видалення може зайняти кілька хвилин.
Виділіть непотрібну програму і натисніть "Видалити". дотримуйтесь інструкцій на екрані, щоб видалити програму. Процес видалення може зайняти кілька хвилин. Повторіть описаний процес для кожної непотрібної програми.якщо ви не знаєте будь-яку Програму, пошукайте інформацію про неї в мережі. Залишайте програми, якими Ви користуєтеся, які випущені корпорацією Microsoft або виробниками комплектуючих вашого комп'ютера.
Повторіть описаний процес для кожної непотрібної програми.якщо ви не знаєте будь-яку Програму, пошукайте інформацію про неї в мережі. Залишайте програми, якими Ви користуєтеся, які випущені корпорацією Microsoft або виробниками комплектуючих вашого комп'ютера.- Не всі програми, випущені виробниками комплектуючих вашого комп'ютера, вам потрібні. Наприклад, компанія HP любить встановлювати на свої комп'ютери безліч непотрібних програм. Знайдіть невідомі вам програми на сайті виробника комп'ютера і видаліть непотрібні.[1]
Метод2З 8:
Збільшення швидкості завантаження системи
Метод2З 8:
 Натисніть "Пуск» - "Виконати".
Натисніть "Пуск» - "Виконати". Введіть. msconfig і натисніть Enter.
Введіть. msconfig і натисніть Enter. Перейдіть на вкладку "Автозавантаження".відобразиться список процесів, які запускаються під час завантаження Windows.
Перейдіть на вкладку "Автозавантаження".відобразиться список процесів, які запускаються під час завантаження Windows. Видаліть прапорець у кожного процесу / програми, яка не повинна запускатися з завантаженням Windows.такі програми запускаються у фоновому режимі і, якщо їх занадто багато, уповільнюють завантаження системи.
Видаліть прапорець у кожного процесу / програми, яка не повинна запускатися з завантаженням Windows.такі програми запускаються у фоновому режимі і, якщо їх занадто багато, уповільнюють завантаження системи.- Якщо ви приберете прапорці у всіх процесів / програм, система буде завантажуватися досить швидко, але при цьому деякі периферійні пристрої можуть не працювати, тому що не буде запущено певне програмне забезпечення.
- Якщо ви не знаєте процес або програму, пошукайте її в мережі (за назвою в стовпці «елемент автозавантаження» і за назвою програми в стовпці «Команда»).
 Після того, як Ви прибрали прапорці, натисніть «Застосувати».
Після того, як Ви прибрали прапорці, натисніть «Застосувати». Перезавантажте комп'ютер, щоб зміни вступили в силу. [2]
Перезавантажте комп'ютер, щоб зміни вступили в силу. [2]
Метод3З 8:
Очищення жорсткого диска
Метод3З 8:
 Видаліть непотрібні файли. системі необхідний певний обсяг вільного простору на жорсткому диску для підтримки гарної швидкодії. Якщо ваш жорсткий диск переповнений, ваш комп'ютер сповільниться. Як правило, обсяг вільного простору повинен становити 20% від обсягу жорсткого диска або бути в 2,5 рази більше обсягу встановленої оперативної пам'яті.
Видаліть непотрібні файли. системі необхідний певний обсяг вільного простору на жорсткому диску для підтримки гарної швидкодії. Якщо ваш жорсткий диск переповнений, ваш комп'ютер сповільниться. Як правило, обсяг вільного простору повинен становити 20% від обсягу жорсткого диска або бути в 2,5 рази більше обсягу встановленої оперативної пам'яті.- Ви можете дізнатися розмір локального диска, натиснувши Win + E і вибравши локальний диск. Якщо у вас кілька локальних дисків, дане правило відноситься до системного диска.
- Ви можете дізнатися розмір оперативної пам'яті, натиснувши Win + Pause.
 Натисніть Win + R і введітьcleanmgr.запуститься Утиліта очищення жорсткого диска. Вона просканує ваш жорсткий диск і видалить невикористовувані і старі файли. Ви можете вивільнити значний обсяг простору на жорсткому диску, використовуючи цю утиліту.
Натисніть Win + R і введітьcleanmgr.запуститься Утиліта очищення жорсткого диска. Вона просканує ваш жорсткий диск і видалить невикористовувані і старі файли. Ви можете вивільнити значний обсяг простору на жорсткому диску, використовуючи цю утиліту. Виберіть диск. Це, як правило, диск з:. Утиліта просканує диск на наявність файлів, які можуть бути видалені (це може зайняти кілька хвилин).
Виберіть диск. Це, як правило, диск з:. Утиліта просканує диск на наявність файлів, які можуть бути видалені (це може зайняти кілька хвилин). Поставте прапорець біля кожного елемента, який ви хочете видалити.обсяг вивільняється простору буде вказано поруч з кожним елементом. Як правило, ви можете видалити все, що знайшла утиліта.
Поставте прапорець біля кожного елемента, який ви хочете видалити.обсяг вивільняється простору буде вказано поруч з кожним елементом. Як правило, ви можете видалити все, що знайшла утиліта. Натисніть "Очистити системні файли". утиліта автоматично видалить вибрані вами файли.
Натисніть "Очистити системні файли". утиліта автоматично видалить вибрані вами файли.
Метод4З 8:
Очищення веб-браузера
Метод4З 8:
 Запустіть веб-браузер.з часом веб-браузер накопичує безліч непотрібної інформації (розширень, файлів і тому подібного), яка уповільнює швидкість його роботи в мережі.
Запустіть веб-браузер.з часом веб-браузер накопичує безліч непотрібної інформації (розширень, файлів і тому подібного), яка уповільнює швидкість його роботи в мережі. Видаліть непотрібні панелі інструментів, які ви встановили у ваш браузер.так ви підвищите швидкість його роботи.
Видаліть непотрібні панелі інструментів, які ви встановили у ваш браузер.так ви підвищите швидкість його роботи. Очистіть кеш і видаліть тимчасові файли.ваш браузер зберігає дані, що дозволяють швидше завантажувати веб-сайти. Згодом такі дані накопичуються в такій кількості, що приносять шкоду, а не користь.
Очистіть кеш і видаліть тимчасові файли.ваш браузер зберігає дані, що дозволяють швидше завантажувати веб-сайти. Згодом такі дані накопичуються в такій кількості, що приносять шкоду, а не користь.- як очистити кеш браузера.
- Ви можете відкрити вікно "очищення кешу", натиснувши Ctrl + Shift + Del.
 Якщо ви використовуєте Internet Explorer, замініть його на Chrome або Firefox, так як ці браузери працюють набагато швидше Internet Explorer.якщо ви використовуєте інший браузер, перевстановіть його, щоб підвищити швидкість його роботи.
Якщо ви використовуєте Internet Explorer, замініть його на Chrome або Firefox, так як ці браузери працюють набагато швидше Internet Explorer.якщо ви використовуєте інший браузер, перевстановіть його, щоб підвищити швидкість його роботи.
Метод5З 8:
Позбавлення від вірусів і шкідливих програм
Метод5З 8:
 Встановіть антивірусну програму (якщо у вас її немає) для захисту від вірусів. встановіть тільки один антивірус, щоб уникнути конфліктів і помилок.
Встановіть антивірусну програму (якщо у вас її немає) для захисту від вірусів. встановіть тільки один антивірус, щоб уникнути конфліктів і помилок. Скачайте і встановіть кілька антишпигунських програм, щоб захиститися від шкідливих програм і рекламного програмного забезпечення. шкідливі програми не такі небезпечні, як віруси, але вони становлять загрозу особистим даними і уповільнюють роботу системи.
Скачайте і встановіть кілька антишпигунських програм, щоб захиститися від шкідливих програм і рекламного програмного забезпечення. шкідливі програми не такі небезпечні, як віруси, але вони становлять загрозу особистим даними і уповільнюють роботу системи.- Найбільш популярні антишпигунські програми: Malwarebytes ' Antimalware, Spybot Search &#amp; Destroy, Adwcleaner і Lavasoft Ad-Aware. На відміну від антивіруса, ви можете і повинні встановити кілька антишпигунських програм.
 Завантажте систему в безпечному режимі, в якому запускаються тільки найнеобхідніші процеси.у цьому режимі легше знаходити і видаляти віруси і шкідливі програми.
Завантажте систему в безпечному режимі, в якому запускаються тільки найнеобхідніші процеси.у цьому режимі легше знаходити і видаляти віруси і шкідливі програми.- Щоб завантажитися в безпечному режимі, перезавантажте комп'ютер і кілька разів натисніть F8 до завантаження Windows. У завантажувальному меню виберіть "Безпечний режим". Натиснітьтут Для отримання докладних інструкцій.
 Запустіть антивірус і проскануйте систему в безпечному режимі.помістіть знайдені віруси і файли в карантин або видаліть їх.
Запустіть антивірус і проскануйте систему в безпечному режимі.помістіть знайдені віруси і файли в карантин або видаліть їх. Запустіть кожну антишпигунську програму (по черзі) і проскануйте ними систему.помістіть знайдені віруси і файли в карантин або видаліть їх.
Запустіть кожну антишпигунську програму (по черзі) і проскануйте ними систему.помістіть знайдені віруси і файли в карантин або видаліть їх.
Метод6З 8:
Відключення візуальних ефектів
Метод6З 8:
 Натисніть "Пуск» - "Виконати".у Windows повно різних візуальних ефектів, які підвищують візуальну привабливість цієї системи. Але такі ефекти негативно позначаються на продуктивності системи. Вимкніть візуальні ефекти, щоб прискорити роботу системи.
Натисніть "Пуск» - "Виконати".у Windows повно різних візуальних ефектів, які підвищують візуальну привабливість цієї системи. Але такі ефекти негативно позначаються на продуктивності системи. Вимкніть візуальні ефекти, щоб прискорити роботу системи. Введіть.sysdm.cpl і натисніть Enter.
Введіть.sysdm.cpl і натисніть Enter. Перейдіть на вкладку "Додатково".
Перейдіть на вкладку "Додатково". У розділі» Швидкодія "натисніть " Параметри".
У розділі» Швидкодія "натисніть " Параметри". Відкриється список візуальних ефектів.приберіть прапорці у непотрібних ефектів.
Відкриється список візуальних ефектів.приберіть прапорці у непотрібних ефектів.- Приберіть прапорець у «відображення прозорого прямокутника", щоб отримати набольшій приріст продуктивності.
- Якщо вас взагалі не цікавить візуальна привабливість системи, поставте прапорець у «забезпечити найкращу швидкодію".
 Натисніть "Застосувати". Внесені зміни вступлять в силу.
Натисніть "Застосувати". Внесені зміни вступлять в силу.
Метод7З 8:
Форматування та перевстановлення
Метод7З 8:
 Створіть резервну копію всіх важливих даних.найпростіший спосіб підвищити продуктивність Windows 7 – це відформатувати системний диск і перевстановити систему. Після створення резервної копії даних на це піде не більше години.
Створіть резервну копію всіх важливих даних.найпростіший спосіб підвищити продуктивність Windows 7 – це відформатувати системний диск і перевстановити систему. Після створення резервної копії даних на це піде не більше години.- Форматування диска знищить всі дані, що зберігаються на ньому, тому переконайтеся, що ви зробили резервну копію всіх важливих файлів. Натиснітьтут Для отримання інструкцій з резервного копіювання даних.
 Знайдіть інсталяційний диск з Windows, щоб перевстановити систему, і системний ключ, щоб активувати Windows. Ключ можна знайти на коробці з диском або на комп'ютері.
Знайдіть інсталяційний диск з Windows, щоб перевстановити систему, і системний ключ, щоб активувати Windows. Ключ можна знайти на коробці з диском або на комп'ютері. Вставте диск в оптичний привід і перезавантажте комп'ютер.
Вставте диск в оптичний привід і перезавантажте комп'ютер. Увійдіть в BIOS, щоб змінити порядок завантажувальних пристроїв і завантажитися з інсталяційного диска. ви можете увійти в BIOS, натиснувши F2, F10, F11 або Del до завантаження системи.
Увійдіть в BIOS, щоб змінити порядок завантажувальних пристроїв і завантажитися з інсталяційного диска. ви можете увійти в BIOS, натиснувши F2, F10, F11 або Del до завантаження системи. Перейдіть в меню "Boot" і встановіть оптичний привід першим завантажувальним пристроєм.це дозволить вам завантажитися з інсталяційного диска.
Перейдіть в меню "Boot" і встановіть оптичний привід першим завантажувальним пристроєм.це дозволить вам завантажитися з інсталяційного диска. Перезавантажте комп'ютер і натисніть будь-яку клавішу (коли буде запропоновано), щоб завантажитися з інсталяційного диска Windows 7.
Перезавантажте комп'ютер і натисніть будь-яку клавішу (коли буде запропоновано), щоб завантажитися з інсталяційного диска Windows 7. Дотримуйтесь інструкцій на екрані, щоб встановити Windows 7.
Дотримуйтесь інструкцій на екрані, щоб встановити Windows 7.
Метод8З 8:
Модернізація комплектуючих
Метод8З 8:
 Збільште оперативну пам'ять за допомогою функції ReadyBoost, яка дозволяє використовувати USB накопичувачі або зовнішні жорсткі диски для збільшення продуктивності комп'ютера.
Збільште оперативну пам'ять за допомогою функції ReadyBoost, яка дозволяє використовувати USB накопичувачі або зовнішні жорсткі диски для збільшення продуктивності комп'ютера.- Підключіть USB накопичувач або зовнішній жорсткий диск до вільного роз'єму комп'ютера. Як тільки комп'ютер розпізнає пристрій, відкриється вікно "Автозапуск".
- Виберіть "прискорити роботу системи «в розділі»варіанти дій".
- Перейдіть на вкладку "ReadyBoost «у вікні»Властивості".
- Виберіть "Використовувати цей пристрій для ReadyBoost", якщо ви хочете використовувати весь простір пристрою в якості оперативної пам'яті.
- Виберіть " Використовувати цей пристрій» і перемістіть повзунок, щоб задати обсяг простору, який буде використовуватися для ReadyBoost. Ця опція корисна, якщо ви хочете зарезервувати місце на вашому пристрої для зберігання даних.
- Натисніть OK.
 Модернізація оперативної пам'яті. ReadyBoost дасть приріст продуктивності, але модернізації оперативної пам'яті забезпечить набагато більше збільшення швидкості роботи комп'ютера. Тип оперативної пам'яті залежить від моделі вашої материнської плати, тому цей метод трохи складніше (і дорожче), ніж використання ReadyBoost.
Модернізація оперативної пам'яті. ReadyBoost дасть приріст продуктивності, але модернізації оперативної пам'яті забезпечить набагато більше збільшення швидкості роботи комп'ютера. Тип оперативної пам'яті залежить від моделі вашої материнської плати, тому цей метод трохи складніше (і дорожче), ніж використання ReadyBoost. Встановіть твердотільний жорсткий диск (SSD-диск).у таких дисках використовуються чіпи пам'яті, а не магнітні диски, як у звичайному жорсткому диску. Наприклад, встановивши систему на такому диску, ви значно підвищите швидкість її завантаження. Зверніть увагу, що твердотільні накопичувачі значно дорожче звичайних жорстких дисків, але ціни поступово падають.[3]
Встановіть твердотільний жорсткий диск (SSD-диск).у таких дисках використовуються чіпи пам'яті, а не магнітні диски, як у звичайному жорсткому диску. Наприклад, встановивши систему на такому диску, ви значно підвищите швидкість її завантаження. Зверніть увагу, що твердотільні накопичувачі значно дорожче звичайних жорстких дисків, але ціни поступово падають.[3] Встановіть нову відеокарту, якщо ви граєте в комп'ютерні ігри.хороша відеокарта коштує дорого, але приріст продуктивності окупить ваші витрати.
Встановіть нову відеокарту, якщо ви граєте в комп'ютерні ігри.хороша відеокарта коштує дорого, але приріст продуктивності окупить ваші витрати. Модернізуйте процесор. процесор є мозком комп'ютера і одним з основних факторів, що визначають швидкість його роботи. Оновлення процесора вельми дорогий і трудомісткий процес.
Модернізуйте процесор. процесор є мозком комп'ютера і одним з основних факторів, що визначають швидкість його роботи. Оновлення процесора вельми дорогий і трудомісткий процес.
Поради
- Перезавантажте комп'ютер принаймні раз на тиждень. Це зупинить програми, які працюють у фоновому режимі, звільнивши оперативну пам'ять від зайвого навантаження.
- Обмежте кількість програм, що працюють одночасно. Ваш комп'ютер буде працювати повільніше, коли кілька програм або додатків відкриті і працюють паралельно. Закривайте програми, які не використовуєте.
- Налаштуйте автоматичну щотижневу дефрагментацію диска, щоб оптимізувати розташування даних на ньому.