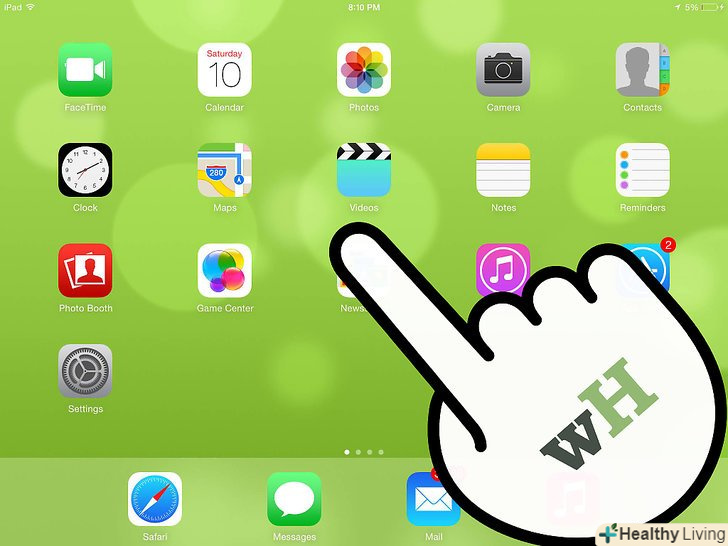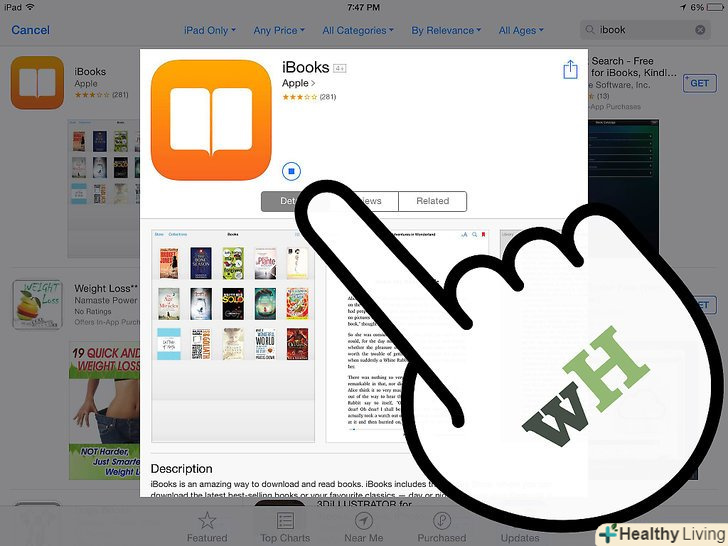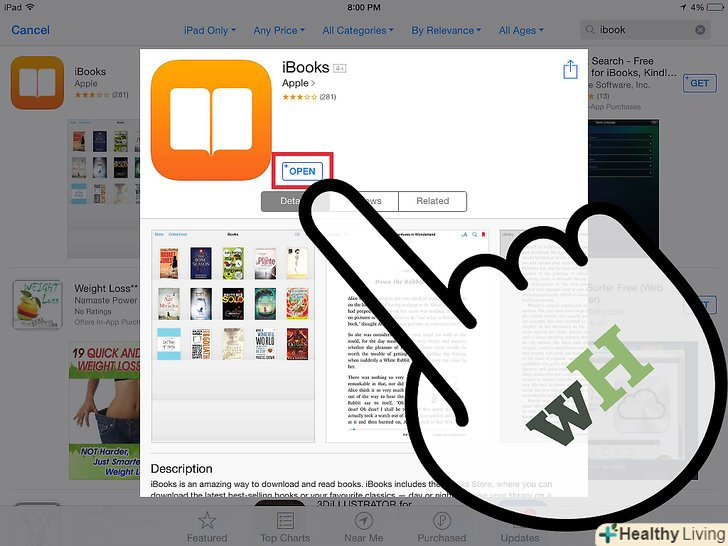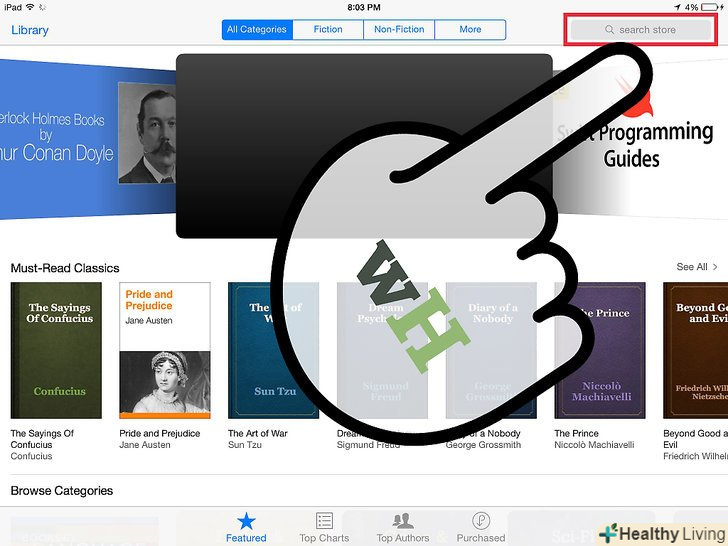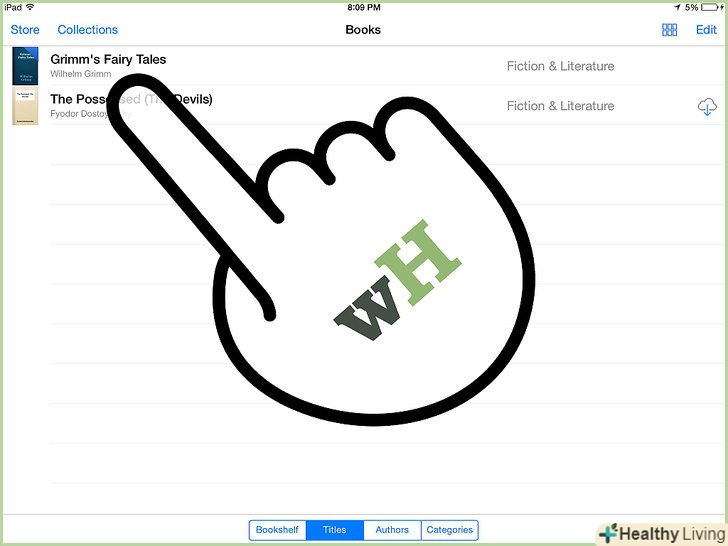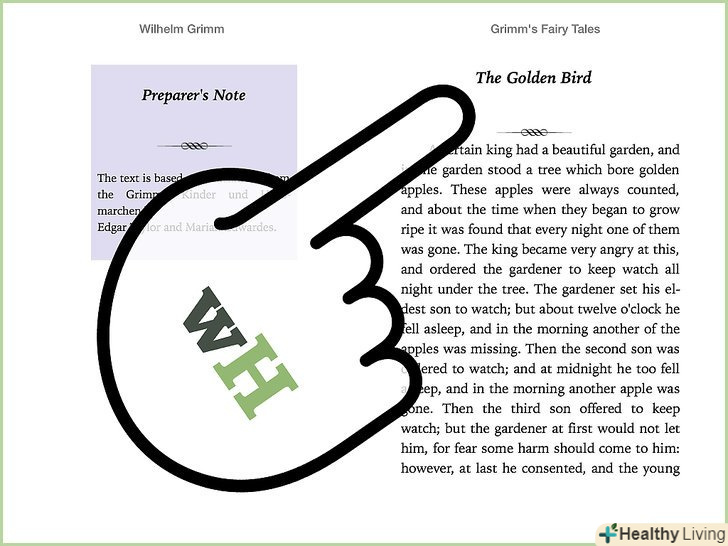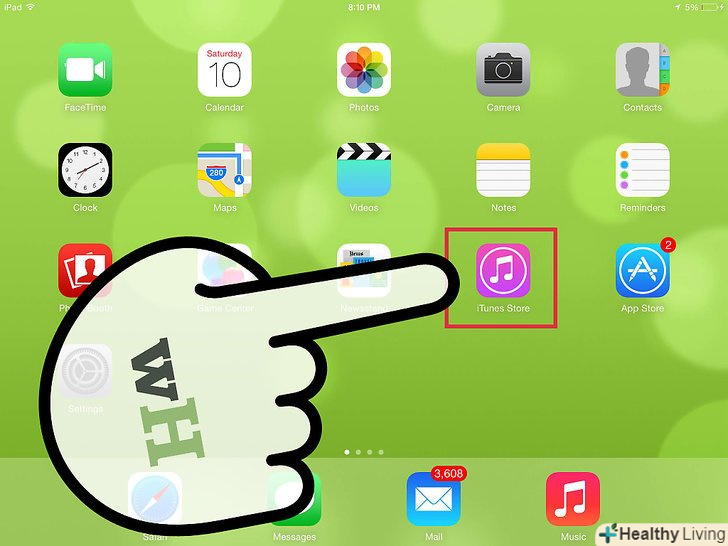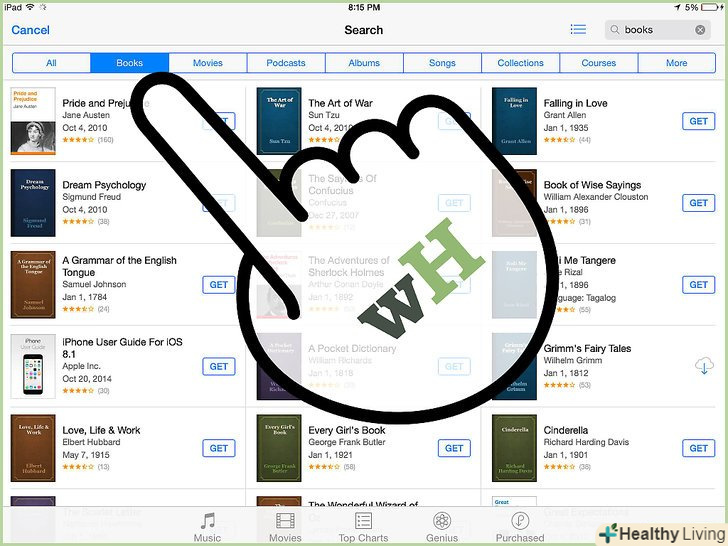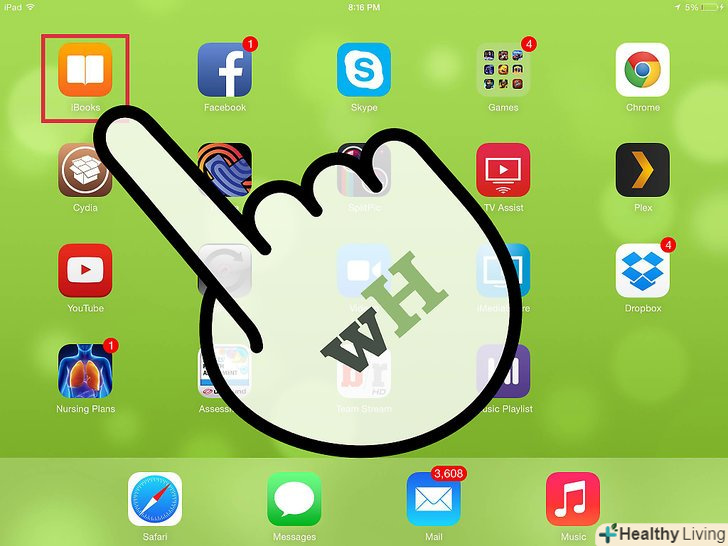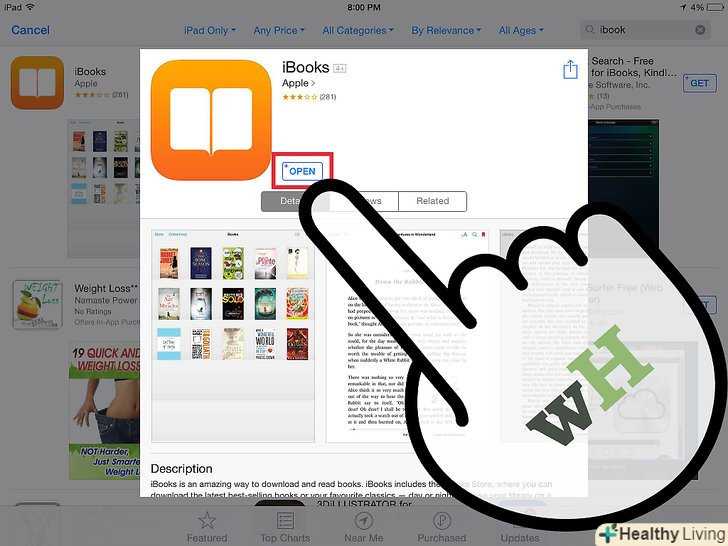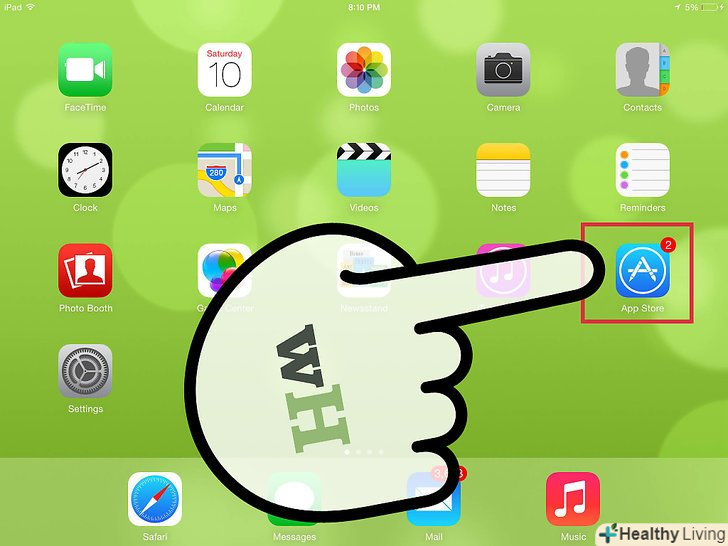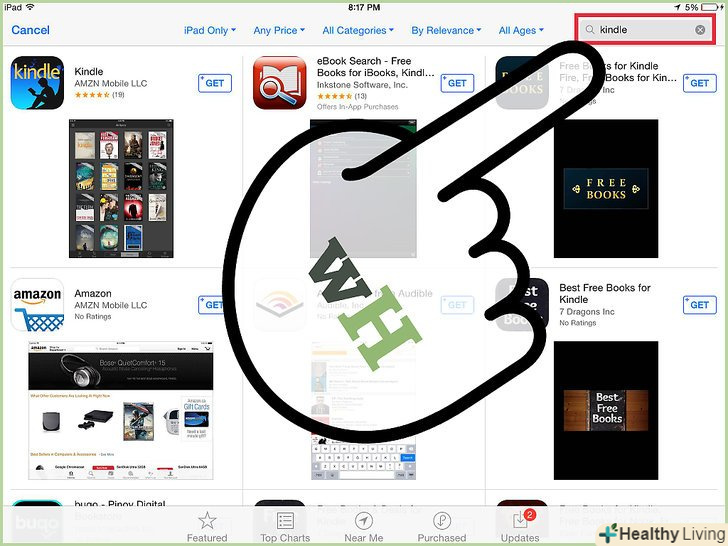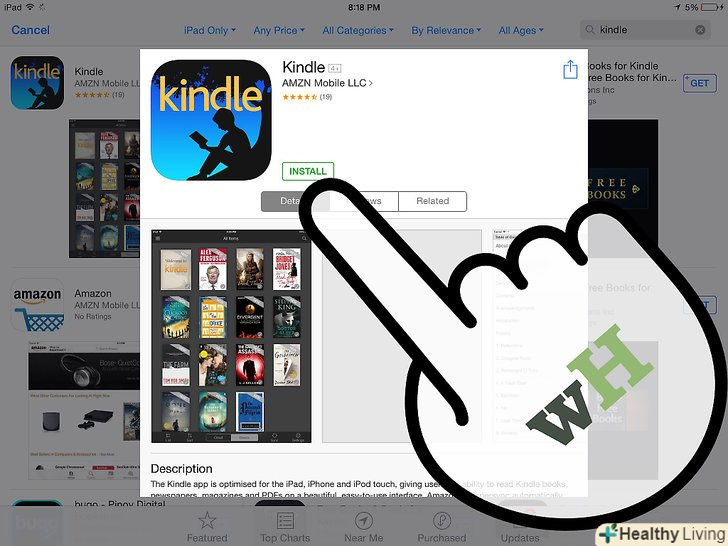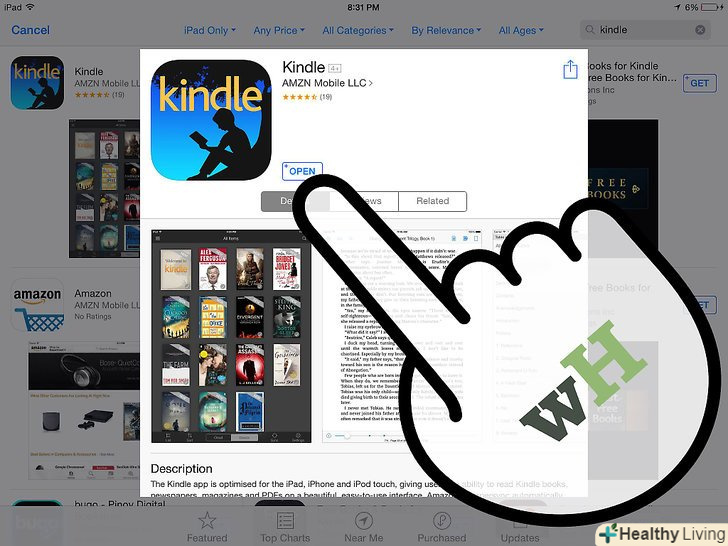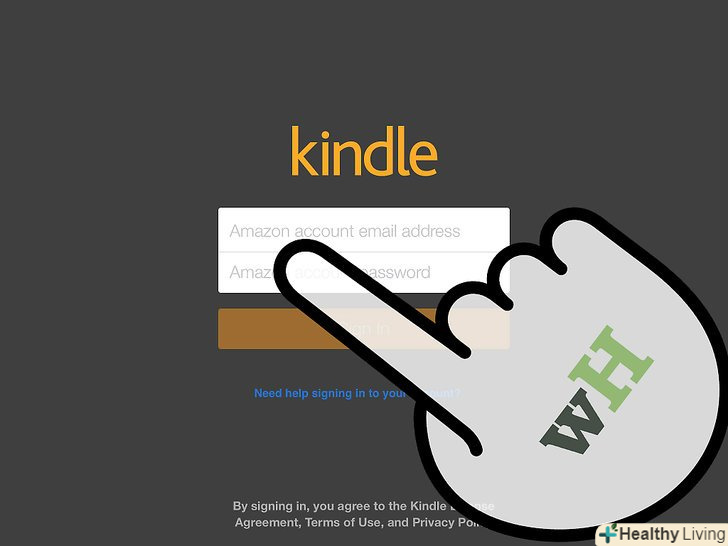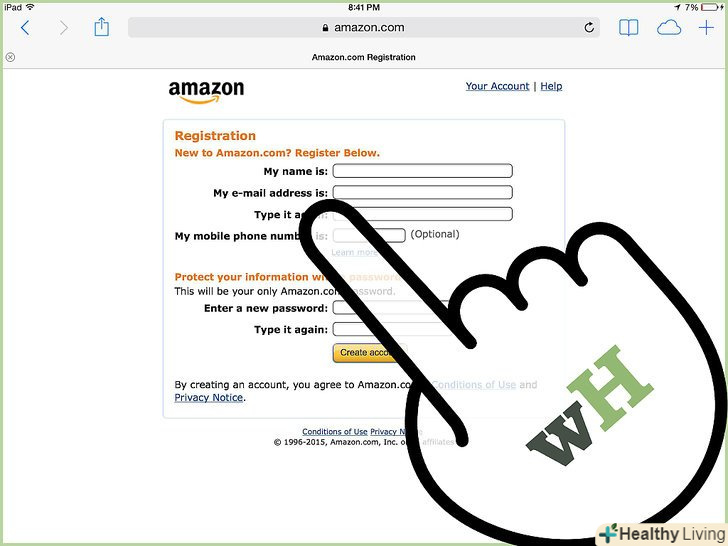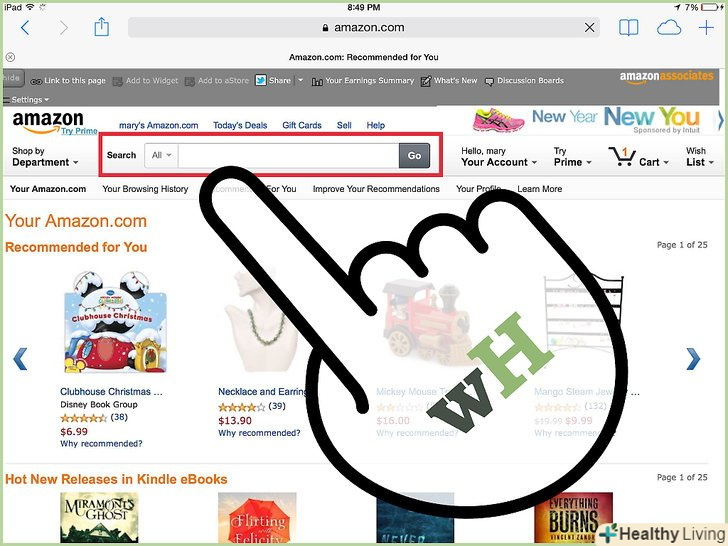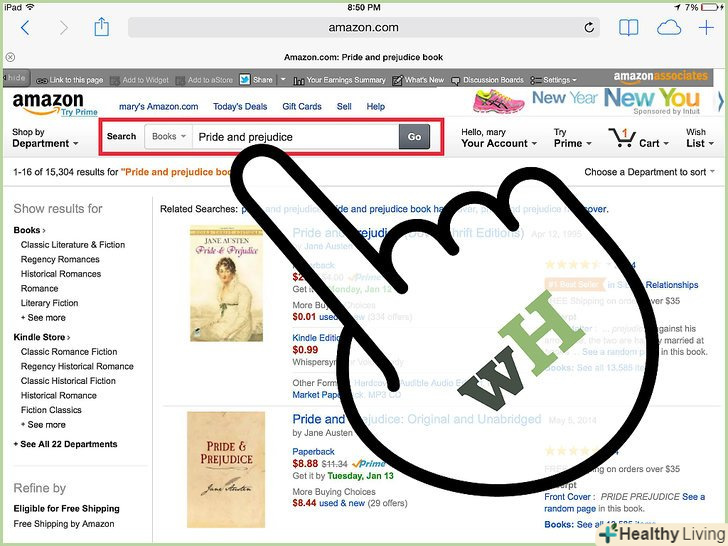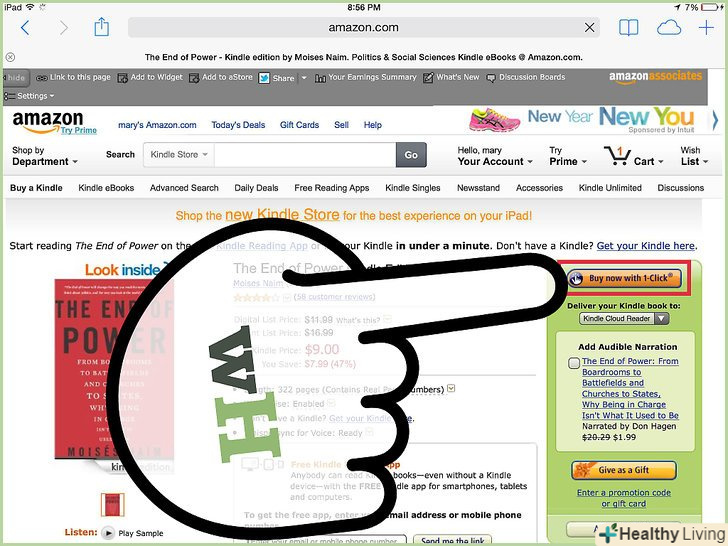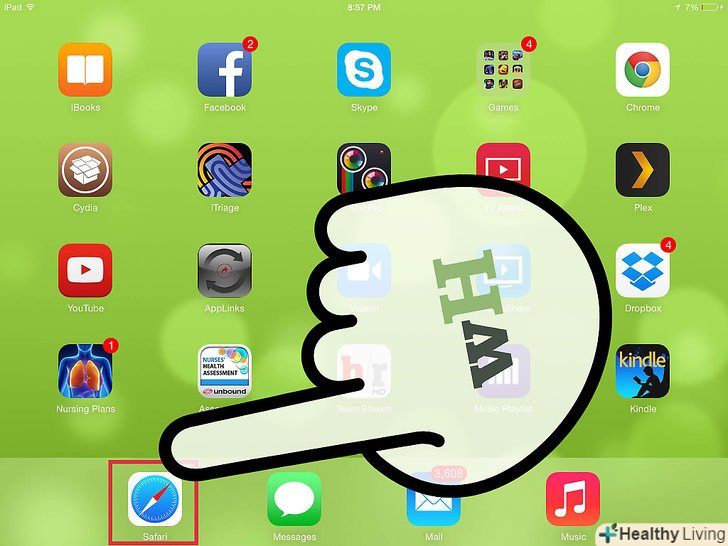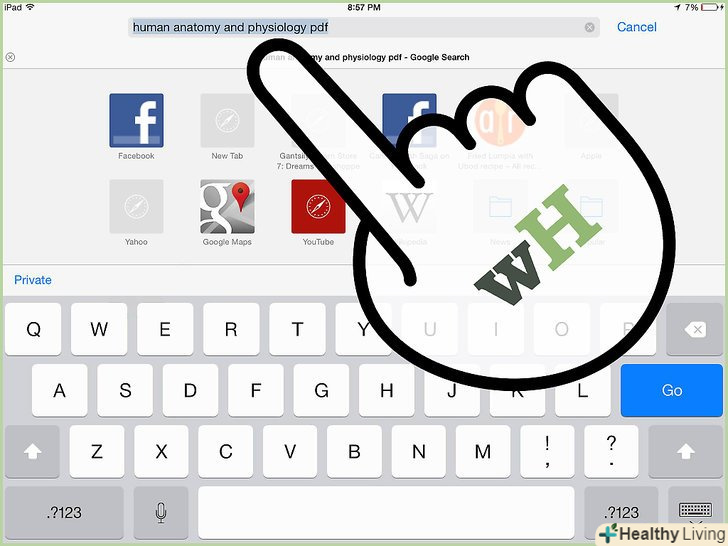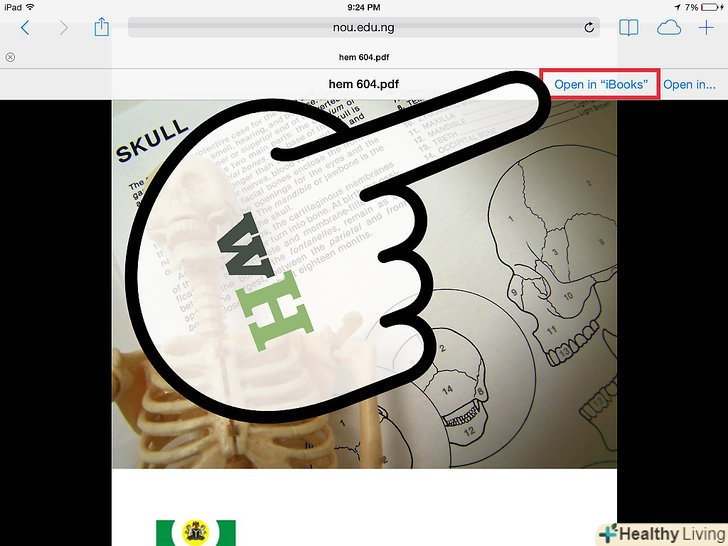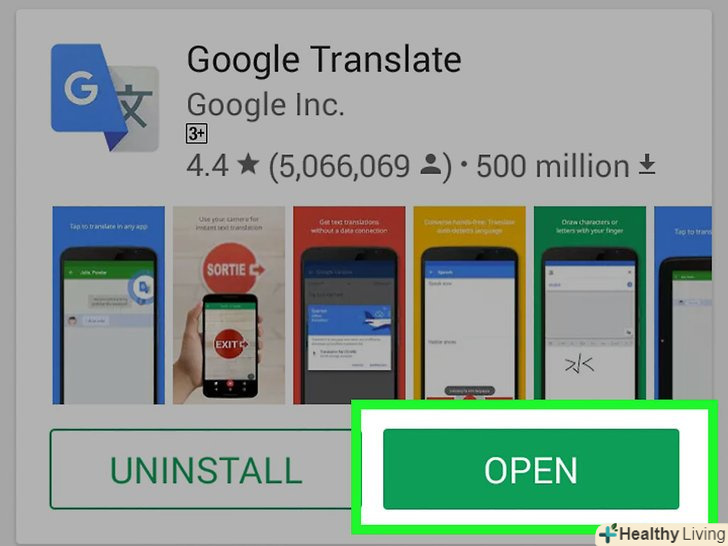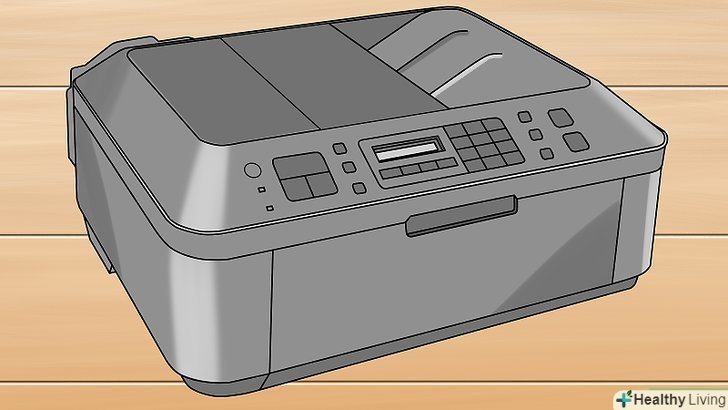Однією з переваг володіння iPad є можливість читати книги в будь-який час і в будь-якому місці. Тим не менш, книги мають різні формати, і для їх читання необхідні різні додатки.
Кроки
Метод1З 4:
Завантаження електронних книг через iBooks
Метод1З 4:
 Увімкніть iPad.після цього знайдіть додаток iBooks. Ця програма попередньо встановлюється в більшість iPad (його значок – книга).[1]
Увімкніть iPad.після цього знайдіть додаток iBooks. Ця програма попередньо встановлюється в більшість iPad (його значок – книга).[1]- Можливо, вам доведеться перегорнути кілька сторінок списку встановлених додатків, перш ніж ви знайдете iBooks.
 Скачайте iBooks.якщо вам не вдається знайти цю програму на iPad, її можна завантажити з App Store. Для цього клацніть по App Store. Потім в рядку пошуку введіть iBooks. У результатах пошуку клацніть по маленькій, прямокутної кнопці " GET "(завантажити) поруч з цим додатком.
Скачайте iBooks.якщо вам не вдається знайти цю програму на iPad, її можна завантажити з App Store. Для цього клацніть по App Store. Потім в рядку пошуку введіть iBooks. У результатах пошуку клацніть по маленькій, прямокутної кнопці " GET "(завантажити) поруч з цим додатком.- Якщо додаток iBooks встановлено на планшеті (а ви просто не можете знайти його), App Store сповістить вас про це.
- Якщо додаток iBooks встановлено на планшеті, відобразиться тільки одна опція « "Open" (запустити). Клацніть по ній, щоб запустити iBooks.
 Запустіть iBooks (якщо ви знайшли цю програму на своєму планшеті).відобразяться кілька категорій книг: "вибрані«,» бестселери«,» популярні в iBooks«,» Книги, за якими зняті фільми" та інші.[2]
Запустіть iBooks (якщо ви знайшли цю програму на своєму планшеті).відобразяться кілька категорій книг: "вибрані«,» бестселери«,» популярні в iBooks«,» Книги, за якими зняті фільми" та інші.[2]- Якщо ви не шукаєте певну книгу, перегляньте нові надходження в iBooks.
 Знайдіть потрібні книги. Подивіться на правий верхній кут екрана iBooks, і ви знайдете там рядок пошуку. Введіть назву або автора шуканої книги.
Знайдіть потрібні книги. Подивіться на правий верхній кут екрана iBooks, і ви знайдете там рядок пошуку. Введіть назву або автора шуканої книги. Скачайте книгу.після того, як Ви знайшли потрібну вам книгу, натисніть на маленький прямокутник поруч зі значком електронної книги, щоб завантажити її. Введіть пароль iTunes і натисніть ОК.
Скачайте книгу.після того, як Ви знайшли потрібну вам книгу, натисніть на маленький прямокутник поруч зі значком електронної книги, щоб завантажити її. Введіть пароль iTunes і натисніть ОК.- Якщо книга може бути завантажена безкоштовно, на маленькому прямокутнику відобразиться «GET» (завантажити).
- Якщо книга продається, на маленькому прямокутнику відобразиться її ціна.
 Знайдіть книгу в додатку iBooks.по завершенні процесу завантаження книги подивіться в нижній лівий кут екрану iBooks, де знайдете опцію» My books " (мої книги). Натисніть на неї, щоб переглянути список завантажених книг.[3]
Знайдіть книгу в додатку iBooks.по завершенні процесу завантаження книги подивіться в нижній лівий кут екрану iBooks, де знайдете опцію» My books " (мої книги). Натисніть на неї, щоб переглянути список завантажених книг.[3] Читайте книги. просто клацніть по вибраній книзі, і вона відкриється в iBooks. Для перегортання сторінок проводите по екрану пальцем справа наліво.
Читайте книги. просто клацніть по вибраній книзі, і вона відкриється в iBooks. Для перегортання сторінок проводите по екрану пальцем справа наліво.
Метод2З 4:
Завантаження електронних книг через iTunes
Метод2З 4:
 Запустіть програму iTunes. Скачать книги на iPad також можна через iTunes. Запустіть iTunes і знайдіть рядок пошуку у верхньому правому куті екрана.[4]
Запустіть програму iTunes. Скачать книги на iPad також можна через iTunes. Запустіть iTunes і знайдіть рядок пошуку у верхньому правому куті екрана.[4] Пошук книги.у рядку пошуку введіть назву або автора шуканої книги. Після цього у верхній частині екрана відобразяться різні категорії. Однією з категорій буде "Книги". Натисніть на неї, щоб відобразити тільки книги.
Пошук книги.у рядку пошуку введіть назву або автора шуканої книги. Після цього у верхній частині екрана відобразяться різні категорії. Однією з категорій буде "Книги". Натисніть на неї, щоб відобразити тільки книги. Купуйте або скачайте безкоштовно обрану книгу.після того, як Ви знайшли потрібну вам книгу, натисніть на маленький прямокутник поруч з нею. На ньому відобразиться або " GET "(завантажити), або ціна книги. Введіть пароль iTunes і натисніть OK.[5]
Купуйте або скачайте безкоштовно обрану книгу.після того, як Ви знайшли потрібну вам книгу, натисніть на маленький прямокутник поруч з нею. На ньому відобразиться або " GET "(завантажити), або ціна книги. Введіть пароль iTunes і натисніть OK.[5] Запустіть iBooks. для читання завантажених книг необхідно встановити додаток iBooks (якщо воно не встановлено). Запустіть iBooks і перегляньте список завантажених книг. Клацніть по потрібній вам книзі, щоб відкрити її.
Запустіть iBooks. для читання завантажених книг необхідно встановити додаток iBooks (якщо воно не встановлено). Запустіть iBooks і перегляньте список завантажених книг. Клацніть по потрібній вам книзі, щоб відкрити її. Скачайте iBooks.якщо ви не можете знайти цю програму на вашому iPad, її можна завантажити з App Store. Для цього клацніть по App Store. Потім в рядку пошуку введіть iBooks. У результатах пошуку клацніть по маленькій, прямокутної кнопці " GET "(завантажити) поруч з цим додатком.
Скачайте iBooks.якщо ви не можете знайти цю програму на вашому iPad, її можна завантажити з App Store. Для цього клацніть по App Store. Потім в рядку пошуку введіть iBooks. У результатах пошуку клацніть по маленькій, прямокутної кнопці " GET "(завантажити) поруч з цим додатком.- Якщо додаток iBooks встановлено на планшеті (а ви просто не можете знайти його), App Store сповістить вас про це.
- Якщо додаток iBooks встановлено на планшеті, відобразиться тільки одна опція « "Open" (запустити). Клацніть по ній, щоб запустити iBooks.
Метод3З 4:
Завантаження електронних книг через Kindle
Метод3З 4:
 Запустіть додаток App Store і знайдіть рядок пошуку (праворуч).[6]
Запустіть додаток App Store і знайдіть рядок пошуку (праворуч).[6] У рядку пошуку введіть Kindle.у списку результатів пошуку клацніть по першому результату зі значком Kindle, а потім натисніть на маленький прямокутник поруч з цим додатком (додаток Kindle є безкоштовним). Прямокутник забарвиться в зелений колір зі словом» Install " (встановити).
У рядку пошуку введіть Kindle.у списку результатів пошуку клацніть по першому результату зі значком Kindle, а потім натисніть на маленький прямокутник поруч з цим додатком (додаток Kindle є безкоштовним). Прямокутник забарвиться в зелений колір зі словом» Install " (встановити).- Формат Kindle є закритим форматом, який підтримується тільки продуктами компанії Amazon. Проте, для iPad існує "читалка«, що підтримує формат Kindle (таку» читалку" можна завантажити з App Store).
 Натисніть " Install "(встановити).введіть ITunes пароль і натисніть OK.[7]
Натисніть " Install "(встановити).введіть ITunes пароль і натисніть OK.[7] Отримайте доступ до програми Kindle.ви зможете спостерігати за процесом скачування програми Kindle. По завершенні завантаження поруч з додатком Kindle відобразиться маленький прямокутник зі словом " Open "(відкрити). Клацніть по ньому, щоб запустити додаток.
Отримайте доступ до програми Kindle.ви зможете спостерігати за процесом скачування програми Kindle. По завершенні завантаження поруч з додатком Kindle відобразиться маленький прямокутник зі словом " Open "(відкрити). Клацніть по ньому, щоб запустити додаток. Введіть адресу електронної пошти та пароль облікового запису Amazon.якщо у вас немає облікового запису Amazon, просто перейдіть на amazon.com і створіть обліковий запис. Це швидкий і безкоштовний процес, в якому необхідно використовувати додаток Kindle.
Введіть адресу електронної пошти та пароль облікового запису Amazon.якщо у вас немає облікового запису Amazon, просто перейдіть на amazon.com і створіть обліковий запис. Це швидкий і безкоштовний процес, в якому необхідно використовувати додаток Kindle. Перейдіть на amazon.com. подивіться в правий кут екрану і клацніть по " Sign in "(Увійти). Безпосередньо під цією кнопкою розташована опція " New Customer? Start Here "(новий користувач? Натисніть тут). Клацніть по цій опції.[8]
Перейдіть на amazon.com. подивіться в правий кут екрану і клацніть по " Sign in "(Увійти). Безпосередньо під цією кнопкою розташована опція " New Customer? Start Here "(новий користувач? Натисніть тут). Клацніть по цій опції.[8] Пройдіть процес реєстрації.вам буде запропоновано відповісти на кілька простих запитань, щоб створити профіль користувача. Заповніть всі поля і натисніть кнопку " Create Account "(Створити обліковий запис).
Пройдіть процес реєстрації.вам буде запропоновано відповісти на кілька простих запитань, щоб створити профіль користувача. Заповніть всі поля і натисніть кнопку " Create Account "(Створити обліковий запис).- Примітка: вам необхідно придбати книги через amazon.com, щоб читати їх у додатку Kindle.
- Не закривайте amazon.com, щоб у вас була можливість придбати книгу.
 Пошук книг.у верхній частині сторінки Amazon ви побачите рядок пошуку, а поруч з нею-першу категорію пошуку» All " (всі). Клацніть по цій категорії, щоб переглянути інші параметри пошуку, а потім виберіть "Books" (Книги).
Пошук книг.у верхній частині сторінки Amazon ви побачите рядок пошуку, а поруч з нею-першу категорію пошуку» All " (всі). Клацніть по цій категорії, щоб переглянути інші параметри пошуку, а потім виберіть "Books" (Книги). У рядку пошуку введіть назву або автора книги і натисніть на помаранчеву кнопку " Go " (пошук).відобразиться список книг, які відповідають вашим критеріям пошуку. Кожна знайдена книга включає кілька опцій, наприклад, «Тверда палітурка», «М'яка палітурка», «Формат Kindle». Натисніть "Kindle Edition" (Формат Kindle).[9]
У рядку пошуку введіть назву або автора книги і натисніть на помаранчеву кнопку " Go " (пошук).відобразиться список книг, які відповідають вашим критеріям пошуку. Кожна знайдена книга включає кілька опцій, наприклад, «Тверда палітурка», «М'яка палітурка», «Формат Kindle». Натисніть "Kindle Edition" (Формат Kindle).[9] Праворуч від книги клацніть по "Buy Now" (купити).після цього необхідно вибрати пристрій, в який куплена книга буде завантажена. Виберіть iPad, а потім натисніть " Continue "(Продовжити).
Праворуч від книги клацніть по "Buy Now" (купити).після цього необхідно вибрати пристрій, в який куплена книга буде завантажена. Виберіть iPad, а потім натисніть " Continue "(Продовжити).- Після закінчення деякого часу на екрані відобразиться повідомлення, що електронна книга додана в бібліотеку Kindle. Безпосередньо під цим повідомленням натисніть на кнопку "Go To Kindle for iPad" (Перейти до Kindle для iPad), щоб автоматично запустити додаток Kindle.
- Нещодавно завантажена книга буде позначена як нова.
Метод4З 4:
Завантаження книг у форматі PDF
Метод4З 4:
 Запустіть Safari.насправді дуже просто читати книги в форматі PDF в браузері iPad. Запустіть браузер і в рядку пошуку введіть назву PDF книги, яку ви хочете прочитати.[10]
Запустіть Safari.насправді дуже просто читати книги в форматі PDF в браузері iPad. Запустіть браузер і в рядку пошуку введіть назву PDF книги, яку ви хочете прочитати.[10] У результатах пошуку клацніть по книзі, яку ви хочете прочитати.вона автоматично відкриється, і ви зможете прочитати її на вашому iPad.[11]
У результатах пошуку клацніть по книзі, яку ви хочете прочитати.вона автоматично відкриється, і ви зможете прочитати її на вашому iPad.[11]- Зверніть увагу, що PDF книга збережена не буде. Її можна читати до тих пір, поки не закриєте браузер.
 Збережіть PDF книгу.для цього клацніть по будь-якому місцю відкритої (в браузері) PDF книги. Подивіться на верхній правий кут і виберіть один з двох варіантів « "Open In iBooks «(відкрити в iBooks) або» Open In" (відкрити в).
Збережіть PDF книгу.для цього клацніть по будь-якому місцю відкритої (в браузері) PDF книги. Подивіться на верхній правий кут і виберіть один з двох варіантів « "Open In iBooks «(відкрити в iBooks) або» Open In" (відкрити в).- Виберіть "Відкрити в iBooks", щоб автоматично зберегти книгу для її подальшого читання в iBooks.
- Опція " відкрити в» дозволить вам вибрати різні програми, в яких можна зберегти PDF книгу (включаючи додаток Kindle).
- Тепер ви зможете читати PDF книгу в будь-який час за допомогою вашої «читалки».
Джерела
- ↑ Http://www.cultofmac.com/254741/how-to-add-epub-books-to-your-ipad-without-itunes-ios-tips/
- ↑ Http://ipadacademy.com/2012/01/ipad-tutorial-how-to-load-and-open-epub-pdf-ebooks-on-your-ipad
- ↑ Https://itunes.apple.com/us/app/ibooks/id364709193?mt=8
- ↑ Http://ipadacademy.com/2012/01/ipad-tutorial-how-to-load-and-open-epub-pdf-ebooks-on-your-ipad
- ↑ Http://ipadacademy.com/2012/01/ipad-tutorial-how-to-load-and-open-epub-pdf-ebooks-on-your-ipad
- ↑ Https://itunes.apple.com/us/app/kindle-read-books-ebooks-magazines/id302584613?mt=8
- ↑ Http://www.openculture.com/2012/12/fill_your_new_kindle_ipad_iphone_with_intelligent_media.html
- ↑ Http://www.amazon.com
- ↑ Http://www.amazon.com/gp/help/customer/display.html?nodeId=200375630