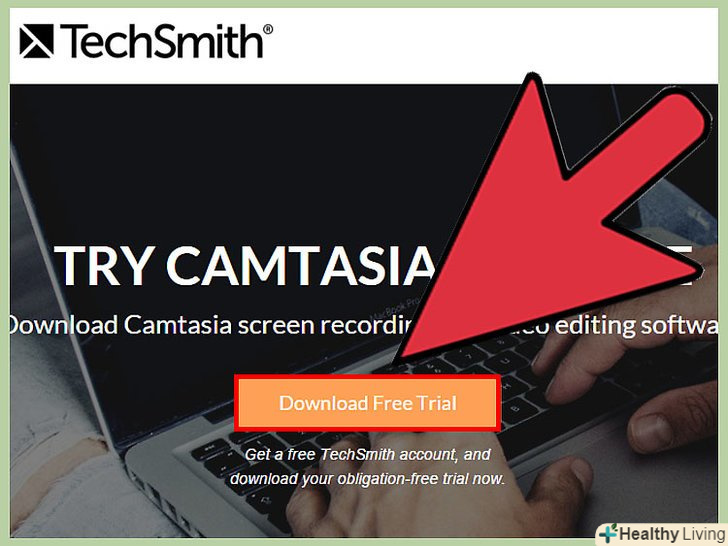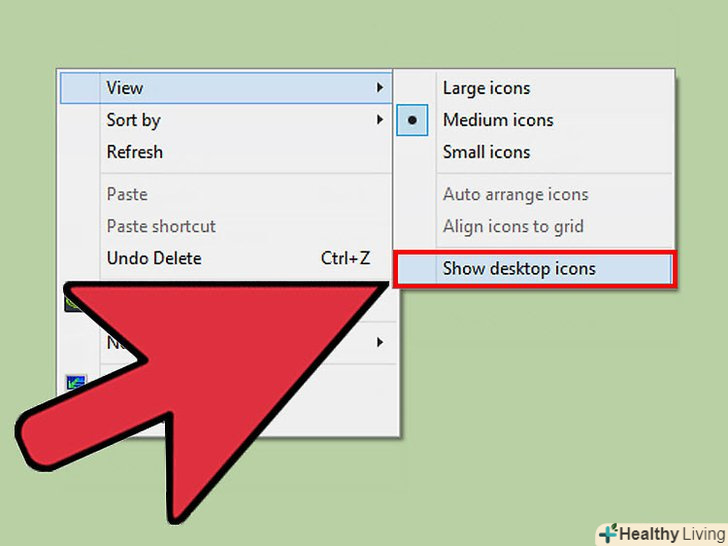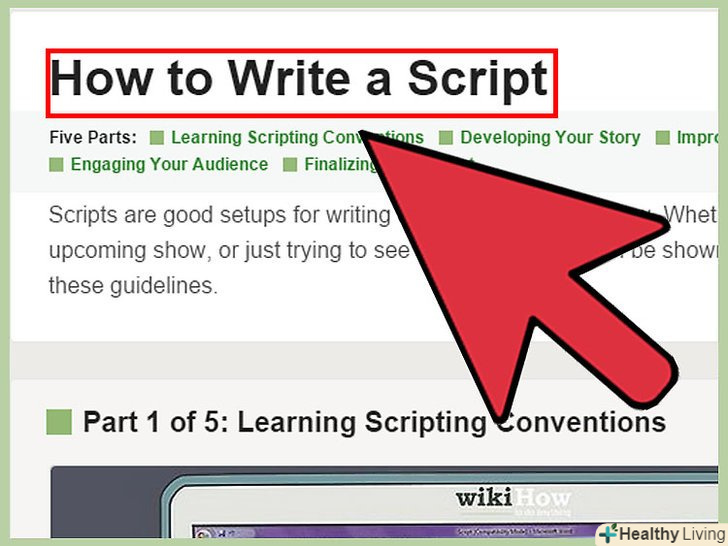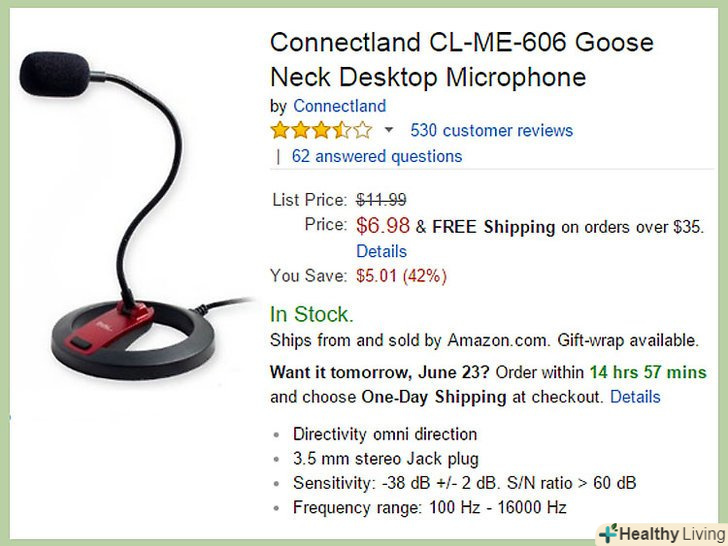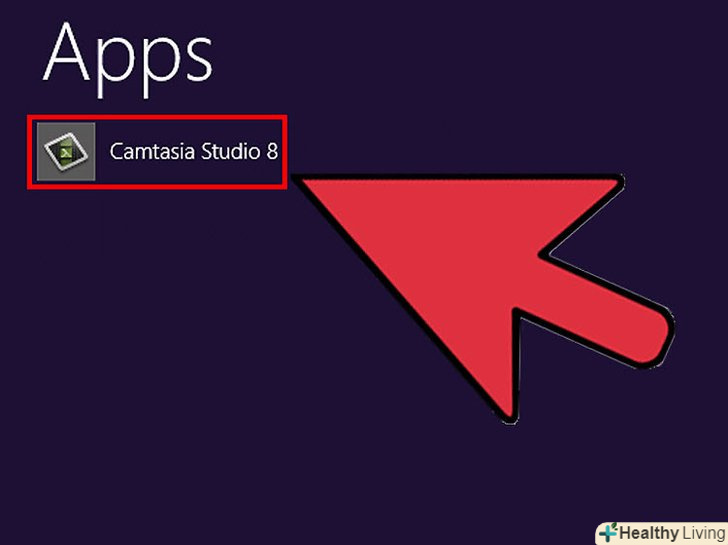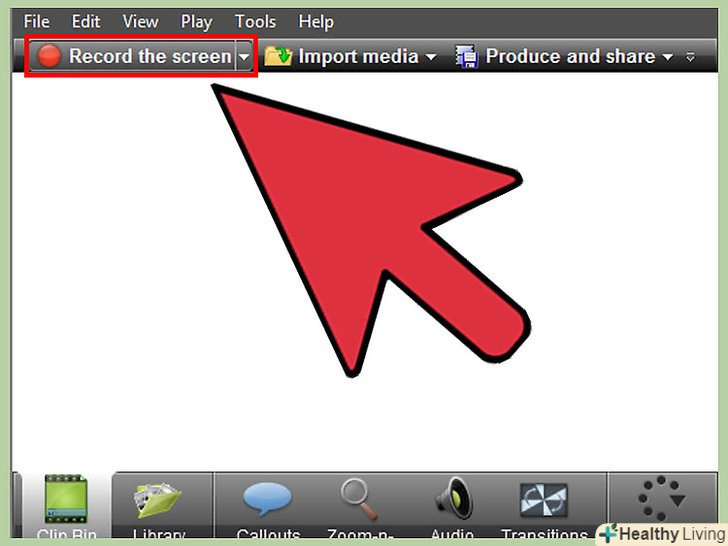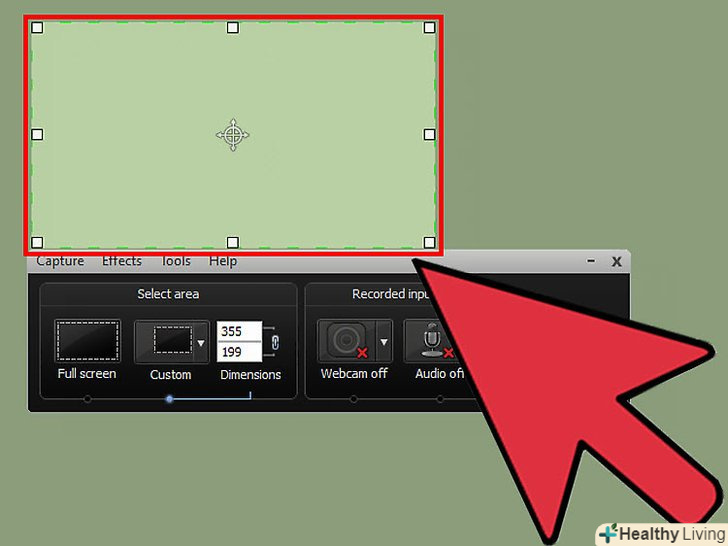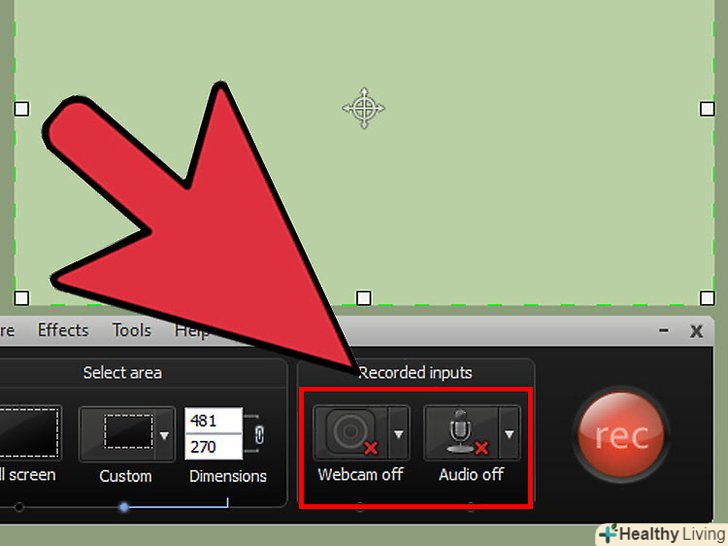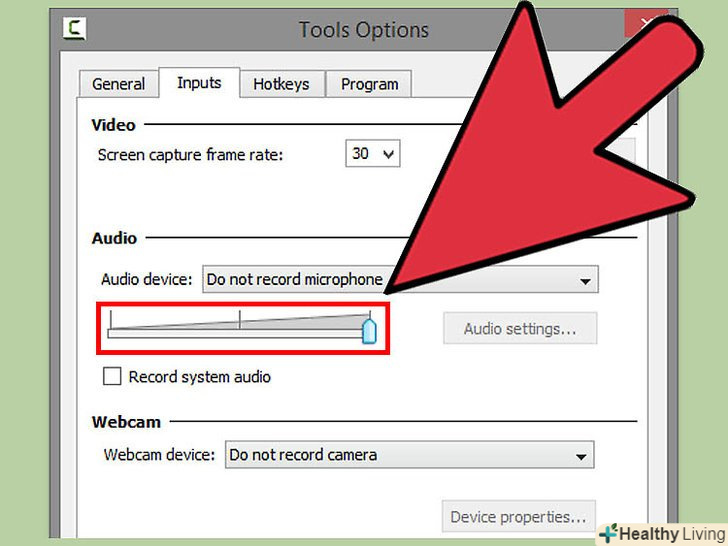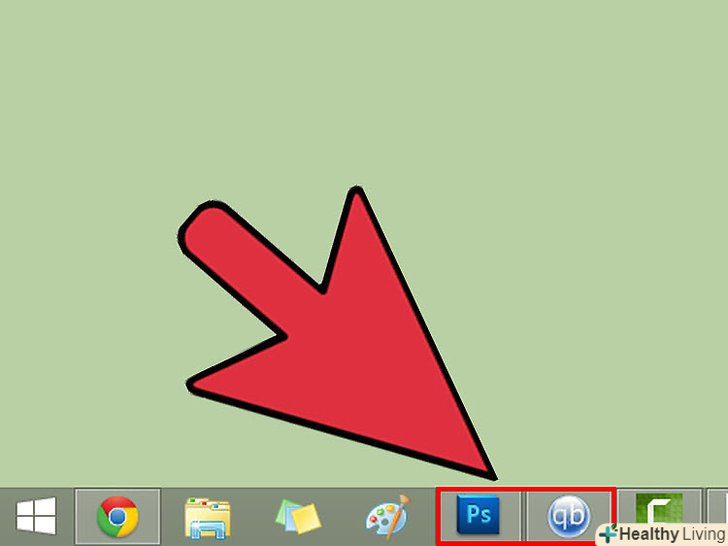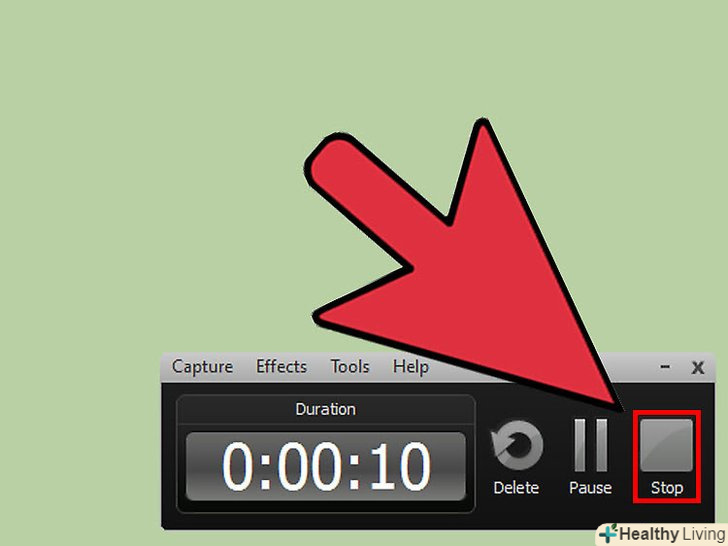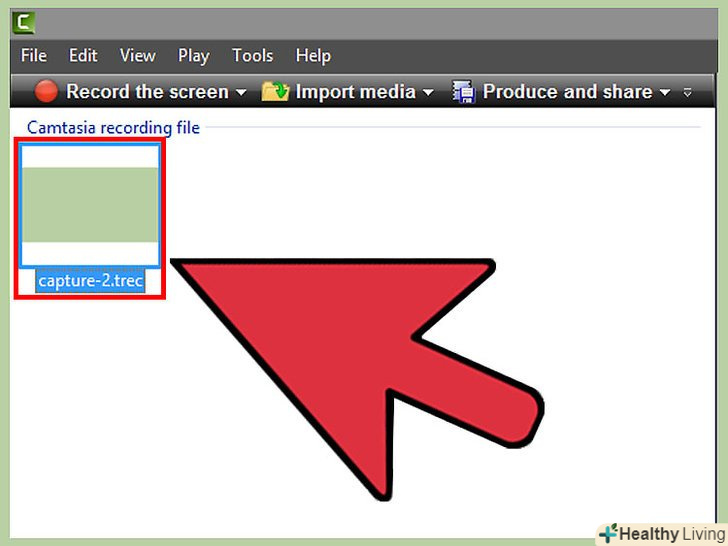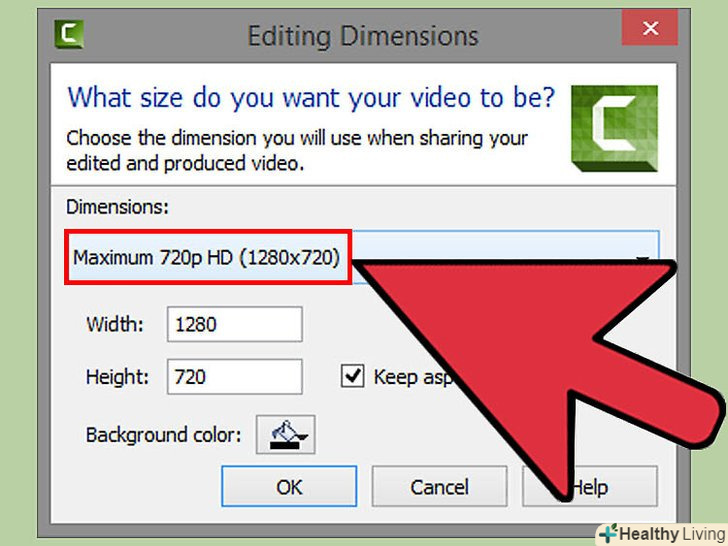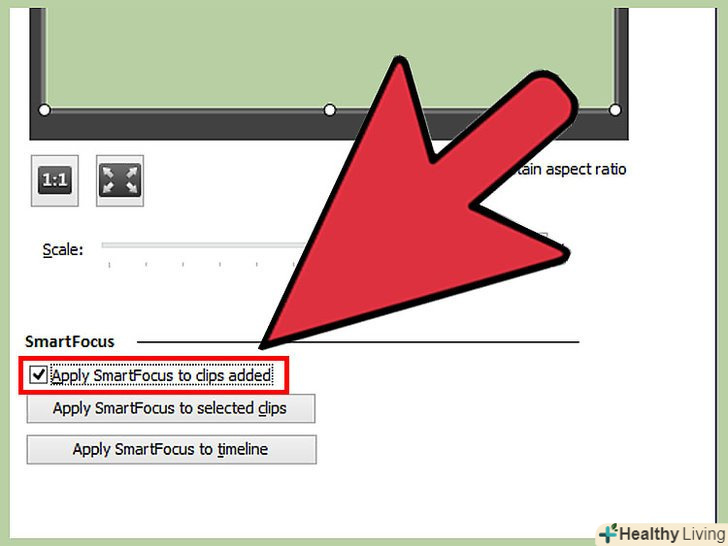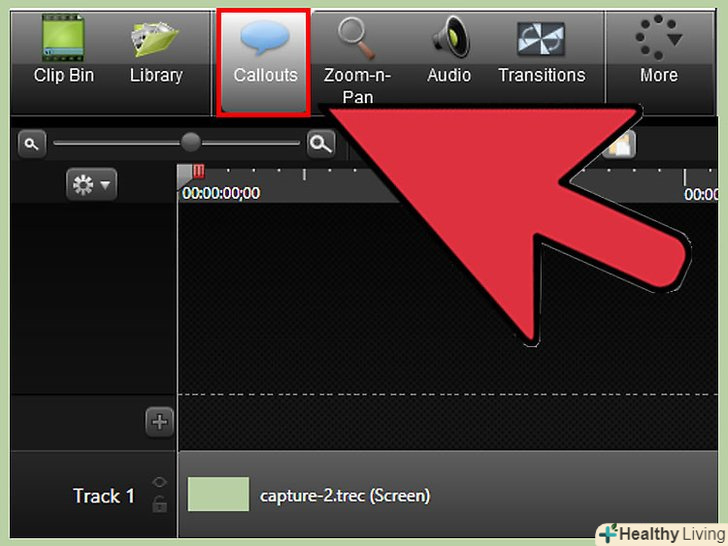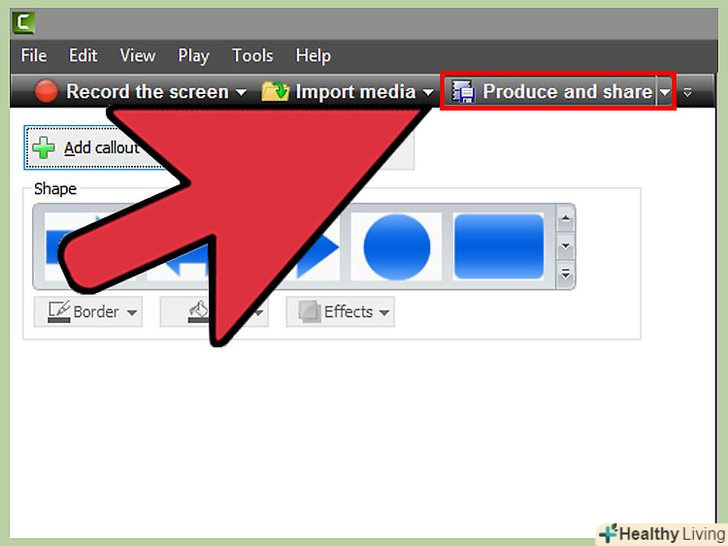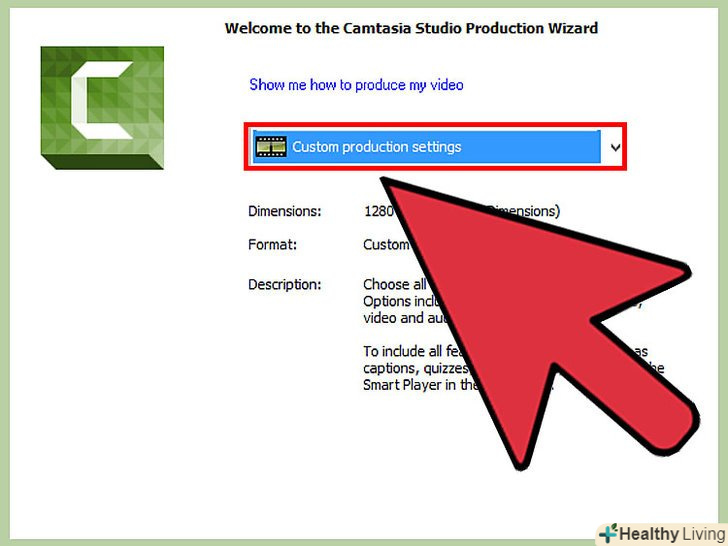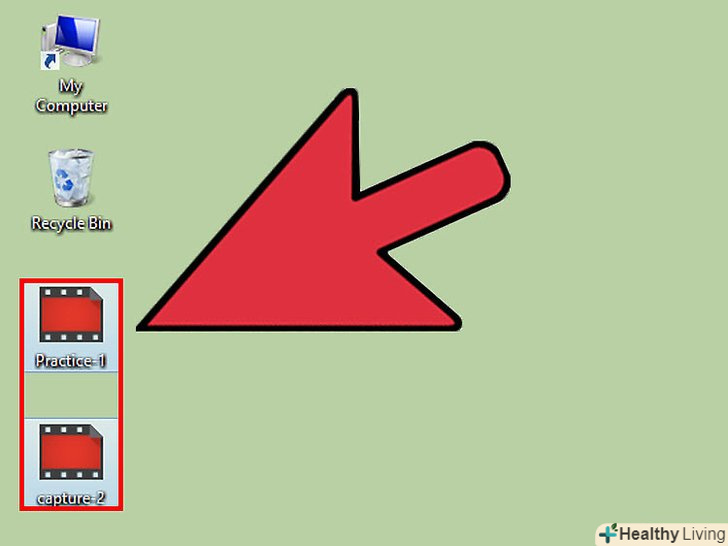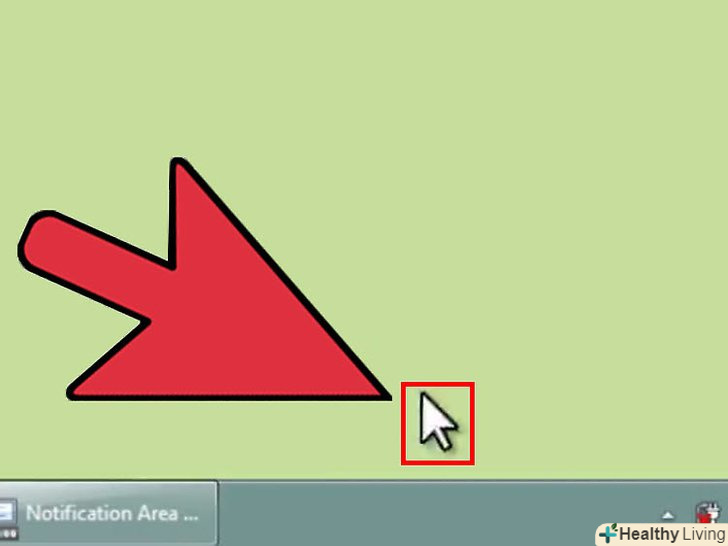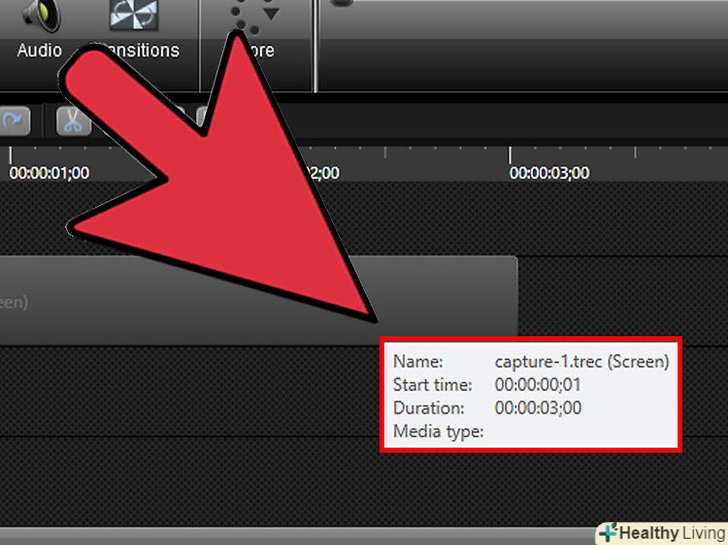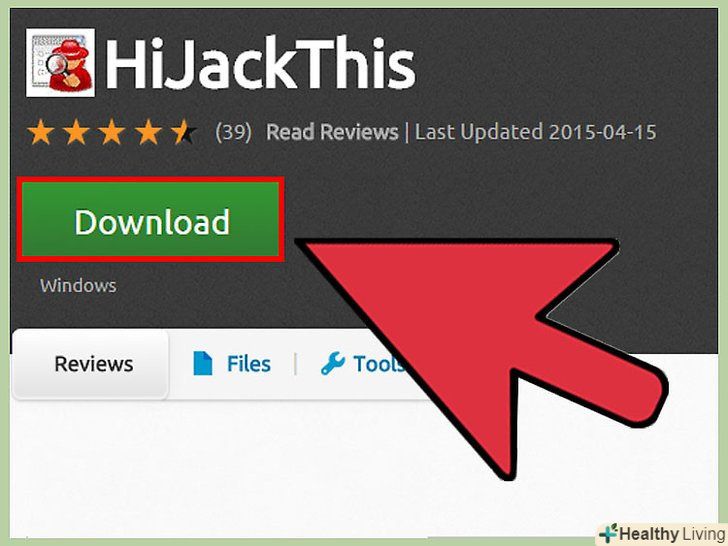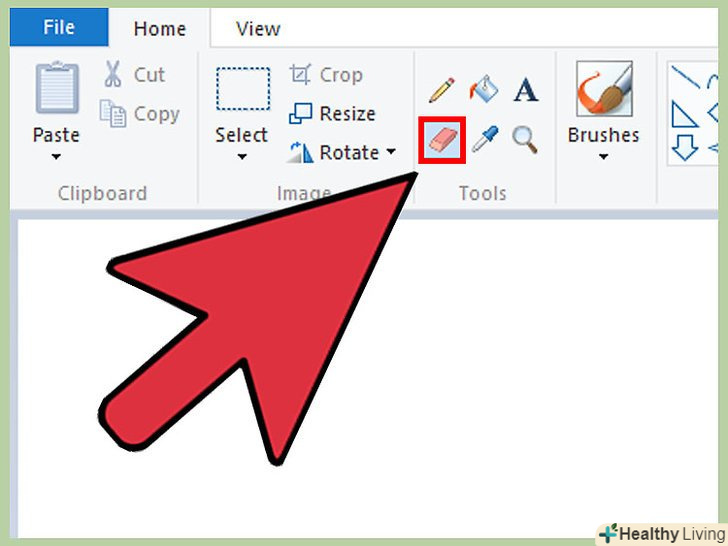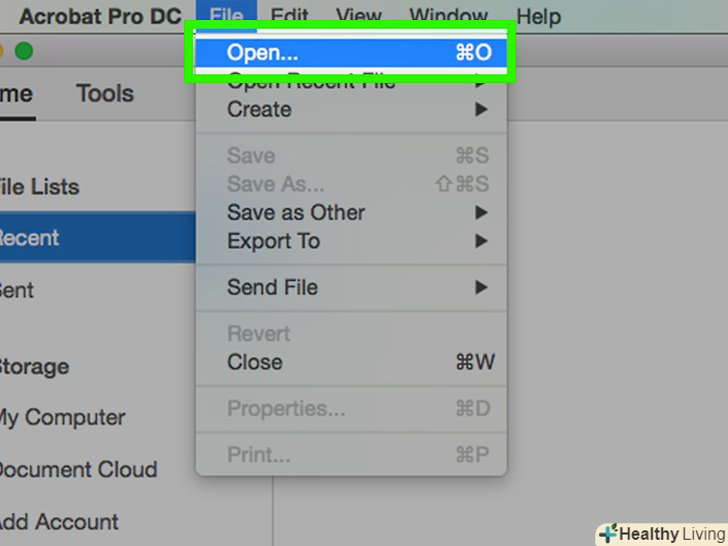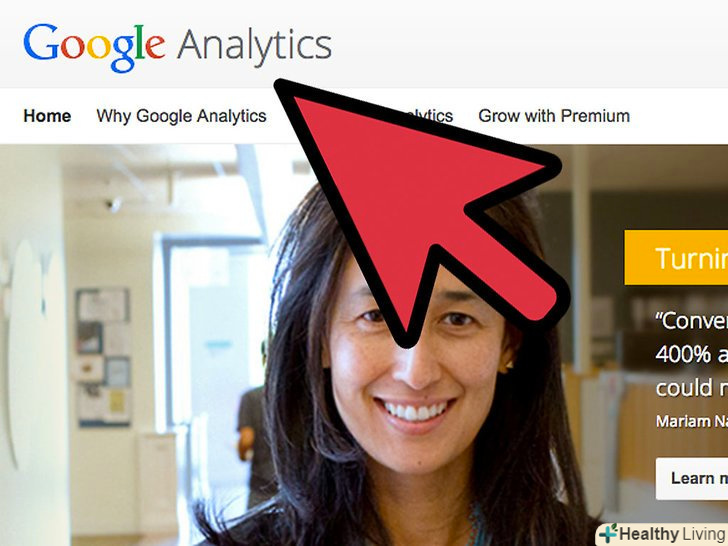Вам потрібно зробити запис зі свого екрану, щоб зробити презентацію або продемонструвати якийсь продукт? Camtasia є одним з варіантів, коли мова йде про захоплення вмісту екрану, і вона надає вам широкі можливості по редагуванню остаточного відео. Ви можете завантажити це відео на різні потокові сайти або поширювати його самостійно. Крок 1 нижче, щоб почати роботу.
Кроки
Частина1З 6:
Установка Camtasia
Частина1З 6:
 Скачайте програму Camtasia.Camtasia доступна для безкоштовного використання на період 30 днів. Після закінчення пробного періоду вам потрібно буде придбати її, щоб продовжити її використовувати. Camtasia можна завантажити з сайту TechSmith.
Скачайте програму Camtasia.Camtasia доступна для безкоштовного використання на період 30 днів. Після закінчення пробного періоду вам потрібно буде придбати її, щоб продовжити її використовувати. Camtasia можна завантажити з сайту TechSmith. Запустіть програму установки.під час установки вам потрібно буде прочитати і підтвердити Угоди користувача. Вас також попросять ввести ліцензійний ключ або вибрати установку пробної версії Програми. Якщо у вас є ключ, введіть його або скопіюйте у відповідне поле і введіть ваше ім'я.
Запустіть програму установки.під час установки вам потрібно буде прочитати і підтвердити Угоди користувача. Вас також попросять ввести ліцензійний ключ або вибрати установку пробної версії Програми. Якщо у вас є ключ, введіть його або скопіюйте у відповідне поле і введіть ваше ім'я.- Якщо ви купуєте Camtasia, ліцензійний ключ буде висланий вам на електронну пошту. Якщо ви не можете знайти цей лист, перевірте в папці Спам.
- Camtasia спробує перевірити вашу ліцензію під час процесу встановлення, тому переконайтеся, що ваш комп'ютер підключений до Інтернету.
 Виберіть додаткові опції установки.після введення ключа вам буде запропоновано вибрати місце установки Camtasia. Більшості користувачів підійде місце установки за замовчуванням. Вам також буде запропоновано встановити надбудову до PowerPoint, яка дозволить вам вставляти записи Camtasia в презентації PowerPoint.
Виберіть додаткові опції установки.після введення ключа вам буде запропоновано вибрати місце установки Camtasia. Більшості користувачів підійде місце установки за замовчуванням. Вам також буде запропоновано встановити надбудову до PowerPoint, яка дозволить вам вставляти записи Camtasia в презентації PowerPoint.
Частина2З 6:
Підготовка до запису
Частина2З 6:
 Очистіть ваш робочий стіл.якщо ви записуєте програму в повноекранному режимі, вам не варто про це турбуватися, але якщо ви створюєте урок з використанням декількох вікон, то ваш робочий стіл не повинен відволікати.[1]
Очистіть ваш робочий стіл.якщо ви записуєте програму в повноекранному режимі, вам не варто про це турбуватися, але якщо ви створюєте урок з використанням декількох вікон, то ваш робочий стіл не повинен відволікати.[1]- Приберіть з робочого столу всі іконки. Або покладіть їх у папку, або перемістіть на інший екран. Після завершення запису ви зможете повернути їх назад.
- Закрийте всі зайві вікна. Переконайтеся, що всі програми для обміну повідомленнями, поштові програми, браузери та інші зайві програми закриті і не привертають увагу.
- Змініть шпалери робочого столу на щось приглушене. Якщо шпалери вашого робочого столу дуже яскраві або на них фотографія вашої родини, змініть їх на щось нейтральне на час запису.
 Напишіть сценарій або план. напишіть короткий план презентації з позначками, коли перемикатися між вікнами і з важливими порадами. Це допоможе вам передати всю потрібну інформацію і в процесі запису уникнути всяких "ой" і "ммм...".
Напишіть сценарій або план. напишіть короткий план презентації з позначками, коли перемикатися між вікнами і з важливими порадами. Це допоможе вам передати всю потрібну інформацію і в процесі запису уникнути всяких "ой" і "ммм...".- В процесі написання сценарію спробуйте провести презентацію, щоб переконатися, що вона з боку виглядає досить добре.
- Одним людям не потрібні сценарії, іншим він необхідні. Ознайомтеся з цим процесом і вирішіть, що найкраще підходить для вашого стилю подання.
 Підключіть хороший мікрофон.глядачі отримають максимум від вашої презентації в Camtasia, якщо звук у неї буде добре записаний. Щоб найкраще записати звук, вам знадобиться хороший мікрофон, який підключається до комп'ютера по USB.
Підключіть хороший мікрофон.глядачі отримають максимум від вашої презентації в Camtasia, якщо звук у неї буде добре записаний. Щоб найкраще записати звук, вам знадобиться хороший мікрофон, який підключається до комп'ютера по USB.- Подбайте про акустичне середовище місця запису. велика кімната з великими порожніми стінами створить ефект відлуння. Шум на задньому тлі буде відволікати глядача.[2]
- Під час презентації ви також можете використовувати веб-камеру, щоб відобразити своє обличчя.
Частина3З 6:
Запис вашої першої презентації
Частина3З 6:
 Відкрийте Camtasia. коли ви вперше запустите Camtasia, ви потрапите у вікно Редактора. Тут знаходиться найважливіша частина програми Camtasia. Ви будете використовувати Редактор, щоб почати запис і щоб відредагувати її після закінчення запису.
Відкрийте Camtasia. коли ви вперше запустите Camtasia, ви потрапите у вікно Редактора. Тут знаходиться найважливіша частина програми Camtasia. Ви будете використовувати Редактор, щоб почати запис і щоб відредагувати її після закінчення запису. Натисніть на кнопку "записати вміст екрану".вона розташована в лівій верхній частині вікна Camtasia. Натискання на цю кнопку автоматично приховає вікно Редактора і відкриє контрольну панель вікна запису.
Натисніть на кнопку "записати вміст екрану".вона розташована в лівій верхній частині вікна Camtasia. Натискання на цю кнопку автоматично приховає вікно Редактора і відкриє контрольну панель вікна запису. Виберіть область запису.якщо ви збираєтеся перемикатися між декількома вікнами, то вам найпростіше буде записувати весь екрану. Запис в повноекранному режимі включена за замовчуванням.
Виберіть область запису.якщо ви збираєтеся перемикатися між декількома вікнами, то вам найпростіше буде записувати весь екрану. Запис в повноекранному режимі включена за замовчуванням.- Ви можете самі задати область запису, натиснувши на кнопку призначена для користувача.
- Навколо області, яка буде записуватися, з'явиться пунктирна лінія.
 Виберіть пристрої входу аудіо і відео сигналу.якщо ви хочете використовувати веб-камеру, увімкніть її, натиснувши на кнопку Веб-камера. Якщо до Вашого комп'ютера підключено кілька мікрофонів, натисніть на стрілку поруч з кнопкою "аудіо" і в випадаючому списку виберіть потрібний мікрофон.
Виберіть пристрої входу аудіо і відео сигналу.якщо ви хочете використовувати веб-камеру, увімкніть її, натиснувши на кнопку Веб-камера. Якщо до Вашого комп'ютера підключено кілька мікрофонів, натисніть на стрілку поруч з кнопкою "аудіо" і в випадаючому списку виберіть потрібний мікрофон.- Використовуйте меню Аудіо, щоб включити або вимкнути системні звуки. Якщо вони включені, то системні сигнали попередження будуть записані вашу презентацію.
 Перевірте працездатність аудіо-входу.якщо ви використовуєте мікрофон, скажіть в нього що-небудь перед записом і подивіться, чи змінюється індикатор рівня сигналу поруч з бігунком регулювання гучності. Перемістіть бігунок регулювання гучності так, щоб рівень сигналу від мікрофона був приблизно на середині шкали рівня гучності.
Перевірте працездатність аудіо-входу.якщо ви використовуєте мікрофон, скажіть в нього що-небудь перед записом і подивіться, чи змінюється індикатор рівня сигналу поруч з бігунком регулювання гучності. Перемістіть бігунок регулювання гучності так, щоб рівень сигналу від мікрофона був приблизно на середині шкали рівня гучності. Відкрийте потрібні вікна.перед початком запису відкрийте всі вікна, які вам знадобляться під час презентації. Це позбавить вас від незручних моментів з пошуку потрібного вікна під час запису.
Відкрийте потрібні вікна.перед початком запису відкрийте всі вікна, які вам знадобляться під час презентації. Це позбавить вас від незручних моментів з пошуку потрібного вікна під час запису. Почніть запис.глибоко вдихніть і натисніть клавішу запису (REC) або гарячу клавішу F9. На екрані з'явиться зворотний відлік часу. Після того, як він зникне, буде записуватися все, що ви робите на екрані і що говорите.
Почніть запис.глибоко вдихніть і натисніть клавішу запису (REC) або гарячу клавішу F9. На екрані з'явиться зворотний відлік часу. Після того, як він зникне, буде записуватися все, що ви робите на екрані і що говорите.- Говоріть повільно і чітко, не поспішайте.
 Завершіть запис.після закінчення презентації натисніть F10, щоб зупинити запис. Ви можете зупинити її за допомогою панелі завдань, але ця дія буде записано, і вам потім доведеться це вирізати.
Завершіть запис.після закінчення презентації натисніть F10, щоб зупинити запис. Ви можете зупинити її за допомогою панелі завдань, але ця дія буде записано, і вам потім доведеться це вирізати.- Після закінчення запису з'явиться попередній перегляд вашої презентації. Подивіться і переконайтеся, що все виглядає так як потрібно, і натисніть кнопку "Зберегти і редагувати".
- Дайте вашому проекту запам'ятовується ім'я. Створіть нову папку, якщо в кінцевому підсумку ви будете розбивати проект на кілька файлів.
Частина4З 6:
Редагування презентації
Частина4З 6:
 Відкрийте проект у редакторі Camtasia.якщо ви тільки що закінчили запис і дивитеся превью, збереження проекту автоматично відкриє його в редакторі. Це місце, де ви будете вносити зміни, вирізати щось непотрібне і додавати переходи.
Відкрийте проект у редакторі Camtasia.якщо ви тільки що закінчили запис і дивитеся превью, збереження проекту автоматично відкриє його в редакторі. Це місце, де ви будете вносити зміни, вирізати щось непотрібне і додавати переходи. Виберіть розмір відео.перед початком редагування вас попросять вибрати розміри вашого фінального продукту. Ви можете вибрати попередньо встановлені значення в випадаючому меню. Ці попередньо встановлені значення супроводжуються коментарями, для яких цілей вони рекомендуються.
Виберіть розмір відео.перед початком редагування вас попросять вибрати розміри вашого фінального продукту. Ви можете вибрати попередньо встановлені значення в випадаючому меню. Ці попередньо встановлені значення супроводжуються коментарями, для яких цілей вони рекомендуються.- Намагайтеся використовувати одне з автоматично запропонованих значень розміру. Вони засновані на початкових розмірах запису і змінюються так, щоб зберегти пропорції зображення. Вибір одного з них запобіжить спотворення зображення (сплющування або розтягування).
- Ви в будь-який час можете змінити розмір, натиснувши на кнопку розміри у верхній частині вікна попереднього перегляду.
 Виріжте непотрібні аудіо та відео.як би ви не були підготовлені, є ймовірність, що в презентації буде кілька помилок. На щастя, ви можете легко вирізати ці помилки в кілька натискань клавіш. Зауважте: якщо звук і зображення записані на різних доріжках, видалення якоїсь частини з однієї з них не призводить до автоматичного видалення з іншого.
Виріжте непотрібні аудіо та відео.як би ви не були підготовлені, є ймовірність, що в презентації буде кілька помилок. На щастя, ви можете легко вирізати ці помилки в кілька натискань клавіш. Зауважте: якщо звук і зображення записані на різних доріжках, видалення якоїсь частини з однієї з них не призводить до автоматичного видалення з іншого.- Використовуйте навігаційну шкалу, щоб знайти точне місце, де ви хочете вирізати шматок. Натисніть на збільшувальне скло, щоб збільшити шкалу, що дозволить вам більш точно визначити місце.
- Натисніть і перетягніть червоний язичок у верхній частині навігаційної шкали. Перетягніть червоний язичок в кінець тієї секції, яку хочете вирізати.
- Натисніть Пробіл, щоб програти ту частину, яку ви вибрали.
- Натисніть на кнопку Вирізати (іконку з ножицями) над часовою шкалою, щоб видалити обрану секцію.
 Переконайтеся, що правильно працює SmartFocus (розумне фокусування). якщо ви зменшили розміри відео, Camtasia застосує ефект розумного фокусування для збільшення ділянок вашої презентації і для фокусування на активному елементі. Вона спробує сфокусуватися на курсорі і активному вікні.
Переконайтеся, що правильно працює SmartFocus (розумне фокусування). якщо ви зменшили розміри відео, Camtasia застосує ефект розумного фокусування для збільшення ділянок вашої презентації і для фокусування на активному елементі. Вона спробує сфокусуватися на курсорі і активному вікні.- Ви можете бачити, де була автоматично додана розумна фокусування, подивившись на спеціальні іконки на шкалі часу.
- Натисніть і перетягніть іконку SmartFocus в те місце, де відбувається перехід.
- Натисніть на іконку SmartFocus і потім натисніть на кнопку Візуальні властивості, щоб точно вказати, як повинен відбуватися перехід. Ви можете зробити переміщення повільніше або швидше, зробити збільшення більш-менш вираженим або видалити перехід SmartFocus зовсім.
- Ви можете видалити всю анімацію SmartFocus, клацнувши правою кнопкою миші на одній з іконок і вибравши "Видалити всю візуальну анімацію в медіафайлі".
 Додайте в презентацію виноски.виноски-це візуальні ефекти, які допомагають зосередити увагу глядача на важливих аспектах презентації. Виноски можуть являти собою текст, Символи або просто підсвічування. Ви також можете використовувати виноски, щоб розмити якусь частину екрану.
Додайте в презентацію виноски.виноски-це візуальні ефекти, які допомагають зосередити увагу глядача на важливих аспектах презентації. Виноски можуть являти собою текст, Символи або просто підсвічування. Ви також можете використовувати виноски, щоб розмити якусь частину екрану.- Використовуйте часову шкалу, щоб перейти до тієї частини презентації, куди ви хочете додати виноску.
- Натисніть на кнопку виноска над часовою шкалою.
- Створіть виноску. Ви можете використовувати великий вибір готових фігур, набрати свій власний текст або вибрати анімовану виноску.
- Натисніть на кнопку "+Додати виноску", щоб додати її в презентацію.
- Перемістіть виноску по презентації, просто перетягуючи її в панелі попереднього перегляду. На шкалі часу ви можете відрегулювати тривалість виноски.
Частина5З 6:
Опублікування презентації
Частина5З 6:
 Натисніть на кнопку "Створити і поділитися".якщо ваше відео відредаговано і готове до перегляду, пора його експортувати і поділитися ним. Для цього натисніть кнопку "Створити і поділитися".
Натисніть на кнопку "Створити і поділитися".якщо ваше відео відредаговано і готове до перегляду, пора його експортувати і поділитися ним. Для цього натисніть кнопку "Створити і поділитися". Виберіть призначення.ви можете поділитися відео безпосередньо в декількох вбудованих сервісах, таких як Screencast.com і YouTube. Ви також можете створити відеофайл або завантажити відео на інший сервіс.
Виберіть призначення.ви можете поділитися відео безпосередньо в декількох вбудованих сервісах, таких як Screencast.com і YouTube. Ви також можете створити відеофайл або завантажити відео на інший сервіс.- При створенні відеофайлу виберіть опцію "тільки MP4". В такому випадку буде створений файл, який можна буде відкрити практично на будь-якому пристрої.
 Увійдіть в сервіс обміну. якщо ви збираєтеся завантажити на YouTube або Screencast, вас попросять ввести ім'я користувача і пароль, щоб Camtasia могла підключитися до сервісу і завантажити відео від імені вашого облікового запису.
Увійдіть в сервіс обміну. якщо ви збираєтеся завантажити на YouTube або Screencast, вас попросять ввести ім'я користувача і пароль, щоб Camtasia могла підключитися до сервісу і завантажити відео від імені вашого облікового запису. Використовуйте власні налаштування створення файлу.якщо вам потрібно створити відео в форматі відмінному від встановлених налаштувань, то виберіть опцію"призначені для користувача настройки створення". У вас буде можливість вибрати безліч форматів, включаючи WMV, MOV, AVI і навіть GIF.
Використовуйте власні налаштування створення файлу.якщо вам потрібно створити відео в форматі відмінному від встановлених налаштувань, то виберіть опцію"призначені для користувача настройки створення". У вас буде можливість вибрати безліч форматів, включаючи WMV, MOV, AVI і навіть GIF.- MP4-це найбільш універсальний формат для пристроїв і потокового відтворення.
- Будьте уважні при виборі дозволу вашого фінального продукту. Збільшення роздільної здатності призведе до погіршення якості зображення. Наприклад, якщо ви записували з роздільною здатністю 800x450, не варто публікувати відео з роздільною здатністю 1920x1080.[3]
- Виберіть золоту середину між розміром і якістю. При виборі налаштувань відео ви побачите повзунок з написами" Файл меншого розміру "зліва і" Краща якість " справа. Переміщення цього повзунка впливає на кінцеву якість відео. Враховуйте розмір файлу, якщо вам треба буде поділитися файлом з багатьма людьми.
 Вирішіть, чи зробите ви просто відео, або додасте до нього і програму для його відтворення.Camtasia може зберігати відео, які відкриваються за допомогою контрольної панелі Camtasia. Хоча ви не зможете завантажити такі відеофайли на потокові сервіси, ви можете використовувати їх на своїх сайтах або поширювати їх іншим способом.
Вирішіть, чи зробите ви просто відео, або додасте до нього і програму для його відтворення.Camtasia може зберігати відео, які відкриваються за допомогою контрольної панелі Camtasia. Хоча ви не зможете завантажити такі відеофайли на потокові сервіси, ви можете використовувати їх на своїх сайтах або поширювати їх іншим способом.
Частина6З 6:
Створення хороших презентацій
Частина6З 6:
 Якомога більше практикуйтеся.намагайтеся кілька разів пройтися по своїй презентації перед початком запису. Попрактикуйтеся у вимові складних слів і виконанні складних переходів між вікнами. Переконайтеся, що все працює. Відкоригуйте ваш сценарій і виріжте всю непотрібну інформацію. Все це допоможе вам заощадити купу часу при роботі в редакторі.[4]
Якомога більше практикуйтеся.намагайтеся кілька разів пройтися по своїй презентації перед початком запису. Попрактикуйтеся у вимові складних слів і виконанні складних переходів між вікнами. Переконайтеся, що все працює. Відкоригуйте ваш сценарій і виріжте всю непотрібну інформацію. Все це допоможе вам заощадити купу часу при роботі в редакторі.[4] Переміщуйте курсор миші повільно і усвідомлено.під час запису екрана повільно переміщуйте вказівник миші. Намагайтеся рухати його прямо без ривків. Переміщайте його досить повільно, щоб глядачі могли бачити, де ви його переміщаєте і куди натискаєте.
Переміщуйте курсор миші повільно і усвідомлено.під час запису екрана повільно переміщуйте вказівник миші. Намагайтеся рухати його прямо без ривків. Переміщайте його досить повільно, щоб глядачі могли бачити, де ви його переміщаєте і куди натискаєте.- Не використовуйте мишу, щоб підкреслити щось на екрані! Це буде відволікати глядача. Замість цього в Camtasia використовуйте виноски, щоб привернути увагу глядача до того, що ви хочете підкреслити.
- Не загороджуйте курсором те, що ви записуєте. Використовуйте мишу, щоб переміщатися між вікнами і відкривати те, що вам потрібно, потім прибирайте курсор в сторону, щоб він не загороджував те, що ви показуєте.
 Не поспішайте.робіть презентацію досить повільною, щоб всі за нею встигали. Швидше за все, ви робите презентацію саме тому .що добре знайомі з програмою, яку демонструєте. Однак, ваша аудиторія швидше за все з нею не знайома, тому презентація повинна бути зроблена таким чином, щоб у них був час все зрозуміти, і не було необхідності постійно зупинятися і перемотувати назад.
Не поспішайте.робіть презентацію досить повільною, щоб всі за нею встигали. Швидше за все, ви робите презентацію саме тому .що добре знайомі з програмою, яку демонструєте. Однак, ваша аудиторія швидше за все з нею не знайома, тому презентація повинна бути зроблена таким чином, щоб у них був час все зрозуміти, і не було необхідності постійно зупинятися і перемотувати назад. Записуйте невеликими шматками.при записі презентації ви виявите, що набагато краще розбити її на невеликі шматки. Наприклад, якщо ви робите 30-хвилинну презентацію, ви можете розбити її на шість 5-хвилинних уривків. Це не тільки зробить її легшою для сприйняття (якщо ви захочете залишити її розділеною, що робити не варто), але це зробить її простіше для редагування і знаходження потрібних кадрів. В кінці ви зможете легко з'єднати всі ваші шматки разом.[5]
Записуйте невеликими шматками.при записі презентації ви виявите, що набагато краще розбити її на невеликі шматки. Наприклад, якщо ви робите 30-хвилинну презентацію, ви можете розбити її на шість 5-хвилинних уривків. Це не тільки зробить її легшою для сприйняття (якщо ви захочете залишити її розділеною, що робити не варто), але це зробить її простіше для редагування і знаходження потрібних кадрів. В кінці ви зможете легко з'єднати всі ваші шматки разом.[5]
Джерела
- ↑ Http://www.bmyers.com/public/982.cfm?sd=30
- ↑ Http://blog.openviewpartners.com/simple-high-quality-screencasts-8-tips-to-easily-making-a-camtasia-video/
- ↑ Http://www.homeofficesmallbusiness.com/technology/camtasia-studio-tips-and-tricks/
- ↑ Http://www.techsmith.com/tutorial-camtasia-recording-tips-prior.html
- ↑ Http://www.brighthub.com/multimedia/video/articles/78012.aspx