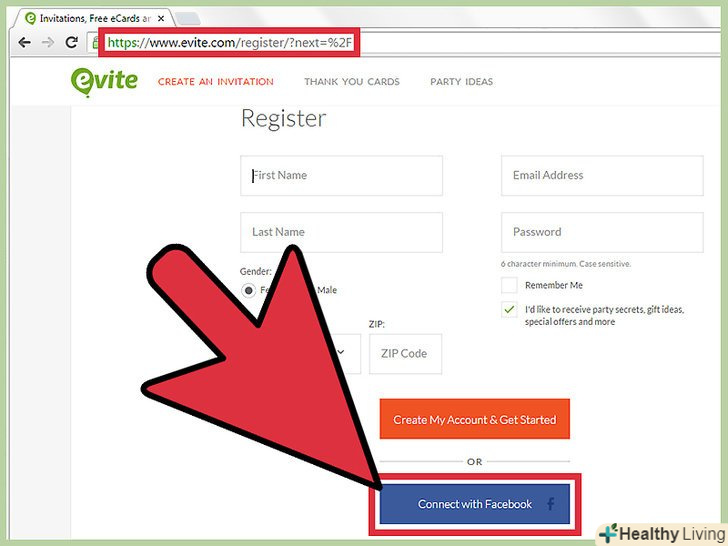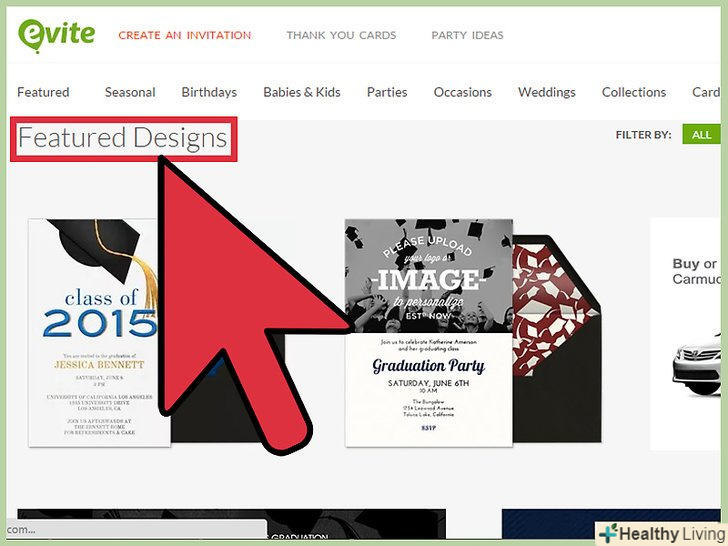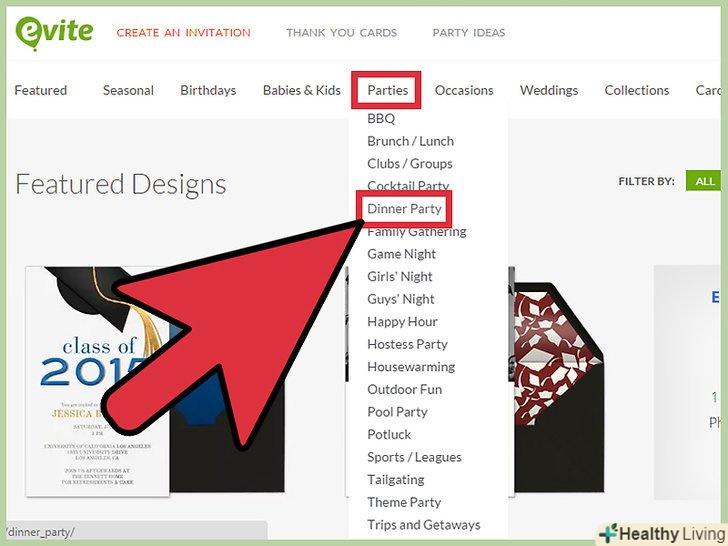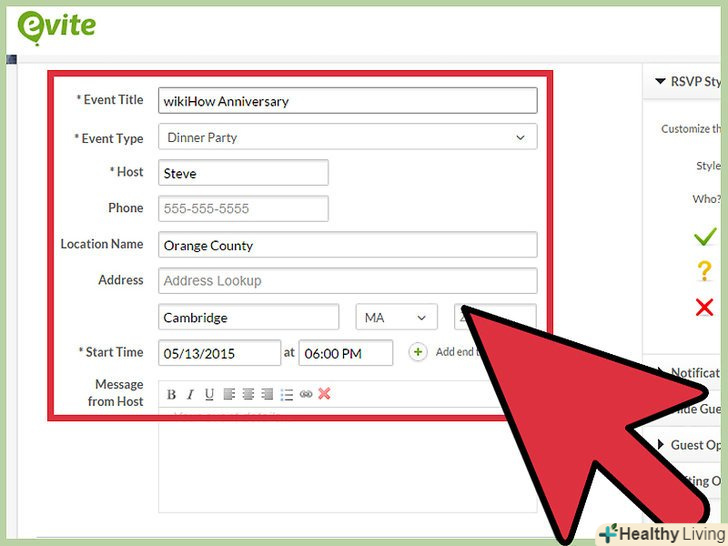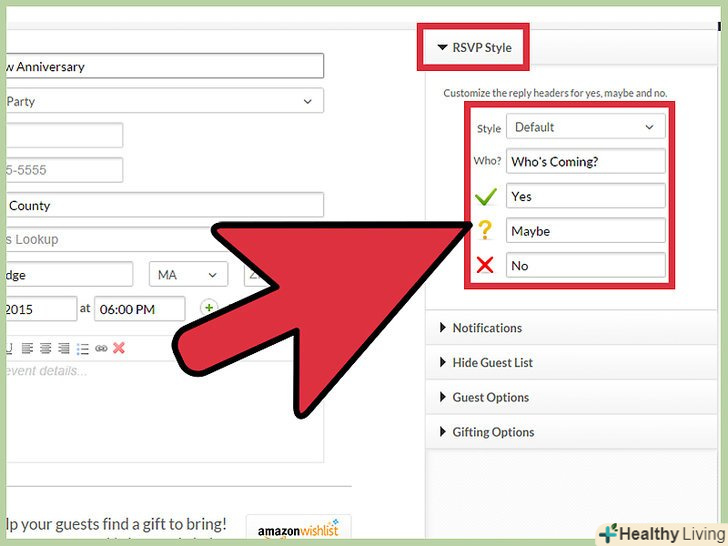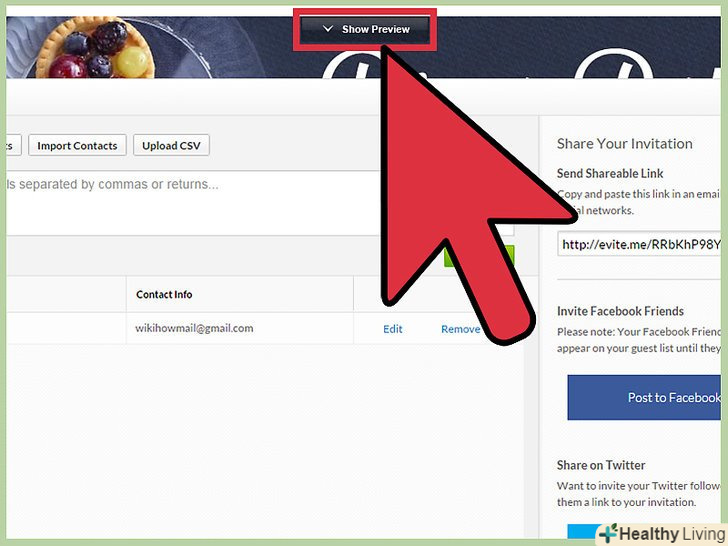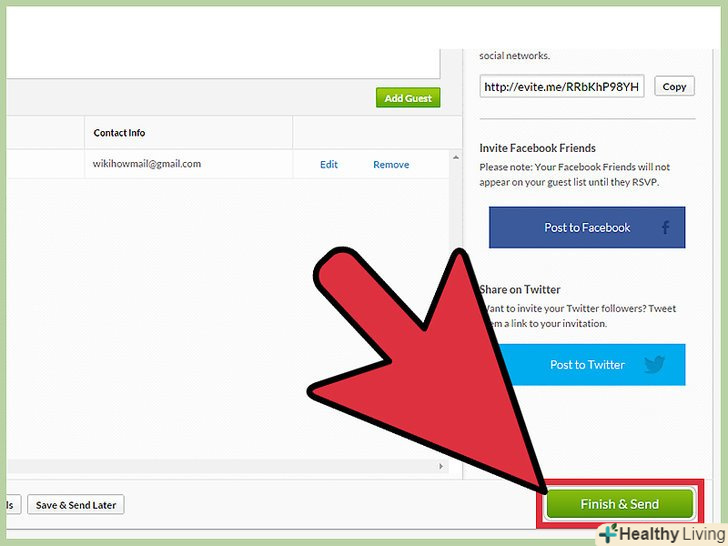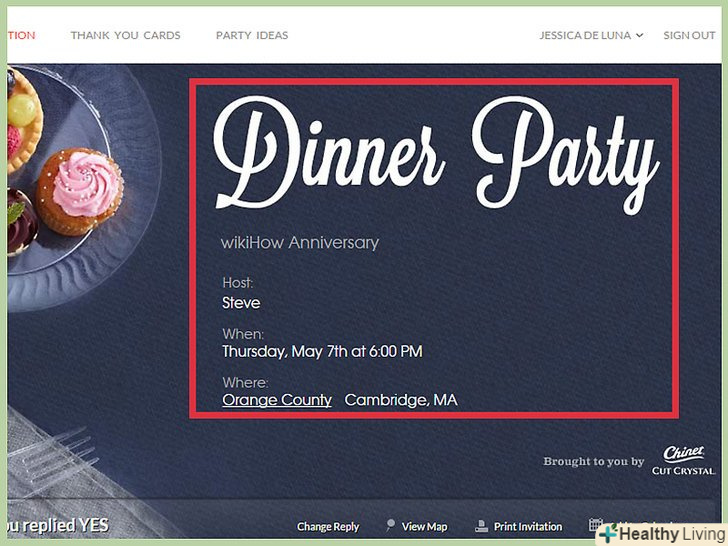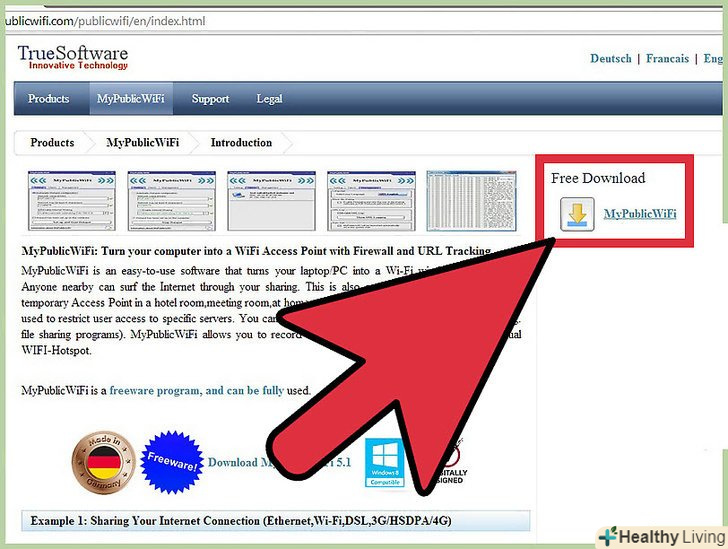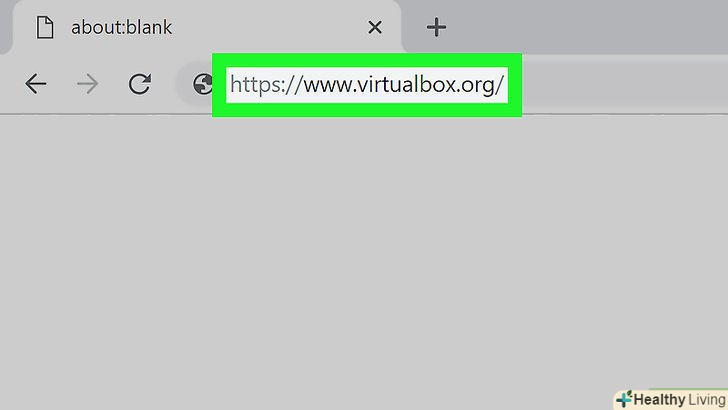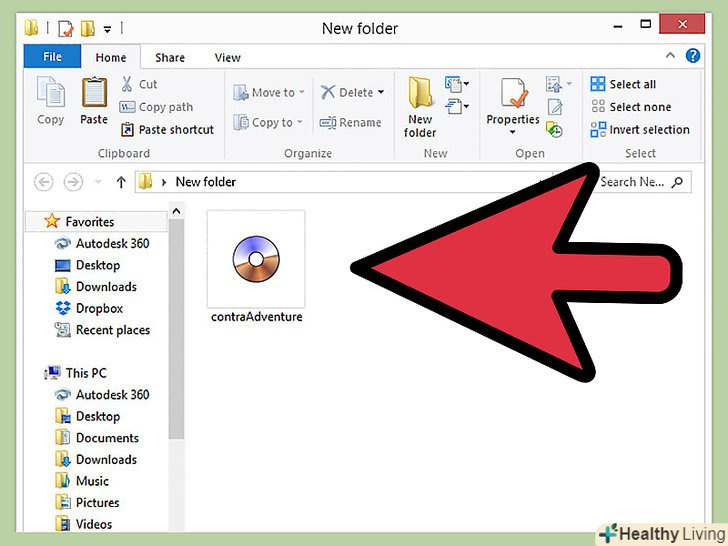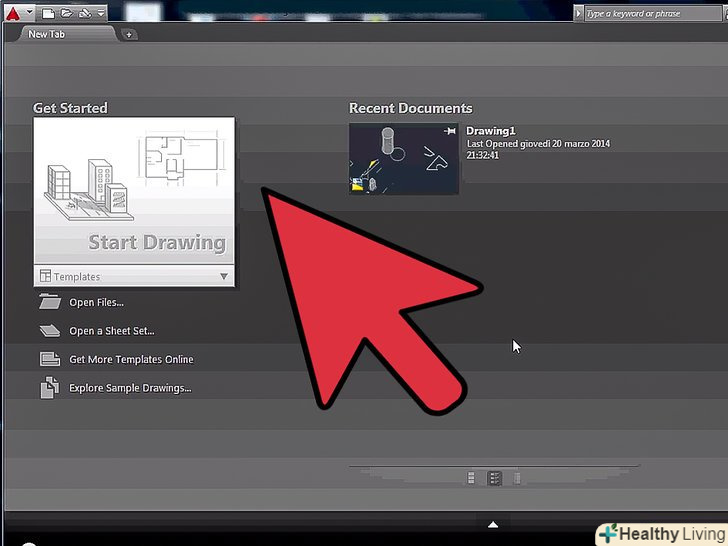У 1998 році з'явилася компанія Evite, заклавши базу для використання Інтернет-запрошень. У 2003 році вони оновили свої програми для використання "майстра" запрошень. Таким чином процес створення запрошення був частково автоматизований, тим самим скоротивши обсяг необхідної роботи до меншого числа кроків і кліків. Хоча багато інших веб-сайтів в даний час пропонують цю послугу, Evite став настільки популярним, що перетворився на "синонім" процесу онлайн-створення запрошення на події. Більшість послуг Evite є безкоштовними, але можна зареєструвати обліковий запис (аккаунт). Процес створення Evite включає вибір ряду естетичних варіантів, набір тексту і додавання списку запрошених. У цій статті ми покажемо вам, як створити evite-запрошення.
Кроки
 Зареєструйтеся на сайті Evite, а потім увійдіть. можна використовувати Evite без реєстрації, але якщо ви маєте намір відправити більше 1 запрошення або отримати доступ до запрошення з іншого комп'ютера, то повинні зареєструватися. Ви потрапите на головну сторінку Evite, отримаєте доступ до його минулих і поточних запрошень, а також можете зберегти адреси електронної пошти гостей для майбутніх подій. Веб-сайт: http://new.evite.com/# home
Зареєструйтеся на сайті Evite, а потім увійдіть. можна використовувати Evite без реєстрації, але якщо ви маєте намір відправити більше 1 запрошення або отримати доступ до запрошення з іншого комп'ютера, то повинні зареєструватися. Ви потрапите на головну сторінку Evite, отримаєте доступ до його минулих і поточних запрошень, а також можете зберегти адреси електронної пошти гостей для майбутніх подій. Веб-сайт: http://new.evite.com/# home Натисніть кнопку " Create an Invitation "(створити запрошення) на головній сторінці Evite.існує також розділ " Create an Invitation "(створити запрошення) на панелі інструментів. Підійде будь-який з цих варіантів.
Натисніть кнопку " Create an Invitation "(створити запрошення) на головній сторінці Evite.існує також розділ " Create an Invitation "(створити запрошення) на панелі інструментів. Підійде будь-який з цих варіантів. Перегляньте список подій на лівій стороні сторінки. у верху повинні побачити опцію" Featured Designs " (рекомендований дизайн), яка відображає проекти (дизайн) нових або майбутніх свят. Важливою особливістю сайту Evite є те, що вони створюють креативні шаблони. Хоча й існують можливості для налаштування запрошень на випадок, якщо захочете розробити дизайн самі, але Evite не може бути найкращим місцем для створення і відправки запрошення.
Перегляньте список подій на лівій стороні сторінки. у верху повинні побачити опцію" Featured Designs " (рекомендований дизайн), яка відображає проекти (дизайн) нових або майбутніх свят. Важливою особливістю сайту Evite є те, що вони створюють креативні шаблони. Хоча й існують можливості для налаштування запрошень на випадок, якщо захочете розробити дизайн самі, але Evite не може бути найкращим місцем для створення і відправки запрошення.- Нижче опції "Featured Designs" побачите список свят або подій в алфавітному порядку (перегляд вертикальний): "Anniversary (ювілей), Baby Shower (вечірка для майбутньої матері), Baby's First Year (1 рік дитині), Bachelor Party (парубочий вечір)" і так далі.
 Натисніть на подію. наприклад: виберіть " Dinner Party "(Звана вечеря) і близько 8 сторінок з 8 макетами на сторінці відобразяться в правій частині списку події.
Натисніть на подію. наприклад: виберіть " Dinner Party "(Звана вечеря) і близько 8 сторінок з 8 макетами на сторінці відобразяться в правій частині списку події. Прокрутіть макети.натисніть на конкретний дизайн, щоб побачити його в більшому розмірі. Після цього з'явиться макет для початку роботи з ним. Якщо вам не подобається дизайн, або натисніть кнопку " Go Back "(повернутися) в лівому нижньому кутку сторінки, щоб повернутися на сторінку макетів, або натисніть "Change Design" (змінити дизайн) і з'явиться горизонтальний список інших макетів, допускаючи вас до ще одного способу вибору зі списку.
Прокрутіть макети.натисніть на конкретний дизайн, щоб побачити його в більшому розмірі. Після цього з'явиться макет для початку роботи з ним. Якщо вам не подобається дизайн, або натисніть кнопку " Go Back "(повернутися) в лівому нижньому кутку сторінки, щоб повернутися на сторінку макетів, або натисніть "Change Design" (змінити дизайн) і з'явиться горизонтальний список інших макетів, допускаючи вас до ще одного способу вибору зі списку. Після вибору дизайну введіть відомості про подію.Примітка: Ви все ще можете змінити свій дизайн. У нижній частині сторінки побачите кнопки з написами " Go Back "(повернутися), "Save Draft" (Зберегти чернетку), "Preview" (Попередній перегляд) і "Next Step" (наступний крок). Використовуйте ці кнопки для зміни дизайну, залиште запрошення на інший раз, щоб подивитися, що у вас вийшло, або рухайтеся далі в процесі.
Після вибору дизайну введіть відомості про подію.Примітка: Ви все ще можете змінити свій дизайн. У нижній частині сторінки побачите кнопки з написами " Go Back "(повернутися), "Save Draft" (Зберегти чернетку), "Preview" (Попередній перегляд) і "Next Step" (наступний крок). Використовуйте ці кнопки для зміни дизайну, залиште запрошення на інший раз, щоб подивитися, що у вас вийшло, або рухайтеся далі в процесі.- Обов'язкові для заповнення поля: "Event Title "(Назва події)," Event Type "(Тип події)," Host "(господар) і" Where " (де). Спочатку Заповніть ці поля, щоб могли використовувати в процесі, якщо не знаєте всіх деталей ще.
- Заповніть поля " Phone Number "(Номер телефону), " Location "(розташування)," Address "(адреса)," City "(Місто)," State "Штат/Країна)," Zip "(Код) і" Message " (повідомлення). Для зустрічі близьких людей, як званий обід, ці деталі дуже важливі. Для неформальної зустрічі на роботі ці деталі можуть бути не обов'язкові.
- Обов'язково заповніть поле "Message" (повідомлення). Шаблон лише вказує на вигляд події, тоді як ваше повідомлення передає персональний відтінок і дозволяє людям знати, чи повинні вони принести що-небудь. Натисніть " Next Step "(наступний крок).
 Додайте гостей.у вас є 3 варіанти. Ви можете додати їх вручну, розділивши комами. Якщо ви створювали Evite в минулому, то можете переглядати адреси, які використовували раніше. Можете імпортувати контакти, зв'язавши їх з Evite.
Додайте гостей.у вас є 3 варіанти. Ви можете додати їх вручну, розділивши комами. Якщо ви створювали Evite в минулому, то можете переглядати адреси, які використовували раніше. Можете імпортувати контакти, зв'язавши їх з Evite. У міру додавання контактів побачите, як вони з'являються в поле з правого боку екрану.натисніть "Next Step" (наступний крок).
У міру додавання контактів побачите, як вони з'являються в поле з правого боку екрану.натисніть "Next Step" (наступний крок). Виберіть стиль відповіді у верхньому лівому куті сторінки.прокрутіть випадаючий список під назвою "Default" (за замовчуванням), щоб побачити налаштовані стилі відповідей. Ви також можете створювати свої власні слова для вираження, якщо гості скажуть: "Yes "(так)," No "(ні) або" Maybe " (можливо).
Виберіть стиль відповіді у верхньому лівому куті сторінки.прокрутіть випадаючий список під назвою "Default" (за замовчуванням), щоб побачити налаштовані стилі відповідей. Ви також можете створювати свої власні слова для вираження, якщо гості скажуть: "Yes "(так)," No "(ні) або" Maybe " (можливо).- Виберіть параметри в нижній частині сторінки. Встановіть прапорці для отримання повідомлень по електронній пошті, якщо є підписи на запрошенні RSVP, або встановіть обмеження на список гостей.
 Натисніть "Preview Invitation" (Попередній перегляд запрошення) перед відправкою, щоб вловити будь-які помилки.Ваше запрошення з'явиться на екрані. Можливо, доведеться відключити блокувальник спливаючих вікон, щоб побачити запрошення.
Натисніть "Preview Invitation" (Попередній перегляд запрошення) перед відправкою, щоб вловити будь-які помилки.Ваше запрошення з'явиться на екрані. Можливо, доведеться відключити блокувальник спливаючих вікон, щоб побачити запрошення. Натисніть " Finish and Send "(закінчити і відправити).можливо, буде запропоновано контрольне слово для перевірки з метою безпеки. Відобразиться підтвердження, якщо запит був відправлений.
Натисніть " Finish and Send "(закінчити і відправити).можливо, буде запропоновано контрольне слово для перевірки з метою безпеки. Відобразиться підтвердження, якщо запит був відправлений. Зайдіть на сайт Evite, щоб побачити свій RSVP-список, коли наближається день події.надішліть повідомлення гостям до або після цієї події.
Зайдіть на сайт Evite, щоб побачити свій RSVP-список, коли наближається день події.надішліть повідомлення гостям до або після цієї події.
Поради
- Якщо хочете додати власні зображення, виберіть настроюваний дизайн Evite. Це-варіант " Upload Your Photo "(Завантажити фото) в списку подій в алфавітному порядку.
- Якщо хочете, щоб гості принесли щось, перейдіть на сторінку RSVP, знайдіть бесіду про подію і натисніть на значок червоної сумочки. Це дозволить вам перерахувати речі, які люди можуть принести, і пункт зникне зі списку тоді, коли хтось вирішив принести їх.
- На сторінці підтвердження натисніть кнопку "Post to Facebook" (Опублікувати на Facebook), якщо хочете запросити своїх друзів з Facebook-аккаунта.