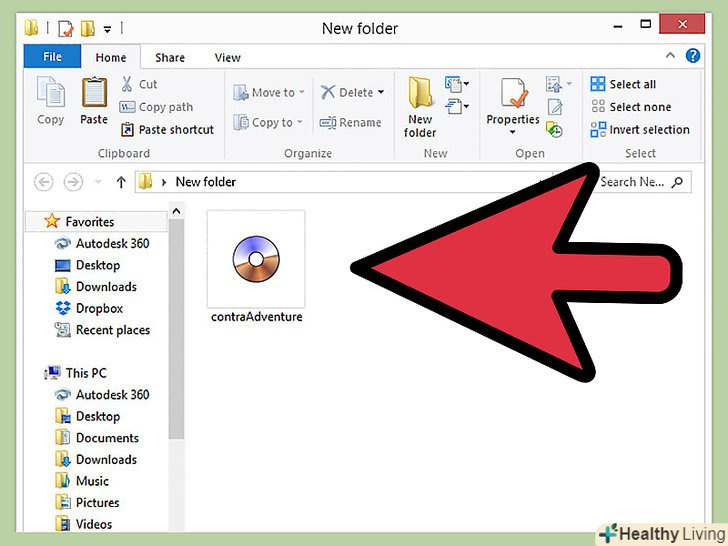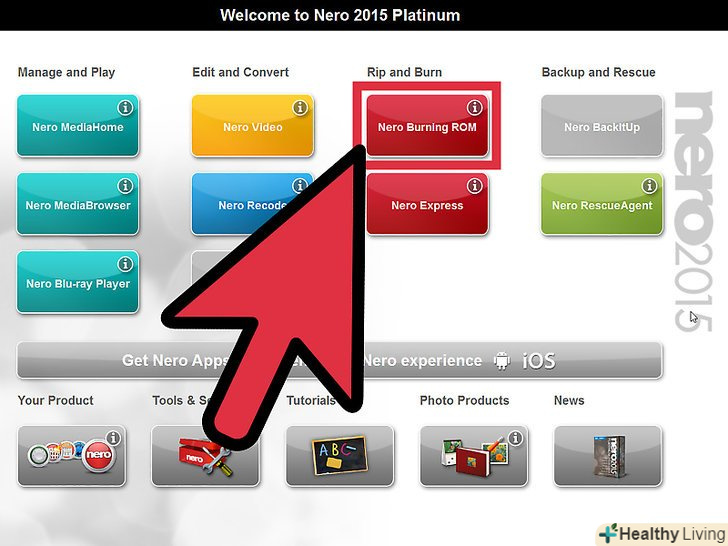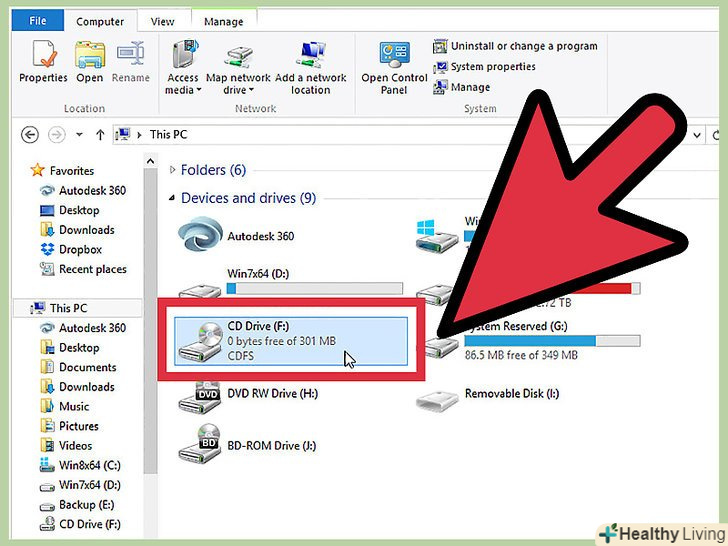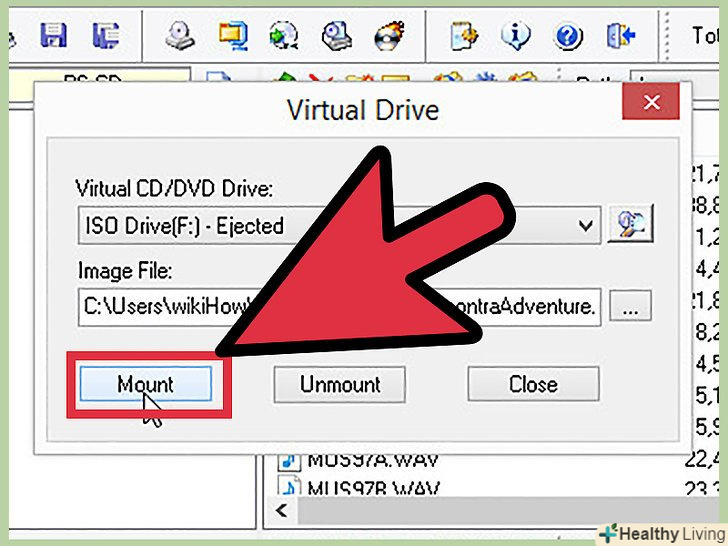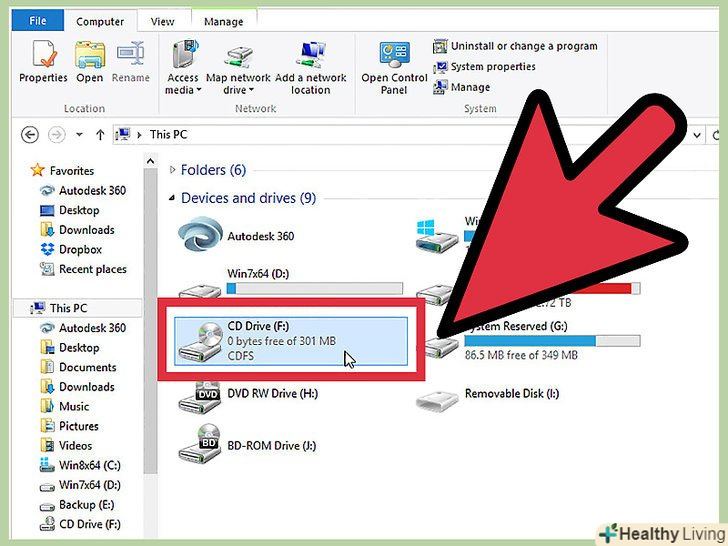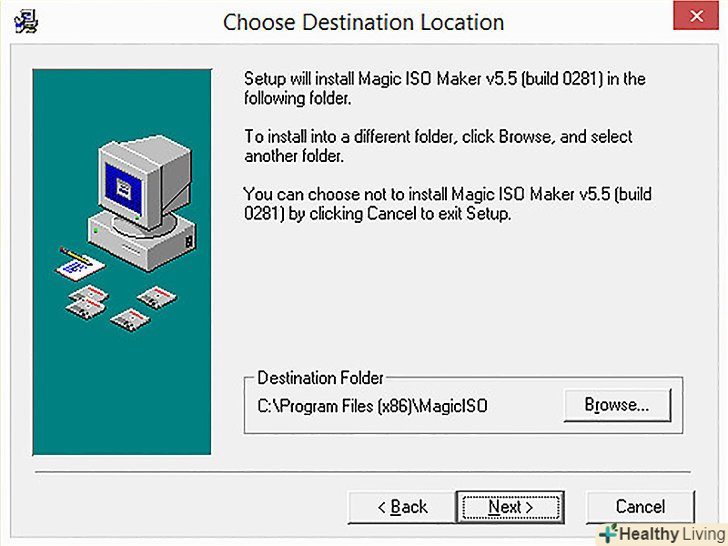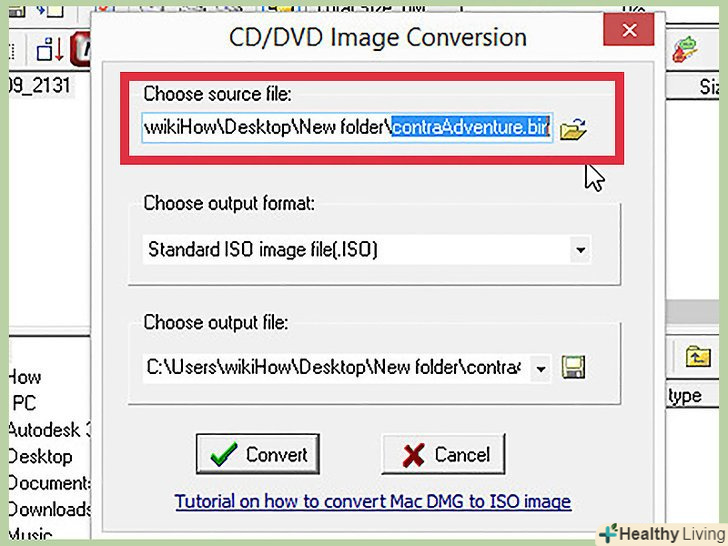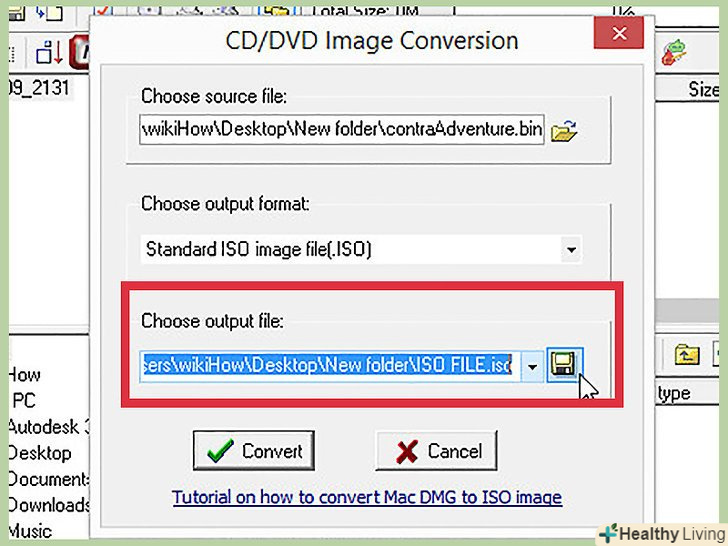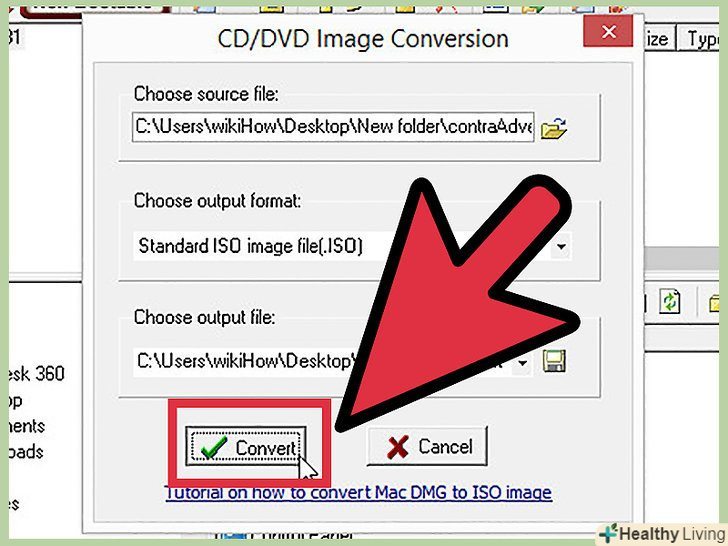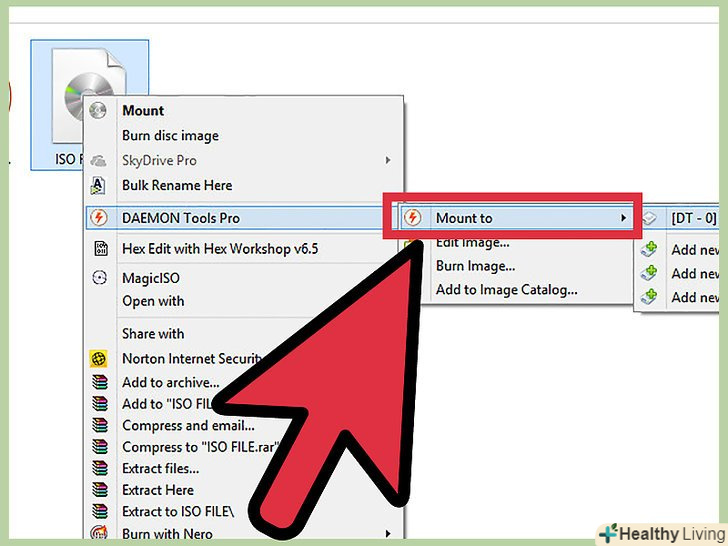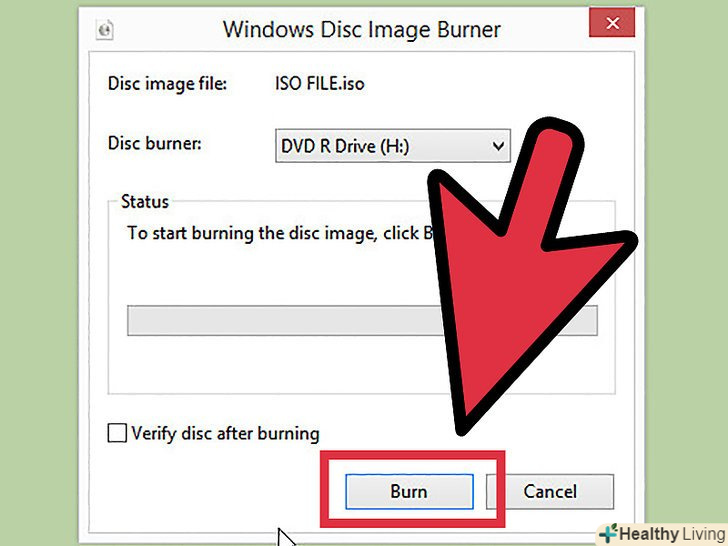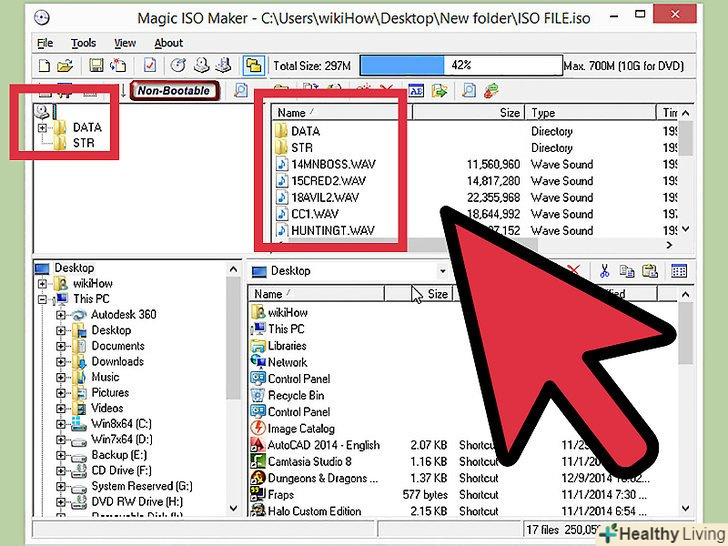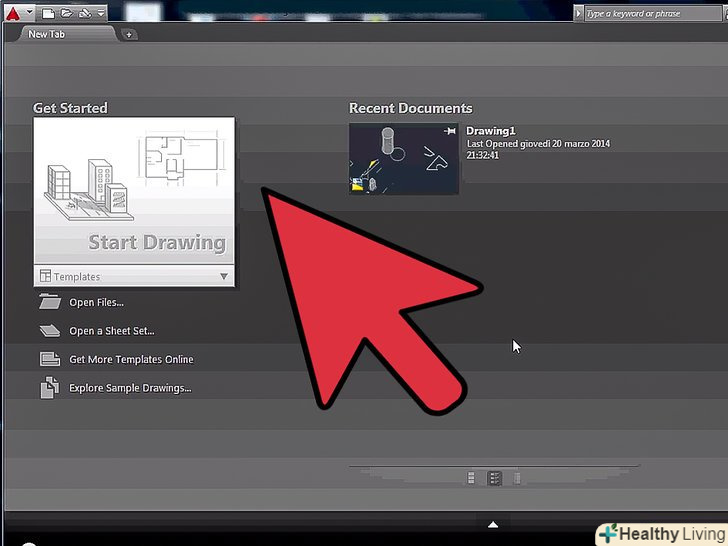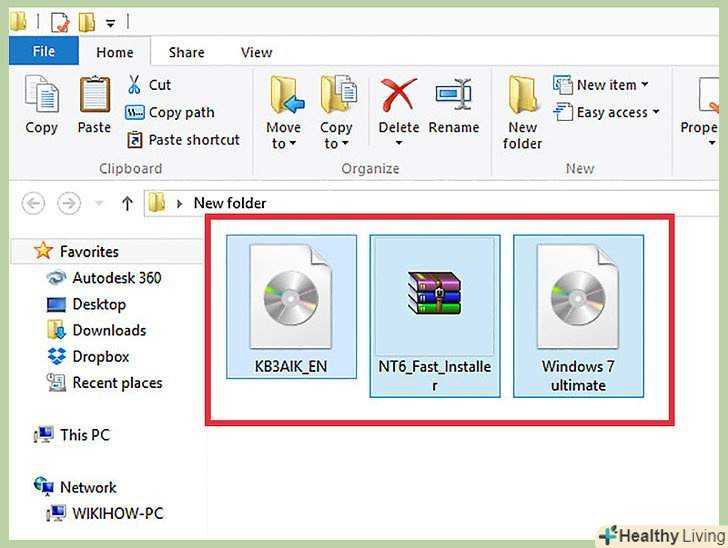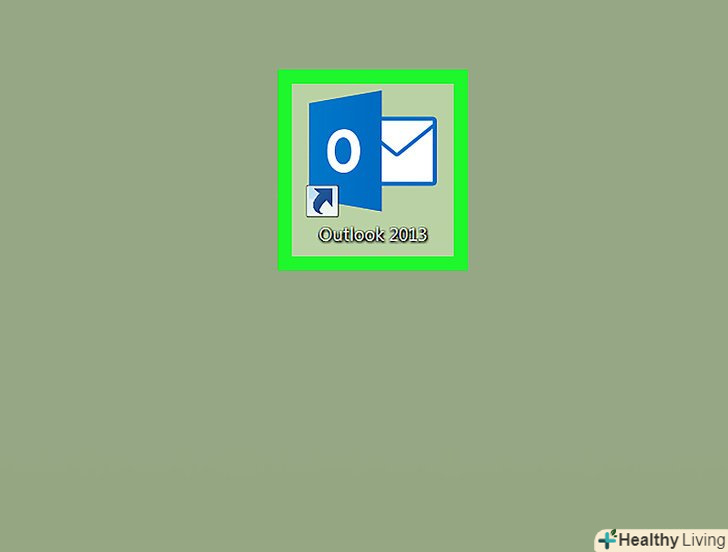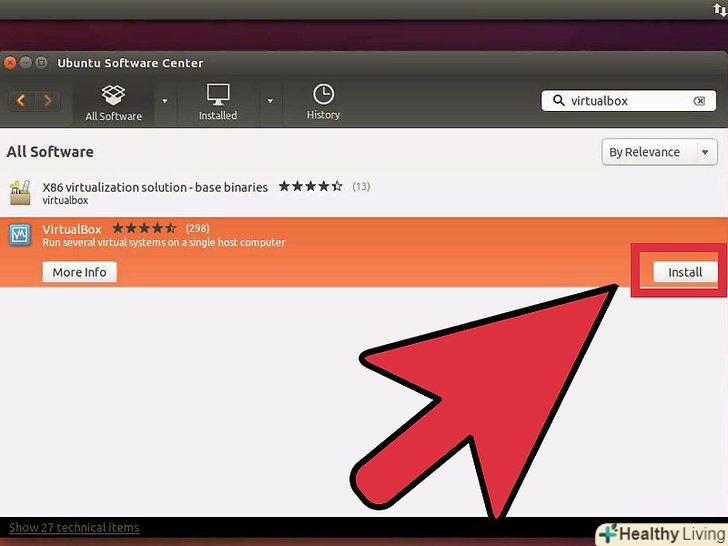Якщо ви завантажили образ старої гри або програми, ви, можливо, не зможете відкрити його на своєму комп'ютері. Застарілий формат BIN є образом диска, який містить всю інформацію з CD або DVD диска. Щоб відкрити його, вам потрібно або записати образ на диск, або змонтувати його на віртуальний привід. Також ви можете конвертувати bin файл в образ диска (ISO файл), що дасть вам можливість використовувати різні програми для монтування образу або його запису на диск.
Кроки
Метод1З 3:
Запис образу
Метод1З 3:
 Знайдіть файли.якщо ви хочете записати файл BIN на CD або DVD диск, вам знадобиться файл CUE. Якщо у вас є файл BIN, але немає файлу CUE, ви можете створити його.
Знайдіть файли.якщо ви хочете записати файл BIN на CD або DVD диск, вам знадобиться файл CUE. Якщо у вас є файл BIN, але немає файлу CUE, ви можете створити його. Створення cue файлу.відкрийте Блокнот і введіть наступні рядки:
Створення cue файлу.відкрийте Блокнот і введіть наступні рядки:FILE " filename.bin" BINARY
TRACK 01 MODE1/2352
INDEX 01 00:00:00- Змініть " filename.bin " на ім'я вашого bin файлу, який ви збираєтеся записати на диск. Збережіть лапки.
- Збережіть файл CUE в ту ж папку, що і файл BIN. Файл CUE повинен бути названий так само, як і файл BIN (крім розширення CUE). У меню «Файл» виберіть "Зберегти як". Натисніть "Тип файлу «і виберіть»всі файли". Введіть розширення .CUE.
 Відкрийте програму запису образу на диск.оскільки BIN є застарілим форматом, лише старі програми повністю підтримують його. Такі програми включають CDRWIN, Alcohol 120% і Nero.
Відкрийте програму запису образу на диск.оскільки BIN є застарілим форматом, лише старі програми повністю підтримують його. Такі програми включають CDRWIN, Alcohol 120% і Nero. Завантажте образ.залежно від програми, завантажте або файл CUE, або файл BIN. Після завантаження образу відобразяться дані про займаному чином просторі на диску.
Завантажте образ.залежно від програми, завантажте або файл CUE, або файл BIN. Після завантаження образу відобразяться дані про займаному чином просторі на диску. Почніть запис (пропалювання).якщо образ завантажений правильно, вставте чистий диск і почніть пропал. Час, необхідний для запису, залежить від розміру образу, швидкості оптичного приводу і продуктивності вашого комп'ютера.
Почніть запис (пропалювання).якщо образ завантажений правильно, вставте чистий диск і почніть пропал. Час, необхідний для запису, залежить від розміру образу, швидкості оптичного приводу і продуктивності вашого комп'ютера. Перевірте диск.після завершення запису перевірте диск на правильність запису образу.[1]
Перевірте диск.після завершення запису перевірте диск на правильність запису образу.[1]
Метод2 З 3:
Монтування образу
Метод2 З 3:
 Встановіть програму-емулятор віртуальних приводів.віртуальний привід-це емуляція оптичного приводу, що дозволяє монтувати образи. Тобто диск вставляється в віртуальний (неіснуючий) пристрій, але працює так, як якщо б був вставлений в реальний оптичний привід.
Встановіть програму-емулятор віртуальних приводів.віртуальний привід-це емуляція оптичного приводу, що дозволяє монтувати образи. Тобто диск вставляється в віртуальний (неіснуючий) пристрій, але працює так, як якщо б був вставлений в реальний оптичний привід.- Є кілька безкоштовних програм-емуляторів і DaemonTools є однією з найпопулярніших. При її установці не дозволяйте встановлювати додаткові додатки, які, швидше за все, вам не потрібні.
- Змонтований образ відкриється, тільки якщо він спочатку призначався для роботи на комп'ютері. Наприклад, змонтований образ старої консольної гри не відкриється, тому що диск призначався для ігрових консолей.
- Монтування образу в Windows 8 і в Mac OS X відбувається за допомогою вбудованих утиліт, але для цього спочатку необхідно конвертувати bin файл в формат ISO.
 Змонтуйте образ. такі програми, як DaemonTools, відображають значок в системному треї. Клацніть правою кнопкою миші по цьому значку, Наведіть курсор на один з віртуальних приводів, а потім виберіть «Монтувати образ».
Змонтуйте образ. такі програми, як DaemonTools, відображають значок в системному треї. Клацніть правою кнопкою миші по цьому значку, Наведіть курсор на один з віртуальних приводів, а потім виберіть «Монтувати образ».- Знайдіть файл CUE на жорсткому диску. Пам'ятайте, що bin і CUE файли повинні бути в одній папці. Завантажте файл CUE у віртуальний привід.
 Відкрийте диск.після того, як образ змонтований, комп'ютер буде працювати з ним так, як якщо б реальний диск був вставлений в реальний привід. Тобто образ може як відкритися через автозапуск, так і через повідомлення із запитом про роботу з диском (такі повідомлення залежать від вмісту диска і системних налаштувань).
Відкрийте диск.після того, як образ змонтований, комп'ютер буде працювати з ним так, як якщо б реальний диск був вставлений в реальний привід. Тобто образ може як відкритися через автозапуск, так і через повідомлення із запитом про роботу з диском (такі повідомлення залежать від вмісту диска і системних налаштувань).- Працюйте з образом так само, як Ви б працювали з реальним CD або DVD диском.[2]
Метод3 З 3:
Конвертування bin файлу у формат ISO
Метод3 З 3:
 Скачайте програму-конвертер, щоб перетворити bin файл в ISO файл.після конвертації Ви зможете змонтувати ISO файл або записати його на диск.
Скачайте програму-конвертер, щоб перетворити bin файл в ISO файл.після конвертації Ви зможете змонтувати ISO файл або записати його на диск.- Одним з найпопулярніших і безкоштовних конвертерів є MagicISO.
 Запустіть конвертер.відкрийте MagicISO і натисніть "Інструменти – - " bin В ISO".
Запустіть конвертер.відкрийте MagicISO і натисніть "Інструменти – - " bin В ISO". Знайдіть bin файл.
Знайдіть bin файл. Введіть ім'я кінцевого ISO файлу.
Введіть ім'я кінцевого ISO файлу. Натисніть "Конвертувати", щоб перетворити bin файл в ISO файл. Це може зайняти кілька хвилин.
Натисніть "Конвертувати", щоб перетворити bin файл в ISO файл. Це може зайняти кілька хвилин. Змонтуйте ISO файл у віртуальний привід.у Windows 8 або OS X клацніть правою кнопкою миші на файлі ISO і виберіть "монтувати".
Змонтуйте ISO файл у віртуальний привід.у Windows 8 або OS X клацніть правою кнопкою миші на файлі ISO і виберіть "монтувати". Запишіть ISO файл.ви можете записувати ISO файли на диски за допомогою безлічі програм для запису дисків. Прочитайте цю статтю для отримання докладної інформації.
Запишіть ISO файл.ви можете записувати ISO файли на диски за допомогою безлічі програм для запису дисків. Прочитайте цю статтю для отримання докладної інформації. Відкрийте ISO файл. ви можете відкрити ISO файл за допомогою MagicISO, щоб переглянути його вміст і скопіювати певні файли.
Відкрийте ISO файл. ви можете відкрити ISO файл за допомогою MagicISO, щоб переглянути його вміст і скопіювати певні файли.