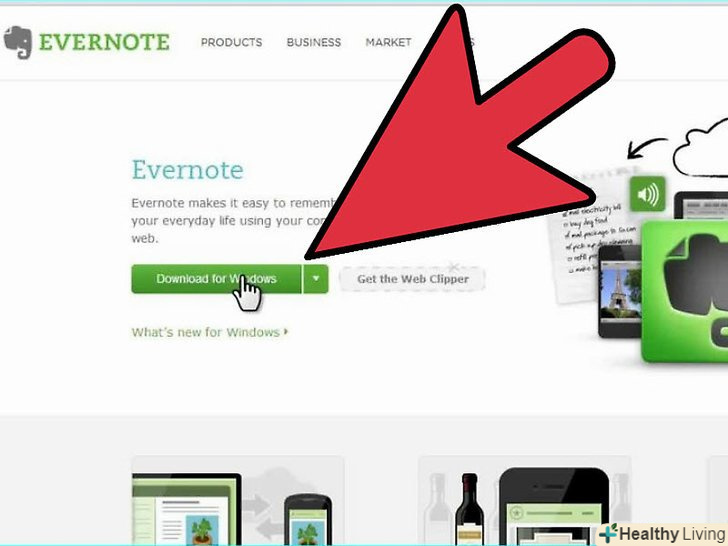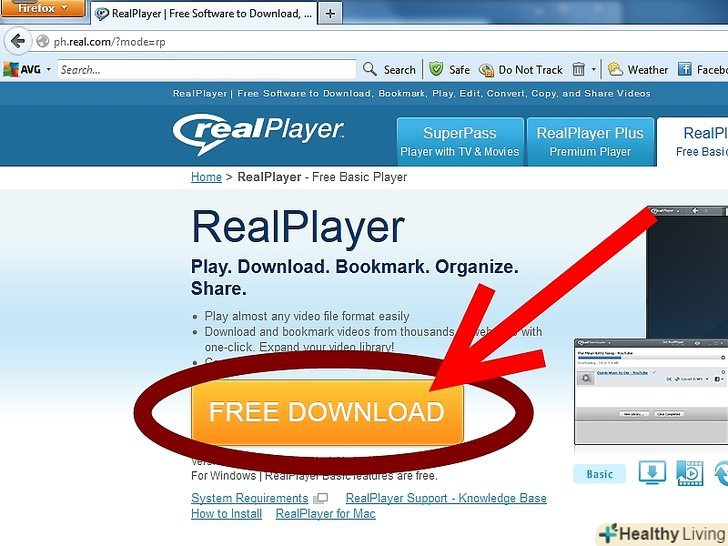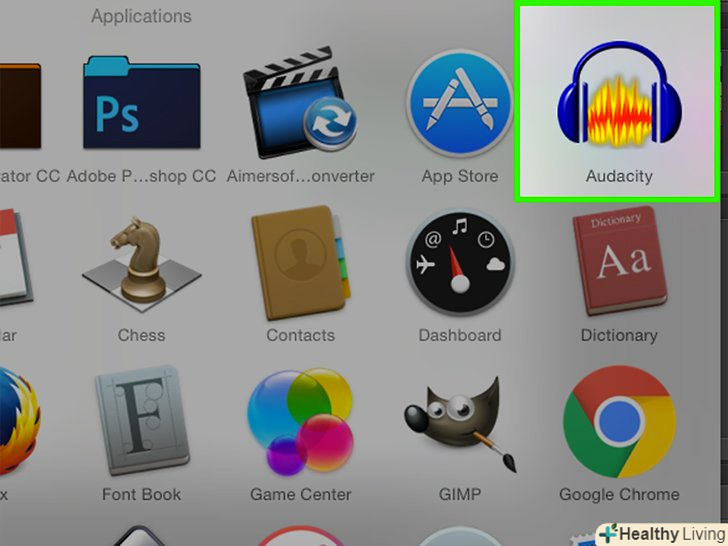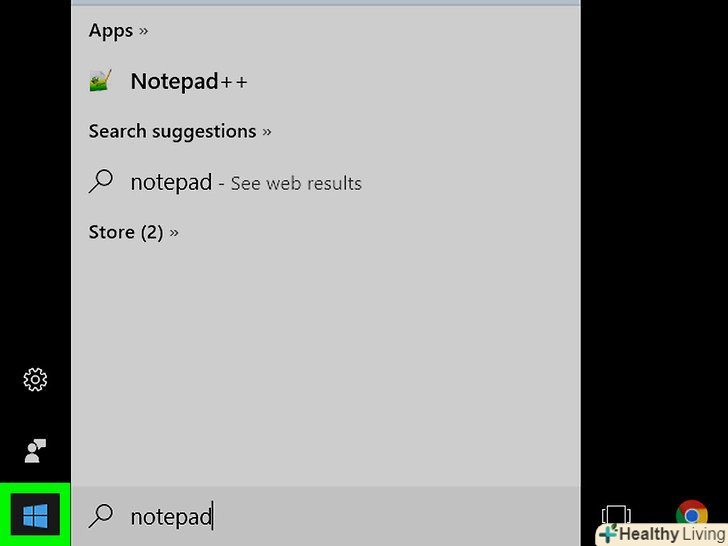Evernote-це корисна програма для доступу до інформації з різних пристроїв. Це зручний спосіб швидко організувати свій час і завжди мати доступ до потрібної інформації. Прочитайте цю статтю, щоб дізнатися як встановити і почати користуватися Evernote.
Кроки
Метод1З 5:
Установка
Метод1З 5:
 Скачайте програму.відвідайте сайт Evernote http://www.evernote.com і натисніть зелену кнопку на якій написано " Get Evernote-it's free.”
Скачайте програму.відвідайте сайт Evernote http://www.evernote.com і натисніть зелену кнопку на якій написано " Get Evernote-it's free.”- На більшості мобільних пристроїв програма встановиться автоматично. На комп'ютер викачається інсталяційний файл.
- Якщо вам потрібно завантажити іншу версію, натисніть кнопку "Get Evernote for mobile, tablet, and other devices" і ви побачите список всіх доступних версій Evernote. Виберіть потрібну.
- На більшості мобільних пристроїв програма встановиться автоматично. На комп'ютер викачається інсталяційний файл.
 Встановіть програму.відкрийте скачаний файл, двічі клікнувши на нього.
Встановіть програму.відкрийте скачаний файл, двічі клікнувши на нього.- Прийміть ліцензійну угоду. Якщо хочете, прочитайте його спочатку.
- Натисніть кнопку "Install".
 Зробіть установку на всіх ваших пристроях.головна функція Evernote-це можливість доступу до інформації, що зберігається на будь-якому з ваших пристроїв. Щоб скористатися нею, вам потрібно встановити Програму на всі пристрої, на які ви хочете.
Зробіть установку на всіх ваших пристроях.головна функція Evernote-це можливість доступу до інформації, що зберігається на будь-якому з ваших пристроїв. Щоб скористатися нею, вам потрібно встановити Програму на всі пристрої, на які ви хочете. Зареєструйтеся .на вашому основному пристрої або комп'ютері відкрийте Evernote. Ви побачите область праворуч з написом New to Evernote, де ви можете створити обліковий запис. Заповніть поля і натисніть кнопку реєстрації.
Зареєструйтеся .на вашому основному пристрої або комп'ютері відкрийте Evernote. Ви побачите область праворуч з написом New to Evernote, де ви можете створити обліковий запис. Заповніть поля і натисніть кнопку реєстрації.- Якщо у Вас вже є аккаунт, натисніть "Already have an account" в нижньому правому куті і введіть інформацію для входу.
Метод2З 5:
Початок використання
Метод2З 5:
 Створіть нову нотатку. Evernote зберігає всю інформацію в "нотатках". Ви можете створити нову замітку натиснувши "New Note" в правому верхньому куті вікна. Створивши нову нотатку, ви побачите її в центральній частині вікна як безіменну, вище вітальної замітки від Evernote. Вміст замітки з'явиться в правому стовпці. Примітка складається з декількох окремих частин:
Створіть нову нотатку. Evernote зберігає всю інформацію в "нотатках". Ви можете створити нову замітку натиснувши "New Note" в правому верхньому куті вікна. Створивши нову нотатку, ви побачите її в центральній частині вікна як безіменну, вище вітальної замітки від Evernote. Вміст замітки з'явиться в правому стовпці. Примітка складається з декількох окремих частин:- Нагорі поле для введення назви замітки. Поруч випадаюче меню, в якому можна вибрати в який зошит збережеться замітка. (Зошити описані в наступному кроці).
- Нижче поля для введення є клікабельний текст " Click to set Source URL...”. Це дозволить запам'ятати джерело інформації, якщо ви знайшли його в інтернет.
- Поруч з текстом для введення URL знаходиться поле введення тегів (пошукових слів).
- Нижче ви знайдете інструментарій обробки формату замітки, такі як шрифти, розміри і т. д.
- В самому низу вікна знаходиться головна його частина-поле введення тексту замітки. В даний момент воно порожнє.
 Заповніть нотатку.введіть інформацію в різні поля для створення більш ефективних нотаток. Evernote зберігає і оновлює нотатки автоматично, поки ви їх заповнюєте.
Заповніть нотатку.введіть інформацію в різні поля для створення більш ефективних нотаток. Evernote зберігає і оновлює нотатки автоматично, поки ви їх заповнюєте.- Почніть з назви для замітки. Це допоможе вам знайти її в майбутньому, так що це хороша звичка, перш ніж у вас з'явиться сотня нотаток.
- Якщо ви не введете назву, Evernote вважатиме перші слова тексту замітки за заголовок.
- Дійдіть до поля введення тегів і вкажіть їх. Це зручна опція для пошуку записів. Зазвичай теги мають відношення до сенсу запису.
- На відміну від Twitter, ви не зобов'язані починати теги символом #. Якщо ж хочете-будь ласка.
- Намагайтеся робити теги короткими і інформативними. Якщо ви робили дослідження з геології, то можете дати всім відповідним записам тег"Геологія".
- Ви можете додати скільки завгодно тегів до запису.
- Клікніть на основне поле і введіть текст. Це вміст вашого запису, зараз можете просто записати що-небудь, що хочете.
- Почніть з назви для замітки. Це допоможе вам знайти її в майбутньому, так що це хороша звичка, перш ніж у вас з'явиться сотня нотаток.
Метод3З 5:
Користування інструментами та функціями
Метод3З 5:
 Відкрийте текстовий або документ PDF. перетягніть текстовий документ на Вашу замітку і він скопіюється в неї.
Відкрийте текстовий або документ PDF. перетягніть текстовий документ на Вашу замітку і він скопіюється в неї.- Якщо ви додаєте файл PDF, він з'явиться у вашому міні-вікні з простими налаштуваннями перегляду.
- Ви можете додавати файли MS Word без доплати!
 Додайте скопійований текст. виберіть текст і перетягніть його на замітку. Просто!
Додайте скопійований текст. виберіть текст і перетягніть його на замітку. Просто!- Додані таким чином веб-адреси автоматично сконвертуються в посилання.
 Додайте фотографію. перетягніть зображення на замітку. Воно з'явиться у вигляді картинки, вписаної у вікно замітки.
Додайте фотографію. перетягніть зображення на замітку. Воно з'явиться у вигляді картинки, вписаної у вікно замітки.- Ви можете перетягувати картинки, щоб поміняти їх порядок.
- Анімовані картинки, як наприклад,*.GIF, будуть анімовані.
 Додайте музичний файл. більшість музичних файлів (таких, як WMA і MP3) з'являться всередині замітки.
Додайте музичний файл. більшість музичних файлів (таких, як WMA і MP3) з'являться всередині замітки.- Ви можете відтворити музичний файл прямо з Evernote, натиснувши на кнопку Play зліва від прямокутника з аудіо-файлом.
 Додайте інші файли.крім зазначених типів файлів, Evernote буде відображати прямокутні кнопки всіх типів файлів, доданих до замітки, наприклад, збережені веб-сторінки або відео-кліпи.
Додайте інші файли.крім зазначених типів файлів, Evernote буде відображати прямокутні кнопки всіх типів файлів, доданих до замітки, наприклад, збережені веб-сторінки або відео-кліпи.- Якщо ви натиснете на цю кнопку, файл відкриється, якщо необхідна програма встановлена на пристрої. Evernote не може сам відкривати файли.
 Видалення предмета. корисно знати як позбутися від непотрібних файлів в замітці. Є два простих методу:
Видалення предмета. корисно знати як позбутися від непотрібних файлів в замітці. Є два простих методу:- Клацніть правою кнопкою миші на файлі (зображенні або кнопці) і натисніть "Cut" в випадаючому меню.
- Вирізані елементи можуть вставлені назад або куди-небудь ще. Зробіть це натисканням Control-V.
- Розташуйте курсор прямо перед тим, що ви хочете видалити і натисніть кнопку "Delete".
- Клацніть правою кнопкою миші на файлі (зображенні або кнопці) і натисніть "Cut" в випадаючому меню.
Метод4З 5:
Організація нотаток
Метод4З 5:
 Відкрийте список нотаток. між вашою новою нотаткою і вітальною заміткою від Evernote, ви повинні побачити 2 замітки в центральному стовпці програми. У верхній частині цього стовпця знаходиться випадаюче меню і поле для введення тексту.
Відкрийте список нотаток. між вашою новою нотаткою і вітальною заміткою від Evernote, ви повинні побачити 2 замітки в центральному стовпці програми. У верхній частині цього стовпця знаходиться випадаюче меню і поле для введення тексту.- Для сортування нотаток за різними параметрами, використовуйте випадаюче меню. Розташуйте їх за тегами, назвами або іншими параметрами.
- Для пошуку нотаток, введіть частину тексту в поле. Evernote швидко просканує ваші замітки і покаже ту, яка містить те, що ви шукаєте.
- Evernote може навіть розпізнати текст, надрукований на зображеннях, правда функція поки не силішком надійна.
 Вставте вашу замітку в новий зошит.Зошити містять колекції нотаток, організованих за вибраними вами критеріями. Зошити перераховані в лівому стовпці.
Вставте вашу замітку в новий зошит.Зошити містять колекції нотаток, організованих за вибраними вами критеріями. Зошити перераховані в лівому стовпці.- Створіть новий зошит. Назвіть її, і виберіть параметри доступу з інших пристроїв. Новий зошит з'явиться в списку. Ви не зможете змінити ці параметри після. Є два шляхи створити зошит:
- Клацніть правою кнопкою миші на розділ "Зошити" зверху і виберіть " Створити...”
- Натисніть кнопку Insert на клавіатурі.
- Перетягніть нотатку в зошит. Для відображення, натисніть "всі зошити" в лівому стовпці.
- Створіть новий зошит. Назвіть її, і виберіть параметри доступу з інших пристроїв. Новий зошит з'явиться в списку. Ви не зможете змінити ці параметри після. Є два шляхи створити зошит:
 Пошукайте по тегах. у лівому стовпці, під вашими зошитами, знаходиться меню"теги". Тут ви побачите всі теги, додані вами до записів.
Пошукайте по тегах. у лівому стовпці, під вашими зошитами, знаходиться меню"теги". Тут ви побачите всі теги, додані вами до записів.- Натисніть на тег для відображення всіх записів з ним.
 Видалення нотаток.внизу лівого стовпця знаходиться кошик. Натисніть на неї, щоб побачити видалені нотатки.
Видалення нотаток.внизу лівого стовпця знаходиться кошик. Натисніть на неї, щоб побачити видалені нотатки.- Для відновлення замітки, видаленої помилково, виберіть її в центральному стовпці і клікніть на кнопку "Відновити" у верхній частині правого стовпця.
- Для остаточного видалення замітки, виберіть її в центральному стовпці, і натисніть кнопку "Видалити" у верхній частині правого стовпця. Evernote попросить вас підтвердити, що ви хочете видалити нотатку.
Метод5З 5:
Використання інших нотаток
Метод5З 5:
 Спробуйте інші нотатки.Evernote пропонує чотири різні шляхи створення нотаток. Залежно від ситуації і використовуваного пристрою корисними можуть виявитися різні типи нотаток.
Спробуйте інші нотатки.Evernote пропонує чотири різні шляхи створення нотаток. Залежно від ситуації і використовуваного пристрою корисними можуть виявитися різні типи нотаток. Швидкий запис рукою.натисніть на чорний трикутник поруч з " New Note "у верхній частині вікна і виберіть" New ink note."Ви побачите лист для запису.
Швидкий запис рукою.натисніть на чорний трикутник поруч з " New Note "у верхній частині вікна і виберіть" New ink note."Ви побачите лист для запису.- Натисніть і рухайте курсор для запису на аркуші. Це зручно робити на пристроях зі стилусами або тач-скрін.
 Запишіть аудіо-замітку.натисніть на чорний трикутник поруч з " New note "у верхній частині вікна і виберіть" New audio note."Ви побачите синю кнопку "Record" для запису.
Запишіть аудіо-замітку.натисніть на чорний трикутник поруч з " New note "у верхній частині вікна і виберіть" New audio note."Ви побачите синю кнопку "Record" для запису.- Натисніть на кнопку і запишіть аудіо-замітку. Її можна буде відтворити пізніше.
- Переконайтеся, що індикатор рівня шуму рухається, перш ніж почати запис. Якщо цього не відбувається, мікрофон у вашому пристрої може не працювати.
 Запишіть відео-замітку.натисніть на чорний трикутник поруч із " New note "у верхній частині вікна та виберіть" New video note."Ви побачите квадратне вікно, що показує зображення з камери.
Запишіть відео-замітку.натисніть на чорний трикутник поруч із " New note "у верхній частині вікна та виберіть" New video note."Ви побачите квадратне вікно, що показує зображення з камери.- Натисніть "Record" для запису на веб-камеру або камеру телефону.
- Натисніть "Take a snapshot", щоб зберегти зображення як нотатку.
 Синхронізуйте нотатки. коли ви встановите Evernote на два або більше пристроїв, ви зможете легко синхронізувати ваші замітки на будь-якому з них.
Синхронізуйте нотатки. коли ви встановите Evernote на два або більше пристроїв, ви зможете легко синхронізувати ваші замітки на будь-якому з них.- Натисніть на кнопку "Sync" у верхній частині вікна.
 Увійдіть в Evernote на іншому пристрої.ваші нотатки з першого пристрою вже тут.
Увійдіть в Evernote на іншому пристрої.ваші нотатки з першого пристрою вже тут.- Evernote запам'ятовує ваші дані для входу в обліковий запис на пристрої і не виходить, навіть коли ви закриваєте додаток. Якщо ви хочете вийти з аккаунта (наприклад, якщо ви ділите комп'ютер з ким-небудь), то зайдіть в меню "File" і виберіть "Sign out".
 Продовжуйте вчитися. з отриманою інформацією, ви можете використовувати найпростіші функції Evernote; тим не менш, там набагато більше можливостей, про які ви можете дізнатися на офіційному веб-сайті.
Продовжуйте вчитися. з отриманою інформацією, ви можете використовувати найпростіші функції Evernote; тим не менш, там набагато більше можливостей, про які ви можете дізнатися на офіційному веб-сайті.
Поради
- Незважаючи на те, що немає шляху змусити Evernote розпізнавати файли MS Word без доплати за поліпшення аккаунта, таких обмежень не передбачено для файлів програми OpenOffice.org. це потужна і безкоштовна офісна програма, нічим не поступається MS Word. Вона навіть може зберігати файли у форматі MS Word. Якщо хочете заощадити, скачайте і встановіть безкоштовний OpenOffice.org.
- Преміум-аккаунт Evernote має безліч інших можливостей, крім повної підтримки всіх форматів файлів. Він дозволяє вам синхронізувати всю вашу роботу, співпрацювати з іншими користувачами Сервісу і завантажувати до 500МБ в місяць на ваш аккаунт. Безкоштовна версія має обмеження в 40мб.