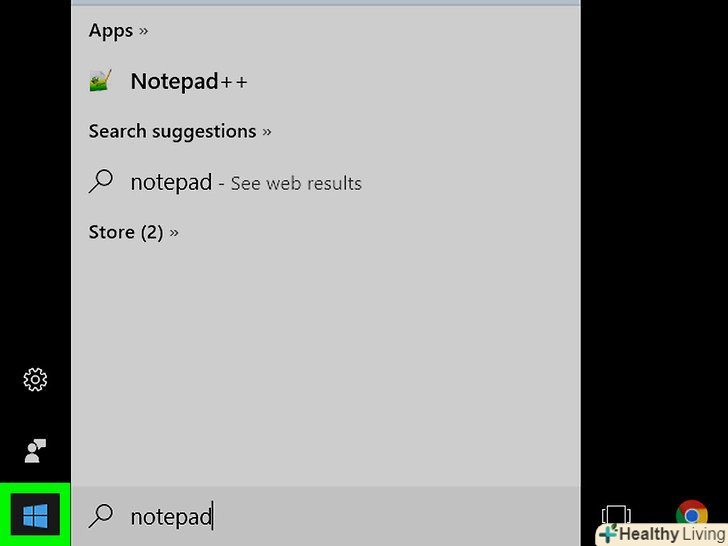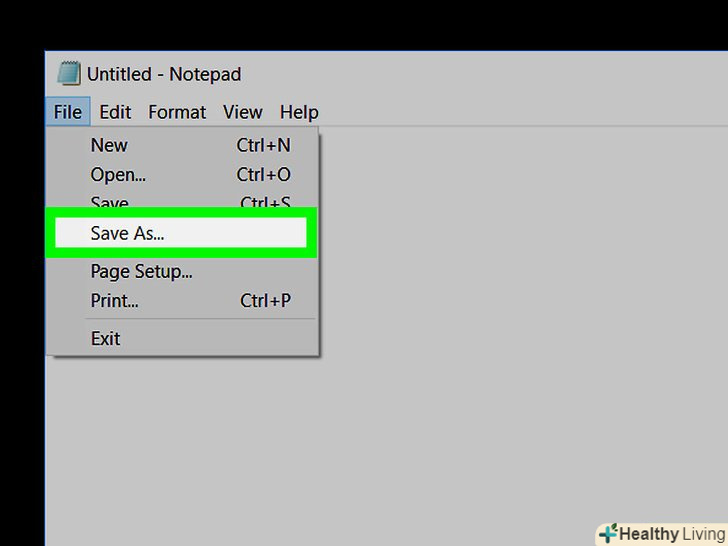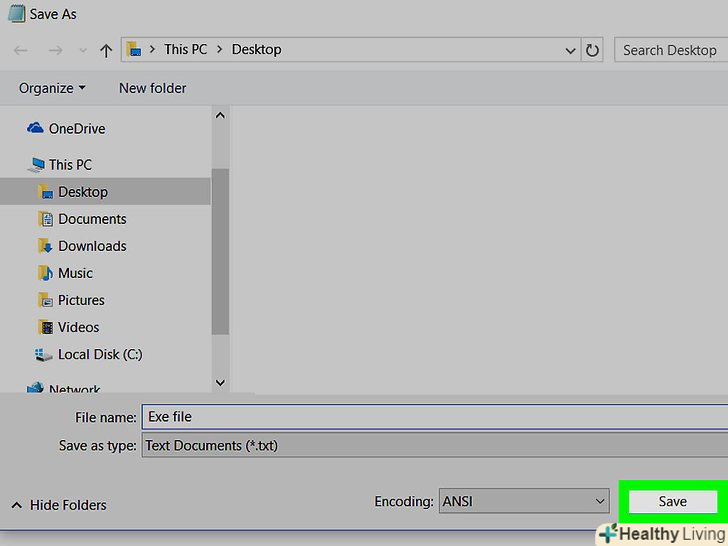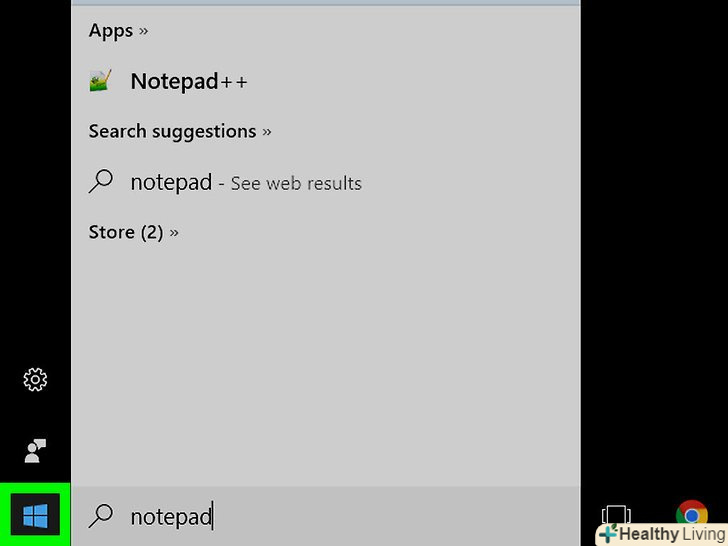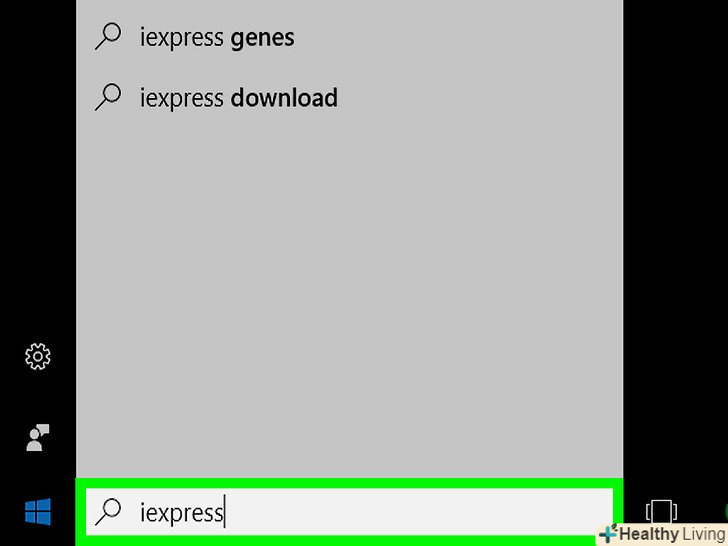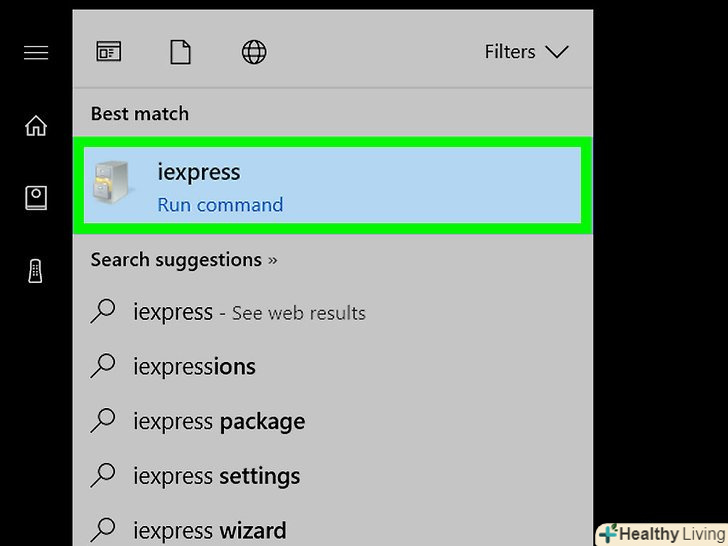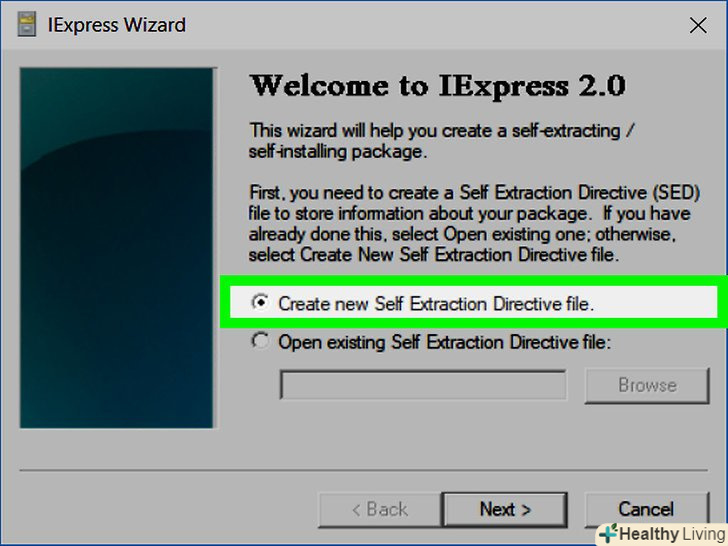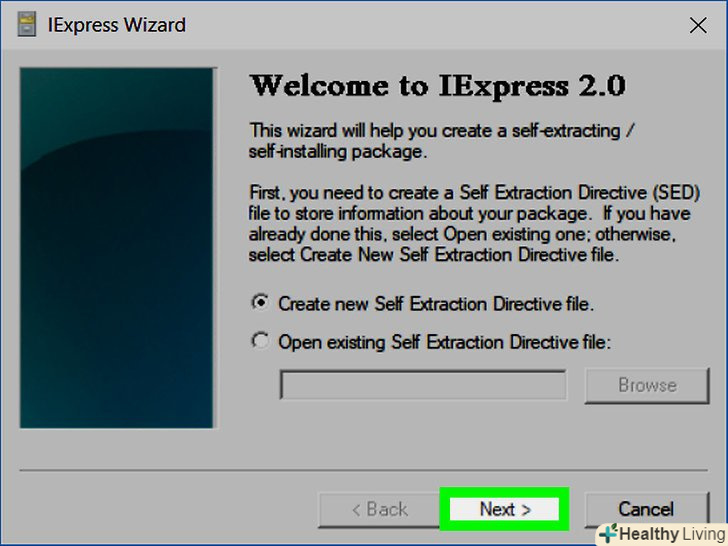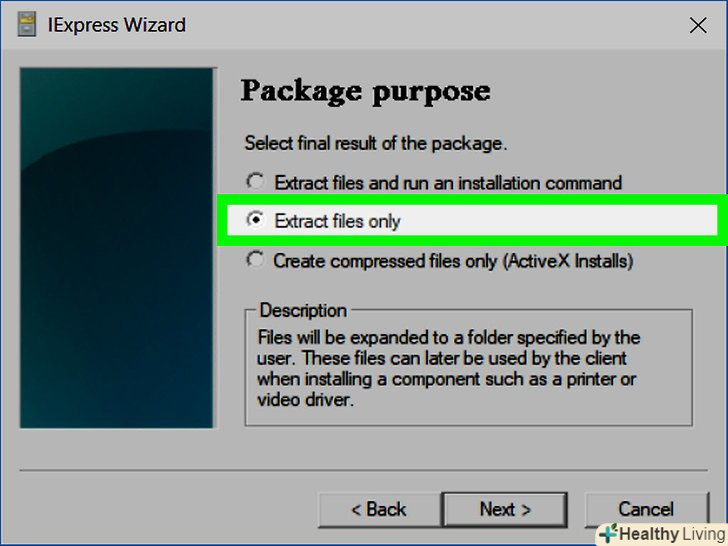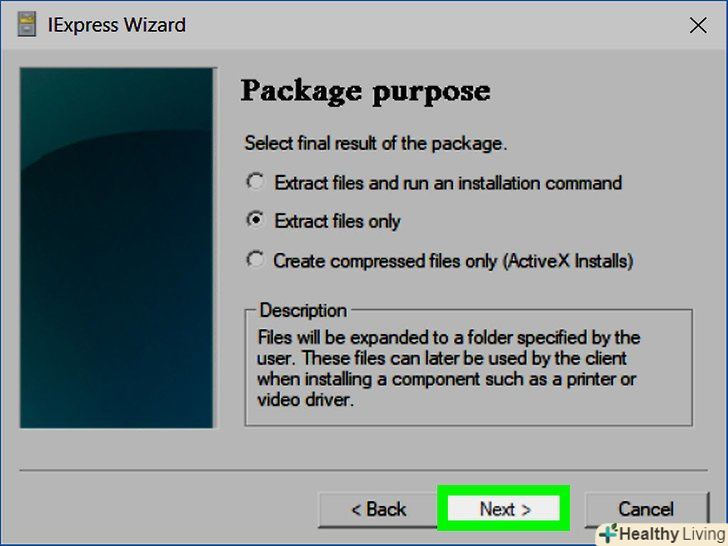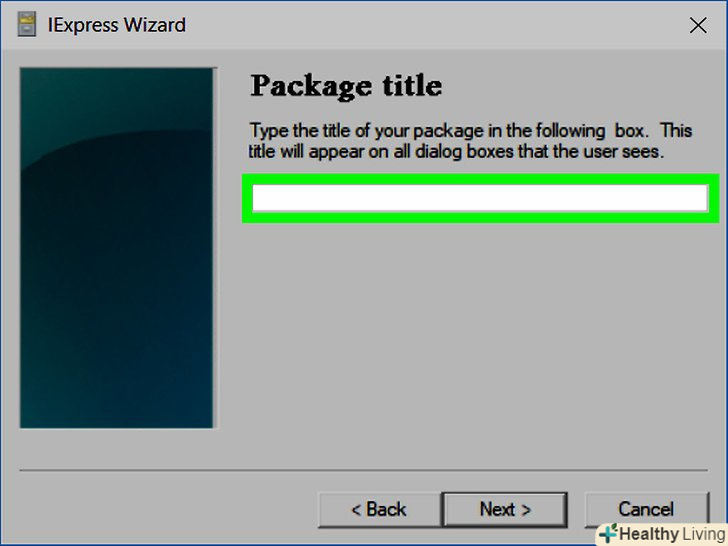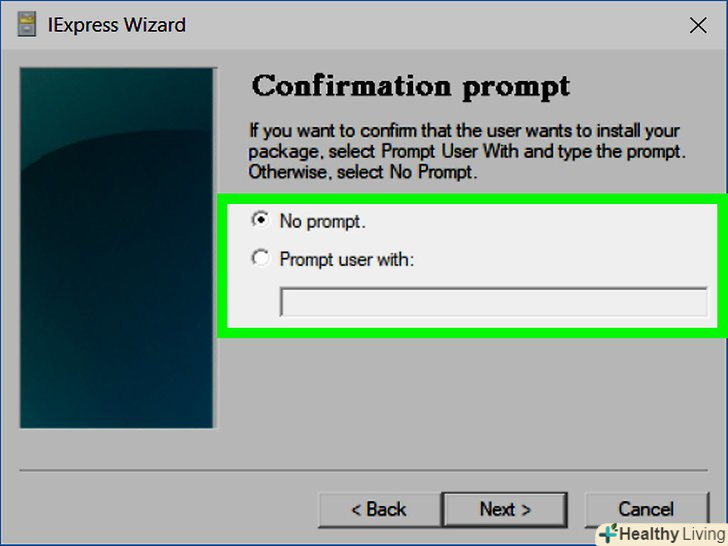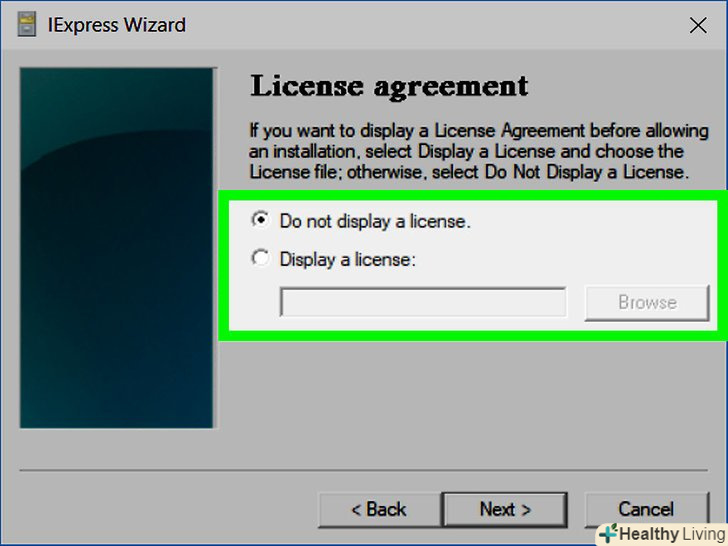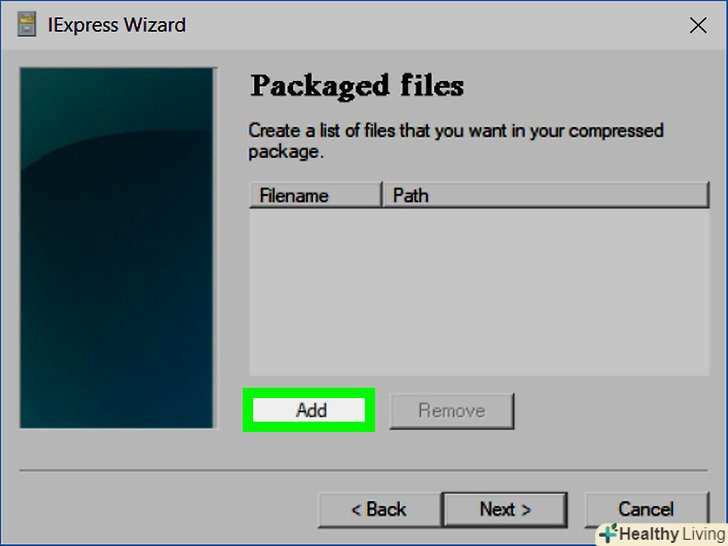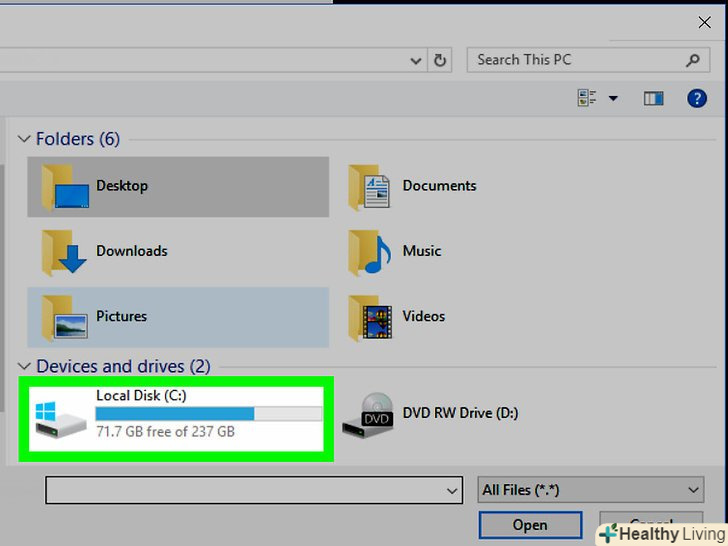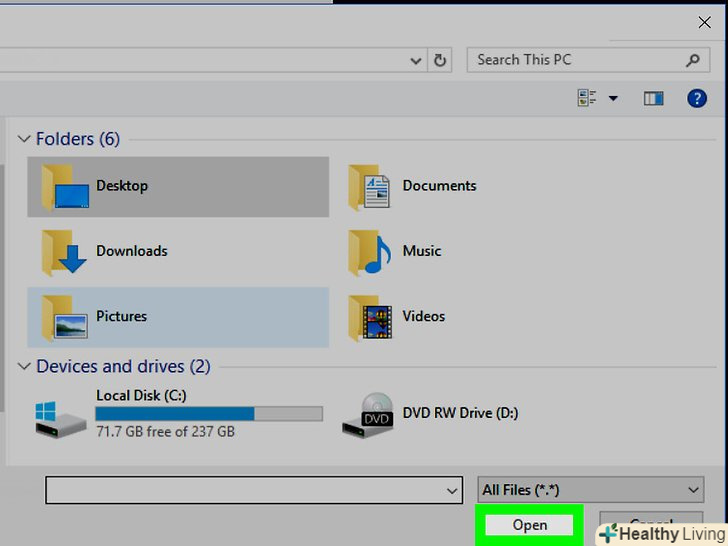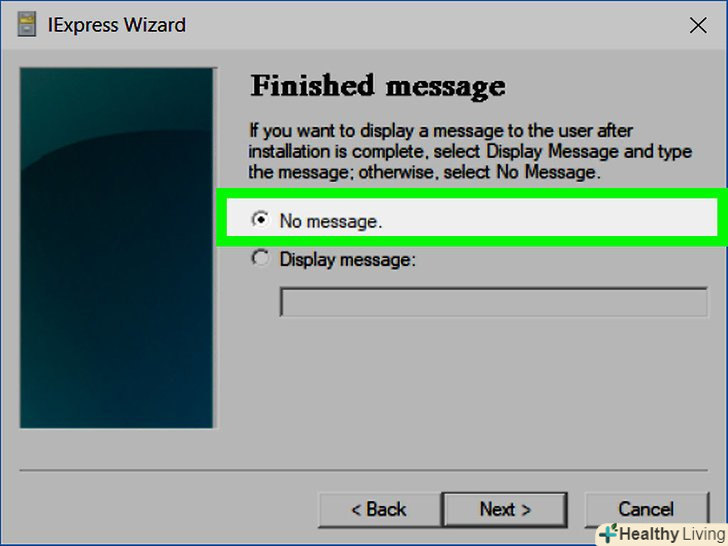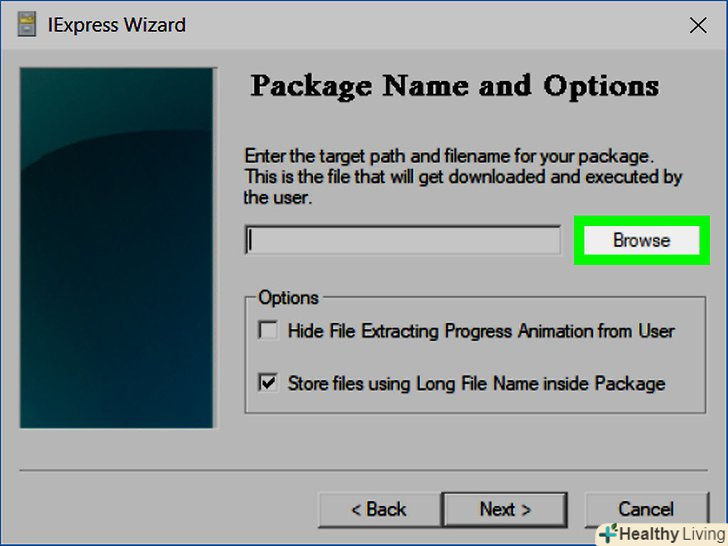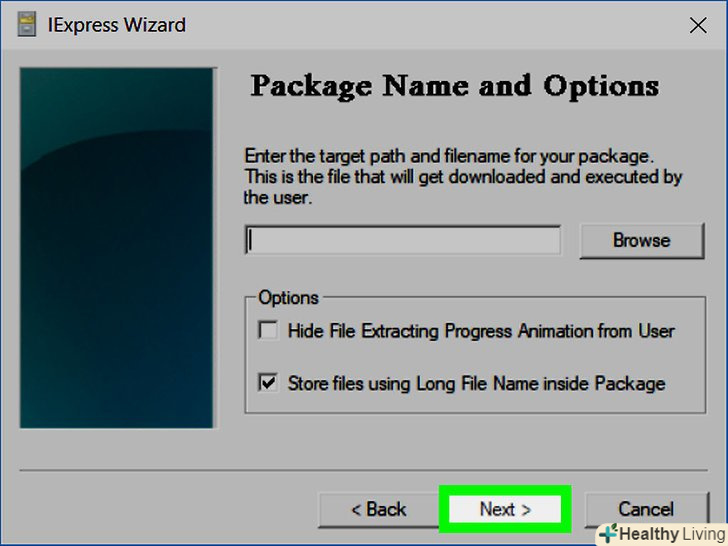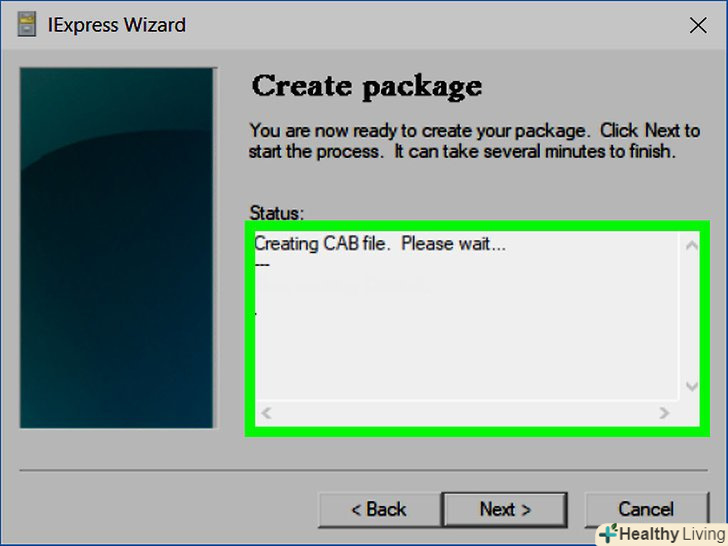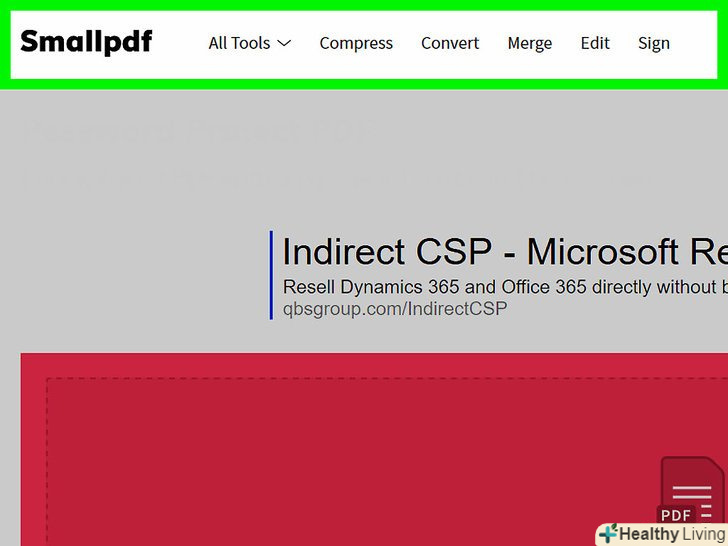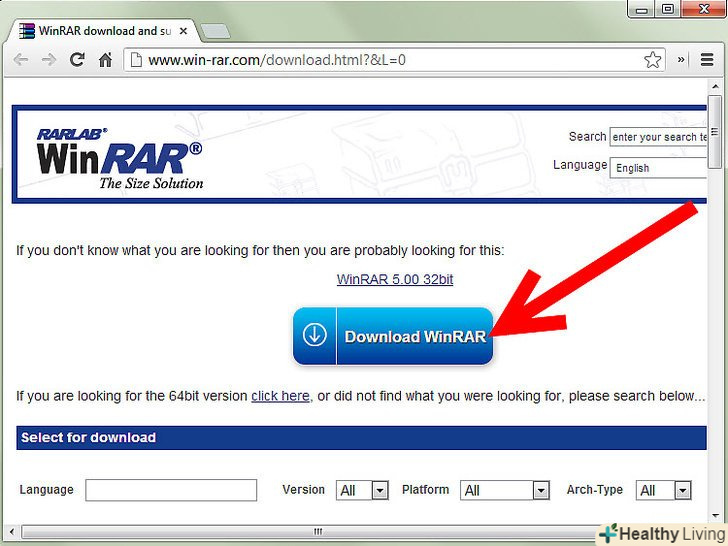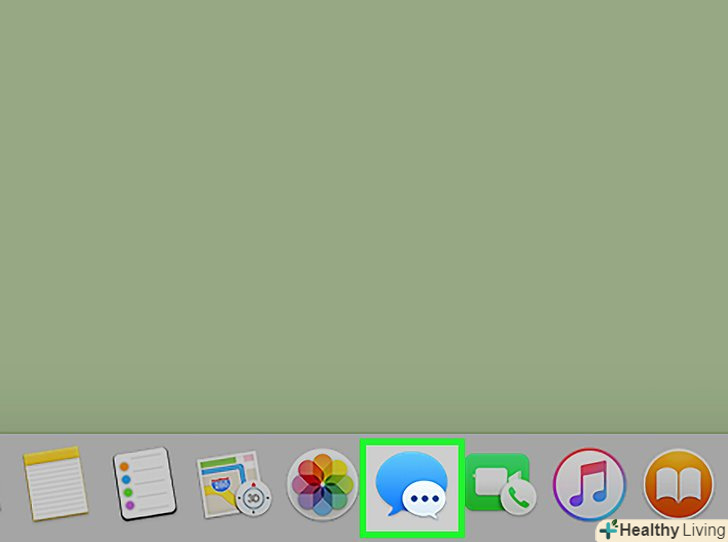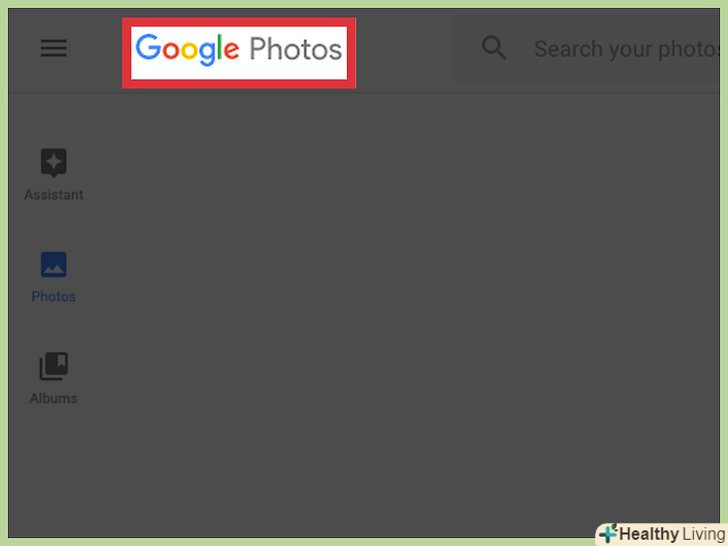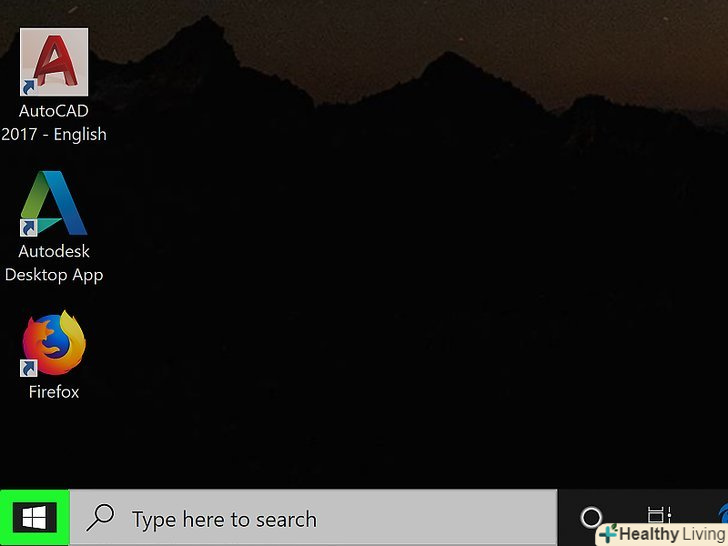З даної статті ви дізнаєтеся, як створити найпростіший EXE-файл на комп'ютері з Windows, а також як створити exe-контейнер, за допомогою якого виконуваний файл можна запустити на іншому комп'ютері. EXE-файли використовуються для того, щоб встановлювати програми або додавати файли на комп'ютері під управлінням Windows. Щоб створити EXE-файл, необхідно скористатися системною утилітою IExpress.
Кроки
Частина1 З 2:
Як створити EXE-файл
Частина1 З 2:
 Відкрийте меню «Пуск».для цього клацніть по логотипу Windows в нижньому лівому кутку екрану.
Відкрийте меню «Пуск».для цього клацніть по логотипу Windows в нижньому лівому кутку екрану.
 У рядку пошуку меню «Пуск» введітьблокнот.так ви знайдете програму»Блокнот".
У рядку пошуку меню «Пуск» введітьблокнот.так ви знайдете програму»Блокнот". Клацніть по значку програмиБлокнот.він виглядає як блакитний блокнот і знаходиться у верхній частині меню "Пуск".
Клацніть по значку програмиБлокнот.він виглядає як блакитний блокнот і знаходиться у верхній частині меню "Пуск". Введіть програмний код файлу.введіть код порядково або скопіюйте і вставте його в Блокнот (якщо у вас вже є готовий код).
Введіть програмний код файлу.введіть код порядково або скопіюйте і вставте його в Блокнот (якщо у вас вже є готовий код).- Якщо ви не знаєте, якписати комп'ютерні програми, попросіть про це іншу людину.
- Також програмні коди найпростіших EXE-файлів можна знайти в Інтернеті.
 Клацніть поФайл. це меню знаходиться у верхньому лівому куті вікна Блокнота. Відкриється випадаюче меню.
Клацніть поФайл. це меню знаходиться у верхньому лівому куті вікна Блокнота. Відкриється випадаюче меню. НатиснітьЗберегти як.ця опція знаходиться в випадаючому меню "Файл".
НатиснітьЗберегти як.ця опція знаходиться в випадаючому меню "Файл". Відкрийте випадаюче меню "Тип файлу".ви знайдете його в нижній частині вікна.
Відкрийте випадаюче меню "Тип файлу".ви знайдете його в нижній частині вікна.- Поточною опцією меню "Тип файлу" повинна бути опція " текстові документи ( * .txt)».
 Клацніть поВсі файли.ця опція знаходиться в випадаючому меню.
Клацніть поВсі файли.ця опція знаходиться в випадаючому меню. Введіть ІМ'Я EXE-файлу. у рядку «ім'я файлу» введіть ім'я, а потім введіть розширення .exe. Так файл буде збережений в якості EXE-файлу.
Введіть ІМ'Я EXE-файлу. у рядку «ім'я файлу» введіть ім'я, а потім введіть розширення .exe. Так файл буде збережений в якості EXE-файлу.- Наприклад, якщо файл буде називатися «bananas» (банани), введітьbananas.exe.
 Виберіть папку, в якій буде зберігатися EXE-файл.для цього клацніть по відповідній папці в лівій частині вікна.
Виберіть папку, в якій буде зберігатися EXE-файл.для цього клацніть по відповідній папці в лівій частині вікна. НатиснітьЗберегти. ця кнопка знаходиться в правому нижньому кутку екрану. Так EXE-файл буде збережений в обраній папці.
НатиснітьЗберегти. ця кнопка знаходиться в правому нижньому кутку екрану. Так EXE-файл буде збережений в обраній папці.
Частина2 З 2:
Як створити інсталяційний EXE-файл
Частина2 З 2:
 Відкрийте меню «Пуск».для цього клацніть по логотипу Windows в нижньому лівому кутку екрану.
Відкрийте меню «Пуск».для цього клацніть по логотипу Windows в нижньому лівому кутку екрану.
 У рядку пошуку меню «Пуск» введітьiexpress.так ви знайдете цю утиліту.
У рядку пошуку меню «Пуск» введітьiexpress.так ви знайдете цю утиліту.- Словоiexpress введіть повністю.
 Клацніть по значку утилітиIexpress.він виглядає як сірий шафа і знаходиться у верхній частині меню "Пуск".
Клацніть по значку утилітиIexpress.він виглядає як сірий шафа і знаходиться у верхній частині меню "Пуск". Поставте прапорець у опції "Create new Self Extraction Directive file" (створити новий саморозпаковується файл). вона знаходиться посередині сторінки. Ця опція повинна бути позначена за замовчуванням; в іншому випадку виділіть її.
Поставте прапорець у опції "Create new Self Extraction Directive file" (створити новий саморозпаковується файл). вона знаходиться посередині сторінки. Ця опція повинна бути позначена за замовчуванням; в іншому випадку виділіть її. Клацніть поДалі.ця кнопка знаходиться в нижньому правому куті вікна.
Клацніть поДалі.ця кнопка знаходиться в нижньому правому куті вікна. Поставте прапорець у опції "Extract files only" (витягти тільки файли). вона знаходиться посередині сторінки.
Поставте прапорець у опції "Extract files only" (витягти тільки файли). вона знаходиться посередині сторінки. НатиснітьДалі.
НатиснітьДалі. Введіть ІМ'Я свого EXE-файлу.зробіть це в текстовому полі посередині вікна, а потім натисніть "Далі".
Введіть ІМ'Я свого EXE-файлу.зробіть це в текстовому полі посередині вікна, а потім натисніть "Далі". Подумайте про вікно із запитом.якщо ви хочете, щоб користувач підтвердив бажання запустити EXE-файл, поставте прапорець у опції " Prompt user with "(запит у користувача) і введіть текст запиту про підтвердження. В іншому випадку натисніть "Далі".
Подумайте про вікно із запитом.якщо ви хочете, щоб користувач підтвердив бажання запустити EXE-файл, поставте прапорець у опції " Prompt user with "(запит у користувача) і введіть текст запиту про підтвердження. В іншому випадку натисніть "Далі".- Коли користувач запустить ЕХЕ-файл, відкриється вікно з введеним вами текстом (якщо ви вибрали опцію із запитом).
 Подумайте про вікно з ліцензійною угодою. якщо ви хочете, щоб на екрані відобразився текст Ліцензійної угоди, поставте прапорець біля опції «Display a license» (показати ліцензію), потім натисніть «Browse» (Огляд), щоб вибрати документ з текстом Ліцензійної угоди, а потім натисніть «Відкрити». В іншому випадку натисніть "Далі".
Подумайте про вікно з ліцензійною угодою. якщо ви хочете, щоб на екрані відобразився текст Ліцензійної угоди, поставте прапорець біля опції «Display a license» (показати ліцензію), потім натисніть «Browse» (Огляд), щоб вибрати документ з текстом Ліцензійної угоди, а потім натисніть «Відкрити». В іншому випадку натисніть "Далі". НатиснітьAdd (додати). ця кнопка знаходиться в нижній середній частині вікна. Відкриється нове вікно Провідника, в якому можна вибрати файли, які будуть включені в інсталяційний EXE-файл.
НатиснітьAdd (додати). ця кнопка знаходиться в нижній середній частині вікна. Відкриється нове вікно Провідника, в якому можна вибрати файли, які будуть включені в інсталяційний EXE-файл.- Файли, включені в інсталяційний EXE-файл, будуть встановлені, коли користувач запустить EXE-файл.
 Виберіть файли, які будуть включені в EXE-файл.клацніть по папці з файлами в лівій частині вікна провідника, а потім виділіть потрібні файли; для цього затисніть ліву клавішу миші і перетягніть курсор над потрібними файлами.
Виберіть файли, які будуть включені в EXE-файл.клацніть по папці з файлами в лівій частині вікна провідника, а потім виділіть потрібні файли; для цього затисніть ліву клавішу миші і перетягніть курсор над потрібними файлами.- Також файли можна виділити по одному; для цього затиснітьCtrl і клацніть по кожному потрібному файлу.
 НатиснітьВідкрити.ця кнопка знаходиться в нижньому правому куті вікна. Так файли будуть додані в інсталяційний EXE-файл.
НатиснітьВідкрити.ця кнопка знаходиться в нижньому правому куті вікна. Так файли будуть додані в інсталяційний EXE-файл.- Якщо потрібно додати більше файлів, ще раз натисніть " Add "(додати) і повторіть описаний процес.
 НатиснітьДалі.
НатиснітьДалі. Поставте прапорець біля опції «Default» (за замовчуванням), а потім натисніть< span class="nowrap" title="This is not a clickable button; it illustrates the button one should find." style="font-family:Lucida Sans Unicode,Lucida Grande,sans-serif;font-size:14px;padding:0em 1em; border:1px solid; border-color:#AAA #555 #555 #AAA; -moz-border-radius: 4px; -webkit-border-radius: 4px; border-radius: 4px; background-color: #F2F2F2; background-image: -moz-linear-gradient(top, #FCFCFC, #E0E0E0); background-image:-o-linear-gradient(top, #FCFCFC, #E0E0E0); background-image:-webkit-linear-gradient(top, #FCFCFC, #E0E0E0); background-image: linear-gradient(top, #FCFCFC, #E0E0E0);">далі.вона знаходиться у верхній частині вікна.
Поставте прапорець біля опції «Default» (за замовчуванням), а потім натисніть< span class="nowrap" title="This is not a clickable button; it illustrates the button one should find." style="font-family:Lucida Sans Unicode,Lucida Grande,sans-serif;font-size:14px;padding:0em 1em; border:1px solid; border-color:#AAA #555 #555 #AAA; -moz-border-radius: 4px; -webkit-border-radius: 4px; border-radius: 4px; background-color: #F2F2F2; background-image: -moz-linear-gradient(top, #FCFCFC, #E0E0E0); background-image:-o-linear-gradient(top, #FCFCFC, #E0E0E0); background-image:-webkit-linear-gradient(top, #FCFCFC, #E0E0E0); background-image: linear-gradient(top, #FCFCFC, #E0E0E0);">далі.вона знаходиться у верхній частині вікна. Подумайте про вікно з заключним повідомленням.таке повідомлення з'являється на екрані по завершенні процесу установки ЕХЕ-файлу. Поставте прапорець біля опції " Display message "(Показати повідомлення), потім введіть текст повідомлення, а потім натисніть «Далі».
Подумайте про вікно з заключним повідомленням.таке повідомлення з'являється на екрані по завершенні процесу установки ЕХЕ-файлу. Поставте прапорець біля опції " Display message "(Показати повідомлення), потім введіть текст повідомлення, а потім натисніть «Далі».- Якщо ви не хочете, щоб на екрані відображалося заключне повідомлення, просто натисніть «Далі».
 Додайте програму, яку потрібно встановити. це програма в EXE-файлі, який був створений раніше. Натисніть " Browse "(огляд), Відкрийте папку з файлом, клацніть по ньому і натисніть «Зберегти».
Додайте програму, яку потрібно встановити. це програма в EXE-файлі, який був створений раніше. Натисніть " Browse "(огляд), Відкрийте папку з файлом, клацніть по ньому і натисніть «Зберегти».- Якщо хочете, поставте прапорець у опції "Hide File Extracting Process Animation from User" (приховати відображення процесу вилучення файлів), щоб інсталяційний файл працював без зайвих візуальних ефектів.
 НатиснітьДалі три рази. буде створено інсталяційний EXE-файл. Час цього процесу залежить від кількості файлів, які ви включили в інсталяційний EXE-файл.
НатиснітьДалі три рази. буде створено інсталяційний EXE-файл. Час цього процесу залежить від кількості файлів, які ви включили в інсталяційний EXE-файл. НатиснітьГотово.ця кнопка знаходиться в нижній частині вікна. Інсталяційний ЕХЕ-файл буде збережений і готовий до роботи.
НатиснітьГотово.ця кнопка знаходиться в нижній частині вікна. Інсталяційний ЕХЕ-файл буде збережений і готовий до роботи.
Поради
- Щоб запустити EXE-файл, інсталяційний EXE-файл не потрібен, але інсталяційний EXE-файл встановить EXE-файл і будь-які допоміжні елементи (наприклад, файл «ReadMe», папки і так далі).
Попередження
- Якщо ви не знаєте, як написати програмний код EXE-файлу, попросіть про це людину, яка вміє програмувати.