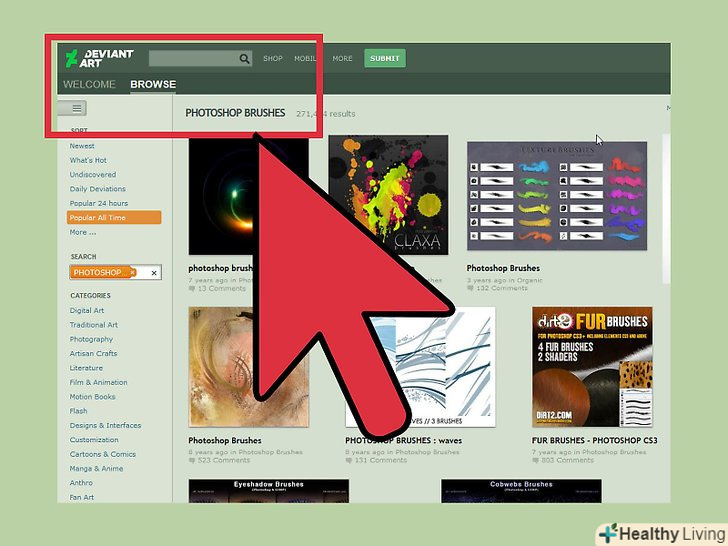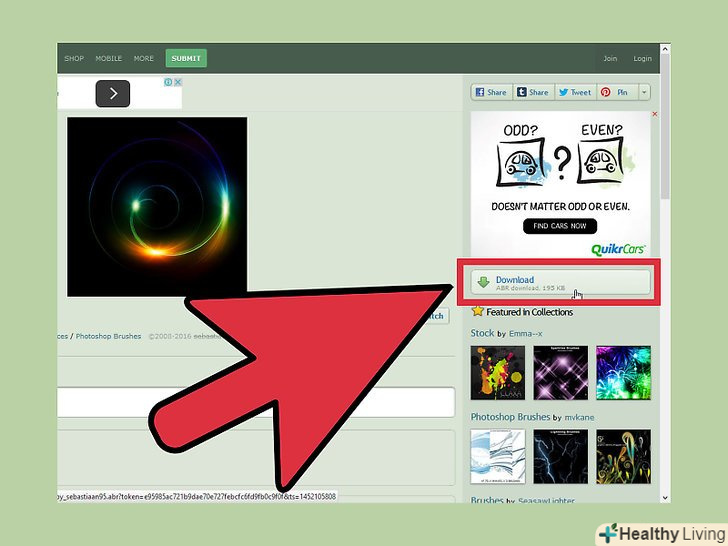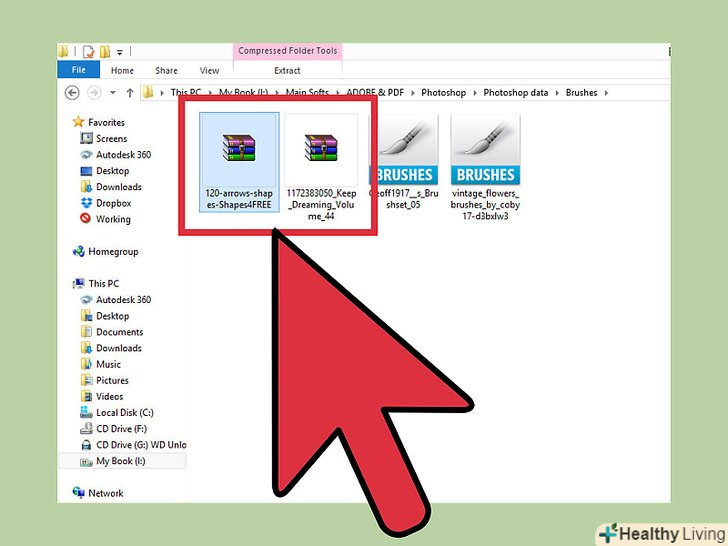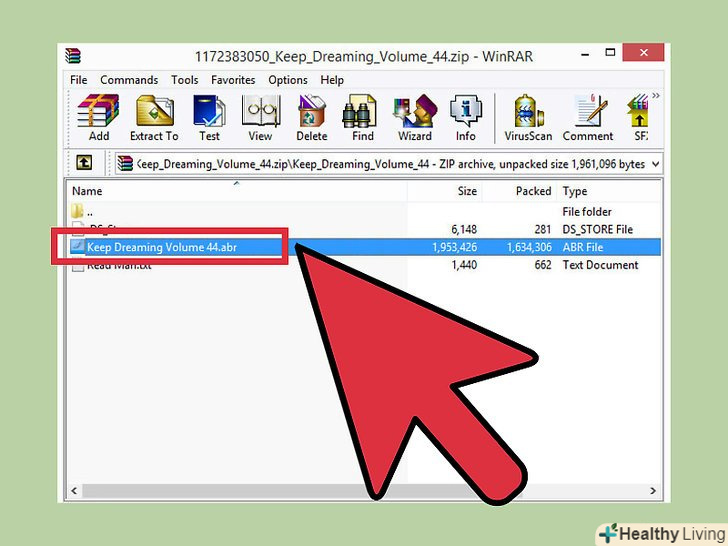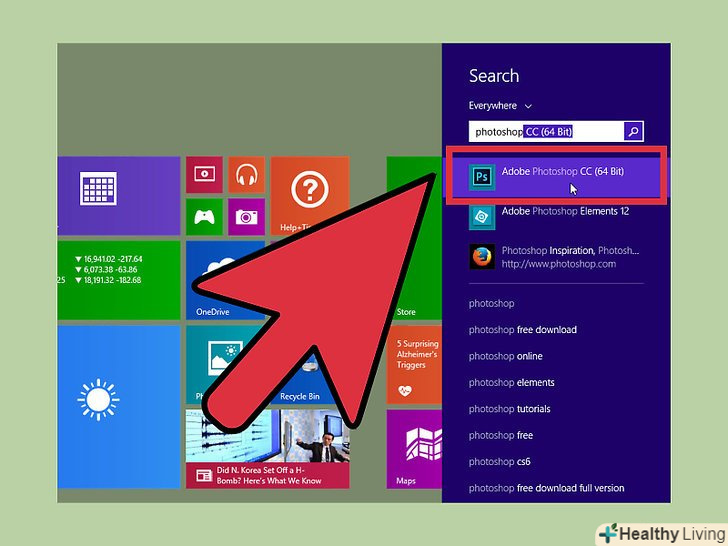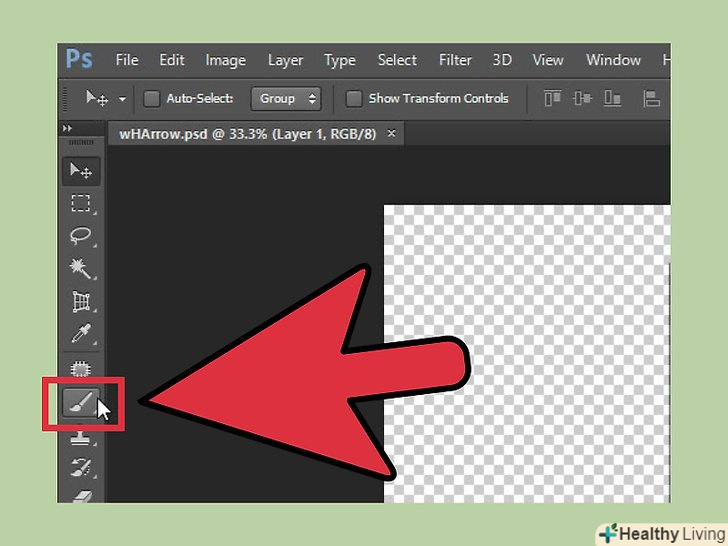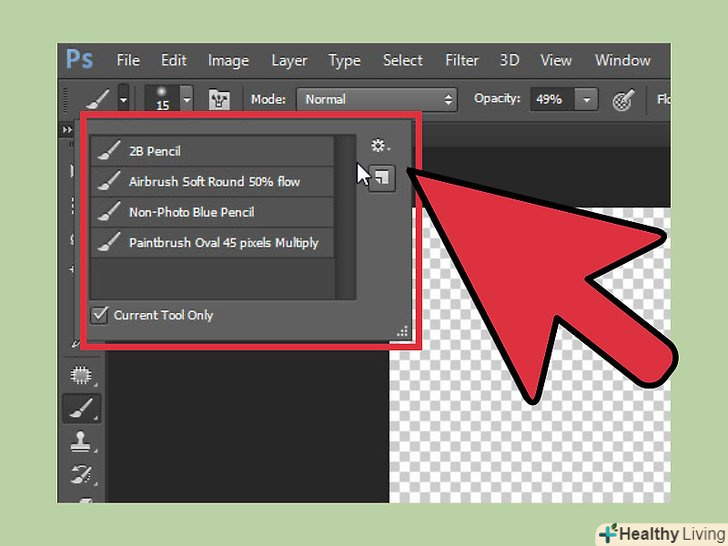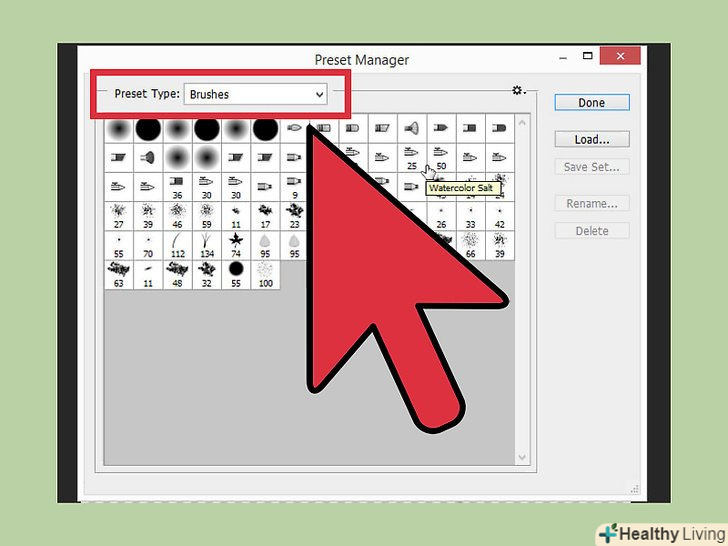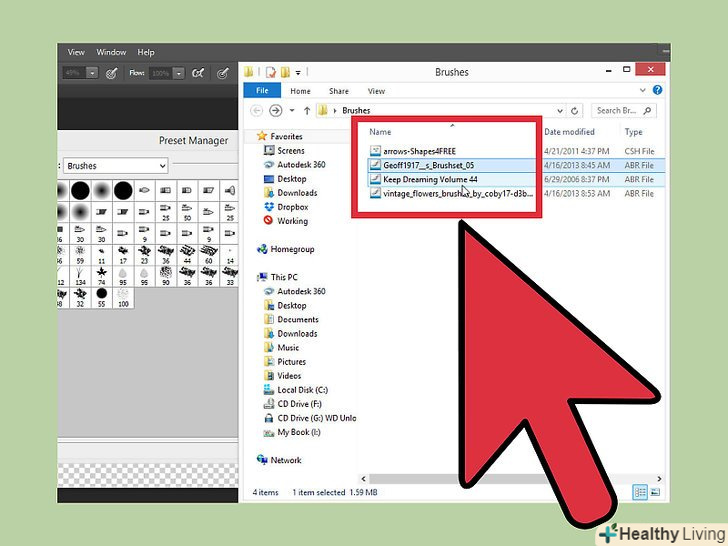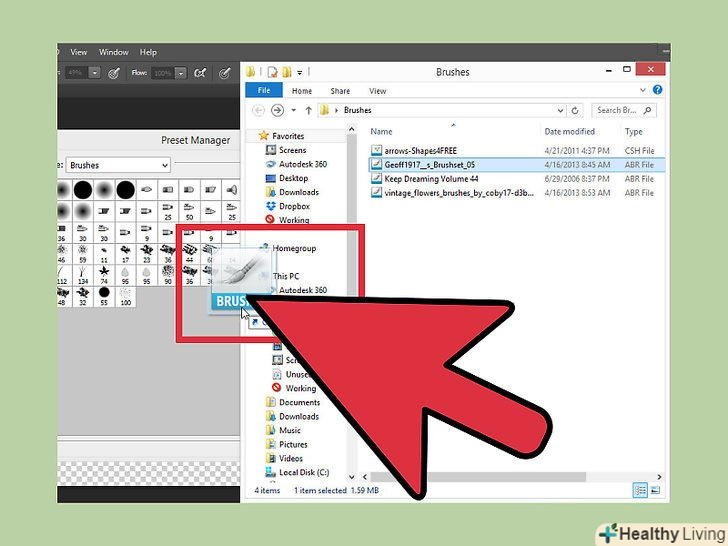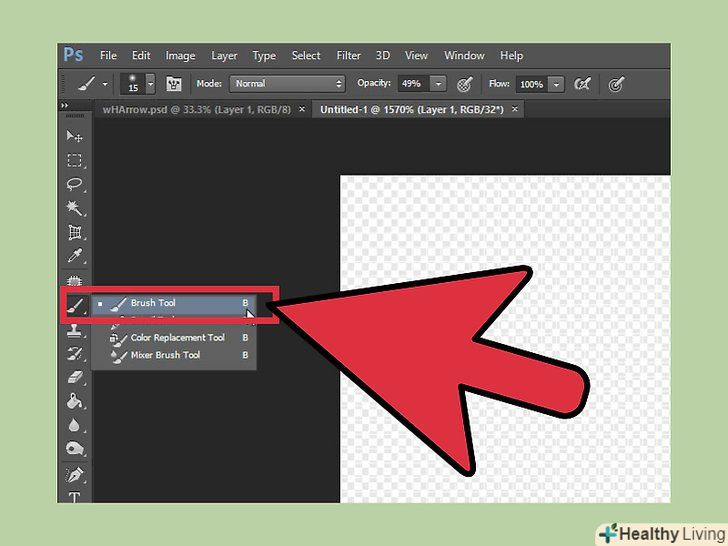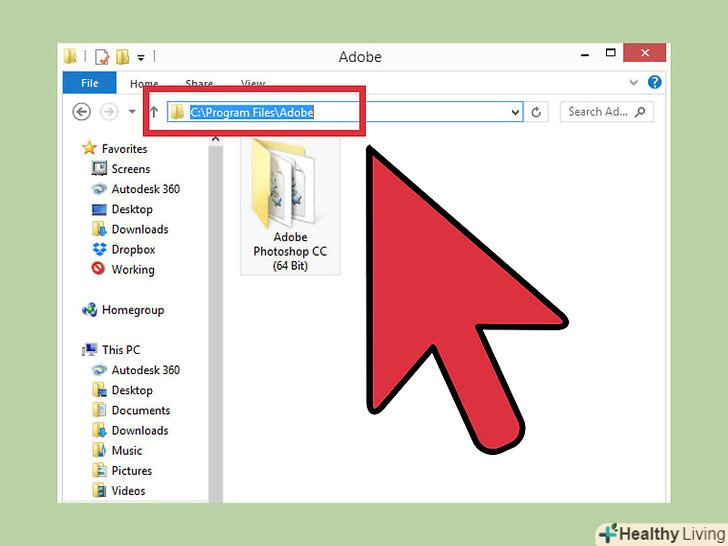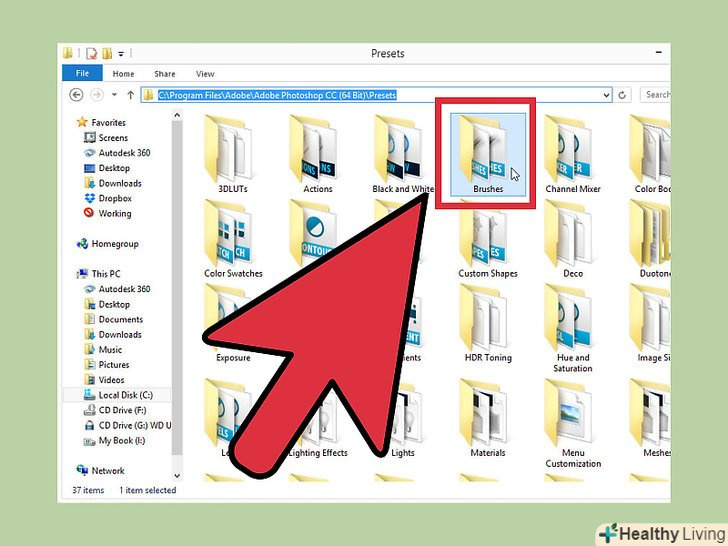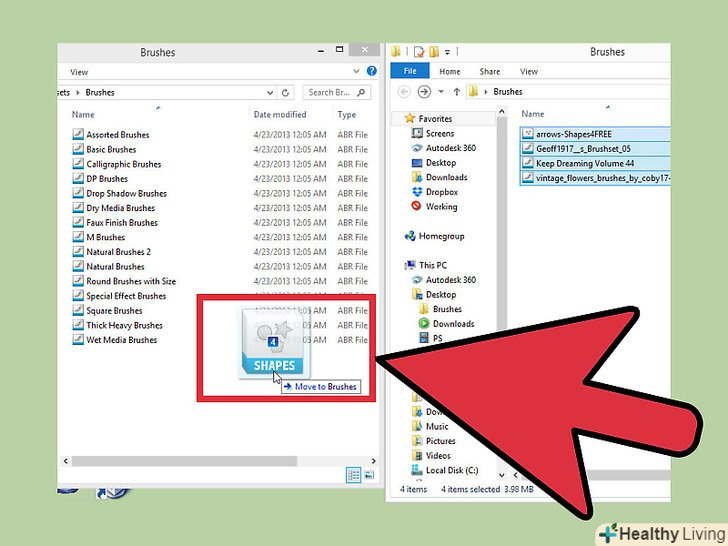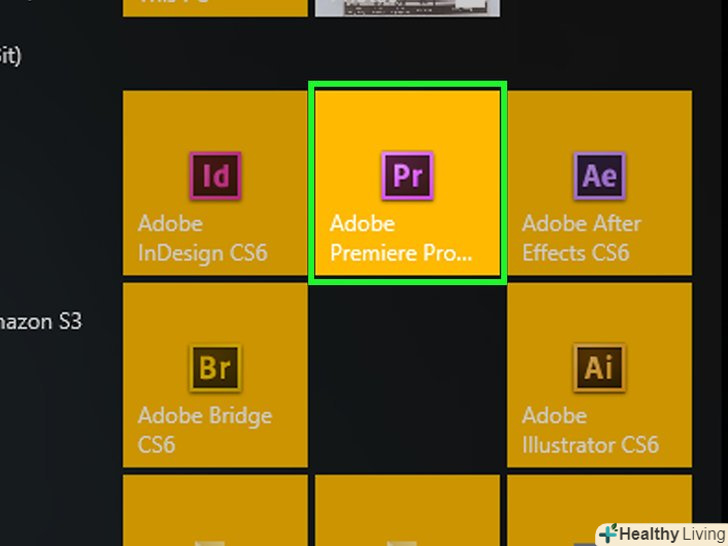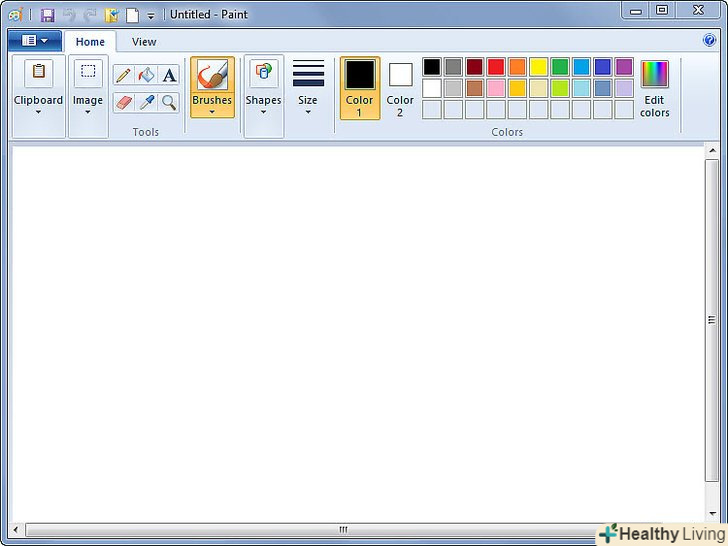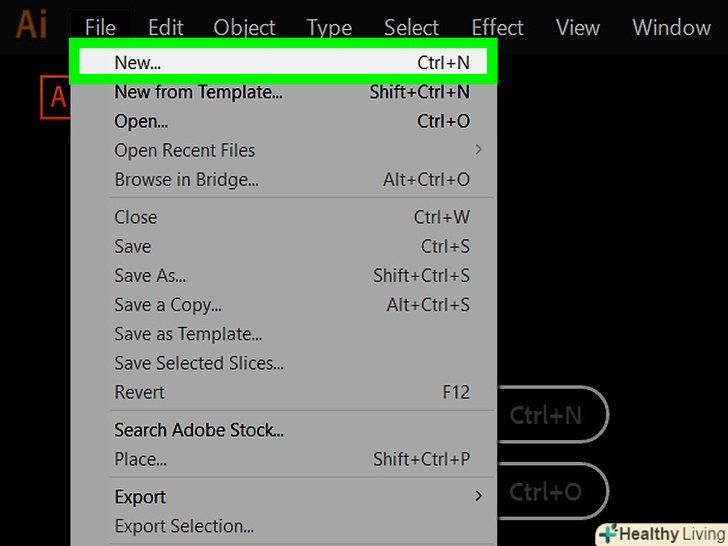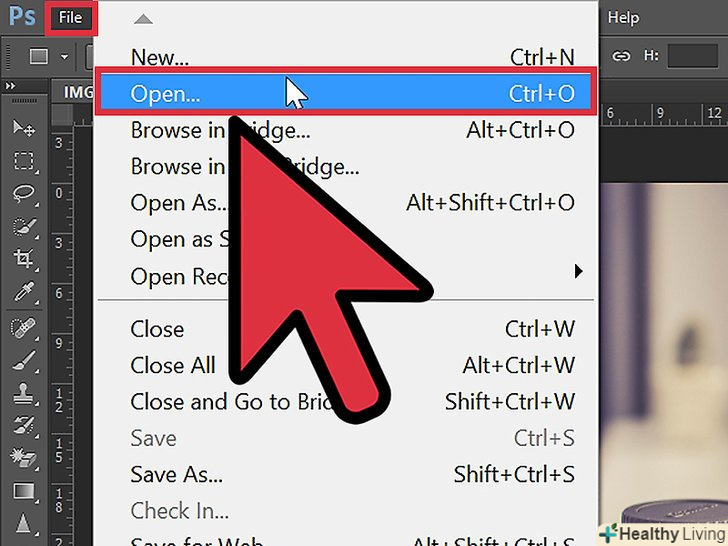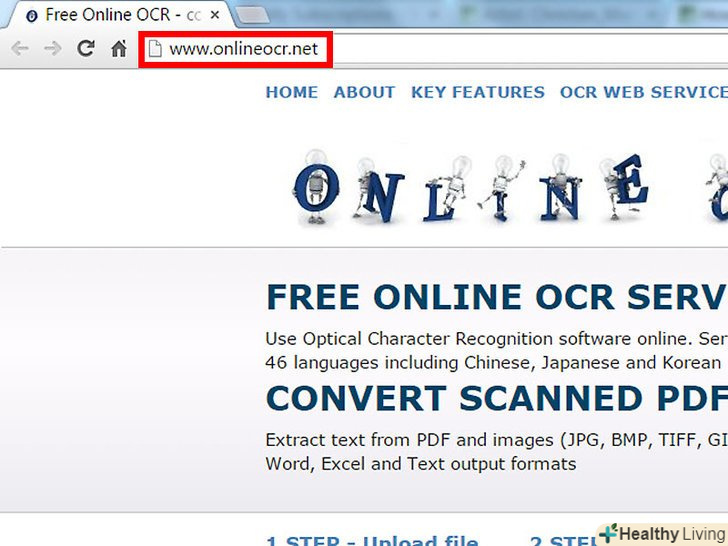Кисті - це, по суті, готові фігури, які можна переміщати по зображенню. Але крім створення ліній і повторення фігур, кисті можна використовувати для висвітлення зображення, створення текстури, цифрового живопису і багато чого іншого. Кисті дозволяють додавати неймовірну глибину і плавність вашому твору мистецтва, але все це марно, якщо ви не зможете їх встановити.
Кроки
Метод1З 3:
Завантаження нових пензлів
Метод1З 3:
 Пошукайте Безкоштовні нові декоративні кисті в Інтернеті, щоб підібрати для себе підходящий варіант.якщо ви не впевнені, що вам потрібно, просто вбийте в вашу улюблену пошукову систему наступний запит: «Photoshop кисті набір». Перед вам відобразяться сотні різних варіантів, від наборів для живопису до спеціальних рельєфних кистей для затінення або промальовування трави. Зупиніться поки на базовому наборі кистей і знайдіть той, який вам сподобається. Далі представлений список декількох надійних сайтів для скачування:[1]
Пошукайте Безкоштовні нові декоративні кисті в Інтернеті, щоб підібрати для себе підходящий варіант.якщо ви не впевнені, що вам потрібно, просто вбийте в вашу улюблену пошукову систему наступний запит: «Photoshop кисті набір». Перед вам відобразяться сотні різних варіантів, від наборів для живопису до спеціальних рельєфних кистей для затінення або промальовування трави. Зупиніться поки на базовому наборі кистей і знайдіть той, який вам сподобається. Далі представлений список декількох надійних сайтів для скачування:[1]- DeviantArt
- Creative Market
- Design Cuts
 Скачайте . Zip архів на свій комп'ютер.більшість кистей будуть знаходитися в .zip файлах, які представляють собою звичайні папки, що містять в собі кисті. Відшукавши відповідний набір, скачайте його собі на комп'ютер. Ваш комп'ютер повинен бути в змозі відкривати .zip файли, однак не бійтеся – майже всі сучасні комп'ютери оснащені програмами для відкриття zip-архівів.[2]
Скачайте . Zip архів на свій комп'ютер.більшість кистей будуть знаходитися в .zip файлах, які представляють собою звичайні папки, що містять в собі кисті. Відшукавши відповідний набір, скачайте його собі на комп'ютер. Ваш комп'ютер повинен бути в змозі відкривати .zip файли, однак не бійтеся – майже всі сучасні комп'ютери оснащені програмами для відкриття zip-архівів.[2]- Якщо ви боїтеся втратити кисті після того, як завантажите їх, перетягніть їх на робочий стіл. Так ви легко зможете їх потім знайти.
 Відкрийте .Zip файл. Скачайте Zip Extractor, якщо у вас немає іншого архіватора, хоча, як правило, він повинен бути. Двічі клацніть по .zip файлу, щоб його відкрити. Якщо ви не можете його знайти, перевірте папку "Завантаження".
Відкрийте .Zip файл. Скачайте Zip Extractor, якщо у вас немає іншого архіватора, хоча, як правило, він повинен бути. Двічі клацніть по .zip файлу, щоб його відкрити. Якщо ви не можете його знайти, перевірте папку "Завантаження".- Якщо ви не впевнені, що можете відкривати ZIP-архів, клацніте по ньому правою кнопкою мишки і виберіть «витягти» або «Відкрити за допомогою». Стандартними програмами для роботи з архівами є ZIP Archive і WinRAR.
 Переконайтеся, що в папці є файл з розширенням «.Abr». У витягнутій папці буде знаходитися кілька файлів. Але для вас важливим буде тільки файл з розширенням".abr». Якщо ви не можете знайти файл .abr, видаліть папку і знайдіть в Інтернеті інший набір кистей.
Переконайтеся, що в папці є файл з розширенням «.Abr». У витягнутій папці буде знаходитися кілька файлів. Але для вас важливим буде тільки файл з розширенням".abr». Якщо ви не можете знайти файл .abr, видаліть папку і знайдіть в Інтернеті інший набір кистей.
Метод2 З 3:
Додавання нових пензлів у Photoshop
Метод2 З 3:
 Запустіть Photoshop.Вам навіть не обов'язково відкривати зображення. Просто запустіть програму, щоб встановити свої кисті.
Запустіть Photoshop.Вам навіть не обов'язково відкривати зображення. Просто запустіть програму, щоб встановити свої кисті.- Відкрийте місце розташування кистей в Finder або провіднику. Вам потрібно знати, де вони знаходяться.
 Натисніть клавішу "B «на клавіатурі або виберіть інструмент» кисті", щоб відобразити вгорі екрану вікно редагування кистей. вікно у верхній частині екрана змінюється в залежності від того, яким інструментом Ви користуєтеся в даний момент. Натисніть клавішу "B«, щоб переключитися на інструмент»кисті".[3]
Натисніть клавішу "B «на клавіатурі або виберіть інструмент» кисті", щоб відобразити вгорі екрану вікно редагування кистей. вікно у верхній частині екрана змінюється в залежності від того, яким інструментом Ви користуєтеся в даний момент. Натисніть клавішу "B«, щоб переключитися на інструмент»кисті".[3] На панелі інструменту «кисті» натисніть на маленьку стрілку, що вказує вниз.вона зазвичай знаходитися поруч з маленькою точкою, в лівому верхньому кутку екрану. Таким чином, ви відкриєте "Управління наборами кистей".
На панелі інструменту «кисті» натисніть на маленьку стрілку, що вказує вниз.вона зазвичай знаходитися поруч з маленькою точкою, в лівому верхньому кутку екрану. Таким чином, ви відкриєте "Управління наборами кистей". Натисніть на шестірню, а потім виберіть пункт "Завантажити кисті".перед вами з'явиться вікно, в якому потрібно вказати шлях до ваших кистей. Поверніться до Zip-архіву і знайдіть файл .apr-це і є ваші нові кисті.
Натисніть на шестірню, а потім виберіть пункт "Завантажити кисті".перед вами з'явиться вікно, в якому потрібно вказати шлях до ваших кистей. Поверніться до Zip-архіву і знайдіть файл .apr-це і є ваші нові кисті. Двічі клацніть по файлу .Apr, щоб встановити кисті. Дана дія додасть ваші кисті до поточного набору. Ви можете переглянути їх у будь-який час, відкривши «керування наборами пензлів». Просто натисніть на невеликий символ шестерінки і відшукайте свій новий набір кистей в нижній частині меню, що випадає.
Двічі клацніть по файлу .Apr, щоб встановити кисті. Дана дія додасть ваші кисті до поточного набору. Ви можете переглянути їх у будь-який час, відкривши «керування наборами пензлів». Просто натисніть на невеликий символ шестерінки і відшукайте свій новий набір кистей в нижній частині меню, що випадає. Ви також можете додати пензлі, перетягнувши їх у робоче вікно Photoshop. Куди вже простіше? Просто натисніть на файл .apr у вікні або на робочому столі, а потім перетягніть його в Photoshop. Програма автоматично додасть ваші кисті. Якщо жоден з цих методів не спрацював, спробуйте зробити так:
Ви також можете додати пензлі, перетягнувши їх у робоче вікно Photoshop. Куди вже простіше? Просто натисніть на файл .apr у вікні або на робочому столі, а потім перетягніть його в Photoshop. Програма автоматично додасть ваші кисті. Якщо жоден з цих методів не спрацював, спробуйте зробити так:- Натисніть на вкладку "редагування" на панелі вгорі.
- Натисніть "Набори" → "Управління наборами".
- Переконайтеся, що параметр "Тип набору:" встановлено на "кисті".
- Натисніть кнопку "Завантажити", Виберіть свої кисті і встановіть їх, клацнувши по них подвійним клацанням миші.[4]
Метод3 З 3:
Додавання великої кількості кистей
Метод3 З 3:
 Для економії часу додайте в системну папку Photoshop відразу кілька наборів кистей.якщо ви хочете додати купу нових кистей, то значно спростите собі життя, якщо просто перетягніть їх в потрібну папку. Цей спосіб працює як на ОС Windows, так і на комп'ютерах Mac.
Для економії часу додайте в системну папку Photoshop відразу кілька наборів кистей.якщо ви хочете додати купу нових кистей, то значно спростите собі життя, якщо просто перетягніть їх в потрібну папку. Цей спосіб працює як на ОС Windows, так і на комп'ютерах Mac.- Закрийте Photoshop, перш ніж почати.
 Знайдіть файли Photoshop, пройшовши по наступних шляхах.нижче наведено два різних шляхи. На комп'ютері Mac достатньо лише натиснути Cmd + клік миші по іконці Photoshop, щоб відкрити її системну папку.
Знайдіть файли Photoshop, пройшовши по наступних шляхах.нижче наведено два різних шляхи. На комп'ютері Mac достатньо лише натиснути Cmd + клік миші по іконці Photoshop, щоб відкрити її системну папку.- Windows: C:\Program Files\Adobe\Photoshop\
- Mac: / користувачі / {Ваше ім'я Користувача} / бібліотека / Application Support / Adobe / Adobe Photoshop _ _ _ /
 Відкрийте папку «Presets» (Набори), потім «Brushes» (кисті), щоб побачити всі ваші кисті.саме тут Adobe зберігає всі ваші кисті, а Photoshop шукає нові.
Відкрийте папку «Presets» (Набори), потім «Brushes» (кисті), щоб побачити всі ваші кисті.саме тут Adobe зберігає всі ваші кисті, а Photoshop шукає нові. Перетягніть нові кисті в цю папку.коли ви відкриєте файл .zip, перетягніть файл .apr в папку "Brushes". Нові кисті будуть готові до використання при наступному запуску Photoshop,.[5]
Перетягніть нові кисті в цю папку.коли ви відкриєте файл .zip, перетягніть файл .apr в папку "Brushes". Нові кисті будуть готові до використання при наступному запуску Photoshop,.[5]
Поради
- Якщо ви працюєте в програмі Photoshop на Mac, вам потрібно розташувати файли".abr " в папці / користувачі / {ім'я Користувача} / бібліотека / Application Support / Adobe / Adobe Photoshop CS3/Presets / Brushes.
Джерела
- ↑ Https://creativemarket.com/blog/2013/09/06/how-to-install-use-photoshop-brushes
- ↑ Http://akvis.com/en/photoshop-tips/load-brush.php
- ↑ Https://www.designcuts.com/design-cuts-deals/a-basic-guide-to-installing-and-using-photoshop-brushes/
- ↑ Https://creativemarket.com/blog/2013/09/06/how-to-install-use-photoshop-brushes
- ↑ Http://myphotoshopbrushes.com/install_brushes/