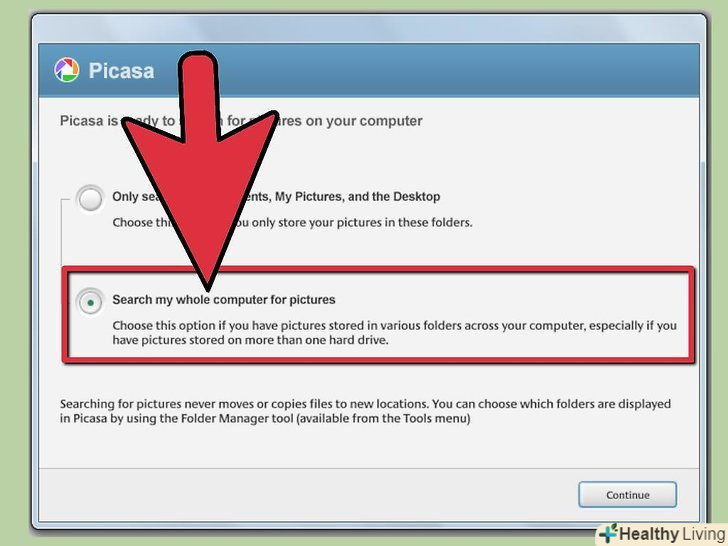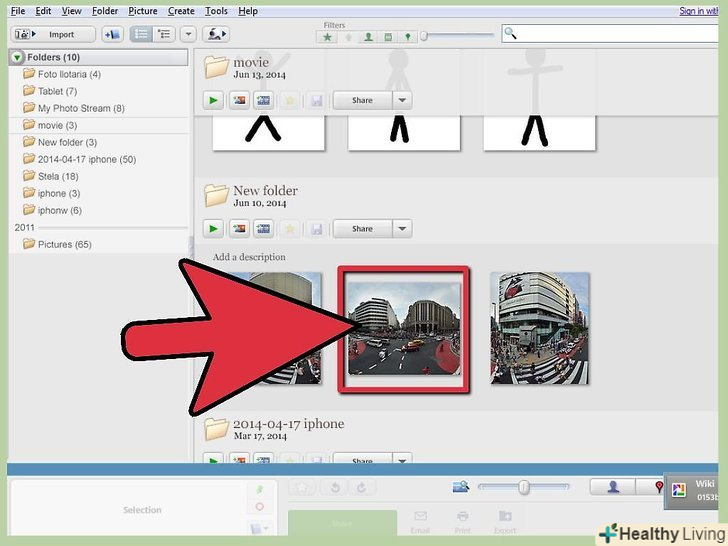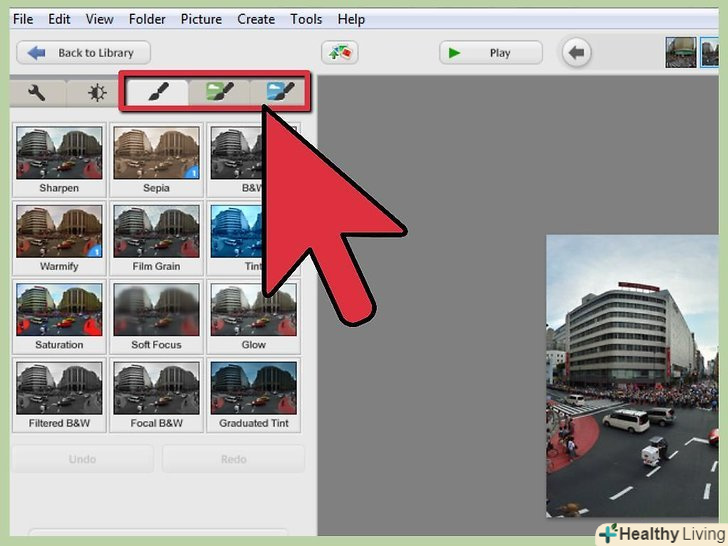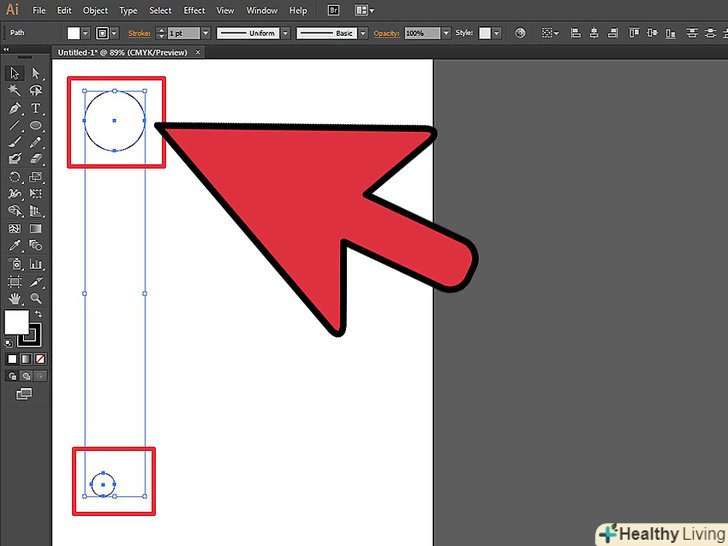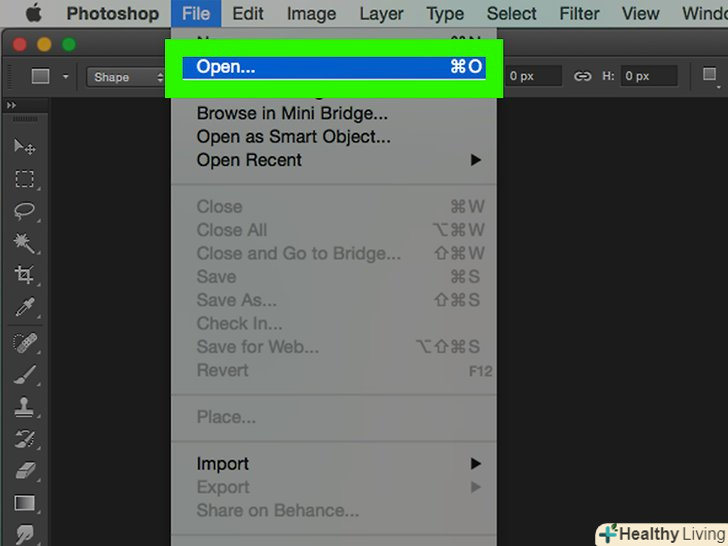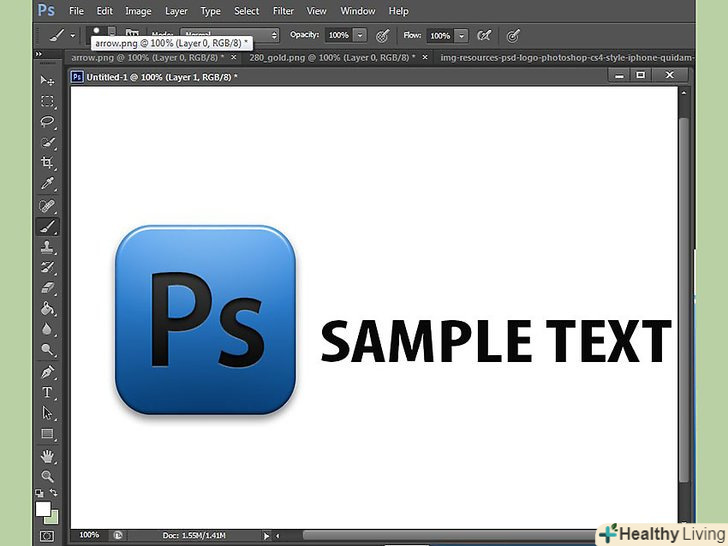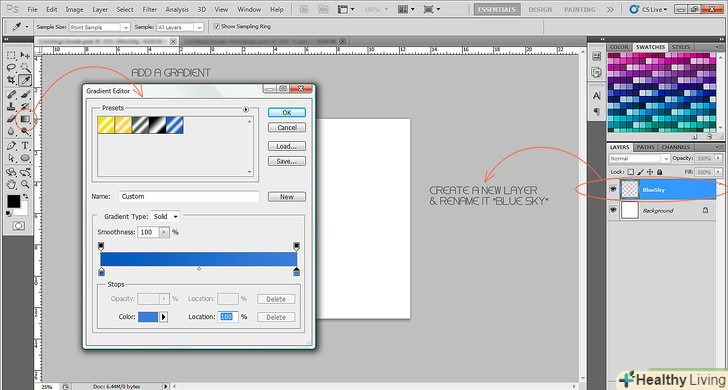Picasa-це безкоштовна програма від Google, яку можна використовувати для розміщення і редагування цифрових фотографій. Ця стаття розповідає про те, як почати використання програмного забезпечення Picasa.
Кроки
 Завантажте останню версію Picasa. ви можете завантажити останню версію звідси http://picasa.google.com. вона автоматично визначить вашу операційну систему (PC, Mac або Linux).
Завантажте останню версію Picasa. ви можете завантажити останню версію звідси http://picasa.google.com. вона автоматично визначить вашу операційну систему (PC, Mac або Linux). Коли ви відкриєте Picasa перший раз, ви зможете вибрати опцію сканування вашого жорсткого диска, або просто мої зображення, Мої документи, або робочий стіл.програма відобразить ваші фотографії в бібліотеці. Можливо, ви знайдете фотографії, про які ви вже забули, тому що Picasa робить перегляд дуже простим і зручним. Якщо у вас є фотографії поза директорій Мої зображення, Мої документи, і робочий стіл, то ви можете додати нову папку вручну, натискаючи на інструменти / управління папками. Програма відобразить ваші фотографії.
Коли ви відкриєте Picasa перший раз, ви зможете вибрати опцію сканування вашого жорсткого диска, або просто мої зображення, Мої документи, або робочий стіл.програма відобразить ваші фотографії в бібліотеці. Можливо, ви знайдете фотографії, про які ви вже забули, тому що Picasa робить перегляд дуже простим і зручним. Якщо у вас є фотографії поза директорій Мої зображення, Мої документи, і робочий стіл, то ви можете додати нову папку вручну, натискаючи на інструменти / управління папками. Програма відобразить ваші фотографії. Натисніть двічі на фотографію, щоб перейти у вікно редагування.
Натисніть двічі на фотографію, щоб перейти у вікно редагування. Дізнайтеся, що робить кожна кнопка у вікні "звичайного" редагування. Коротке керівництво:
Дізнайтеся, що робить кожна кнопка у вікні "звичайного" редагування. Коротке керівництво:- Перша кнопка, "Crop". Натискаючи на цю кнопку, ви можете вирізати частину вашого зображення. Ви можете вибрати розмір вручну, або один з раніше створених розмірів. Натисніть "Apply", коли закінчите.
- Друга кнопка, "Straighten", може поправити горизонтальне положення пейзажу. Натисніть на неї, і використовуйте сітку, і повзунок до тих пір, поки зображення не встане на місце. Натисніть "Apply", щоб зберегти зміни.
- Третя кнопка, "Redeye". Якщо ви натиснете на неї, Picasa автоматично виправить "червоні" очі на вашій фотографії і відобразить їх в зелених квадратах. Якщо програма пропустила чиїсь очі, ви можете навести на них вікно цієї функції, і Picasa виправить їх. Якщо програма виділить квадратами неправильний об'єкт, то ви можете натиснути на цей квадрат, щоб Picasa проігнорувала це виділення. Натисніть "Apply" , коли ви закінчите!
- Четверта кнопка, "I'm Feeling Lucky", змінює освітлення і колір вашої фотографії на розсуд програми. Це кнопка може бути корисною для зміни неясних і тьмяних фотографій.
- П'ята кнопка, "Auto Contrast", піднімає контраст вашої фотографії до кращого рівня.
- Шоста кнопка, "Auto Color", покращує колір вашої фотографії і відмінно працює з тьмяними зображеннями.
- Сьома кнопка, "Retouch", може видалити сліди пилу з вашої фотографії, що може допомогти, якщо ваш об'єктив був пиловим. Натисніть кнопку "Retouch", і потім наведіть на каламутну частину вашої фотографії, рухаючи мишкою до тих пір, поки пляма не буде видалено. Натисніть "Apply", щоб зберегти зміни.
- Восьма кнопка, "Text", може додати текст на вашу фотографію. Натисніть кнопку, і потім вкажіть на будь-яке місце на фотографії, щоб почати набір тексту. Використовуйте текстове поле ліворуч, щоб змінити налаштування шрифту, розміру, кольору та прозорості тексту. Натисніть "Apply", щоб зберегти зміни.
- Дев'ята і остання кнопка, "Fill Light", може підсвітити вашу фотографію, якщо вона темнувата. Рухайте повзунок вгору і вниз до тих пір, поки фотографія не буде ідеально Освітлена.
 Дізнайтеся, що робить кожна кнопка у вкладці "Tuning". Дана інформація прояснює використання інструментів налаштування:
Дізнайтеся, що робить кожна кнопка у вкладці "Tuning". Дана інформація прояснює використання інструментів налаштування:- Повзунок "Fill Light", має такий же сенс, як і остання кнопка в полі редагування"Basic". Рухайте його вгору і вниз, щоб підсвітити вашу фотографію. Корисно, коли ви забули про спалах.
- Повзунок "Highlights", робить кольори вашої фотографії більш яскравими і відкритими. Використовуйте, коли ви хочете виділити світлі місця вашої фотографії.
- Повзунок " Shadows "має протилежний ефект, в порівнянні з повзунком"Highlights". Використовуйте, коли хочете додати тіней в темних ділянках вашої фотографії.
- Повзунок "Color Temperature" змінює "температуру" вашої фотографії. Блакитний-холодно і червоний-тепло. Пересуньте повзунок ліворуч, якщо ви хочете додати більше синього, і вправо, якщо хочете додати червоного.
- "neutral Color Picker" видаляє відтінок з фотографій. Натисніть на іконку піпетки і потім на нейтральну чорну, сіру або білу зону фотографії, щоб змінити колір.
 Дізнайтеся, що робить кожна кнопка у вкладці "Effects".
Дізнайтеся, що робить кожна кнопка у вкладці "Effects".- "Sharpen" - загострює краю вашої фотографії. Використовуйте, коли фотографія здається розпливчастою і поза фокусом. Натисніть на "Sharpen", і потім рухайте повзунок" Amount " до тих пір, поки не досягнете бажаного результату. Натисніть "Apply", щоб зберегти зміни.
- "Sepia" - надає фотографії ретро тональність сепії.
- " B&#amp;W " - перетворює вашу фотографію в класичний чорної білий знімок.
- "Warmify" - змінює 'температуру кольору' на більш теплу.
- "Film grain" - надає вашій фотографії зернистість. Ця кнопка, в поєднанні з "Sepia" або "B&#amp;W", перетворює сучасну фотографію в ретро знімок.
- "Tint" - змінює фотографію на колір за вашим вибором. Натисніть на кнопку, і виберіть колір, використовуючи піпетку, щоб застосувати його до знімка. Далі, посуньте повзунок "Colour Preservation" до тих пір, поки не досягнете бажаного результату. Натисніть "Apply", щоб зберегти зміни.
- "Saturation" - підвищує насиченість вашої фотографії. Натисніть на цю опцію, і посуньте повзунок "Amount" до бажаного ефекту. Натисніть "Apply", щоб зберегти зміни.
- "Soft focus" - пом'якшує фокусування навколо точки, за вашим вибором. Цей інструмент корисний для виділення певного об'єкта вашого знімка. Натисніть на цю опцію, і посуньте повзунки" Size "і" Amount " до тих пір, поки не досягнете бажаного результату. Натисніть "Apply", щоб зберегти зміни.
- "Glow" - надає світіння вашої фотографії, особливо в світлих частинах знімка. Натисніть на це, і посуньте повзунки" Intensity "і" Radius " до тих пір, поки не досягнете бажаного результату. Натисніть "Apply", щоб зберегти зміни.
- "Filtered B &#amp;W" - робить фотографію схожою на ту, що була б зроблена на чорно білу камеру і з кольоровим фільтром. Натисніть на це, і виберіть колір, щоб використовувати фільтр. Натисніть "Apply", щоб зберегти зміни.
- "Focal B &#amp;W" - робить фотографію чорно білою, за винятком одного місця, за вашим вибором. Натисніть на це, і пересуньте покажчик на бажане місце. Далі, пересуньте повзунки" Size "і" Sharpness " до тих пір, поки не досягнете бажаного результату. Натисніть "Apply", щоб зберегти зміни.
- "Graduated Tint" - підвищує відтінок однієї частини вашої фотографії, що робить це корисним під час редагування фотографій неба. Натисніть на це, і виберіть колір, щоб використовувати відтінок. Далі, пересуньте повзунки" Feather "і" Shade " до тих пір, поки не досягнете бажаного результату. Натисніть "Apply", щоб зберегти зміни.
 Поділіться відредагованими фотографіями.існують кілька способів для того, щоб поділитися фотографіями з Picasa, такі як:
Поділіться відредагованими фотографіями.існують кілька способів для того, щоб поділитися фотографіями з Picasa, такі як:- Натисніть на "Upload", щоб завантажити веб альбоми Picasa. Це спрацює тільки, якщо у вас є обліковий запис Picasa (знаходиться, тут:http://picasaweb.google.com).
- Натисніть на "Email", що переслати ваші фотографії друзям. Ви можете використовувати програму електронної пошти за замовчуванням, але з нею буде складніше працювати з Picasa, або ж, ви можете використовувати Ваш обліковий запис Gmail, що буде набагато простіше.
- Натисніть на "Print", щоб відправити вибрані фотографії на ваш принтер. До початку друку, ви можете змінити налаштування.
- Натисніть на "Export", щоб перемістити ваші фотографії в іншу папку на жорсткому диску вашого комп'ютера. Це корисно, якщо ви хочете скопіювати ваші фотографії на USB або CD диск.
- Натисніть на "Shop", щоб робити покупки онлайн. Від сайтів, на яких ви можете продати ваші фотографії, до професійних послуг друку.
- Натисніть на "BlogThis", щоб завантажте ваші фотографії на Google Blog, якщо він у вас є, разом з повідомленням.
- Натисніть на "Collage", щоб створити колаж з вибраних вами фотографій. Ви можете вибрати Налаштування сітки і розмір вашого колажу. Коли ви закінчите, збережіть його і поділіться з друзями!
- Натисніть на "Video", щоб створити відео з обраних фотографій. Ви можете вибрати аудіо доріжку, щоб використовувати разом з відео, стиль переходу фотографій і розміри вашого відео. Натискаючи на" Slide " зверху, ви можете додати текст до вашого відео. Коли закінчите, ви можете завантажити ваше відео на YouTube, якщо у вас є обліковий запис YouTube.
- Натисніть на "Geotag", щоб додати місце розташування до ваших фотографій, використовуючи Google Earth. Щоб зробити це, вам знадобиться Google Earth, встановлена на вашому комп'ютері. Зачекайте, поки відкривається Google Earth, потім пересуньте покажчик на потрібне положення на глобусі, і натисніть "Geotag" в правому нижньому кутку екрану.
Поради
- Зелена шпилька поруч з лотком фотографій, може утримати фотографії в лотку, навіть якщо ви захочете додати інші папки.
- Червоне коло, поруч з лотком фотографій, за один раз, може повністю очистити лоток.
- Збільште зображення, хоча б на 100%, коли будете працювати з червоними очима!
- Ви можете використовувати кнопки "Undo" і "Redo" і нижню частину розділу basic, настройку, і ефекти, Якщо вам не сподобаються зроблені зміни.
Що вам знадобиться
- обліковий запис Picasa
- цифрові фотографії