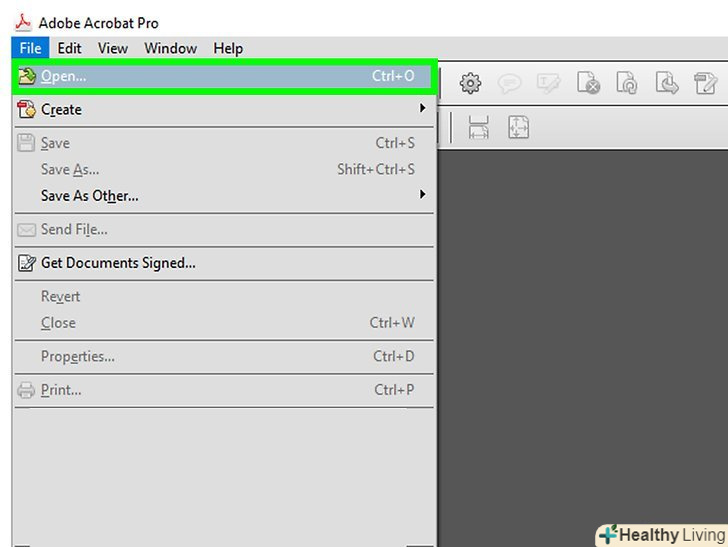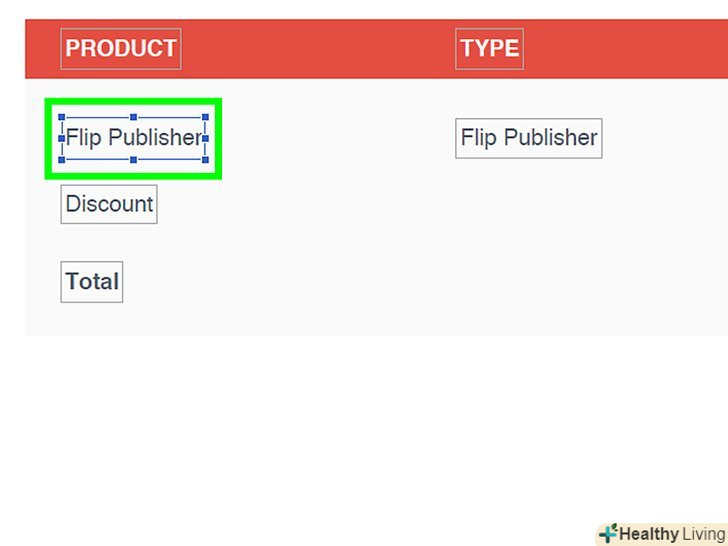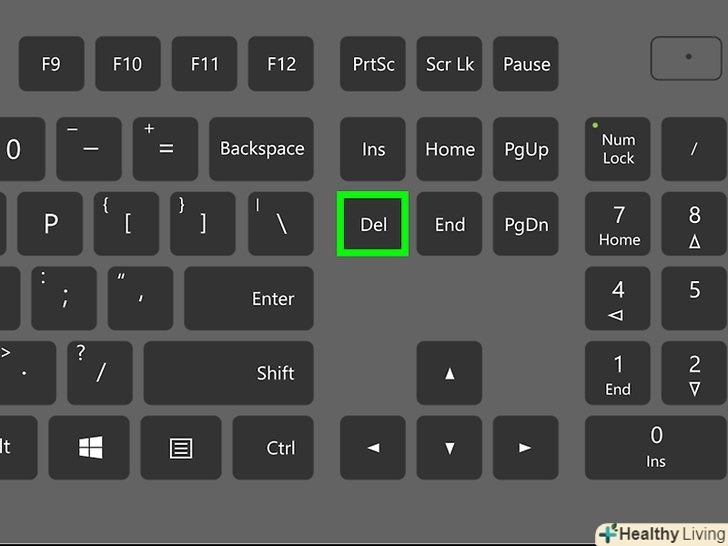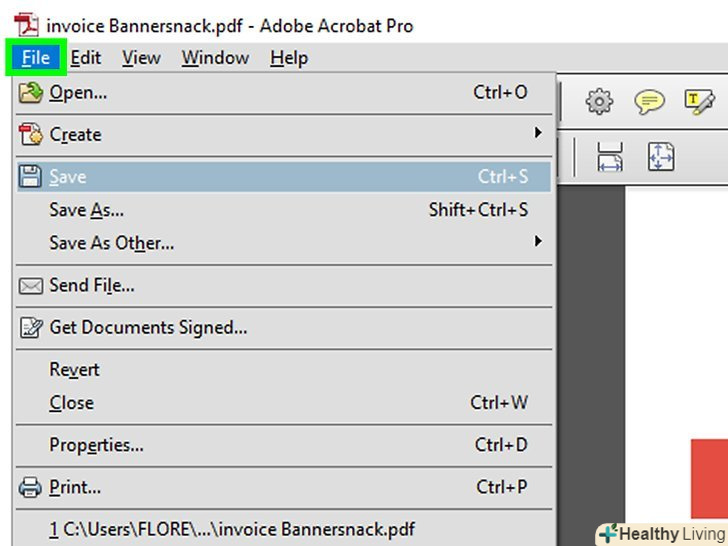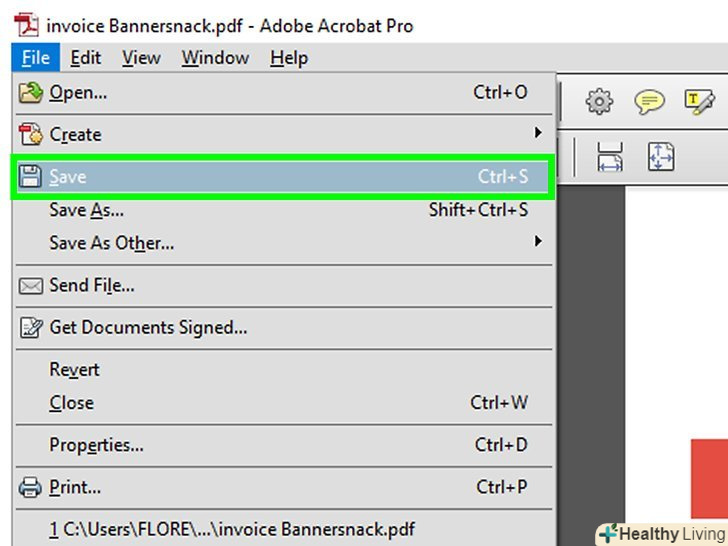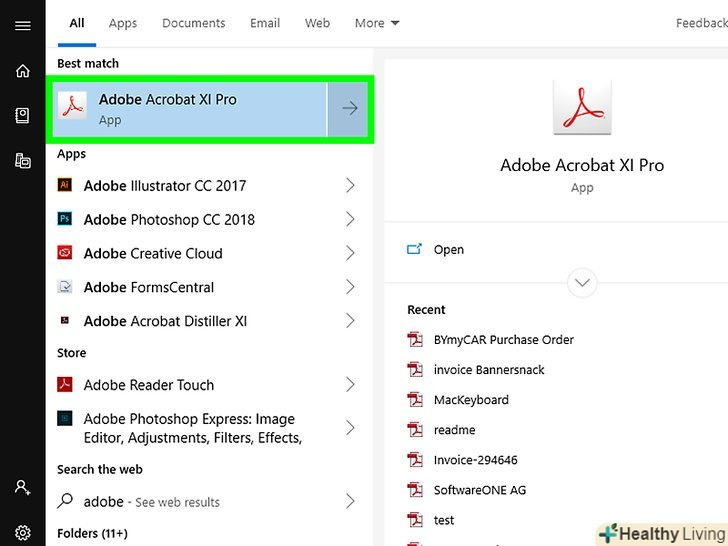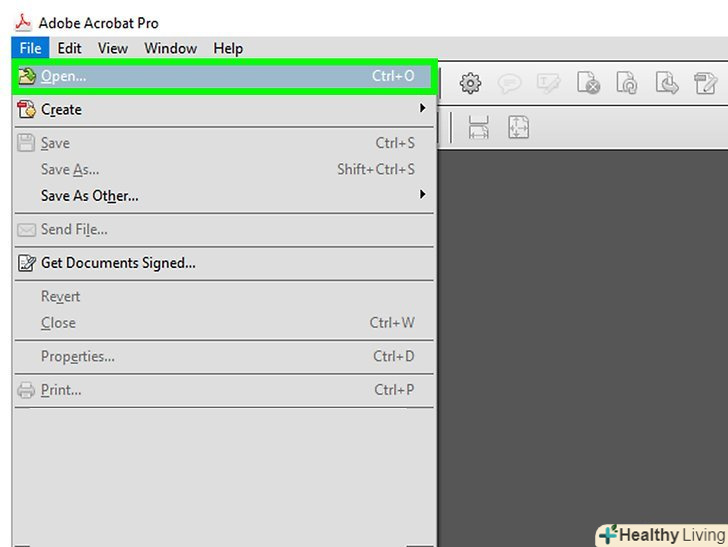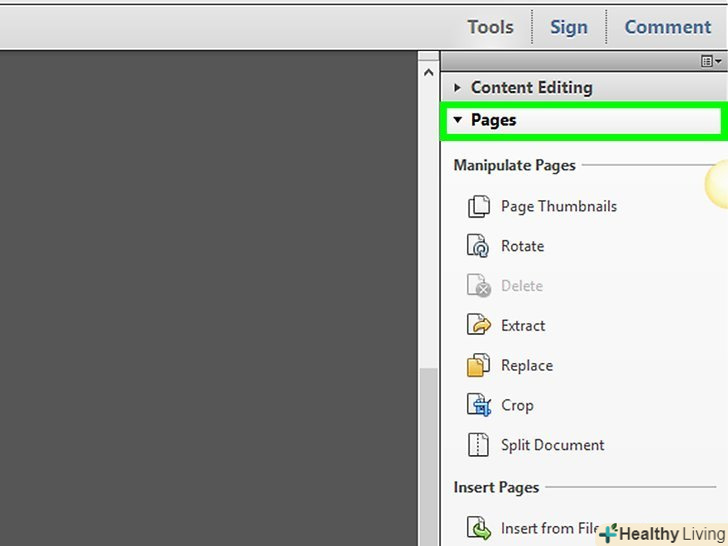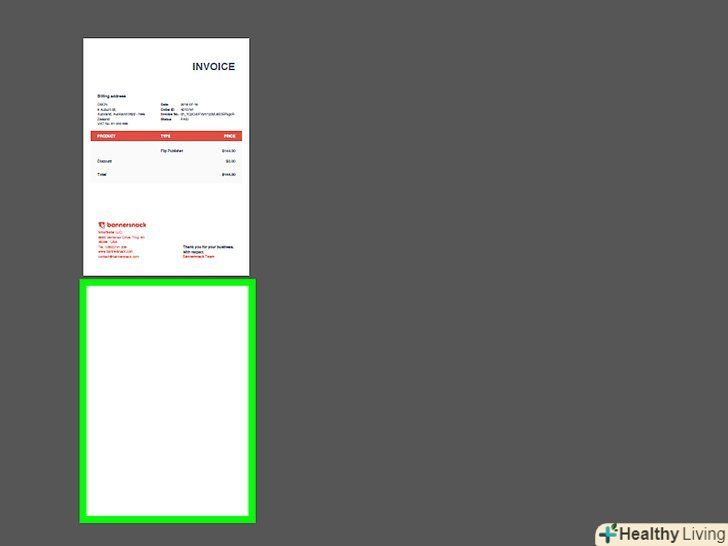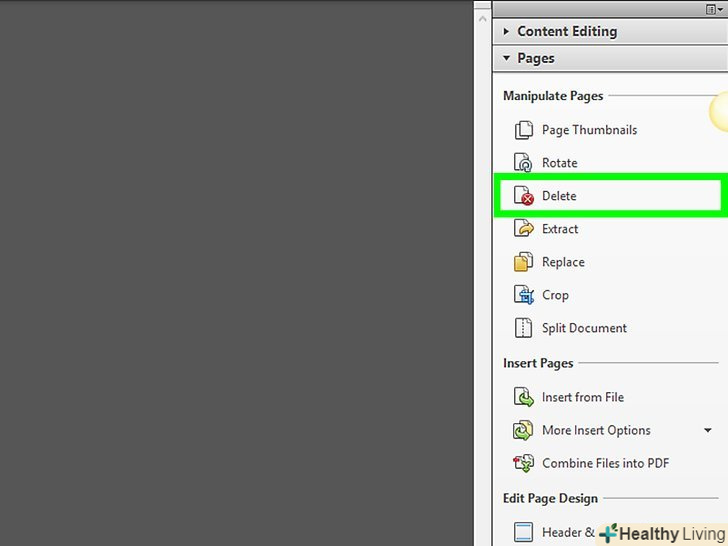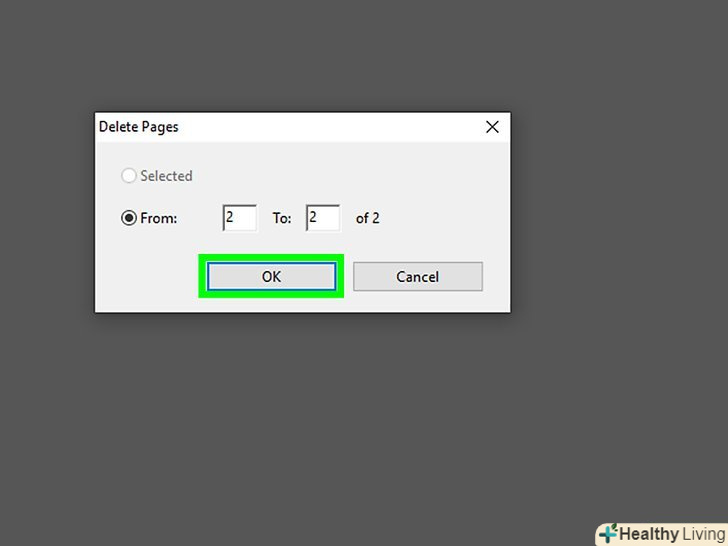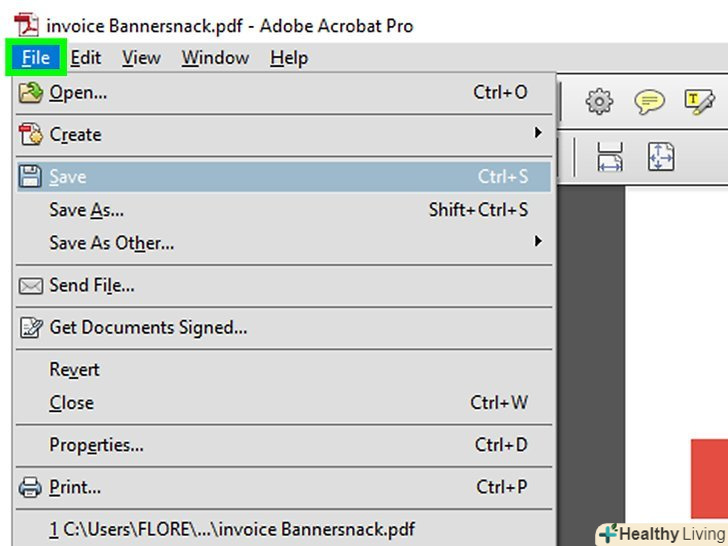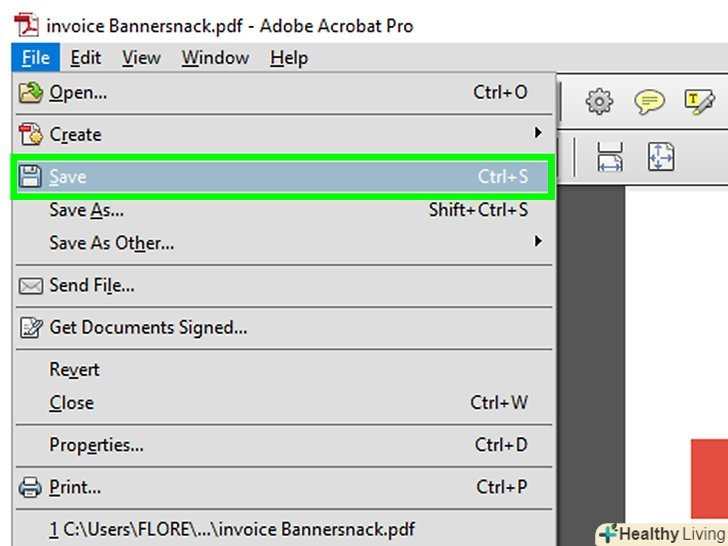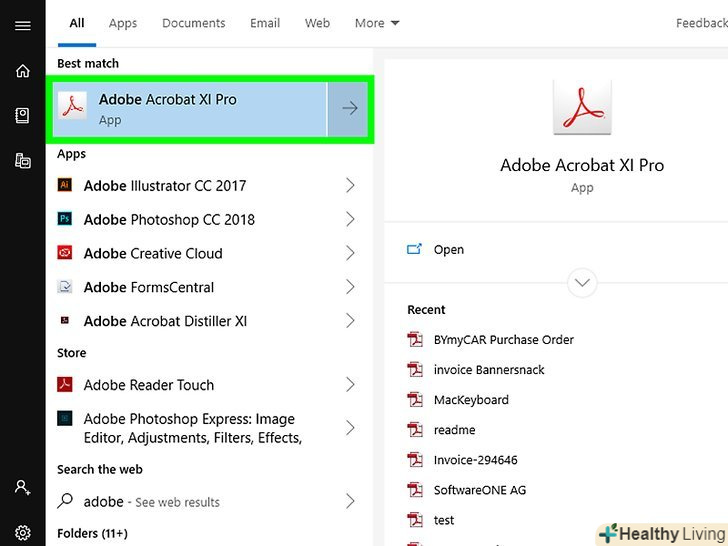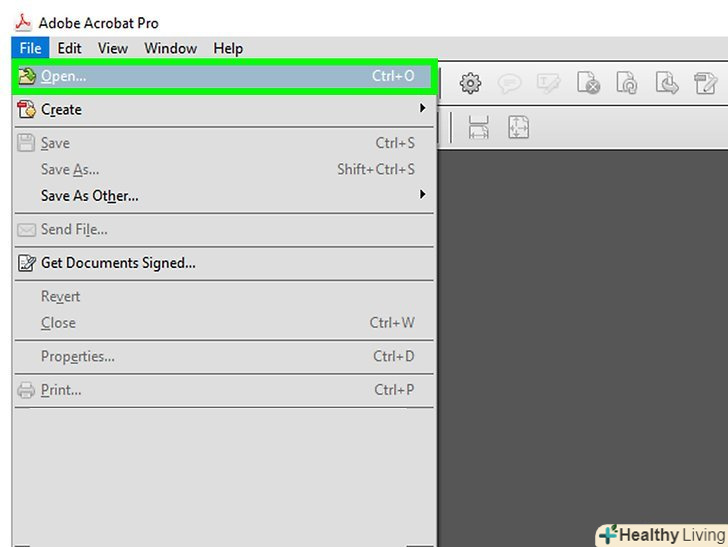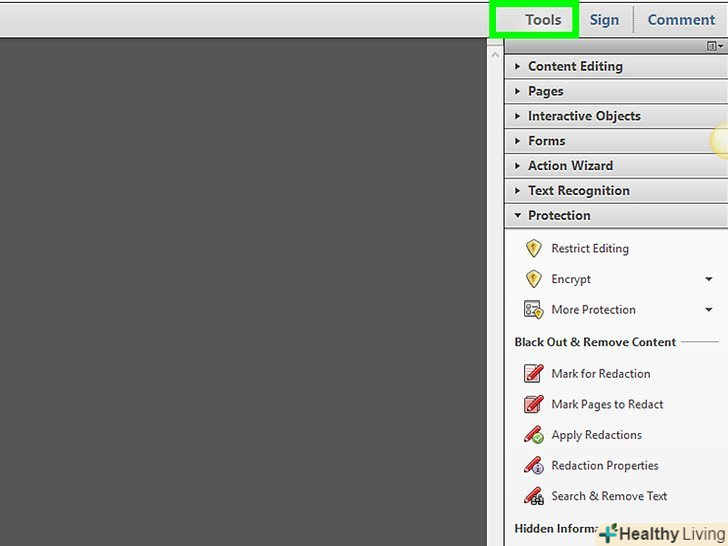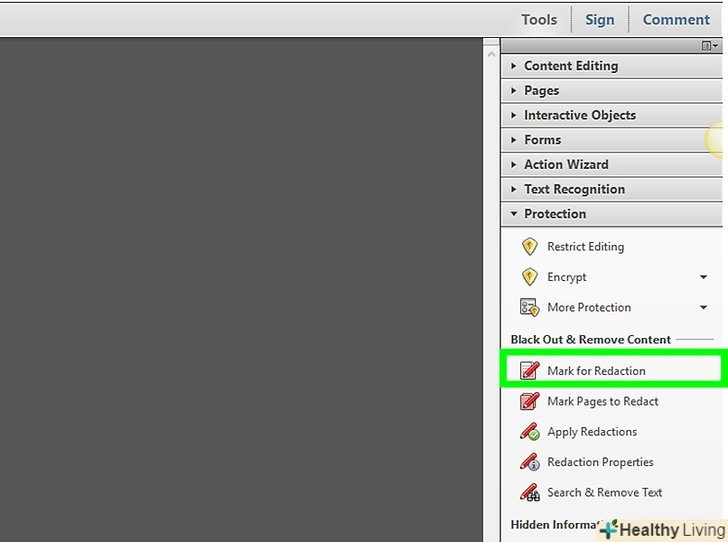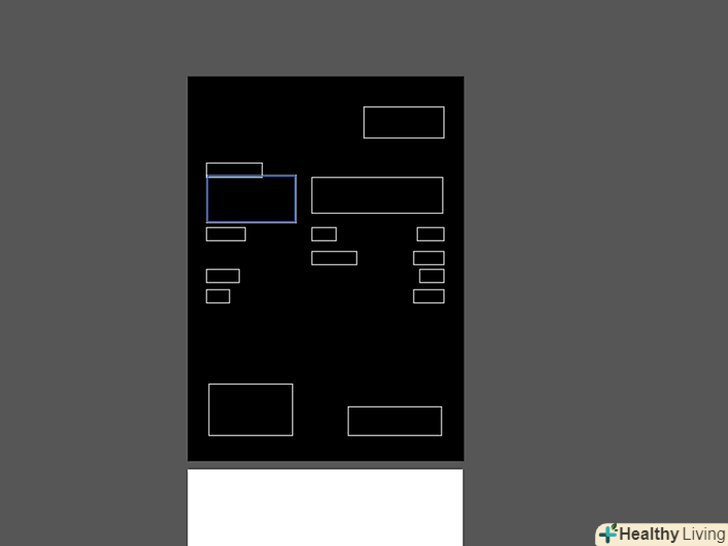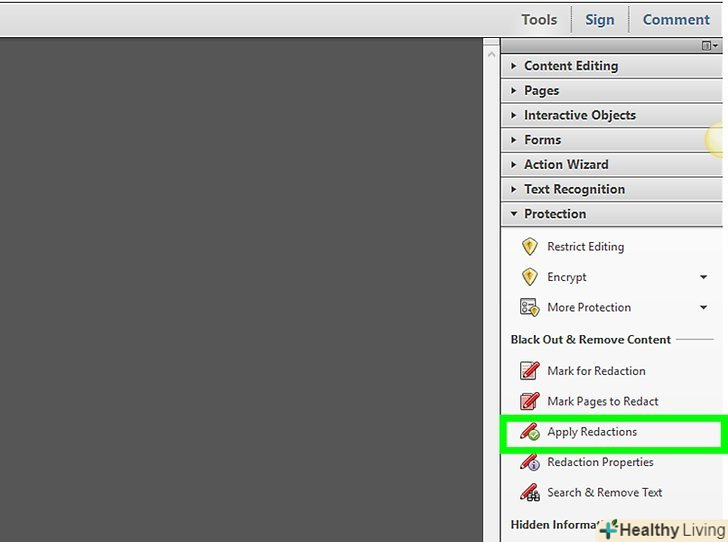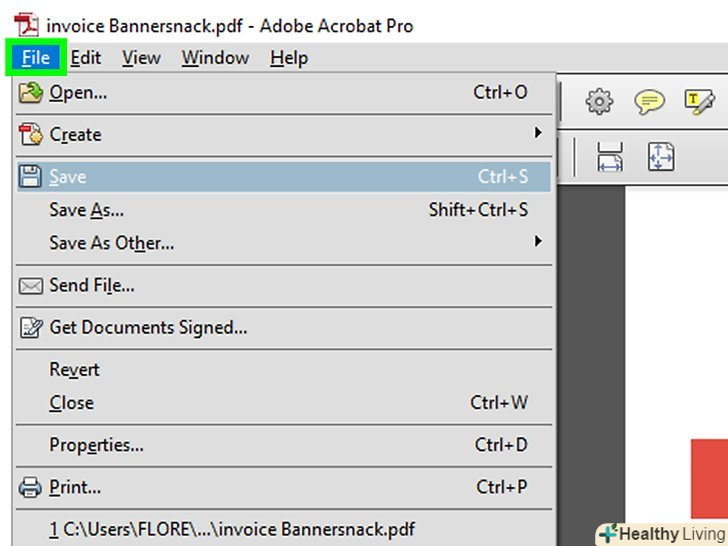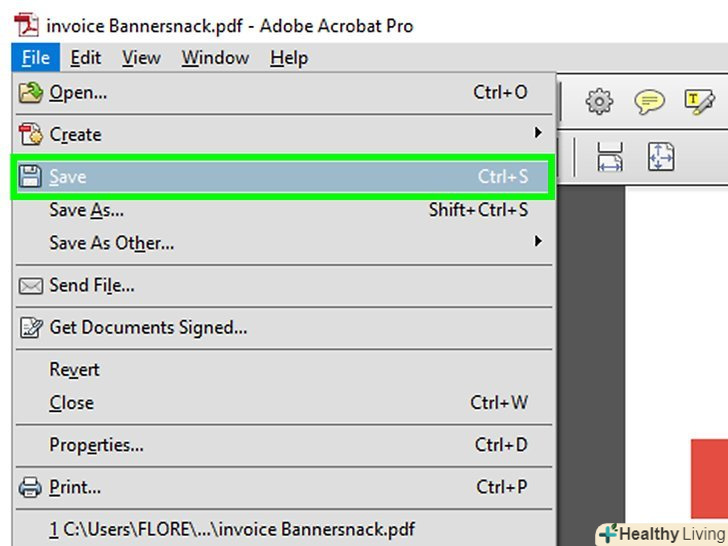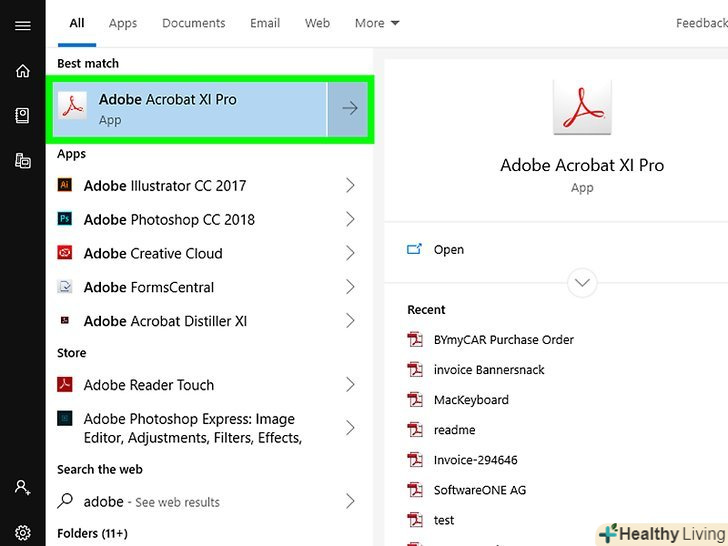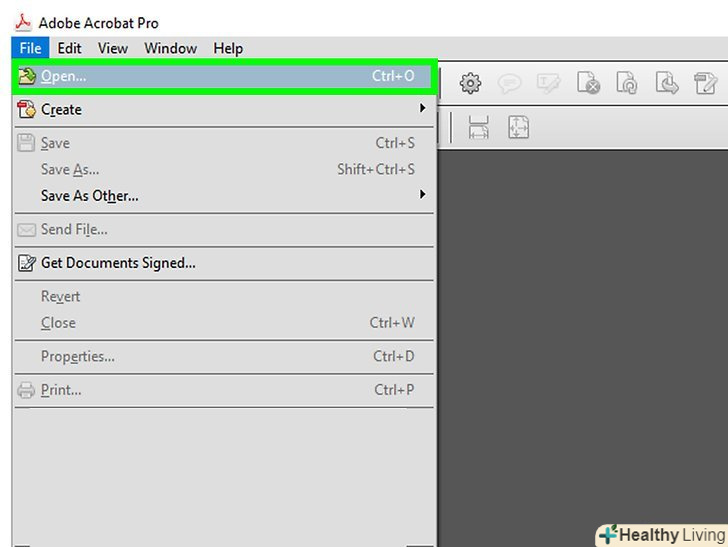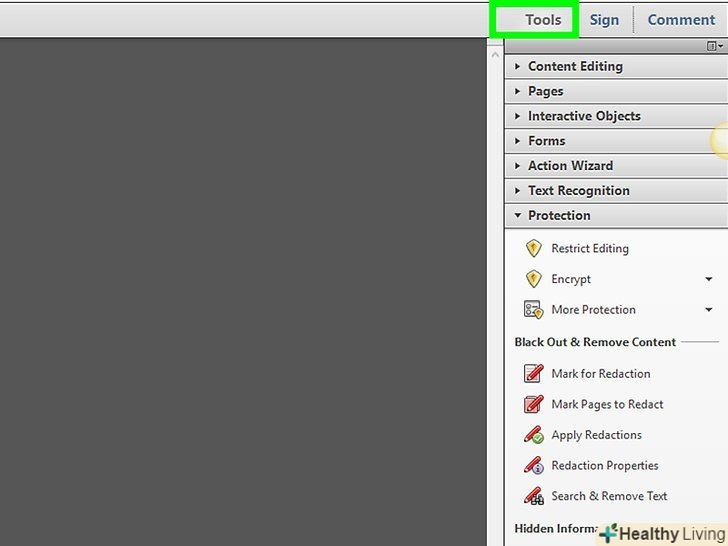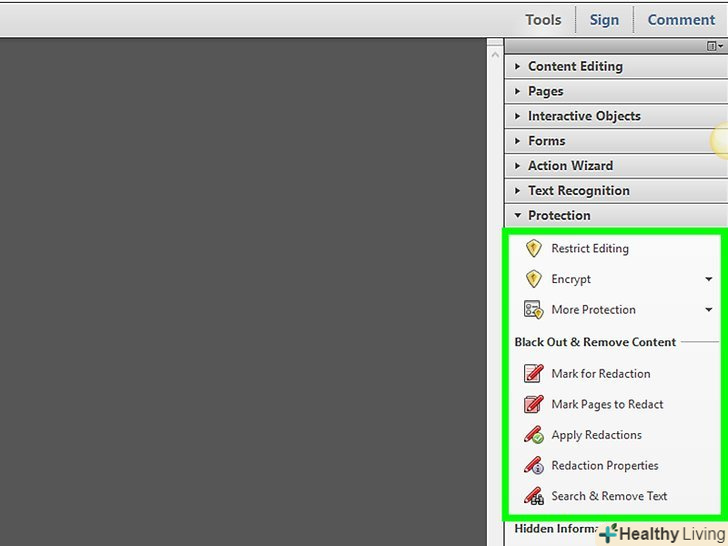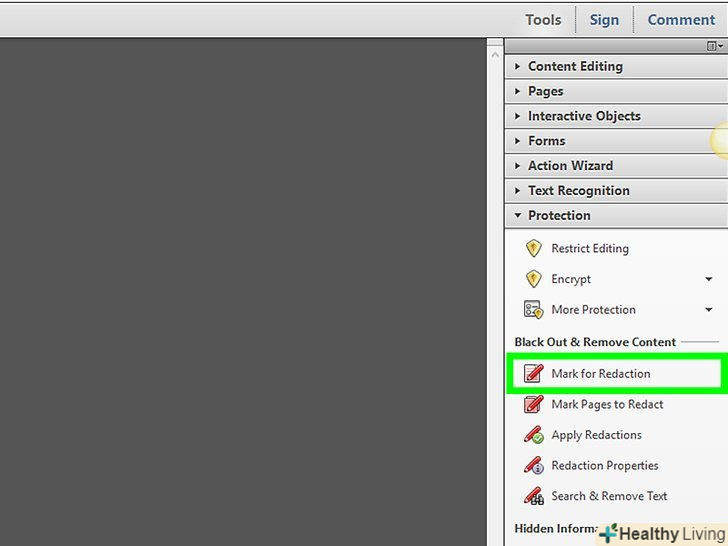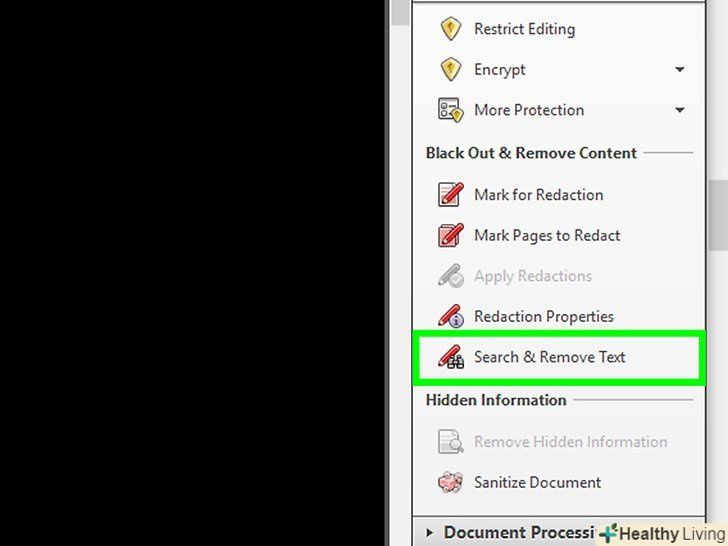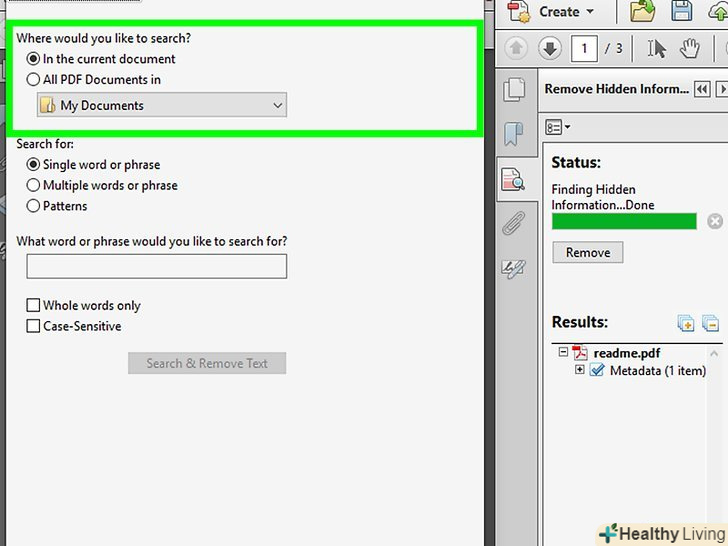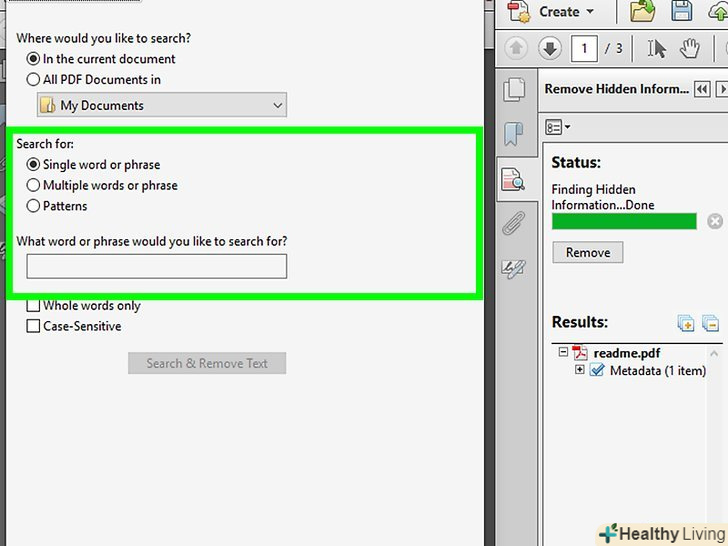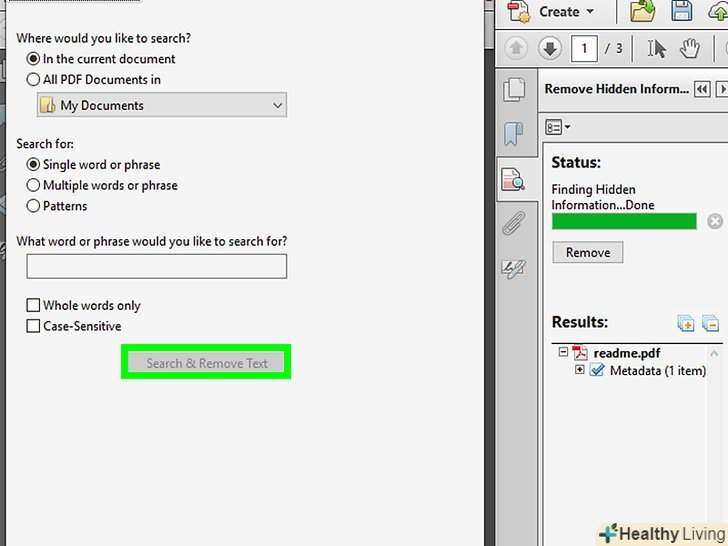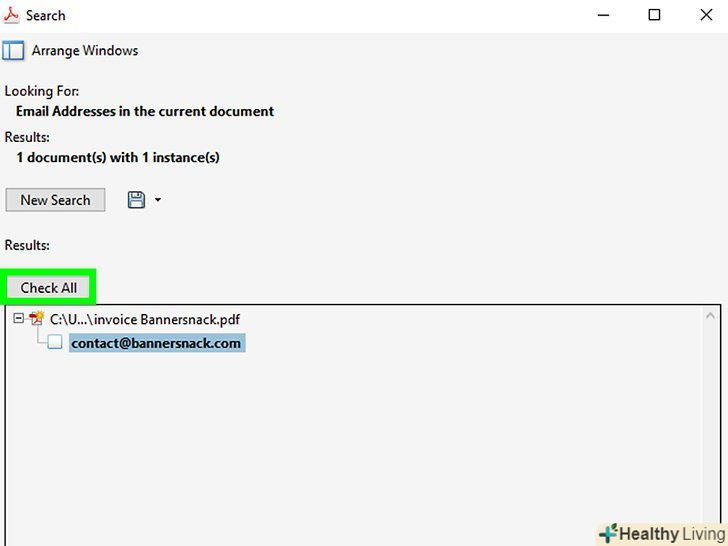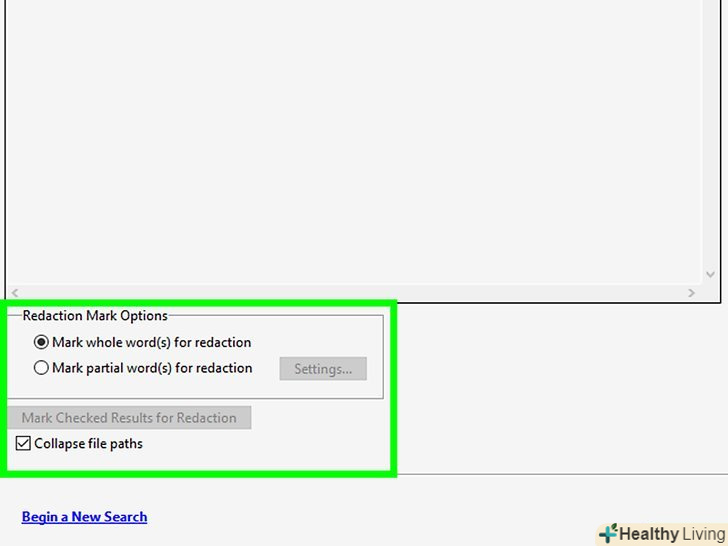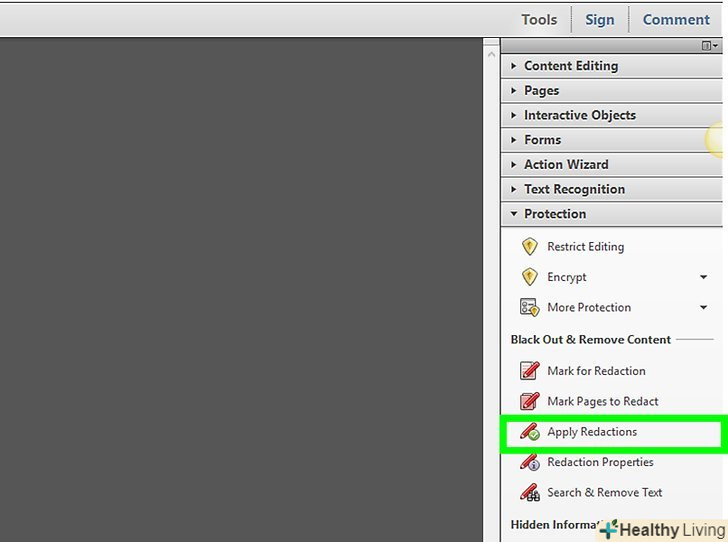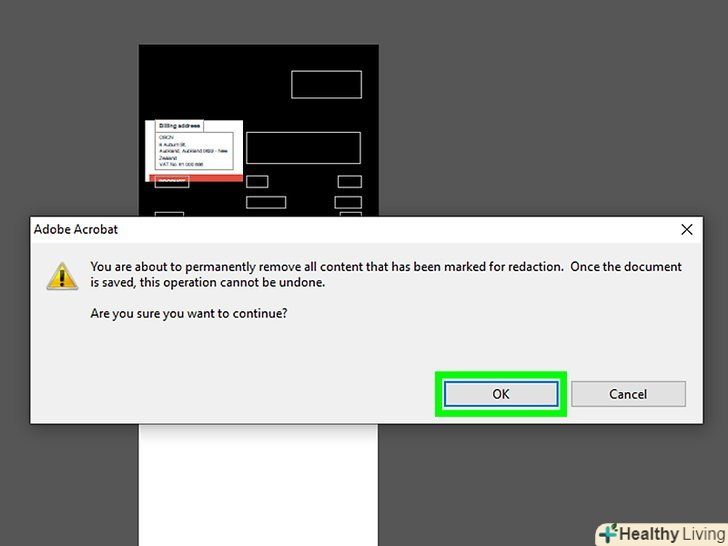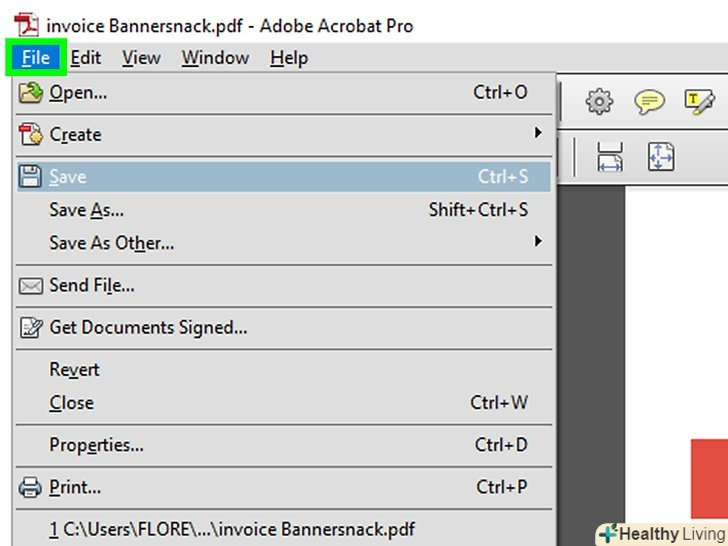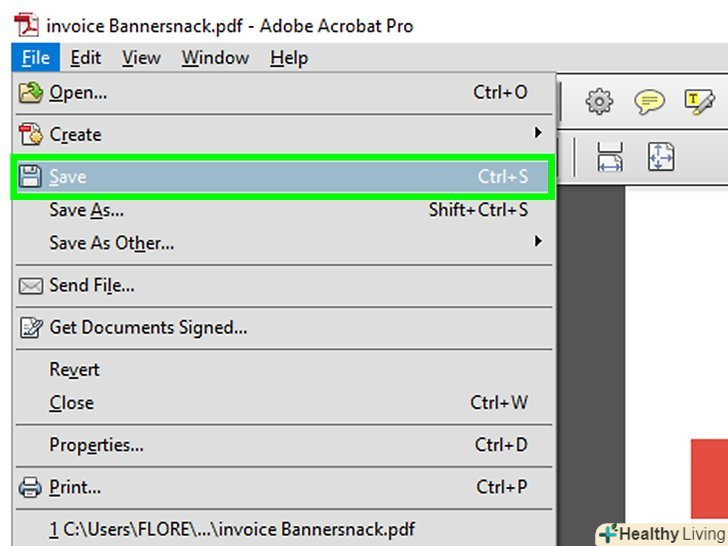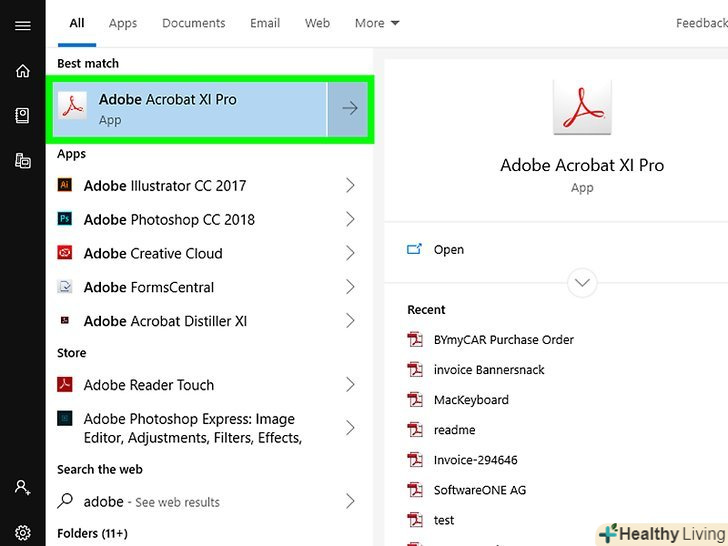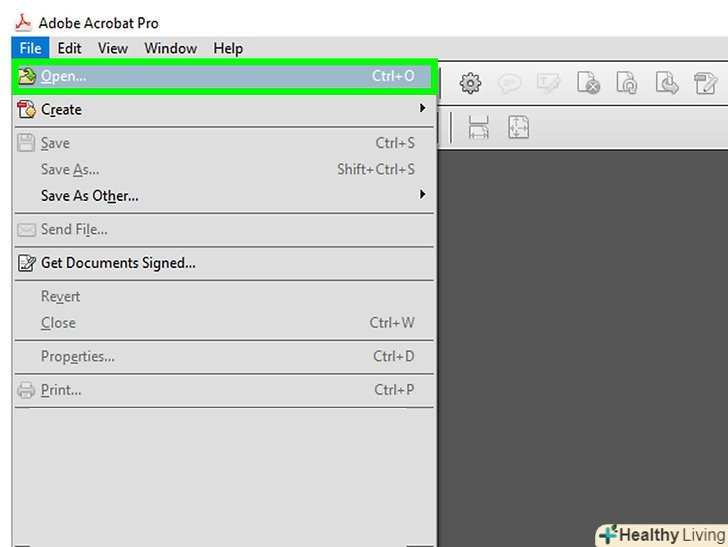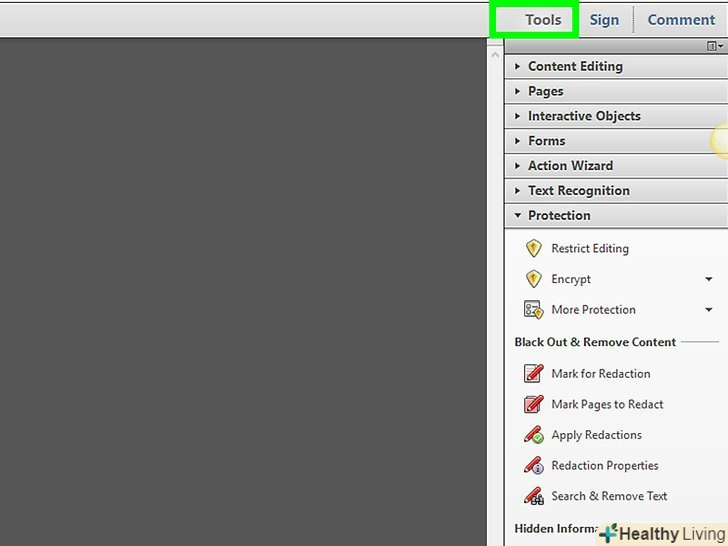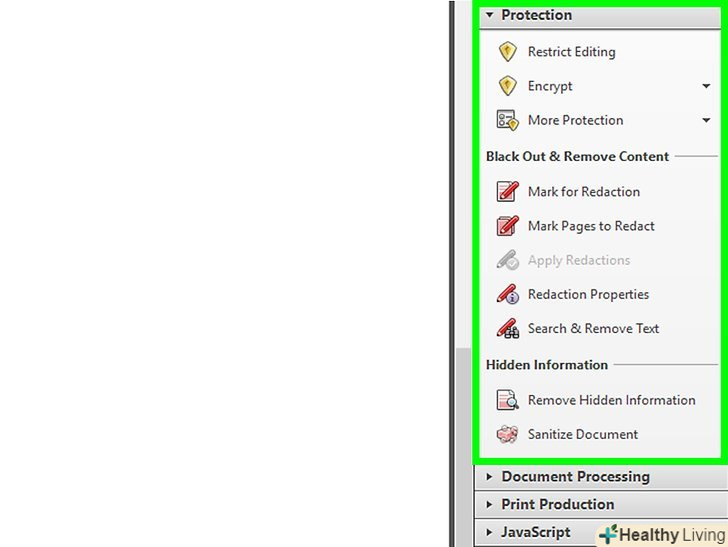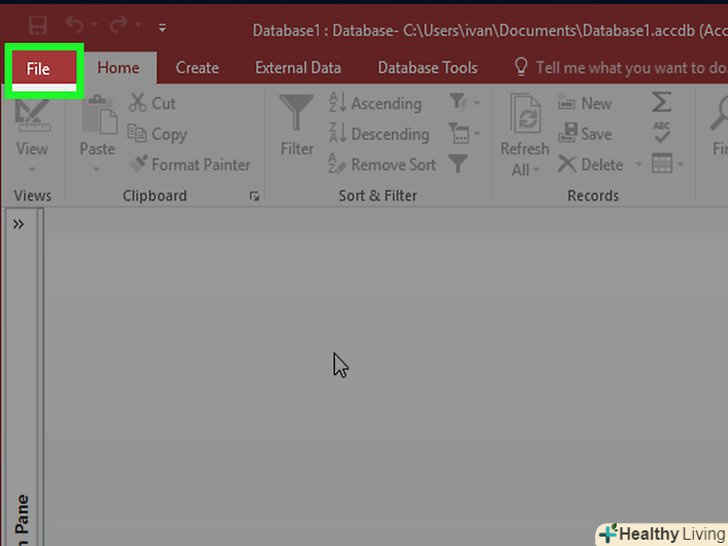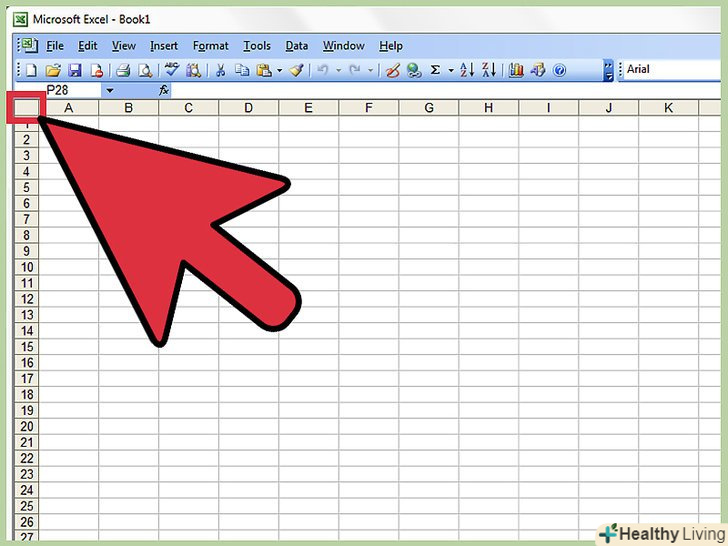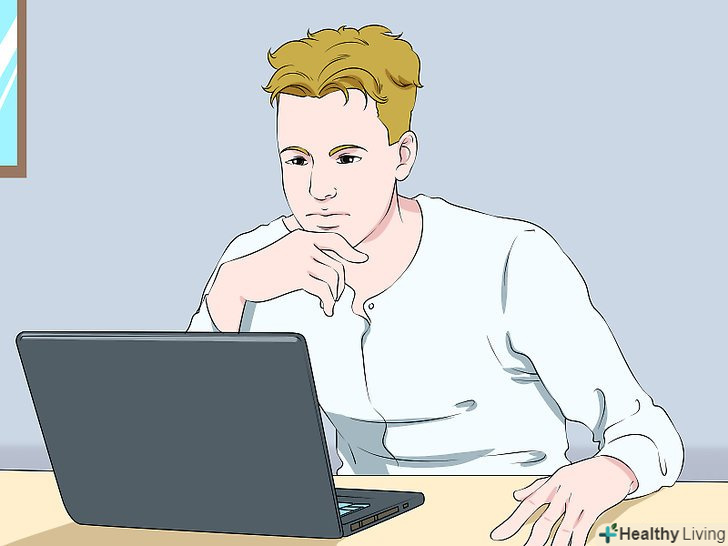Як правило, PDF-документи використовуються в професійних цілях. Тому часом з них потрібно видалити інформацію або метадані. Це можна зробити в програмі Adobe Acrobat. Також можна використовувати інструмент редагування Adobe Acrobat-відредаговані елементи відобразяться в чорних або кольорових рамках. Метадані (прихована інформація), які включають ім'я автора документа, ключові слова та інформацію про авторські права, видаляються по-іншому. Щоб користуватися Adobe Acrobat, потрібно купити підписку-Adobe Acrobat Standard коштує 840 рублів на місяць, а Adobe Acrobat Pro – 970 рублів на місяць.[1]
Кроки
Метод1З 5:
Як видалити окремі елементи
Метод1З 5:
 Запустіть Adobe Acrobat.натисніть на значок у вигляді червоного стилізованого трикутника. Він знаходиться в меню "Пуск «(Windows) або в папці» програми" в Finder (Mac).
Запустіть Adobe Acrobat.натисніть на значок у вигляді червоного стилізованого трикутника. Він знаходиться в меню "Пуск «(Windows) або в папці» програми" в Finder (Mac). Відкрийте PDF-документ в Adobe Acrobat. для цього:
Відкрийте PDF-документ в Adobe Acrobat. для цього:- Натисніть "Файл" у рядку меню у верхньому правому куті.
- Натисніть "Відкрити «в меню "Файл".
- Виберіть потрібний PDF-файл і натисніть "Відкрити".
- Також можна клацнути правою кнопкою миші по PDF-файлу і вибрати " Відкрити за допомогою» &#gt; «Adobe Acrobat».
 Натисніть на елемент, який хочете видалити. Відобразяться параметри редагування елемента. Можна вибрати текстове поле, зображення або будь-який інший елемент.[2]
Натисніть на елемент, який хочете видалити. Відобразяться параметри редагування елемента. Можна вибрати текстове поле, зображення або будь-який інший елемент.[2] НатиснітьВидалити. виділений елемент буде видалений.
НатиснітьВидалити. виділений елемент буде видалений.- Щоб видалити певні слова в тексті, клацніть по ньому – з'явиться курсор. За допомогою миші виділіть слова, які хочете видалити, і натиснітьDelete або ← Backspace.
 НатиснітьФайл.ця опція знаходиться в рядку меню у верхній частині екрана.
НатиснітьФайл.ця опція знаходиться в рядку меню у верхній частині екрана. Клацніть поЗберегти. Внесені зміни будуть збережені. До імені файлу додасться слово "_Redacted" (відредагований).
Клацніть поЗберегти. Внесені зміни будуть збережені. До імені файлу додасться слово "_Redacted" (відредагований).- Щоб зберегти оригінальний документ, натисніть "Зберегти як" і збережіть відредагований документ в іншій папці або під іншим ім'ям.
Метод2З 5:
Як видалити сторінки
Метод2З 5:
 Запустіть Adobe Acrobat.можливо, значок цієї програми є на робочому столі; якщо ні, знайдіть його за допомогою рядка пошуку. У Windows вона знаходиться внизу зліва, а в macOS вгорі праворуч.
Запустіть Adobe Acrobat.можливо, значок цієї програми є на робочому столі; якщо ні, знайдіть його за допомогою рядка пошуку. У Windows вона знаходиться внизу зліва, а в macOS вгорі праворуч. Відкрийте PDF-документ в Adobe Acrobat. для цього:
Відкрийте PDF-документ в Adobe Acrobat. для цього:- Натисніть "Файл" у рядку меню у верхньому правому куті.
- Натисніть "Відкрити «в меню "Файл".
- Виберіть потрібний PDF-файл і натисніть "Відкрити".
- Також можна клацнути правою кнопкою миші по PDF-файлу і вибрати " Відкрити за допомогою» &#gt; «Adobe Acrobat».
 Натисніть на значок "сторінки".він виглядає як два аркуші паперу (один на іншому)і знаходиться у верхній частині панелі інструментів, яка розташована зліва.
Натисніть на значок "сторінки".він виглядає як два аркуші паперу (один на іншому)і знаходиться у верхній частині панелі інструментів, яка розташована зліва. Натисніть на сторінки, які хочете видалити.сторінки відображаються на лівій панелі. Щоб вибрати відразу кілька сторінок, утримуйте Ctrl і клацніть по кожній сторінці, яка буде видалена.
Натисніть на сторінки, які хочете видалити.сторінки відображаються на лівій панелі. Щоб вибрати відразу кілька сторінок, утримуйте Ctrl і клацніть по кожній сторінці, яка буде видалена. Натисніть на значок "кошик". він знаходиться над лівою панеллю, на якій відображаються сторінки.
Натисніть на значок "кошик". він знаходиться над лівою панеллю, на якій відображаються сторінки. НатиснітьOk У спливаючих вікнах. так ви підтвердите, що хочете видалити вибрані сторінки.
НатиснітьOk У спливаючих вікнах. так ви підтвердите, що хочете видалити вибрані сторінки. НатиснітьФайл.ця опція знаходиться в рядку меню у верхній частині екрана.
НатиснітьФайл.ця опція знаходиться в рядку меню у верхній частині екрана. Клацніть поЗберегти. Внесені зміни будуть збережені. До імені файлу додасться слово "_Redacted" (відредагований).
Клацніть поЗберегти. Внесені зміни будуть збережені. До імені файлу додасться слово "_Redacted" (відредагований).- Щоб зберегти оригінальний документ, натисніть "Зберегти як" і збережіть відредагований документ в іншій папці або під іншим ім'ям.
Метод3З 5:
Як редагувати вміст
Метод3З 5:
 Запустіть Adobe Acrobat.можливо, значок цієї програми є на робочому столі; якщо ні, знайдіть його за допомогою рядка пошуку. У Windows вона знаходиться внизу зліва, а в macOS вгорі праворуч.
Запустіть Adobe Acrobat.можливо, значок цієї програми є на робочому столі; якщо ні, знайдіть його за допомогою рядка пошуку. У Windows вона знаходиться внизу зліва, а в macOS вгорі праворуч. Відкрийте PDF-документ в Adobe Acrobat. для цього:
Відкрийте PDF-документ в Adobe Acrobat. для цього:- Натисніть "Файл" у рядку меню у верхньому правому куті.
- Натисніть "Відкрити «в меню "Файл".
- Виберіть потрібний PDF-файл і натисніть "Відкрити".
- Також можна клацнути правою кнопкою миші по PDF-файлу і вибрати " Відкрити за допомогою» &#gt; «Adobe Acrobat».
 НатиснітьІнструменти.ця опція знаходиться в другому рядку меню у верхній частині екрана.
НатиснітьІнструменти.ця опція знаходиться в другому рядку меню у верхній частині екрана. Клацніть поВиправити.ця опція відзначена значком у вигляді рожевого маркера і знаходиться в розділі " Захист і нормалізація» в меню «Інструменти».[3]
Клацніть поВиправити.ця опція відзначена значком у вигляді рожевого маркера і знаходиться в розділі " Захист і нормалізація» в меню «Інструменти».[3] Виберіть елементи, які хочете редагувати.це може бути будь-який елемент документа, включаючи зображення. Щоб вибрати елемент, виконайте наступні дії:
Виберіть елементи, які хочете редагувати.це може бути будь-який елемент документа, включаючи зображення. Щоб вибрати елемент, виконайте наступні дії:- Двічі клацніть, щоб вибрати слово або зображення.
- Утримуйте кнопку миші і проведіть курсором, щоб вибрати рядок, блок тексту або область документа.
- Щоб вибрати кілька елементів, утримуйтеCtrl і клацніть по кожному потрібному елементу.
- Щоб автоматично вибрати елемент, який повторюється на одній позиції на різних сторінках, наприклад, верхній або нижній колонтитул, клацніть правою кнопкою миші по елементу і в меню виберіть "повторити виділення на різних сторінках".
 НатиснітьЗастосувати.ця опція знаходиться на додатковій панелі інструментів, яка розташована у верхній частині екрана.
НатиснітьЗастосувати.ця опція знаходиться на додатковій панелі інструментів, яка розташована у верхній частині екрана. Клацніть поOk. так ви підтвердите, що хочете відредагувати вибрані елементи.
Клацніть поOk. так ви підтвердите, що хочете відредагувати вибрані елементи.- Якщо ви хочете видалити приховану інформацію з документа, натисніть " Так " в діалоговому вікні.
 НатиснітьФайл.ця опція знаходиться в рядку меню у верхній частині екрана.
НатиснітьФайл.ця опція знаходиться в рядку меню у верхній частині екрана. Клацніть поЗберегти. Внесені зміни будуть збережені. До імені файлу додасться слово "_Redacted" (відредагований).
Клацніть поЗберегти. Внесені зміни будуть збережені. До імені файлу додасться слово "_Redacted" (відредагований).- Щоб зберегти оригінальний документ, натисніть "Зберегти як" і збережіть відредагований документ в іншій папці або під іншим ім'ям.
Метод4З 5:
Як редагувати вміст за допомогою інструмента "пошук"
Метод4З 5:
 Запустіть Adobe Acrobat.можливо, значок цієї програми є на робочому столі; якщо ні, знайдіть його за допомогою рядка пошуку. У Windows вона знаходиться внизу зліва, а в macOS вгорі праворуч.
Запустіть Adobe Acrobat.можливо, значок цієї програми є на робочому столі; якщо ні, знайдіть його за допомогою рядка пошуку. У Windows вона знаходиться внизу зліва, а в macOS вгорі праворуч. Відкрийте PDF-документ в Adobe Acrobat. для цього:
Відкрийте PDF-документ в Adobe Acrobat. для цього:- Натисніть "Файл" у рядку меню у верхньому правому куті.
- Натисніть "Відкрити «в меню "Файл".
- Виберіть потрібний PDF-файл і натисніть "Відкрити".
- Також можна клацнути правою кнопкою миші по PDF-файлу і вибрати " Відкрити за допомогою» &#gt; «Adobe Acrobat».
 НатиснітьІнструменти.ця опція знаходиться в другому рядку меню у верхній частині екрана.
НатиснітьІнструменти.ця опція знаходиться в другому рядку меню у верхній частині екрана. Клацніть поВиправити.ця опція відзначена значком у вигляді рожевого маркера і знаходиться в розділі " Захист і нормалізація» в меню «Інструменти».[4]
Клацніть поВиправити.ця опція відзначена значком у вигляді рожевого маркера і знаходиться в розділі " Захист і нормалізація» в меню «Інструменти».[4] НатиснітьПозначити для виправлення.ця опція знаходиться на додатковій панелі інструментів.
НатиснітьПозначити для виправлення.ця опція знаходиться на додатковій панелі інструментів. Клацніть поЗнайти текст.відкриється рядок меню, яку можна використовувати для пошуку потрібного тексту.
Клацніть поЗнайти текст.відкриється рядок меню, яку можна використовувати для пошуку потрібного тексту. Виберіть потрібну опцію. щоб шукати тільки в поточному документі, встановіть прапорець біля "в поточному документі". Щоб шукати в декількох PDF-файлах, встановіть прапорець біля «у всіх документах PDF", а потім в меню під опцією виберіть папку з PDF-файлами.
Виберіть потрібну опцію. щоб шукати тільки в поточному документі, встановіть прапорець біля "в поточному документі". Щоб шукати в декількох PDF-файлах, встановіть прапорець біля «у всіх документах PDF", а потім в меню під опцією виберіть папку з PDF-файлами. Виберіть " одне слово або фраза», «кілька слів або фраза» або «шаблони». встановіть значок у одній з перерахованих опцій, а потім:
Виберіть " одне слово або фраза», «кілька слів або фраза» або «шаблони». встановіть значок у одній з перерахованих опцій, а потім:- Окреме слово або фраза – введіть слово або фразу в рядку пошуку.
- Кілька слів або фраз – натисніть "ВИБРАТИ слова", а потім введіть слово або фразу, яку потрібно відредагувати, в рядку у верхній частині меню. Натисніть "Додати", щоб додати нове слово або фразу, і введіть його в рядку зверху. Натисніть "Ok", коли закінчите додавати всі слова і фрази, які хочете видалити.
- Шаблони – / b> - відкрийте меню і виберіть шаблон. За допомогою шаблону можна видалити телефонні номери, номери кредитних карт, дати, адреси електронної пошти.
 НатиснітьЗнайти і видалити текст.буде виконано пошук елементів за всіма документами.
НатиснітьЗнайти і видалити текст.буде виконано пошук елементів за всіма документами. Встановіть прапорець біля кожного елемента, який хочете відредагувати. всі шукані елементи відобразяться в меню зліва. Встановіть прапорці біля елементів, які потрібно відредагувати.
Встановіть прапорець біля кожного елемента, який хочете відредагувати. всі шукані елементи відобразяться в меню зліва. Встановіть прапорці біля елементів, які потрібно відредагувати.- Також можна натиснутиВиділити всі над списком, щоб виділити всі елементи.
 НатиснітьВідзначити результати для редагування. всі елементи, у яких стоять прапорці, будуть виділені для редагування.
НатиснітьВідзначити результати для редагування. всі елементи, у яких стоять прапорці, будуть виділені для редагування. Клацніть поЗастосувати.ця опція знаходиться на додатковій панелі інструментів, яка розташована у верхній частині екрана.
Клацніть поЗастосувати.ця опція знаходиться на додатковій панелі інструментів, яка розташована у верхній частині екрана. НатиснітьOk. так ви підтвердите, що хочете відредагувати вибрані елементи.
НатиснітьOk. так ви підтвердите, що хочете відредагувати вибрані елементи.- Якщо ви хочете видалити з документа приховану інформацію, натисніть " Так " в діалоговому вікні.
 НатиснітьФайл.ця опція знаходиться в рядку меню у верхній частині екрана.
НатиснітьФайл.ця опція знаходиться в рядку меню у верхній частині екрана. Клацніть поЗберегти. Внесені зміни будуть збережені. До імені файлу додасться слово "_Redacted" (відредагований).
Клацніть поЗберегти. Внесені зміни будуть збережені. До імені файлу додасться слово "_Redacted" (відредагований).- Щоб зберегти оригінальний документ, натисніть "Зберегти як" і збережіть відредагований документ в іншій папці або під іншим ім'ям.
Метод5З 5:
Як видалити приховану інформацію
Метод5З 5:
 Запустіть Adobe Acrobat.можливо, значок цієї програми є на робочому столі; якщо ні, знайдіть його за допомогою рядка пошуку. У Windows вона знаходиться внизу зліва, а в macOS вгорі праворуч.
Запустіть Adobe Acrobat.можливо, значок цієї програми є на робочому столі; якщо ні, знайдіть його за допомогою рядка пошуку. У Windows вона знаходиться внизу зліва, а в macOS вгорі праворуч. Відкрийте PDF-документ в Adobe Acrobat. для цього:
Відкрийте PDF-документ в Adobe Acrobat. для цього:- Натисніть "Файл" у рядку меню у верхньому правому куті.
- Натисніть "Відкрити «в меню "Файл".
- Виберіть потрібний PDF-файл і натисніть "Відкрити".
- Також можна клацнути правою кнопкою миші по PDF-файлу і вибрати " Відкрити за допомогою» &#gt; «Adobe Acrobat».
 НатиснітьІнструменти.ця опція знаходиться в другому рядку меню у верхній частині екрана.
НатиснітьІнструменти.ця опція знаходиться в другому рядку меню у верхній частині екрана. Клацніть поВиправити.ця опція відзначена значком у в
Клацніть поВиправити.ця опція відзначена значком у в