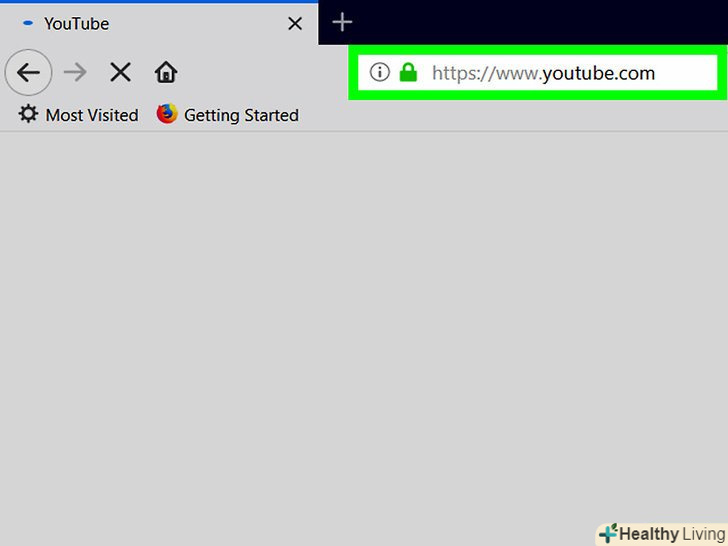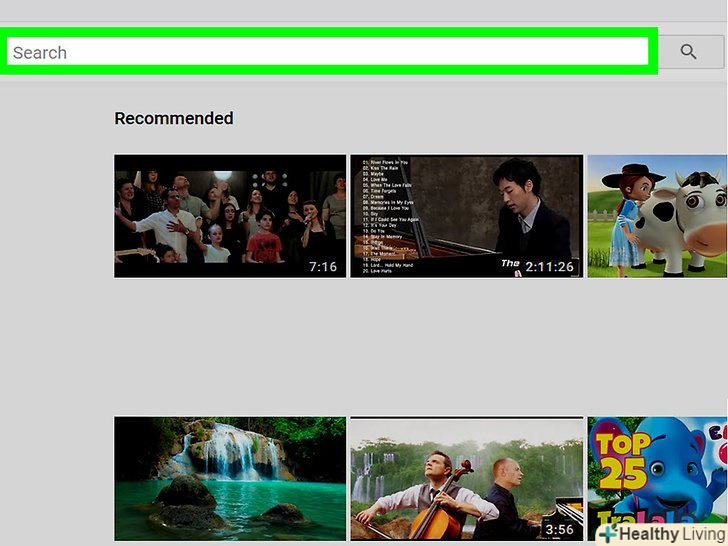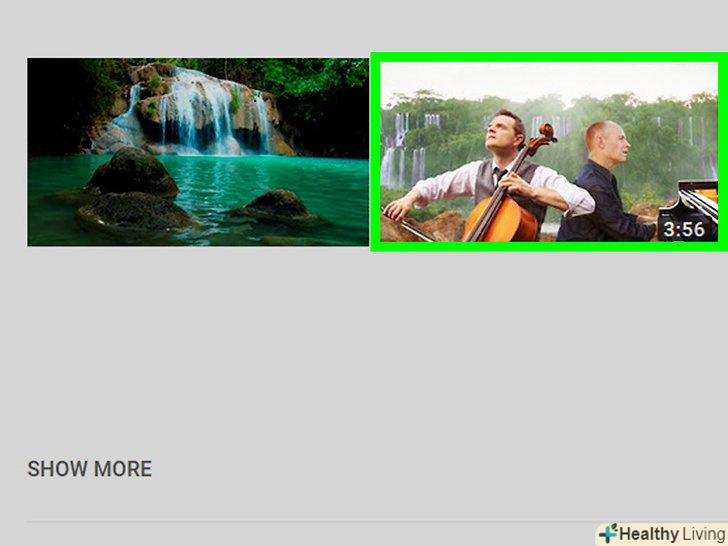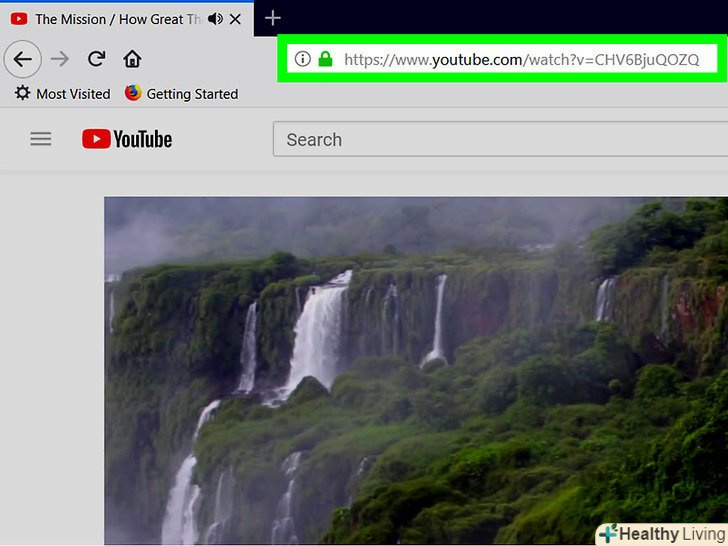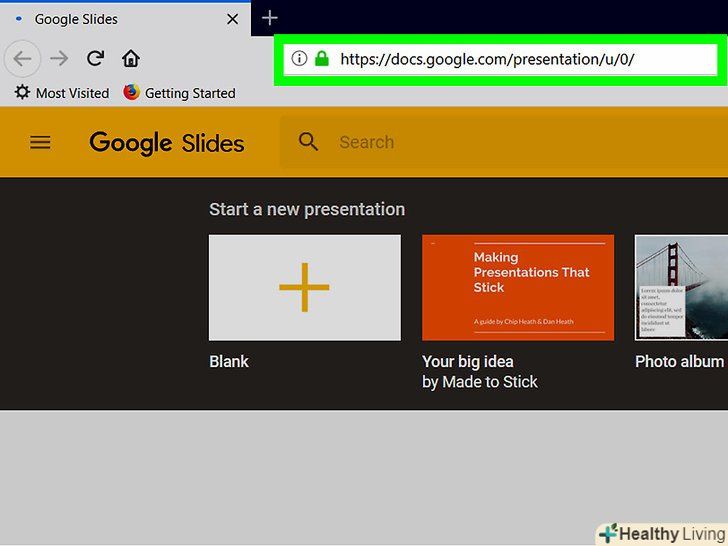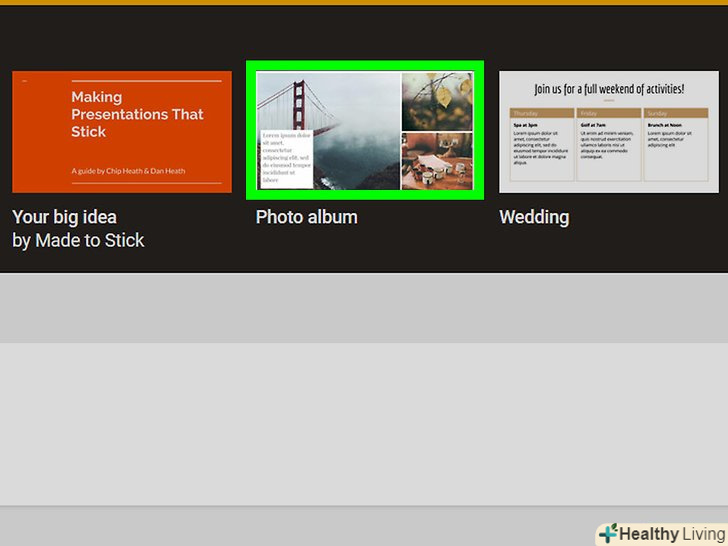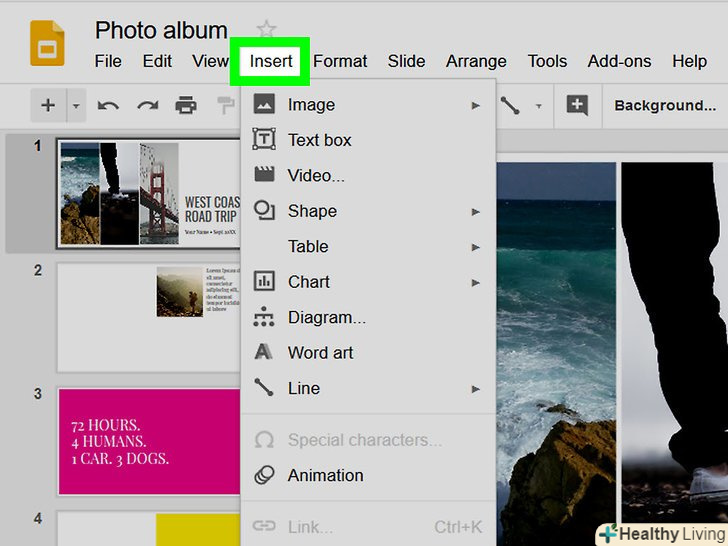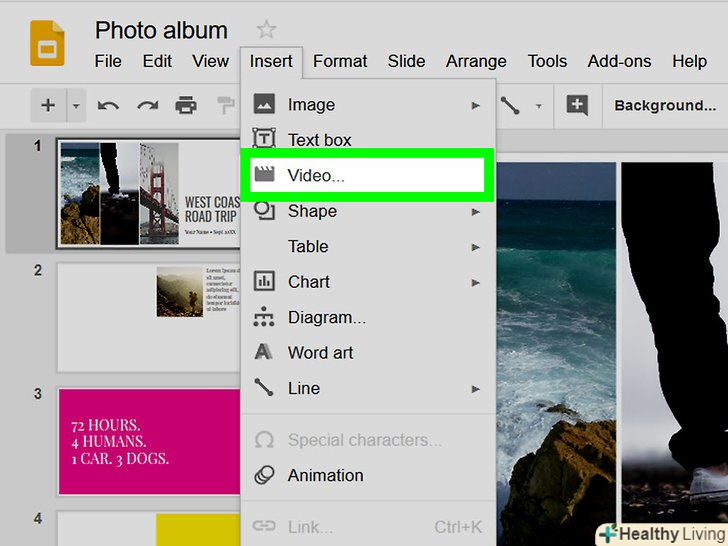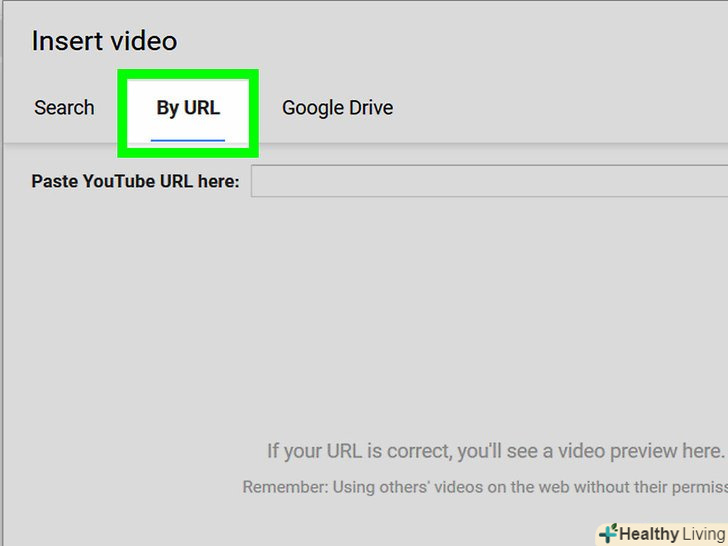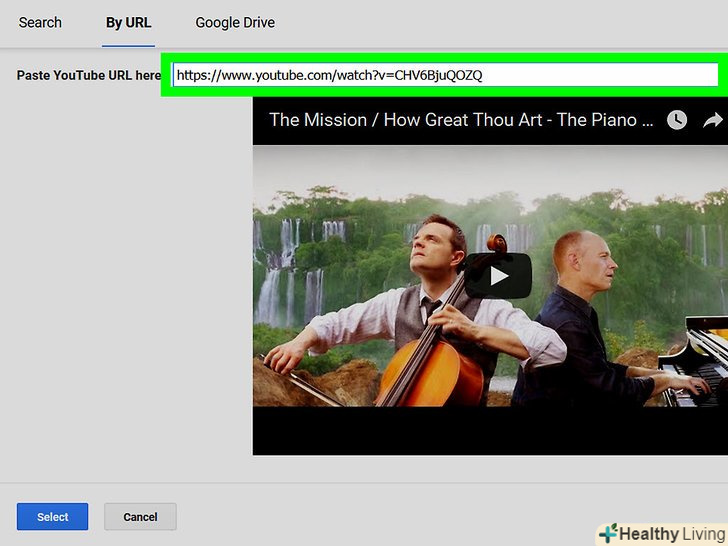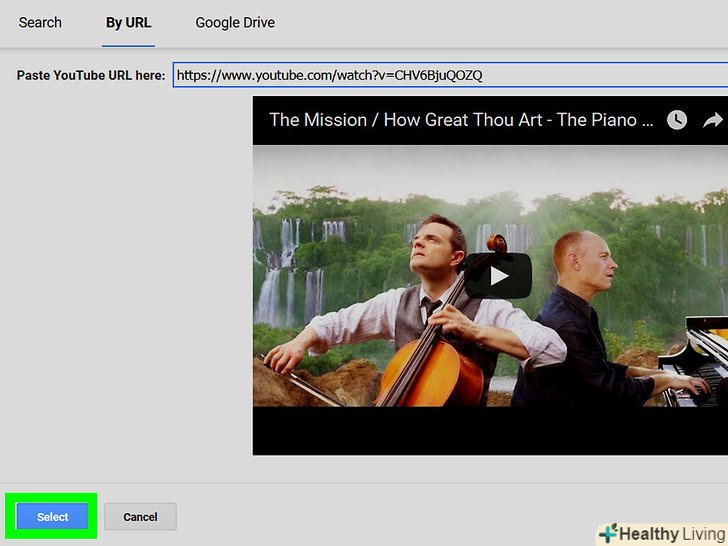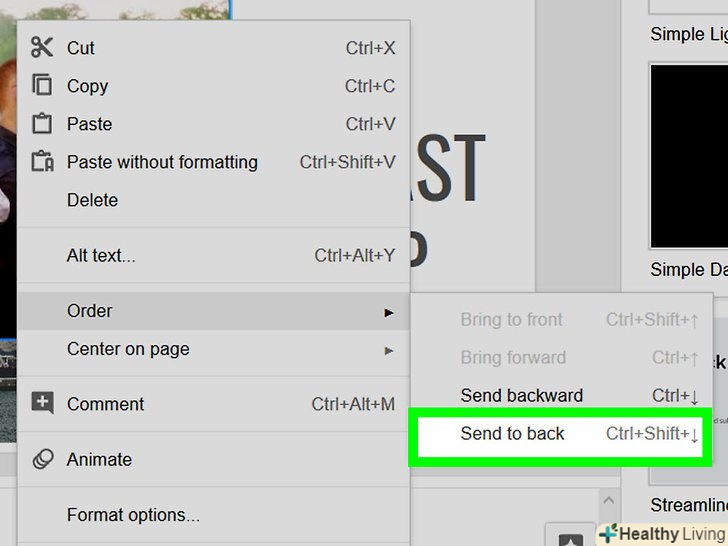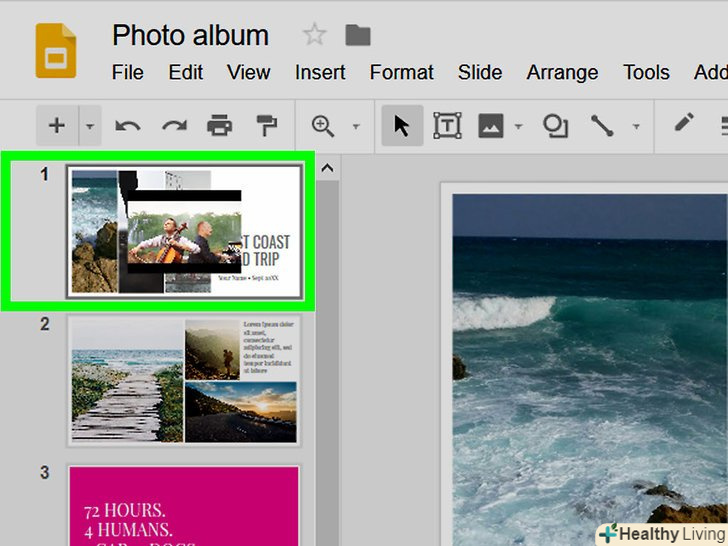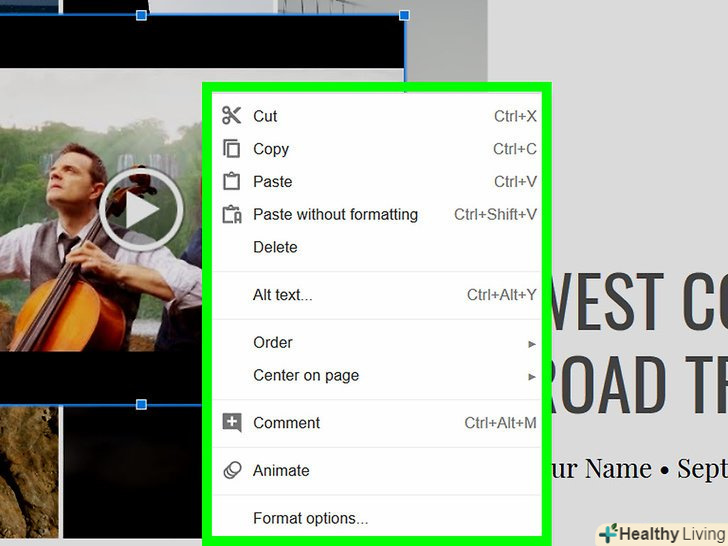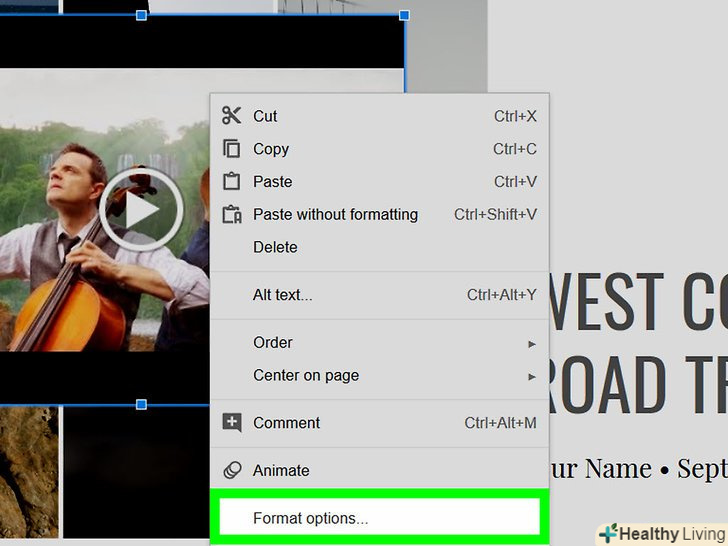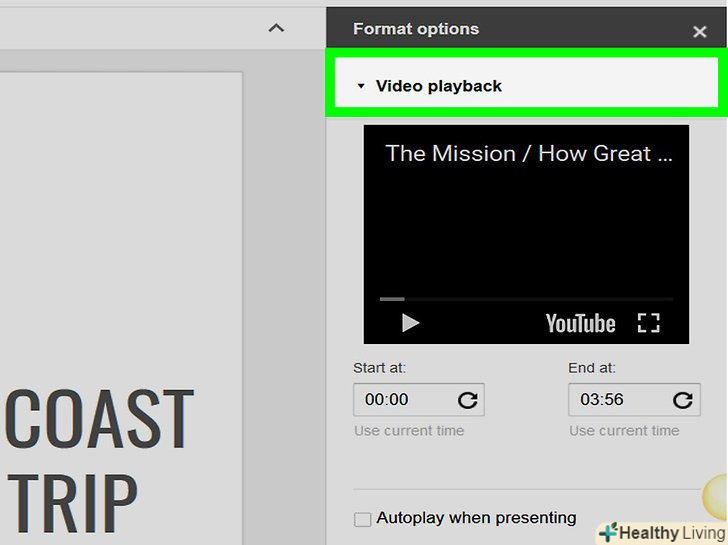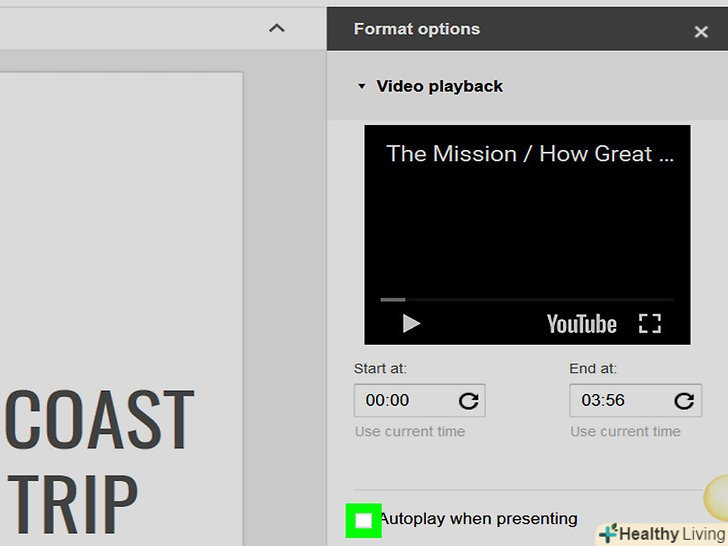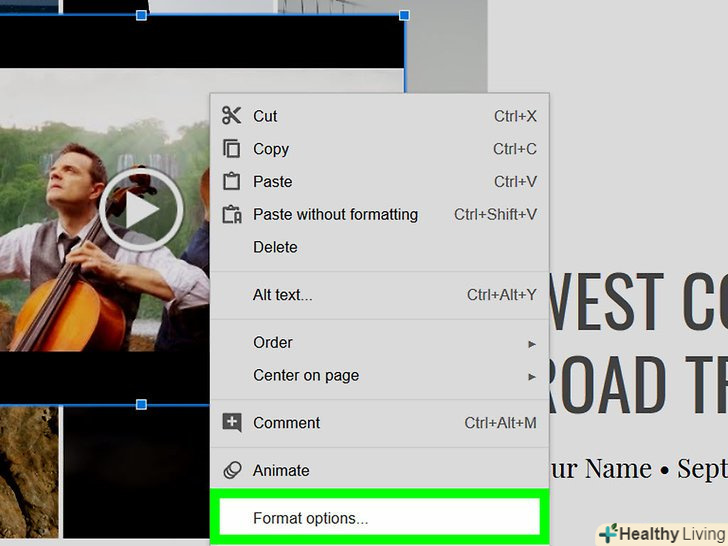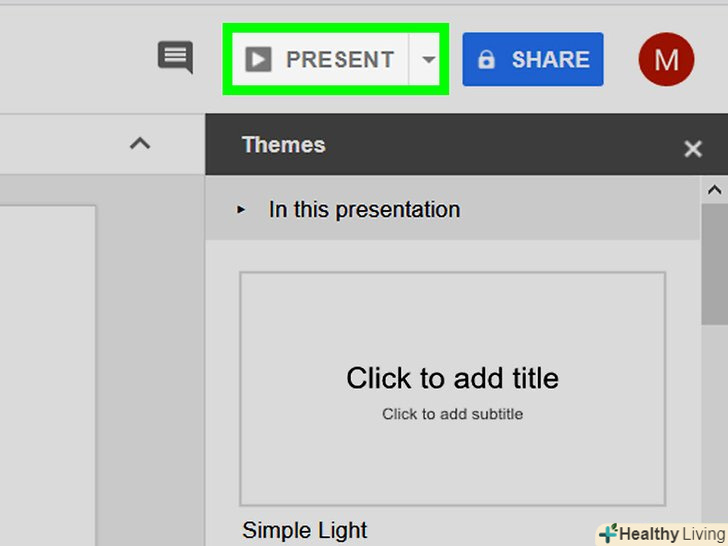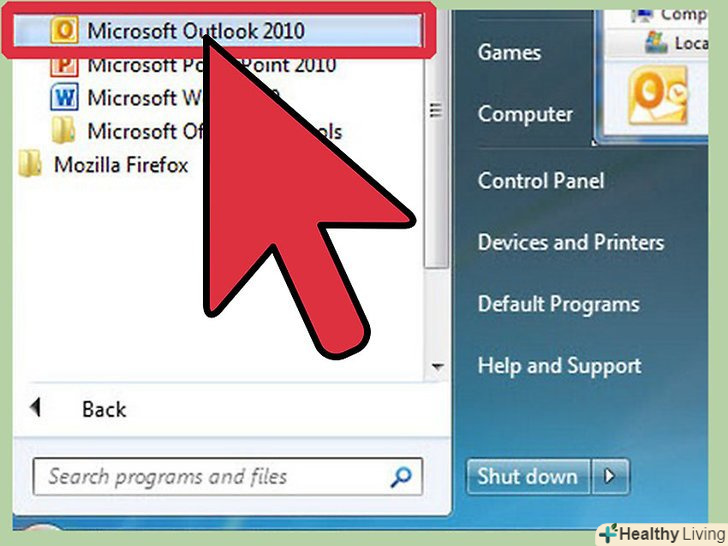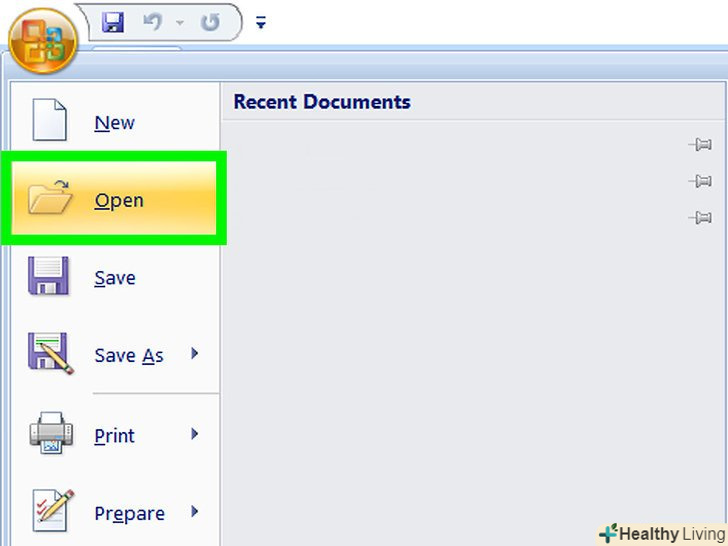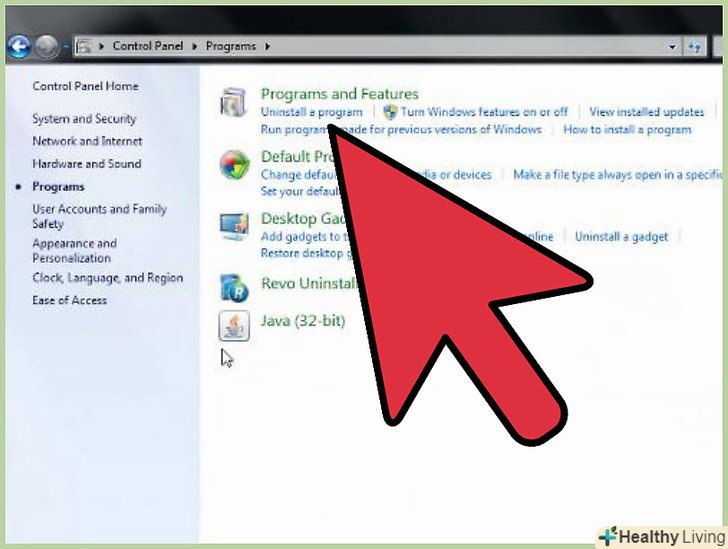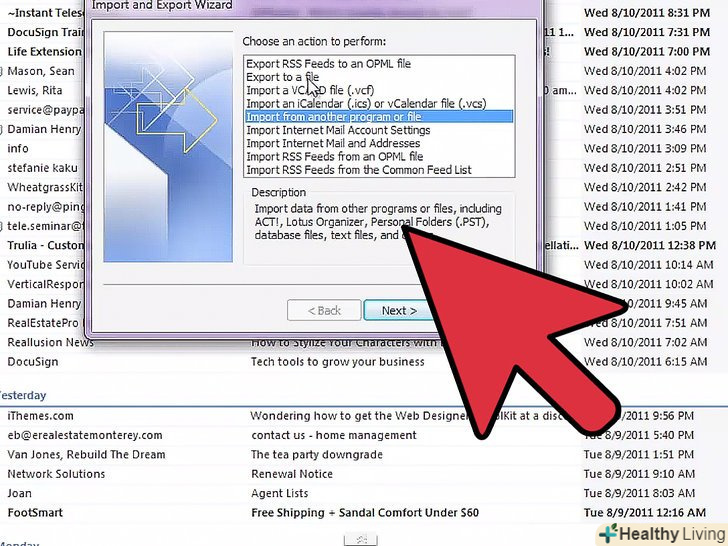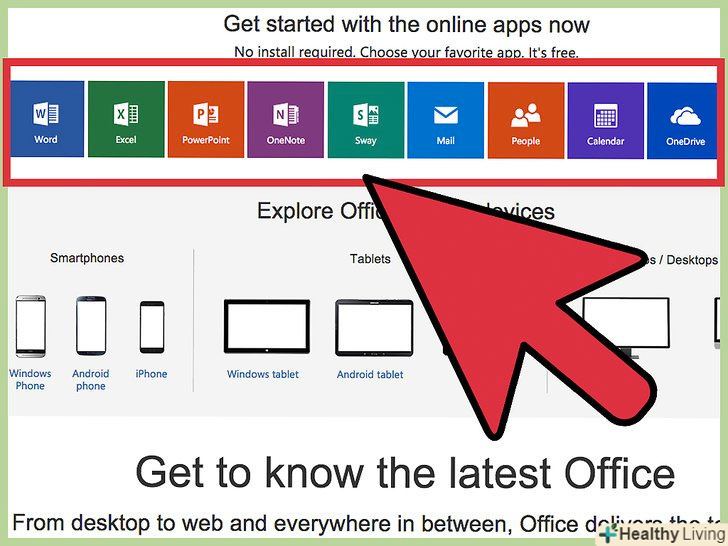З цієї статті ви дізнаєтеся, як додати звук в Google Презентації. На жаль, в Google презентаціях немає функції для додавання звуку, але на кожному слайді можна розмістити посилання на відео з потрібним звуком, а потім налаштувати відтворення відео у фоновому режимі, як тільки слайд відкриється.
Кроки
Частина1З 3:
Як знайти адресу відео
Частина1З 3:
 Відкрийте YouTube. перейдіть на сторінку https://www.youtube.com у веб-браузері комп'ютера. На YouTube необхідно знайти відео з потрібною музикою або звуком.
Відкрийте YouTube. перейдіть на сторінку https://www.youtube.com у веб-браузері комп'ютера. На YouTube необхідно знайти відео з потрібною музикою або звуком.- Якщо у вас немає доступу до потрібного відео на YouTube, скачайте відео і завантажте його в Google Диск. Потім перейдіть до наступного розділу.
 Клацніть по рядку пошуку. вона знаходиться у верхній частині сторінки.
Клацніть по рядку пошуку. вона знаходиться у верхній частині сторінки. Знайдіть відео. введіть ім'я потрібного відеоролика, а потім натисніть ↵ Enter.
Знайдіть відео. введіть ім'я потрібного відеоролика, а потім натисніть ↵ Enter.- Наприклад, введіть "1 годину музики без авторських прав» або "free music for one hour", щоб знайти музику, яка не захищена авторським правом.
 Виберіть відео.прокрутіть відео та натисніть на потрібне відео, щоб відтворити його.
Виберіть відео.прокрутіть відео та натисніть на потрібне відео, щоб відтворити його.- Виберіть просту музику, яку можна зациклити, а не традиційну пісню або фрагмент симфонії. У цьому випадку музику буде легше синхронізувати в презентації.
 Скопіюйте URL-адресу відео. Коли ролик відкриється, виберіть адресу у верхній частині вікна, а потім натисніть Ctrl+C (Windows) або ⌘ Command+C (Mac), щоб скопіювати адресу.
Скопіюйте URL-адресу відео. Коли ролик відкриється, виберіть адресу у верхній частині вікна, а потім натисніть Ctrl+C (Windows) або ⌘ Command+C (Mac), щоб скопіювати адресу.
Частина2З 3:
Як вставити відео
Частина2З 3:
 Відкрийте Google Презентації. перейдіть на сторінку https://docs.google.com/presentation / у веб-браузері комп'ютера. Відкриється ваша сторінка Google Презентацій, якщо ви вже авторизувалися.
Відкрийте Google Презентації. перейдіть на сторінку https://docs.google.com/presentation / у веб-браузері комп'ютера. Відкриється ваша сторінка Google Презентацій, якщо ви вже авторизувалися.- Якщо ви ще не ввійшли в обліковий запис Google, введіть адресу електронної пошти та пароль.
 Виберіть презентацію.для цього натисніть на презентацію, в яку ви хочете додати музику. Презентація відкриється.
Виберіть презентацію.для цього натисніть на презентацію, в яку ви хочете додати музику. Презентація відкриється.- Якщо ви ще не створили презентацію, натисніть «порожній файл» у верхній лівій частині сторінки, а потім створіть презентацію.
 НайжитеВставка. ця вкладка знаходиться у верхній лівій частині сторінки. Розкриється меню.
НайжитеВставка. ця вкладка знаходиться у верхній лівій частині сторінки. Розкриється меню. НатиснітьВідео.ця опція знаходиться в меню "Вставка". Відкриється вікно з різними варіантами завантаження відео.
НатиснітьВідео.ця опція знаходиться в меню "Вставка". Відкриється вікно з різними варіантами завантаження відео. Клацніть по вкладціВставити URL.вона знаходиться у верхній частині вікна.
Клацніть по вкладціВставити URL.вона знаходиться у верхній частині вікна.- Якщо ви завантажили відеоролик в Google Диск, перейдіть на вкладку "Google Диск".
 Вставте URL-адресу відео. Натисніть «Вставити посилання на відео з YouTube», а потім натисніть Ctrl+V (Windows) або ⌘ Command+V (Mac), щоб вставити URL-адресу.
Вставте URL-адресу відео. Натисніть «Вставити посилання на відео з YouTube», а потім натисніть Ctrl+V (Windows) або ⌘ Command+V (Mac), щоб вставити URL-адресу.- Якщо ви використовуєте Google Диск, просто клацніть по завантаженому відео.
 Клацніть поВибрати.це блакитна кнопка в нижній частині вікна. Вікно закриється, а відео відобразиться в центрі слайда.
Клацніть поВибрати.це блакитна кнопка в нижній частині вікна. Вікно закриється, а відео відобразиться в центрі слайда. Сховайте відео.оскільки відео має бути присутнім на кожному слайді для відтворення звуку, зменшіть розмір відео-клацніть і перетягніть нижній лівий кут ролика у верхній правий кут. Потім клацніть по центру відео і перетягніть його в потрібне положення на слайді.
Сховайте відео.оскільки відео має бути присутнім на кожному слайді для відтворення звуку, зменшіть розмір відео-клацніть і перетягніть нижній лівий кут ролика у верхній правий кут. Потім клацніть по центру відео і перетягніть його в потрібне положення на слайді.- Якщо на слайд Ви додали фонове зображення, клацніть правою кнопкою миші по відео і в меню виберіть "Перемістити «&#gt;» на задній план", щоб приховати відео за фоновим зображенням.
 Додайте відео на інші слайди.тепер, коли ви вставили та відформатували своє відео, додайте його до інших слайдів. Для цього:
Додайте відео на інші слайди.тепер, коли ви вставили та відформатували своє відео, додайте його до інших слайдів. Для цього:- Клацніть правою кнопкою миші на відео на першому слайді;
- Натисніть "Копіювати" в меню;
- Відкрийте наступний слайд, клацнувши по ньому на лівій панелі;
- Клацніть правою кнопкою миші по слайду і в меню виберіть «Вставити»;
- Перейдіть до наступного слайда, клацніть по ньому правою кнопкою миші і виберіть "Вставити", а потім повторіть цей процес на залишилися слайдах.
Частина3З 3:
Як увімкнути автоматичне відтворення звуку
Частина3З 3:
 Поверніться на перший слайд.для цього натисніть на верхній слайд на лівій панелі.
Поверніться на перший слайд.для цього натисніть на верхній слайд на лівій панелі. Клацніть правою кнопкою миші на відео.відкриється меню.
Клацніть правою кнопкою миші на відео.відкриється меню. НатиснітьПараметри форматування.ця опція знаходиться в нижній частині меню. Праворуч відкриється панель.
НатиснітьПараметри форматування.ця опція знаходиться в нижній частині меню. Праворуч відкриється панель. НатиснітьВідтворення відео.ця опція знаходиться у верхній частині правої панелі. Відкриється розділ з декількома варіантами відтворення відео.
НатиснітьВідтворення відео.ця опція знаходиться у верхній частині правої панелі. Відкриється розділ з декількома варіантами відтворення відео. Встановіть прапорець біля "Автовідтворення при показі презентації".ця опція знаходиться в нижній частині розділу "відтворення відео".
Встановіть прапорець біля "Автовідтворення при показі презентації".ця опція знаходиться в нижній частині розділу "відтворення відео". Увімкніть автоматичне відтворення відео на інших слайдах.щоб Відео відтворювалося на всіх слайдах, зробіть наступне:
Увімкніть автоматичне відтворення відео на інших слайдах.щоб Відео відтворювалося на всіх слайдах, зробіть наступне:- Перейдіть до наступного слайда;
- Клацніть правою кнопкою миші по відео і в меню виберіть «параметри форматування»;
- Натисніть "відтворення відео «і встановіть прапорець біля»Автовідтворення при показі презентації";
- Повторіть цей процес на залишилися слайдах.
 Запустіть презентацію, щоб перевірити, як відтворюється звук.в ідеалі Музика на кожному наступному слайді повинна починатися з моменту, коли вона закінчилася на попередньому слайді. Однак якщо ви затримуєтеся на кожному слайді всього на кілька секунд, браузер не встигне оновити тимчасову позначку для наступного слайда.
Запустіть презентацію, щоб перевірити, як відтворюється звук.в ідеалі Музика на кожному наступному слайді повинна починатися з моменту, коли вона закінчилася на попередньому слайді. Однак якщо ви затримуєтеся на кожному слайді всього на кілька секунд, браузер не встигне оновити тимчасову позначку для наступного слайда.- На жаль, звук на кожному слайді буде відтворюватися з деякою затримкою. Це неминуче.
 Встановіть часові позначки вручну. якщо музика на кожному наступному слайді не починається з моменту, коли вона закінчилася на попередньому слайді, вставте тимчасові позначки в URL-адресу відео на кожному слайді.
Встановіть часові позначки вручну. якщо музика на кожному наступному слайді не починається з моменту, коли вона закінчилася на попередньому слайді, вставте тимчасові позначки в URL-адресу відео на кожному слайді.- Визначте, як довго слайд залишатиметься відкритим;
- Перейдіть до наступного слайда;
- Клацніть правою кнопкою миші на відео, а потім виберіть "параметри форматування";
- Натисніть "відтворення відео", Якщо цей розділ не розгорнувся;
- Введіть час початку відтворення в текстовому полі "початок".
Поради
- Якщо використовувати музичну композицію без характерного початку або кінця, паузи між слайдами будуть менш помітними.
Попередження
- В Google Презентації не можна додати звук за допомогою вбудованих функцій.